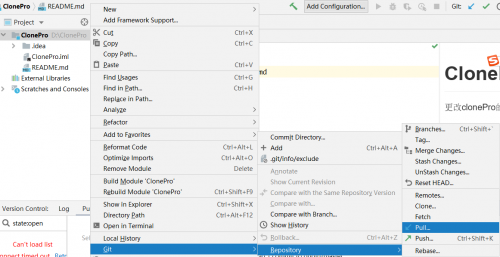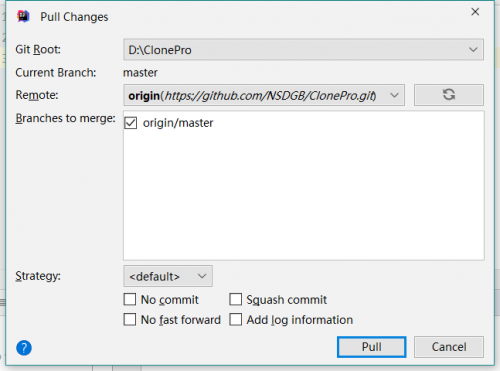Git入门(win10)
2021-03-06 22:28
标签:就会 项目 内容 txt 鼠标右键 branch 开发人员 dcom enum [Git下载链接] (https://git-scm.com/downloads) 点击进入下载链接可以看到以下画面: 接着按如下的步骤一直Next直到install: 点击install安装成功后,打开cmd输入git,效果如下图则证明安装成功: 安装完毕在桌面点击鼠标右键即可看到Git Bash here,点击打开Git终端: 打开之后长这个样子,默认当前目录是桌面: 接着需要设置以下两个参数: 设置用户名和邮箱的作用: 通过以下命令进行查看配置是否成功: 如果配置成功,提示如下: 最后还需要配置SSH密钥,在Git终端输入: 将邮箱替换成上文你配置的邮箱,然后一路回车则创建成功,中途会提示你设置一个密码,可设可不设。 目录如下: 在Git终端验证是否配置成功: 如果出现以下信息,则表示配置成功 接着在GitHub上创建刚配置好的SSH密钥对: 配置完成后可以看到已配置的密钥信息: 创建成功! 接下来可以去创建一个本地仓库啦!!! git init 命令的作用: .git目录(点击查看目录的详细介绍): 接着我们随意编写一个文件并进行 add 和 commit : 可以查看一下文件的内容: 也可以查看日志: 首先,登录自己的GitHub,在右上角找到"New repository",点击去创建一个新的远程仓库: 在Repository name填入HelloGit,其他保持默认设置,点击“Create repository”按钮,就成功地创建了一个新的Git仓库: 创建完的仓库是空的,这时在本地的HelloGit仓库下使用 git remote 命令, 通过以下命令进行查看remote信息: 出现以下信息说明配置成功: 如果你想解除关联,则输入 git remote remove origin 命令,成功没有任何提示,但你可以通过 git remote -v 来验证 使用 git push 命令: 如果成功则输出类似以下的信息: 在GitHub上查看: 同步成功! 首先我在GitHub上添加了一个Readme.md文件 再在本地新增一个HelloGit3.txt文件,进行add、commit再push,结果提示如下: pull 之后再重新 push,如下图: push成功! 再到GitHub上查看HelloGit: 首先在GitHub上创建一个新的仓库: 然后在Git终端执行命令: 克隆成功! 也可以通过仓库的URL进行clone 成功克隆! 团队开发时,大多都会用到 Git 来进行版本管理,开发人员从远程仓库 clone 项目到 IDE 工具进行开发,代码编写完毕后再 push 到 GitHub 进行同步 下面来演示一下 Idea 导入GitHub项目: 点击从版本控制仓库导入项目 登录GitHub账户 选择要导入的项目 点击确认导入 选择第一个,点击Next 确认项目名,点击Next 继续下一步 导入成功! 先编辑一下Readme文件,进行 update Project, 即下图中的第1、2 步 接着进行 commit ,即点击上图中的第3步: commit 记录: commit到本地仓库之后,进行 push 以实现本地仓库和GitHub远程仓库的同步: 再到GitHub上查看是否同步成功: 同步成功! pull 选项在 push 的上面: 点击 pull 即可: pull 就可以重新去 push 了 到这里就介绍完毕啦,有其他疑问可以查看结尾的引用链接!特别推荐廖雪峰老师的Git教程,非常详细! 相关引用(博主名+链接): 廖雪峰:Git教程 _mayfla: _ .git目录详解 散尽浮华:简单对比git pull和git pull --rebase的使用 阮一峰:常用 Git 命令清单 *真的海星:git push报错- failed to push some refs to ‘git@github.com:********/.git‘ Git入门(win10) 标签:就会 项目 内容 txt 鼠标右键 branch 开发人员 dcom enum 原文地址:https://www.cnblogs.com/James-XGB/p/12849599.htmlGit入门(win10)
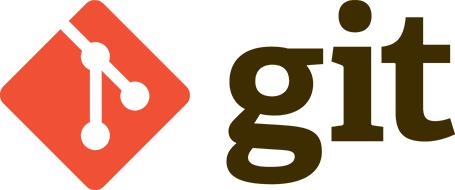
一、git的下载和安装

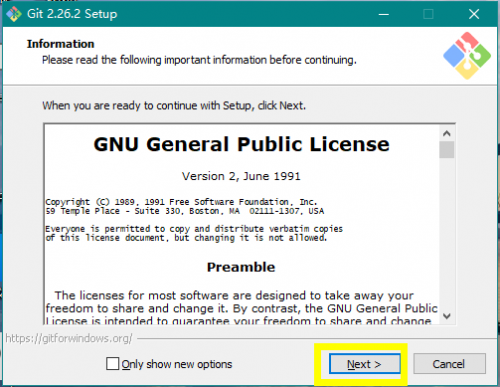
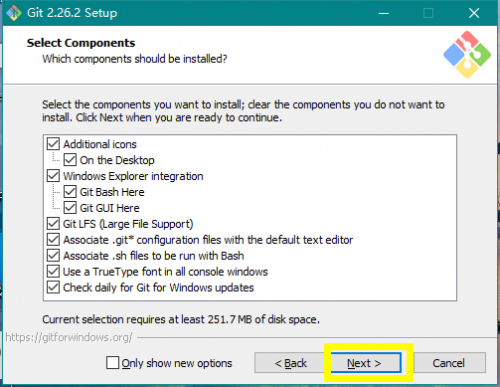

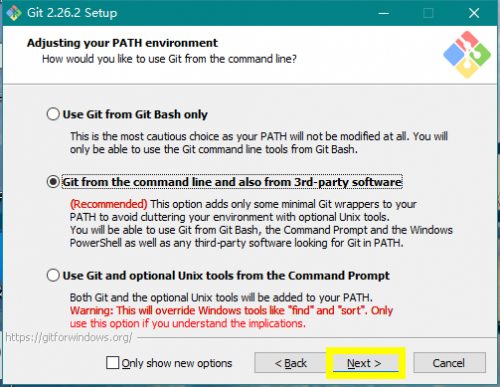

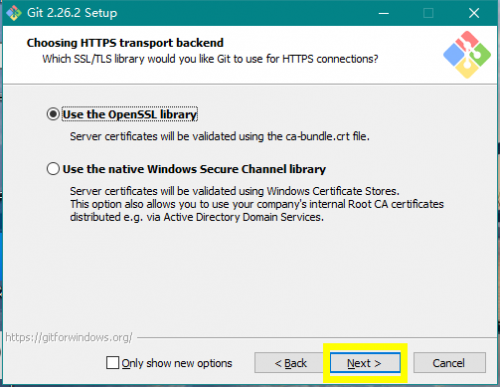
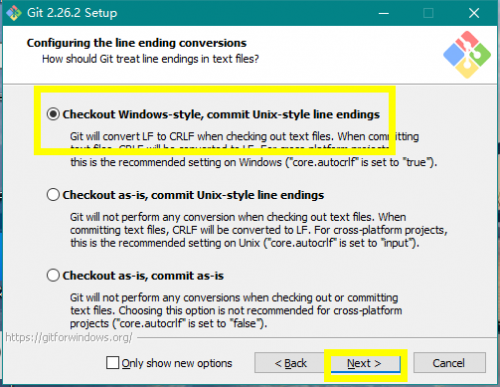
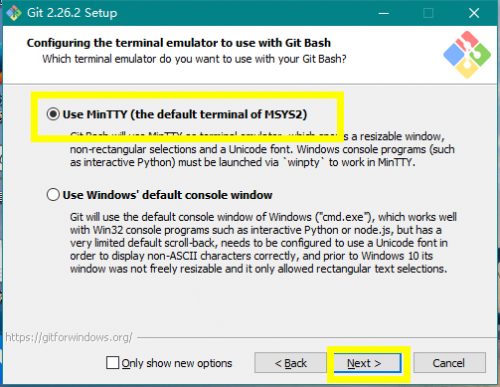
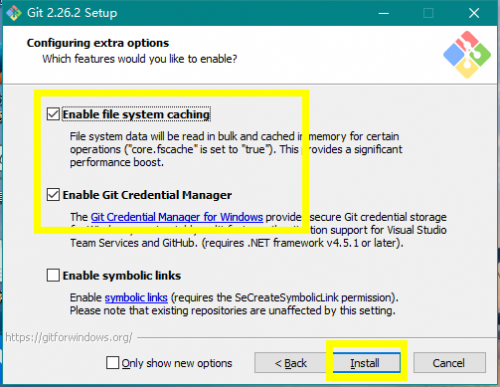
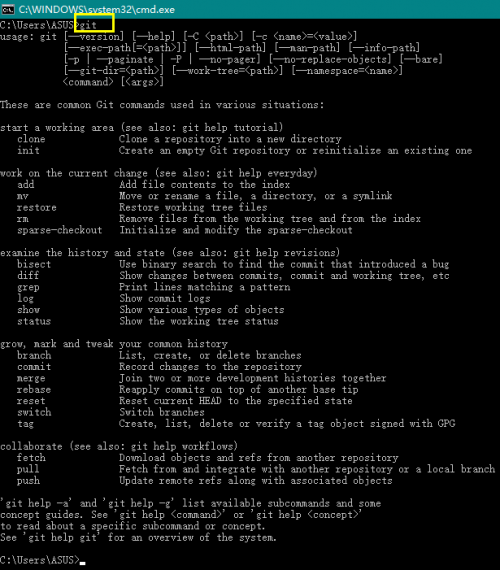
二、创建第一个本地仓库
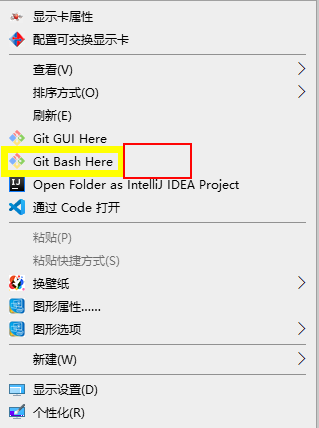
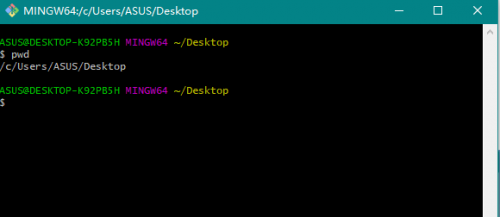
PS:MINGW(Minimalist GNU for Windows)是著名C/C++编译器GCC的Windows版本,后面的64代表编译器是64位版本的
$ git config --global user.name "Your Name"
$ git config --global user.email "***@163.com"
用户名和邮箱地址是本地git客户端的一个变量,每次提交都会以用户名和邮箱标识记录。
$ git config --global --list
core.editor="D:\Microsoft VS Code\Code.exe" --wait
core.autocrlf=true
user.name=NSDGB
user.email=***@163.com
$ ssh-keygen -t rsa -C "***@163.com"
密钥创建成功后,在用户主目录(cd ~进入)会有一个.ssh文件夹,里面有 id_rsa 和 id_rsa.pub 两个文件,这两个就是SSH Key的秘钥对,id_rsa是私钥,不能泄露出去,id_rsa.pub 是公钥,可以放心地告诉任何人。
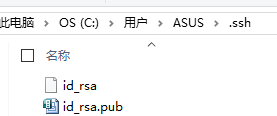
$ ssh -T git@github.com
Hi NSDGB! You‘ve successfully authenticated, but GitHub does not provide shell access.
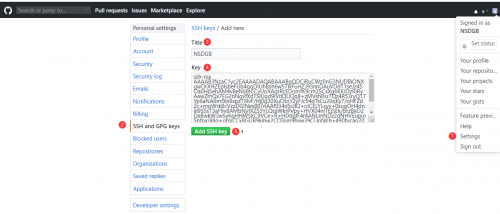
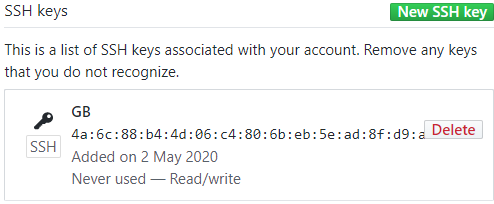
首先cd到一个你想要的目录下并创建一个空目录(目录名字不要包含中文,否则容易出错),创建完毕后进入到目录下,输入git init

看到Initialized empty Git repository in C:/Users/ASUS/Desktop/HelloGit/.git/则表示创建成功,创建了一个空的git仓库
就是将这个目录变成Git可以管理的仓库,执行该命令后目录下会多了一个.git目录
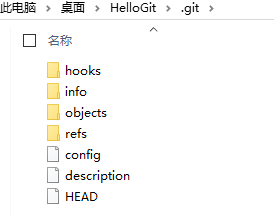
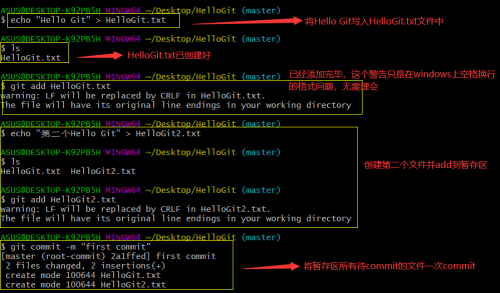
add 是将你的文件添加到暂存区,commit是将暂存区的结果提交到本地仓库目录下,-m 参数可以填写提交的备注
$ cat HelloGit.txt
Hello Git
$ cat HelloGit2.txt
第二个Hello Git
$ git log
commit 2a1ffed79f4284c29cdb505b7cfc2296a0cd695d (HEAD -> master)
Author: NSDGB
Date: Wed May 6 17:00:43 2020 +0800
first commit
三、实现Git本地仓库与GitHub远程仓库的关联
(1) 在GitHub创建仓库

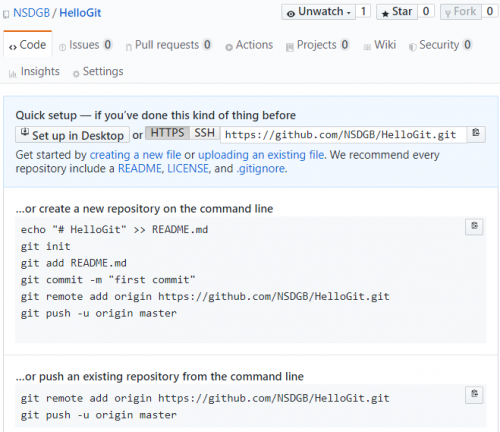
(2)在本地进行关联
成功的话不会有任何提示:(origin就是远程库的名字,这是默认的名称)$ git remote add origin git@github.com:NSDGB/HelloGit
$ git remote -v
origin git@github.com:NSDGB/HelloGit (fetch)
origin git@github.com:NSDGB/HelloGit (push)
(3)将本地仓库的内容同步到GitHub的远程仓库
$ git push origin master
Enumerating objects: 4, done.
Counting objects: 100% (4/4), done.
Delta compression using up to 4 threads
Compressing objects: 100% (2/2), done.
Writing objects: 100% (4/4), 281 bytes | 140.00 KiB/s, done.
Total 4 (delta 0), reused 0 (delta 0), pack-reused 0
To github.com:NSDGB/HelloGit
* [new branch] master -> master
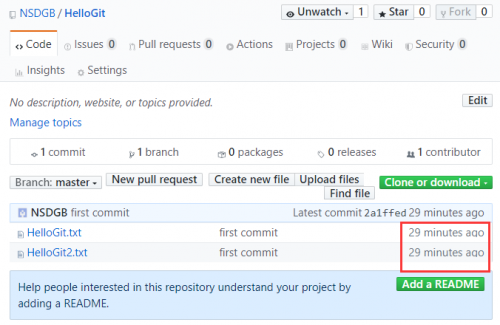
PS:通常,一个项目会有多人开发,当GitHub上远程仓库有新的提交,就会和你本地仓库的代码不一致,这时你的 push 就会失败,因此应该先将远程仓库更新的内容 pull (下拉)到本地合并再重新 push
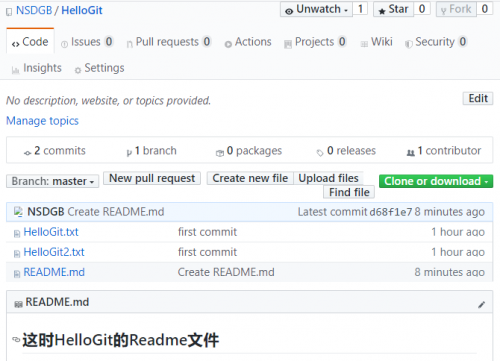
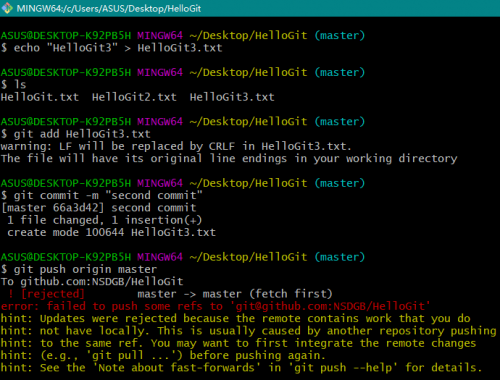

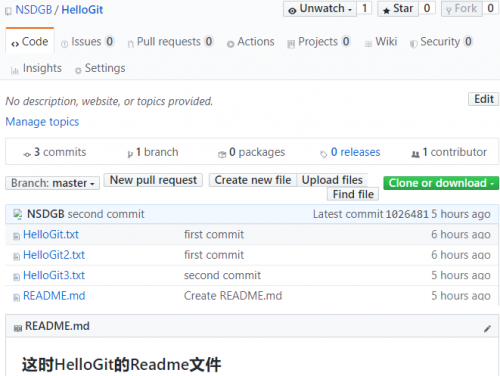
同步成功!
四、克隆GitHub上的项目代码到本地
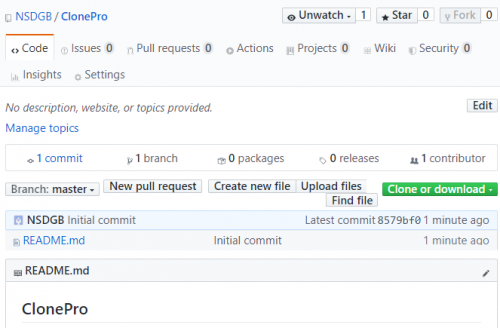
$ git clone git@github.com:GitHub用户名/仓库名
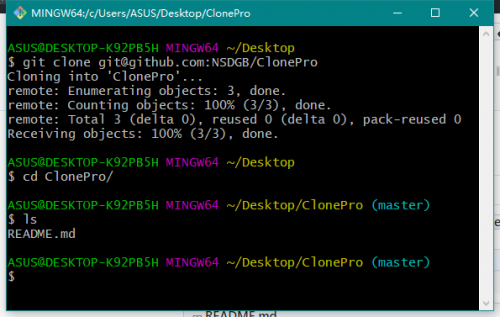
$ git clone https://github.com/NSDGB/ClonePro.git
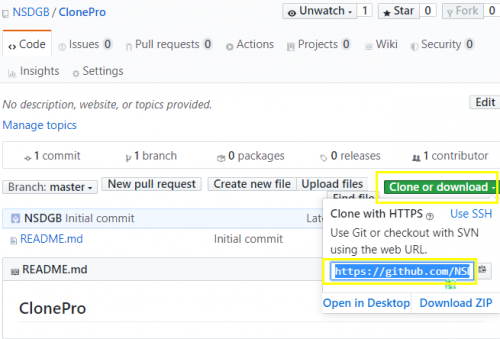
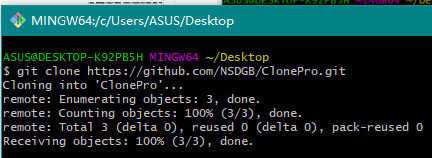
五、GitHub项目导入到Idea并进行push同步
(1)导入操作:
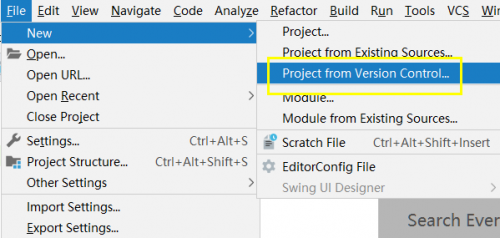
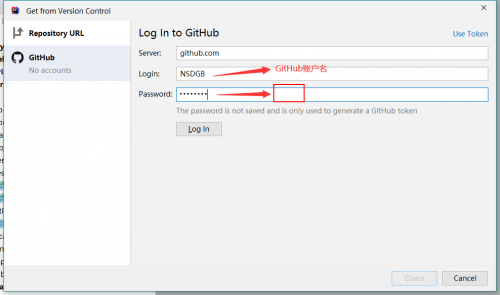


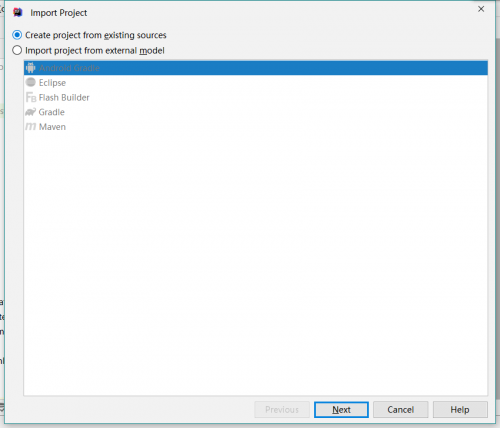
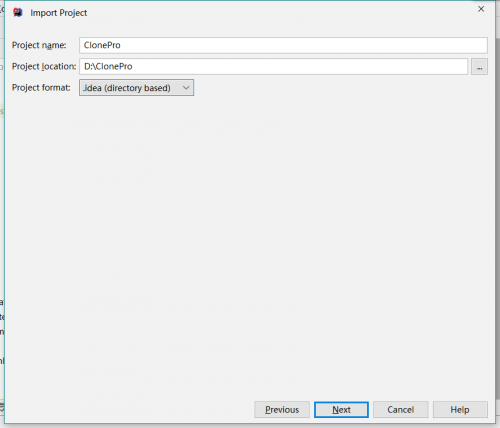

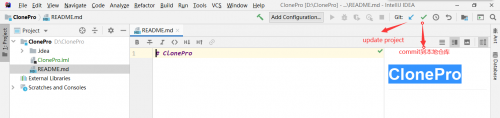
(2)在Idea编写文件并 push 到GitHub上
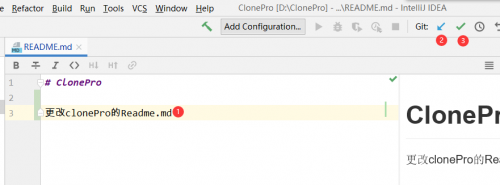
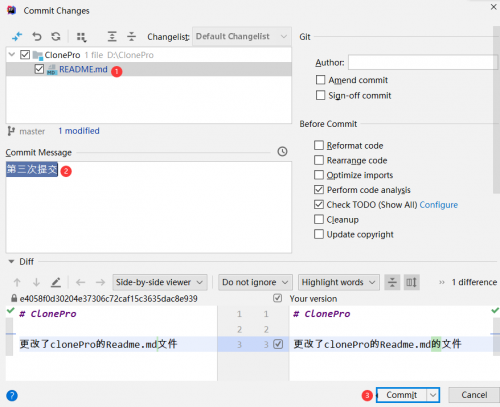
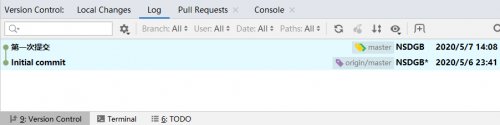

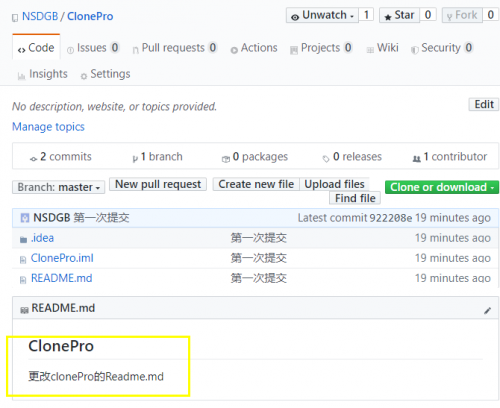
PS:如果出现类似以下的错误,说明需要先从GitHub上下拉