安装Docker-Win10环境-图解轻松学Docker&K8S
2021-03-11 02:32
标签:文档 需求 cbe 计算机 实现 选择 数据 过程 注意 >>> 点我开始视频学习
在Docker环境下,它对于win10对于大多数的Linux系统都有良好的支持,作为Docker,我们来重新回顾一下。Docker的logo是一条鲸鱼,是典型的容器化技术代表。 它的特点主要有几个 以上Docker的一些简单介绍,那么作为Docker来说,它最主要的目的就是提供了标准化的应用打包,也就是指Docker它集装箱是一个镜像文件 现在有这么多的机构组织和项目都在使用Docker,可以说无论你是开发人员还是运维人员,如果不会Docker,那就太out了,下面我们就进入Docker的官网来了解一下。 可以看到在win10这个环境下,对我们Docker的要求还是蛮高的。不过好在现在我们的笔记本基本上都默认符合这些要求。 如果你能访问的话,不妨可以按我的操作流程。在这儿直接点击右侧的please login to download需要登陆以后来获取下载地址。 为了能够让大家看到Docker从零开始安装的逐个过程,那么我做了一个win10的虚拟机,在虚拟机上给大家重现完整流程。当然了在你自己电脑上并不需要做虚拟机,只需要直接安装就行了。我们打开VMware虚拟机软件,在这找到之前安装好的win10虚拟机,作为win10虚拟机有一个地方特别需要注意。 这里提示我们,Docker正在启动,右下角会出现小鲸鱼的图标。 你就可以看到Docker当前的版本号。 对于Docker来说,如果我们要去使用它也是非常简单的,输入 Docker会从仓库中把hello word测试镜像进行下载,可以看到它提示我们正在pulling拉取,我们当看到 如果你看到这里出现"hello from Docker"则代表我们windows版本的Docker安装成功了。 安装Docker-Win10环境-图解轻松学Docker&K8S 标签:文档 需求 cbe 计算机 实现 选择 数据 过程 注意 原文地址:https://blog.51cto.com/13661690/2485203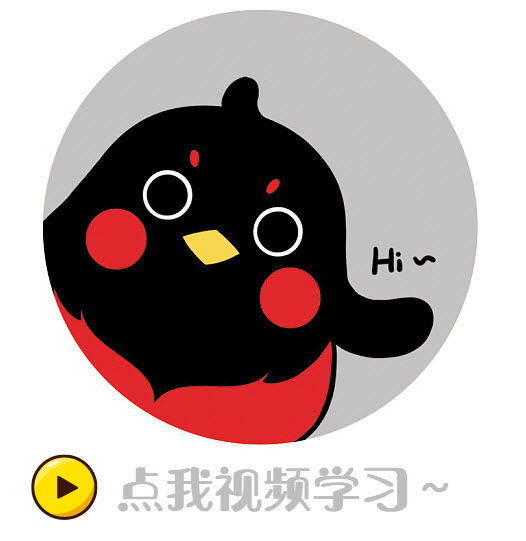


在这个镜像文件中包含了对应的比如我们的外部应用,甚至数据库队列等等这些软件的东西,还可以利用Docker的虚拟化部分的职能来将应用中的一些硬件的需求也打包进去。
比如我们需要多大的硬盘,比如我们需要多少cpu以及内存,都是可以在Docker内进行调整的。当镜像被运维的工程师拿到以后,他只要对镜像进行展开还原运行,就可以对之前的完整的环境进行还原。 
作为Docker来说,它的发展历史其实还是很年轻的。来咱们了解一下,首先作为Docker他并不是空穴来风,早在2004年的时候,基于service早期的系统,它就提供了类似于容器化的支持。到2008年的时候,Linux container的容器化技术也日趋成熟,并且技术的代名词叫LXC在2013年的时候,这个Docker是基于lxc Linux的容器化技术进行了扩展封装,并且实现了开源,自此Docker就与我们见面了。到了2016年docker有了重大的版本变更,从原先的一个版本拆分成了CE和EE版本,所谓CE就是社区版本,EE版本就是企业版本,社区版本是免费的,企业版本是收费的!
(翻页)
打开浏览器,在地址栏中输入Docker的官网
www.docker.com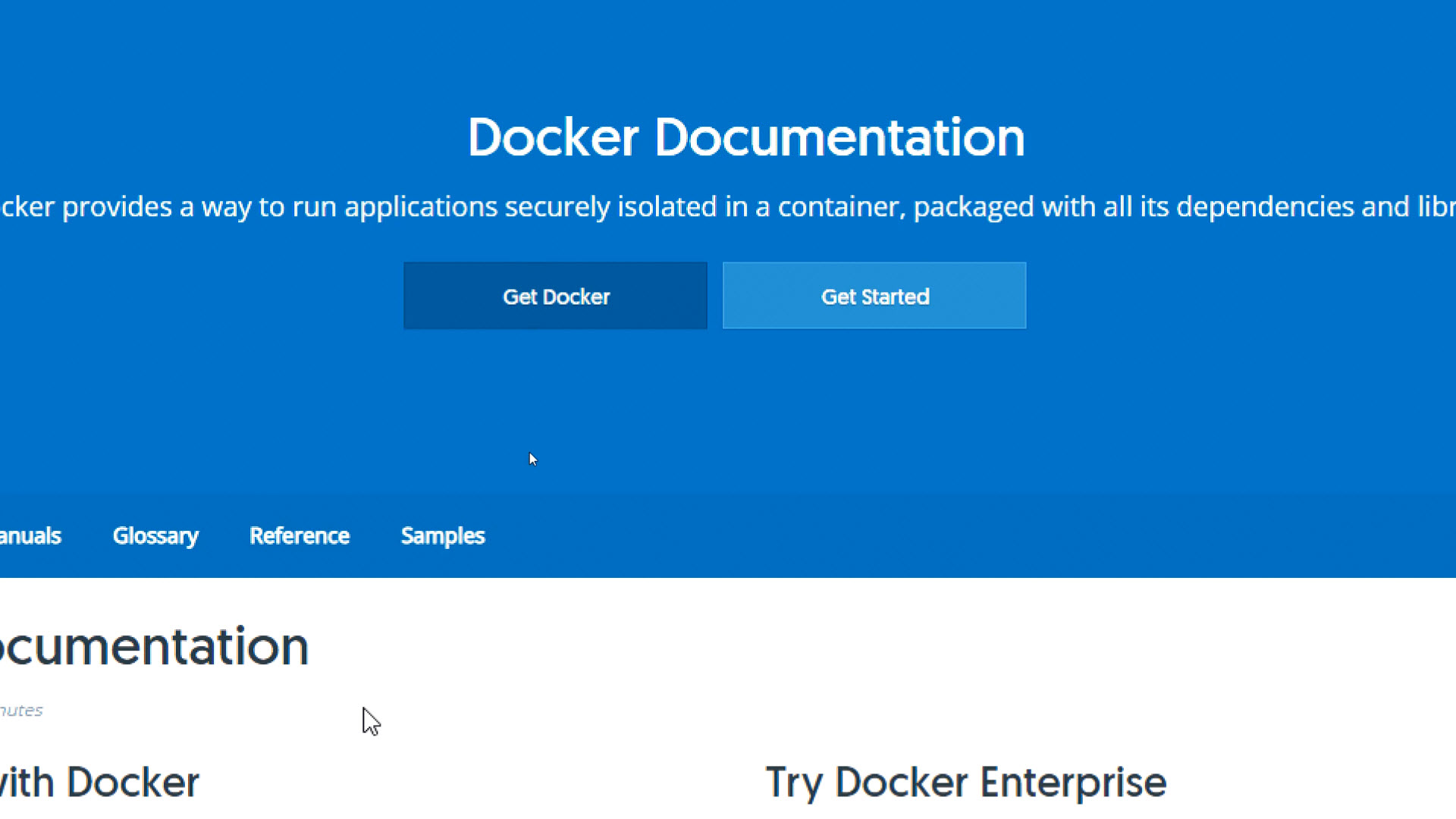
在这个Docker的官方文档中对Docker进行了详细的讲解和说明,如果你的英文功底够好,不用买任何书,就可以直接从这里边得到完整的材料了。
在这个页面中,我们关注点放在最下边,作为Docker,它对于多种操作系统都是有良好的支持。如果是我们PC机个人电脑的话,它支持MacOS以及windows10这两个平台,如果是服务器的环境,他对于绝大多数的Linux系统都有着良好的支持。同时作为x86架构以及主流的AMR64架构,它也都有着良好的支持。如果我们是要在服务器上安装Docker的话,我建议的操作系统是ubuntu以及centos。那么作为我们个人电脑来说,我们把注意力放在如何在windows10这个操作系统上安装我们Docker的桌面版,现在点击这个作为Docker对windows是有着相对严格的要求,我们来看一下它的具体要求。
如何完成Docker的下载?在这里我们需要点击download from docker hub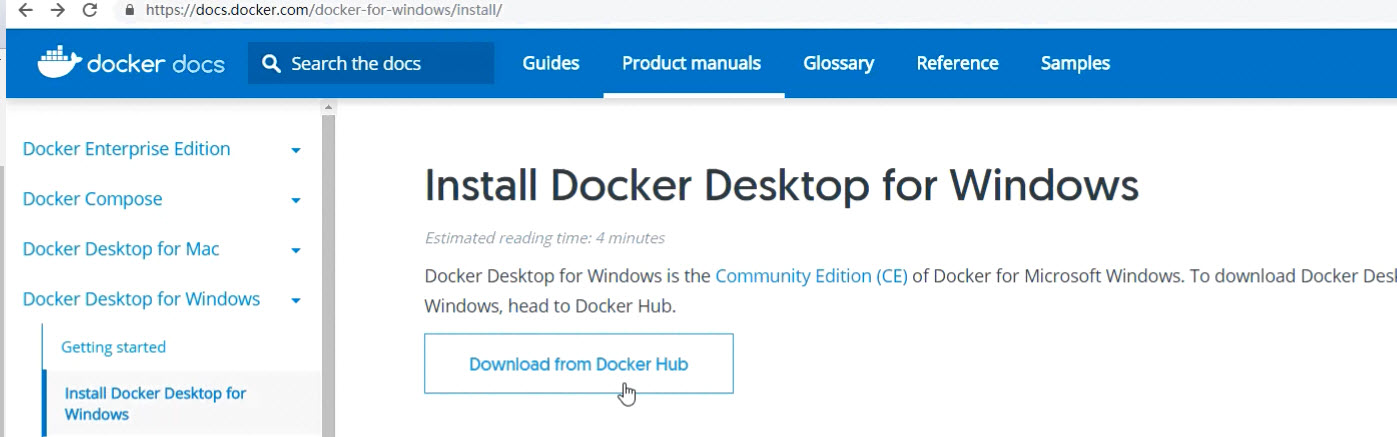
这个网站是Docker的镜像仓库站我们需要从网站上进行下载。在这儿特别需要说明的是,我们Docker hub因为是在国外部署的,在很多大概率情况下,这个网站我们无法从国内直接访问,所以如果你打不开这个网址,可以从咱们课程资料中直接获取Docker的安装版。
在虚拟机的环境配置中,内存一定要大于等于4个G 同时cpu选择四核,并开启虚拟化,其余根据你的硬件配置灵活调整就可以了。 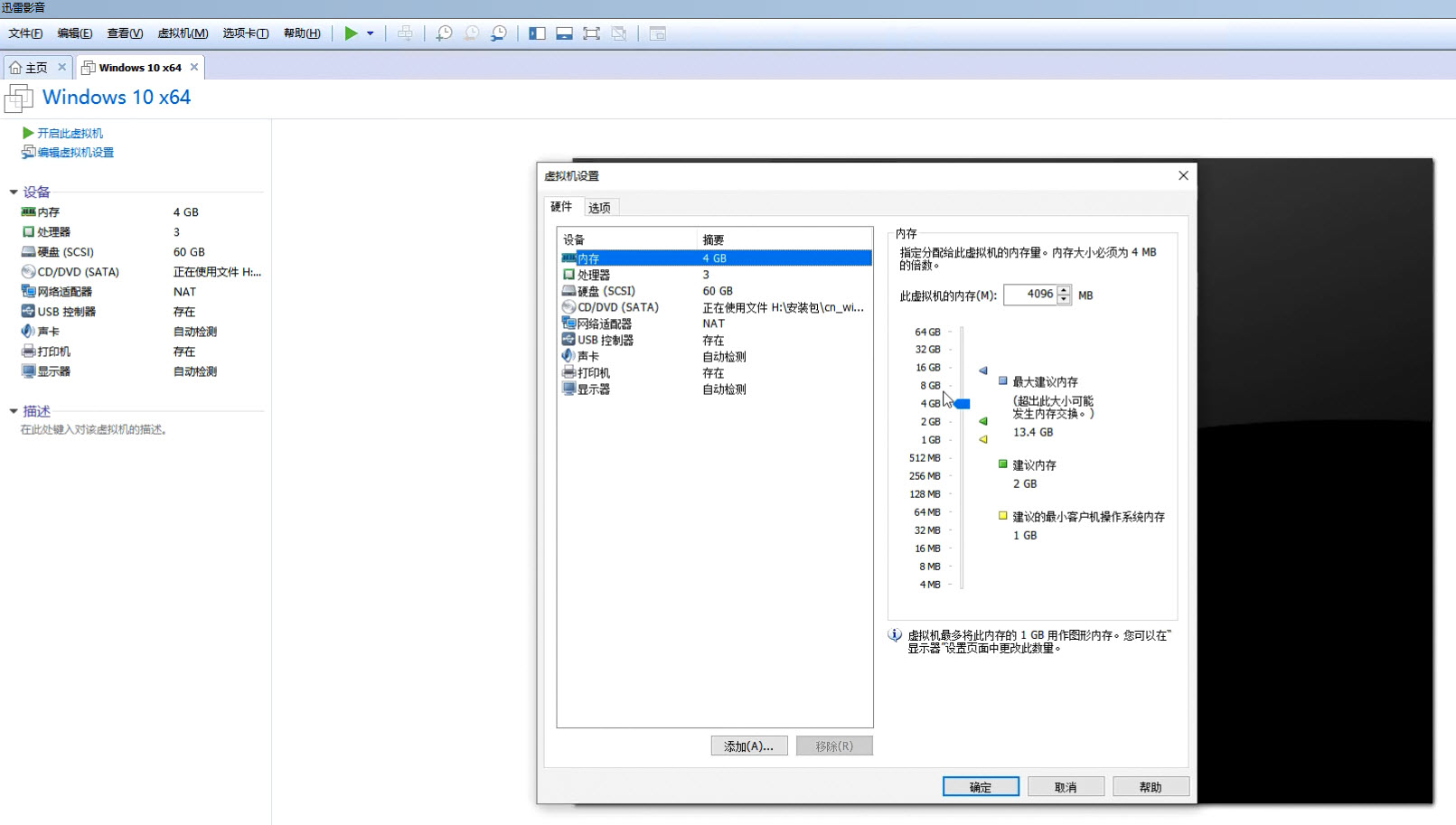
虚拟机已经启动成功了。找到运行Docker的安装文件。作为Docker,刚开始他会检查系统的环境以及下载必要的包。那么如果前置检查成功。
它就会提示让我们开始安装。在这里我们一定要注意,操作系统作为操作系统必须是windows专业版或者是旗舰版才可以。点OK以后他开始安装。作为整体的Docker,安装流程非常简单,只需要这一步。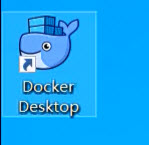
桌面上出现了Docker desktTop桌面版,我们可以双击打开,同时在底层Docker的服务也会随着应用启动。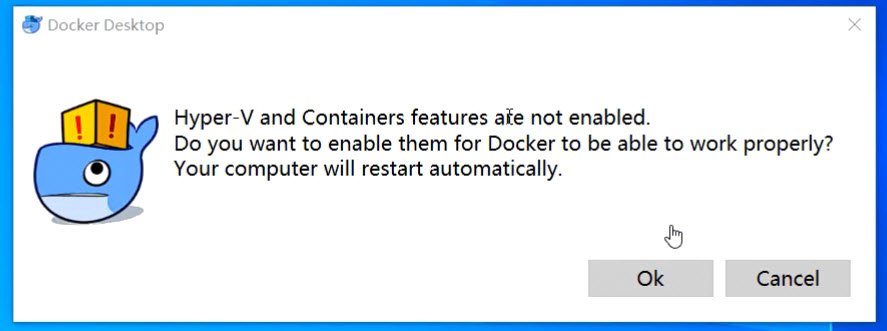
在第一次启动的时候,它会提示你Hyper-V或者容器化性能并没有被启用,是否去启用,他们必须要求我们重启计算机才可以,那直接点OK下面我们要重启电脑。
重新启动后,重新运行docker,重新提示Docker正在启动。 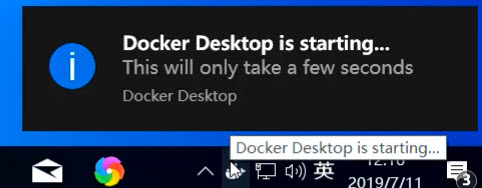
右下角可以看到docker Desktop is Starting正在启动,稍等片刻以后,Docker启动成功,他提示我们输入Docker的用户名和密码,这个我们可以跳过。此时在右下角看到docker Desktop is running代表Docker启动成功了。对于我们来说,如何验证Docker安装成功了,非常简单,可以进入windows的命令行。默认情况下,在命令行输入docker versionDocker pull hello-word
pull complete
代表已经拉取成功,这个镜像被下载到了本地,我们可以来运行一下。
使用docker run hello-word
文章标题:安装Docker-Win10环境-图解轻松学Docker&K8S
文章链接:http://soscw.com/index.php/essay/63006.html