ovirt安装windows虚拟机,并安装ovirt-tools驱动
2021-03-12 08:28
标签:文件 创建 选择 red hat 动态 系统安装 增加 控制 finish ovirt安装windows虚拟机,并安装ovirt-tools驱动 标签:文件 创建 选择 red hat 动态 系统安装 增加 控制 finish 原文地址:https://blog.51cto.com/964678615/2483173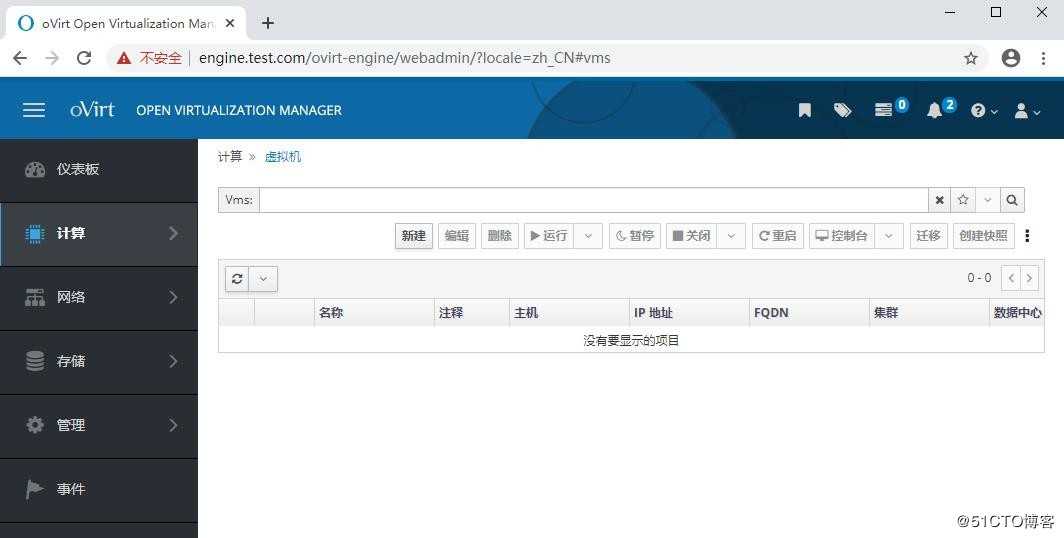
2.操作系统选择windows 7,优化目标选择桌面,网卡选择ovirtmgmt,实例镜像处点击创建,增加一块虚拟磁盘。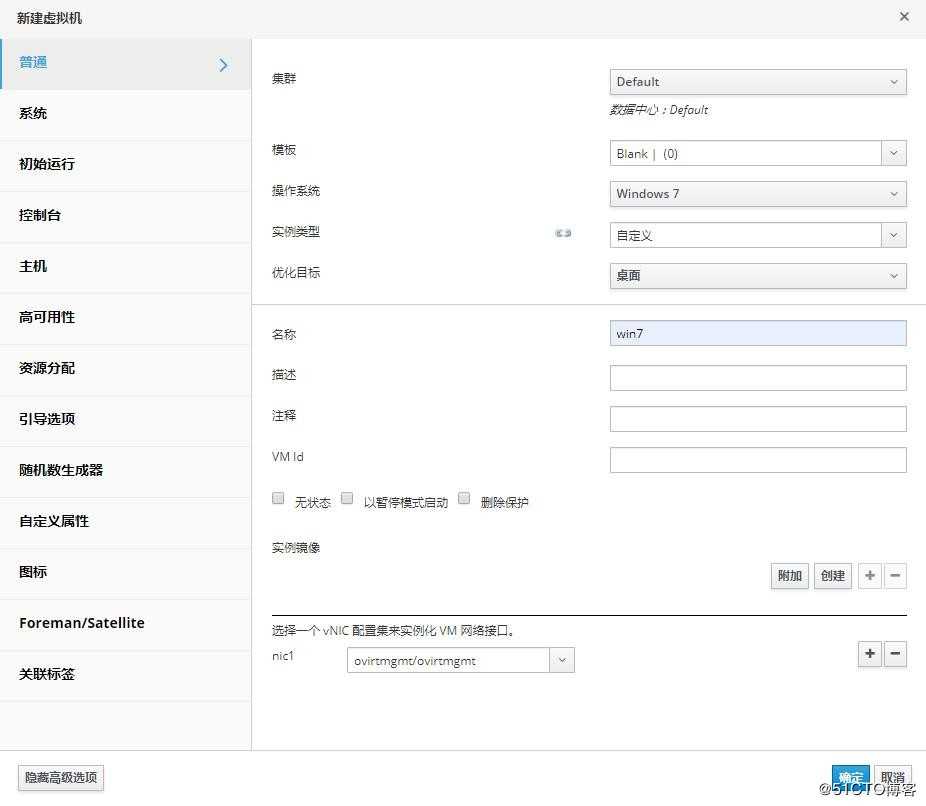
3.给这块虚拟磁盘分配20G的容量,接口选择IDE,不然认不到硬盘,可以在安装好tools驱动后将硬盘该为SCSI。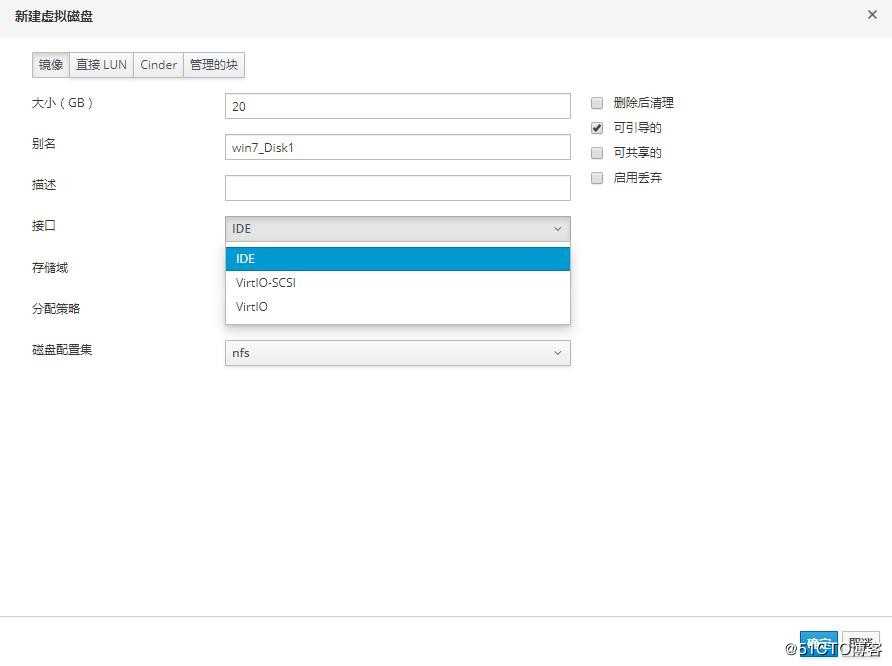
4.存储域选择共享存储san,这里nfs存储是放置ISO文件的。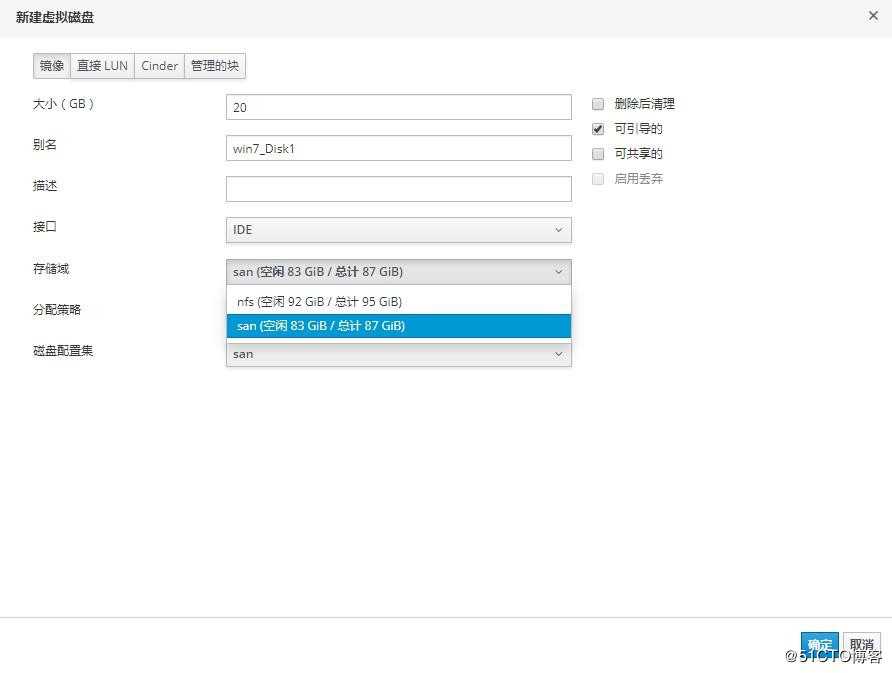
5.分配策略选择预分配,也就是说会马上给这个虚拟磁盘分配20G的容量。精简置备并不会马上分配20G容量,是用多少给多少,动态增加的。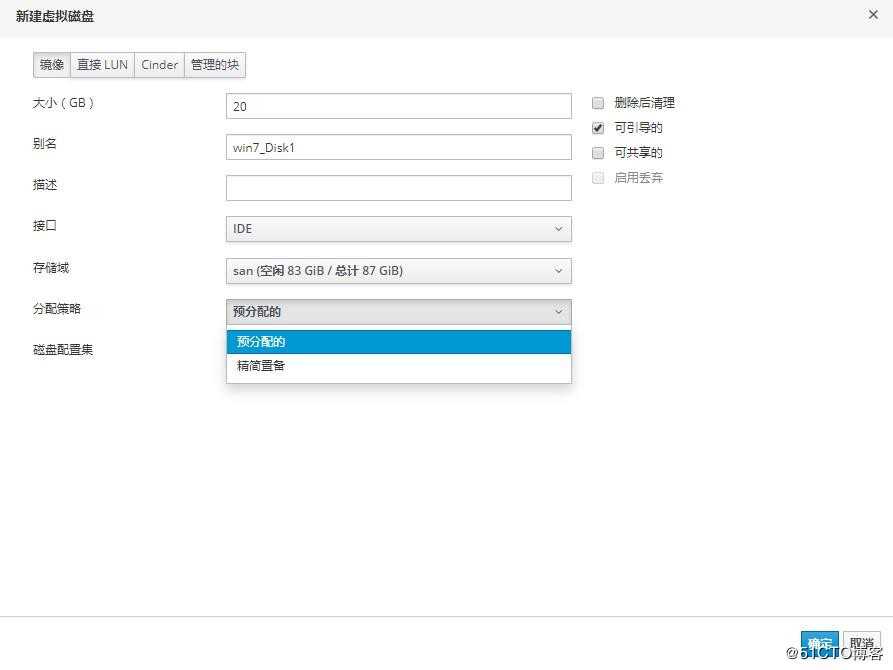
6.来到系统界面,给虚拟机分配内存、cpu。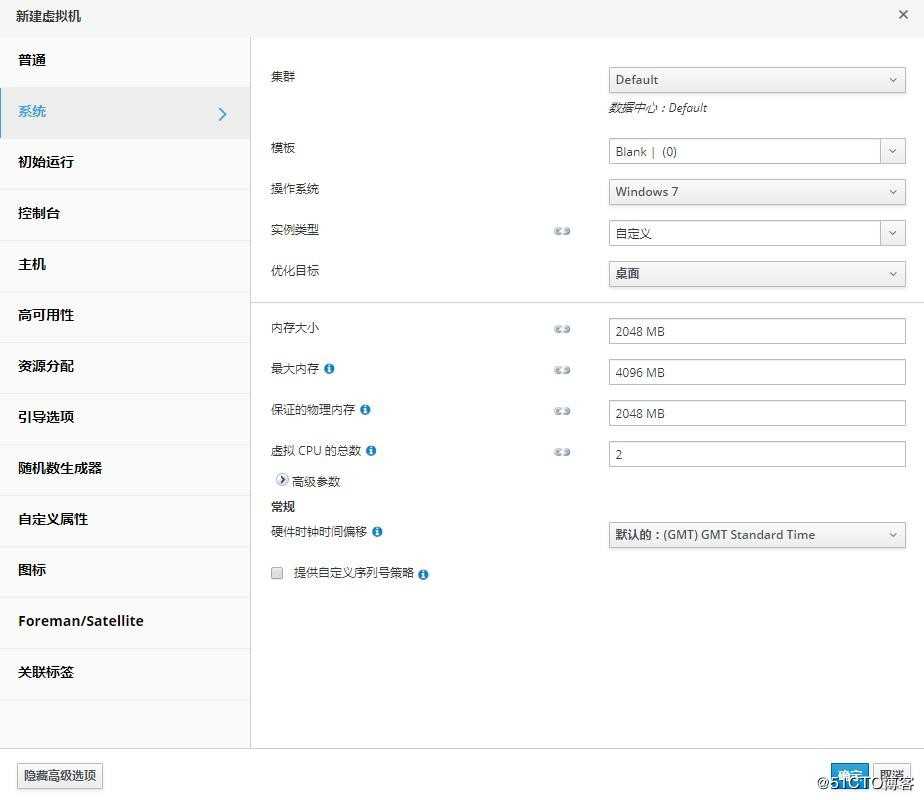
7.来的引导选项界面,勾选附加CD,选中windows 7的镜像。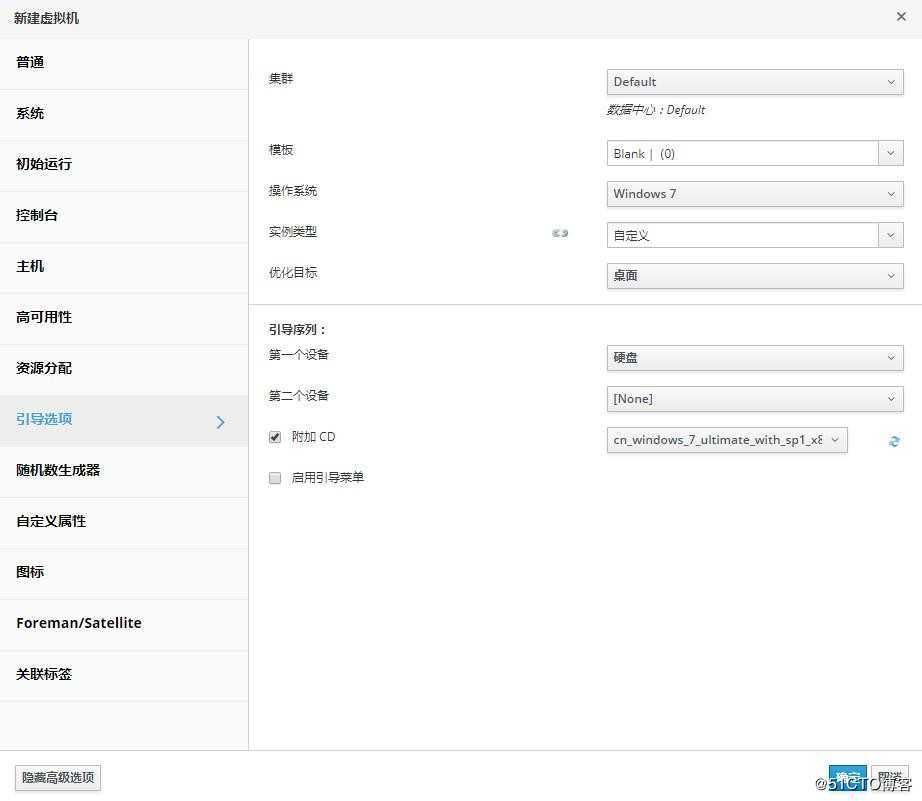
8.点击只允许一次,在这里面更改启动项。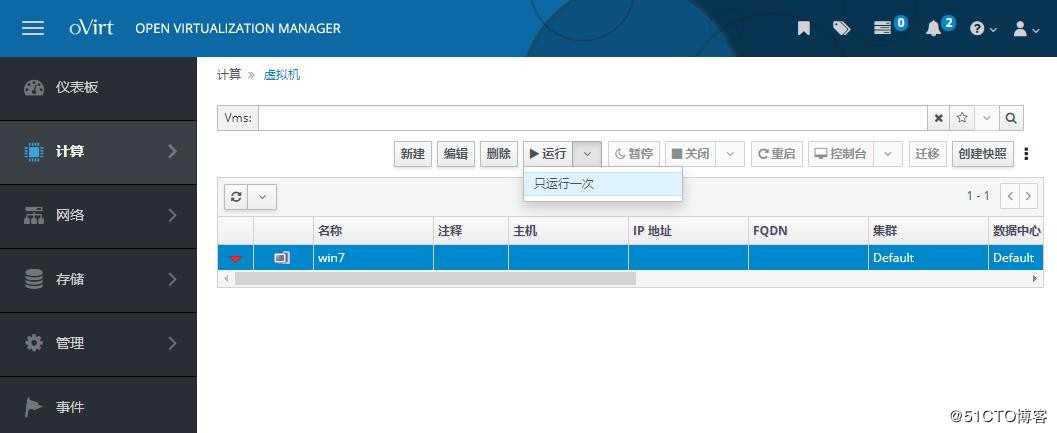
9.将光驱移到第一选项去,点击确定,开启虚拟机。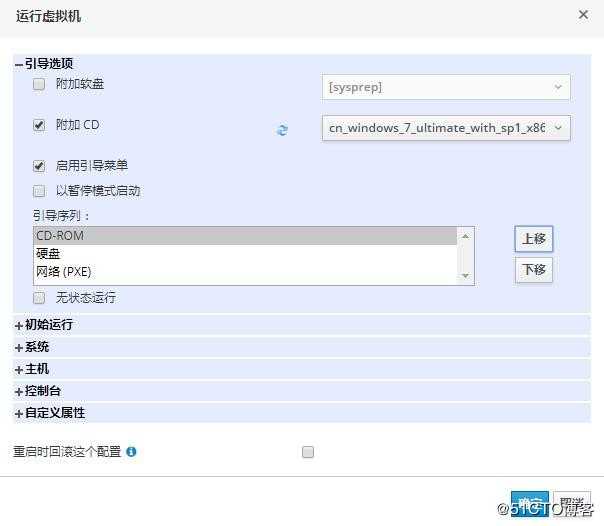
10.点击控制台,再点击左下角console.vv,打开操作界面。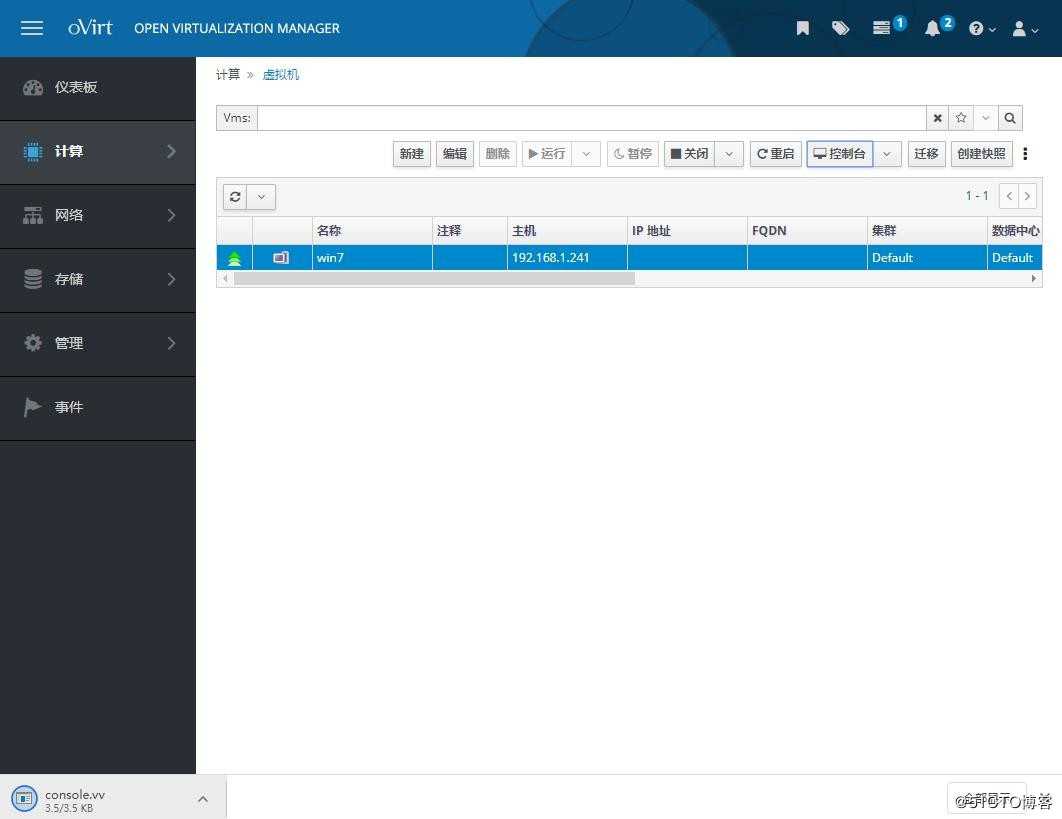
11.按ESC,选择启动项。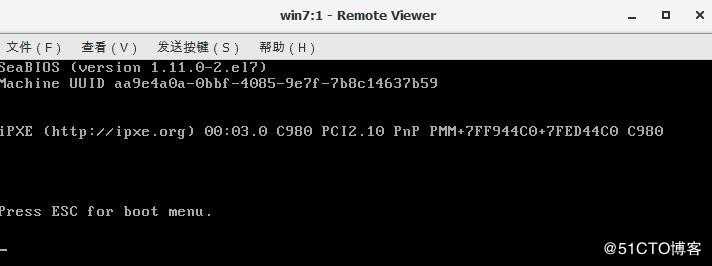
12.按1,选择从光驱启动。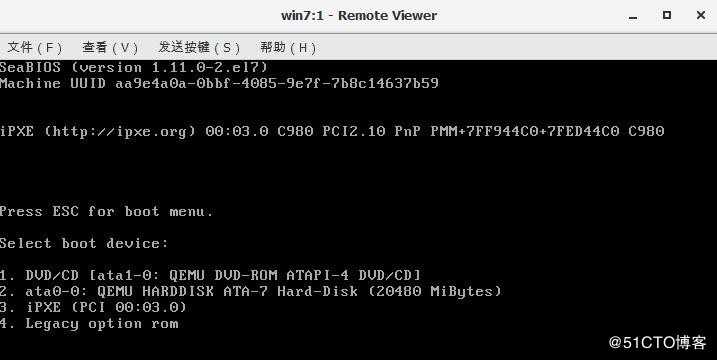
13.进入windows安装界面,接下来就是一步一步的往下安装。
14.系统安装好了,但是并不能上网,还有5个驱动是没有安装的。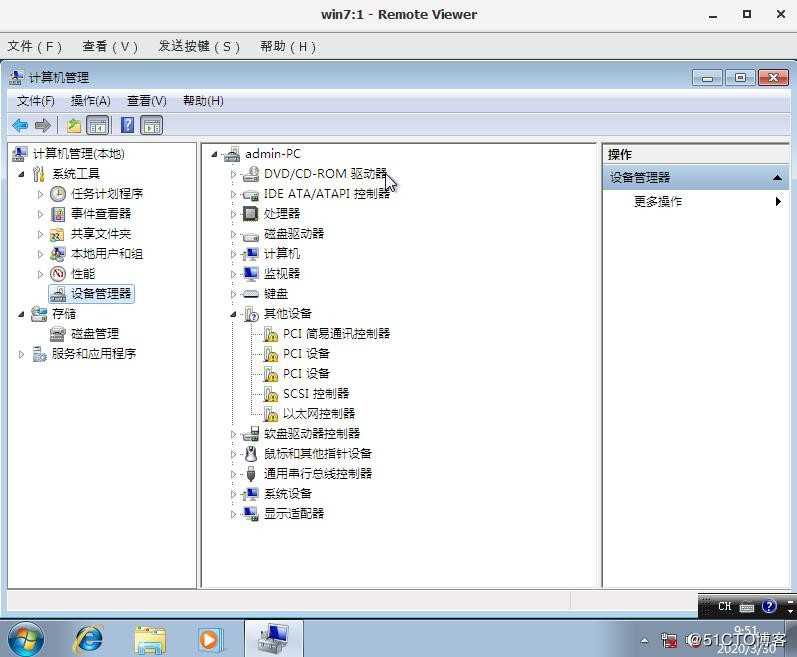
15.在虚拟机界面,点击编辑,给虚拟机挂在ovirt-tools驱动的iso文件。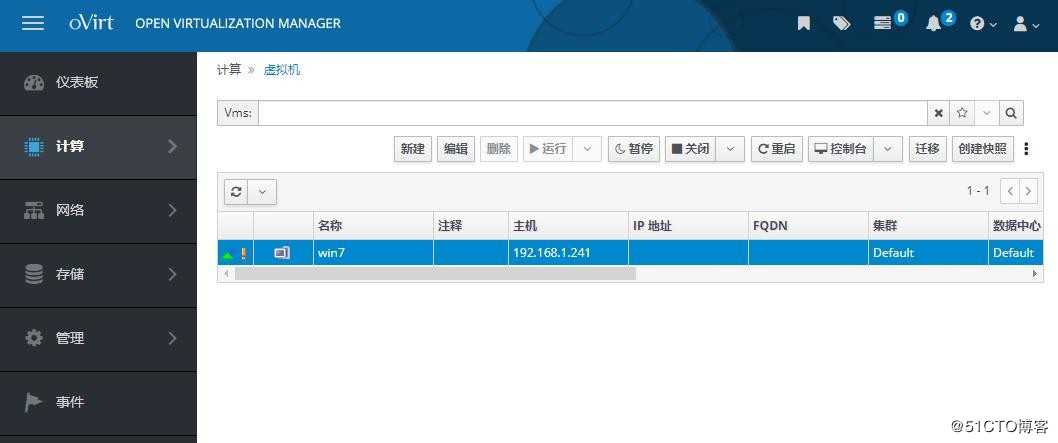
16.在引导选项界面,选择ovirt-toolsSetup.iso。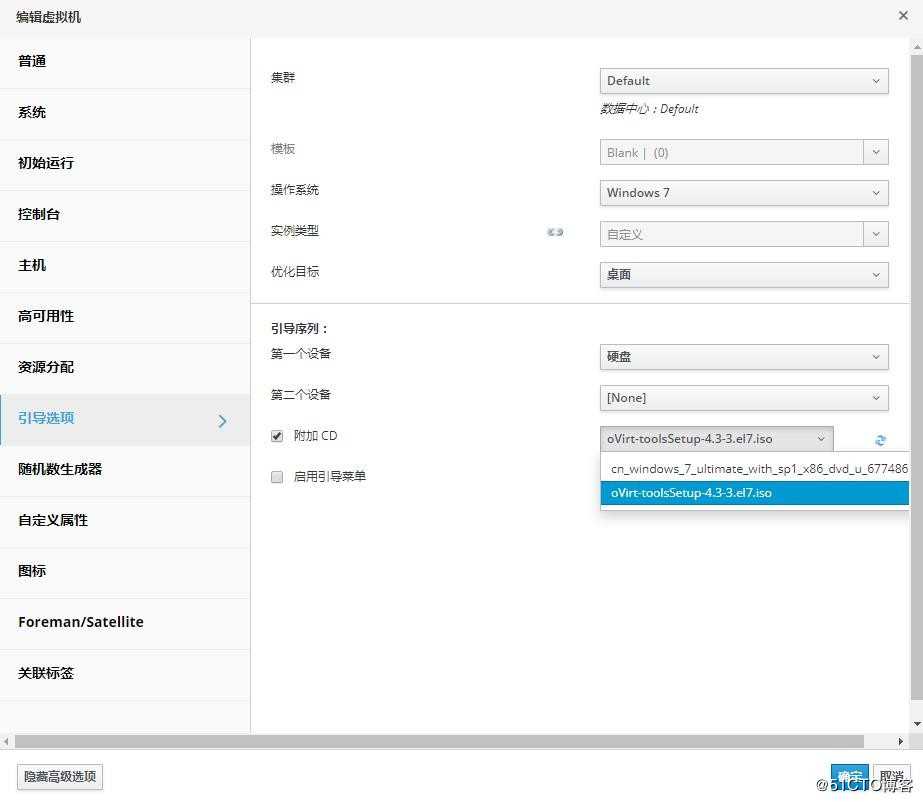
17.虚拟机这边就能看到刚刚选择的ovirt-tools驱动,双击进入光驱。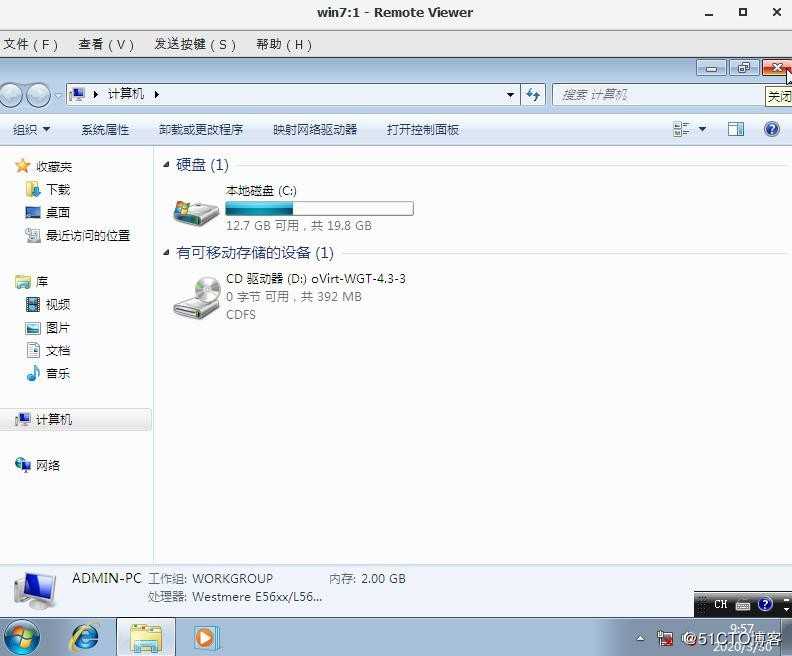
18.双击ovirt-guest-tools-setup,安装驱动。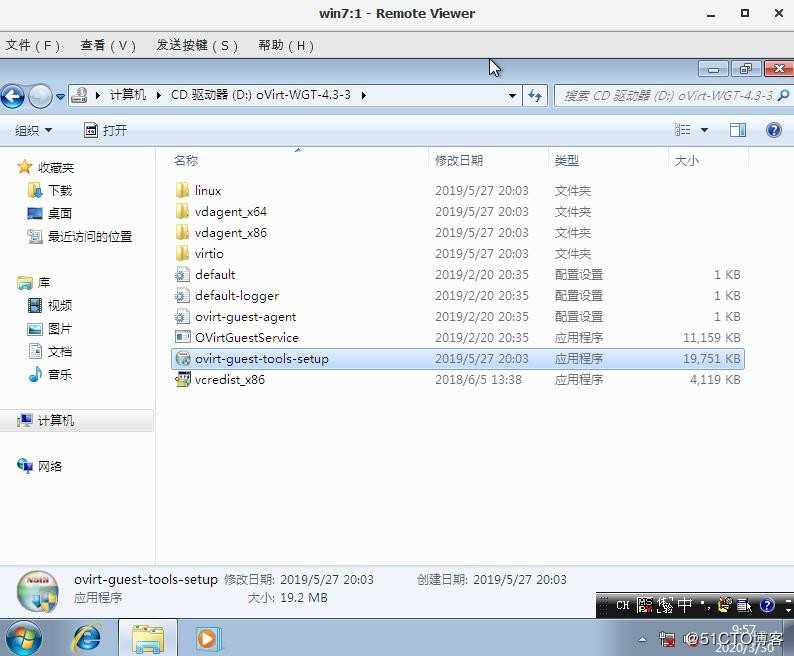
19.安装驱动就比较简单了,下一步。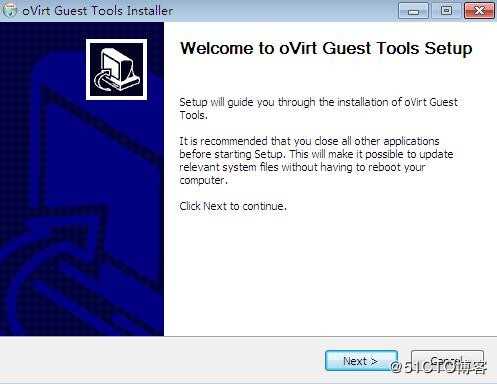
20.点击 i agree,同意安装协议。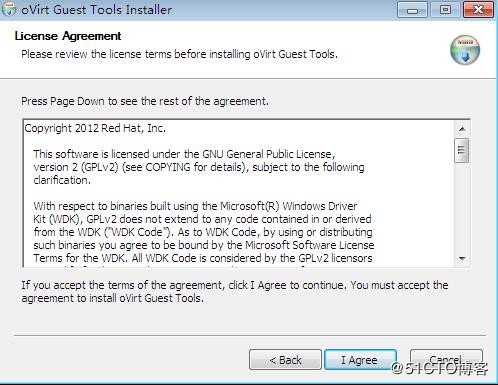
21.勾选始终信任来自red hat的软件,点击安装。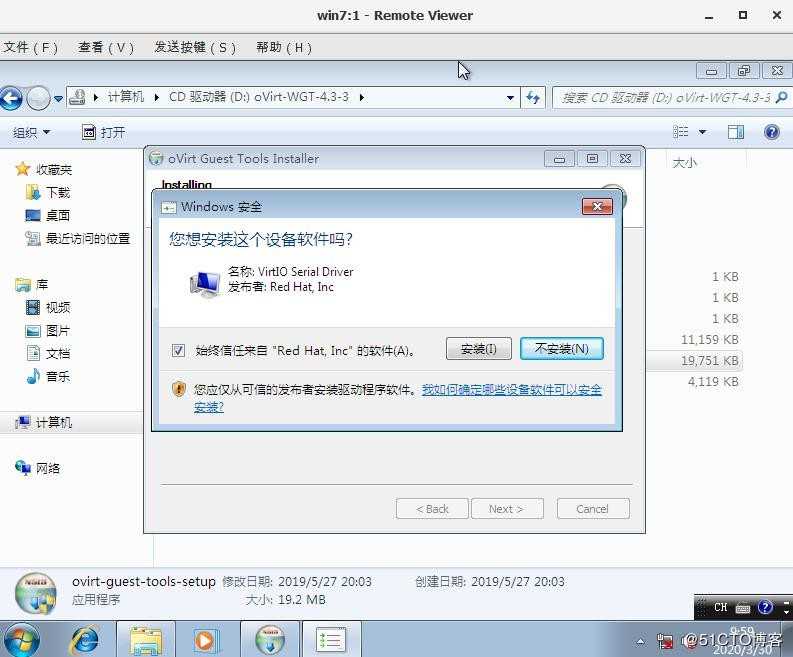
22.所以驱动安装完成,点击finish。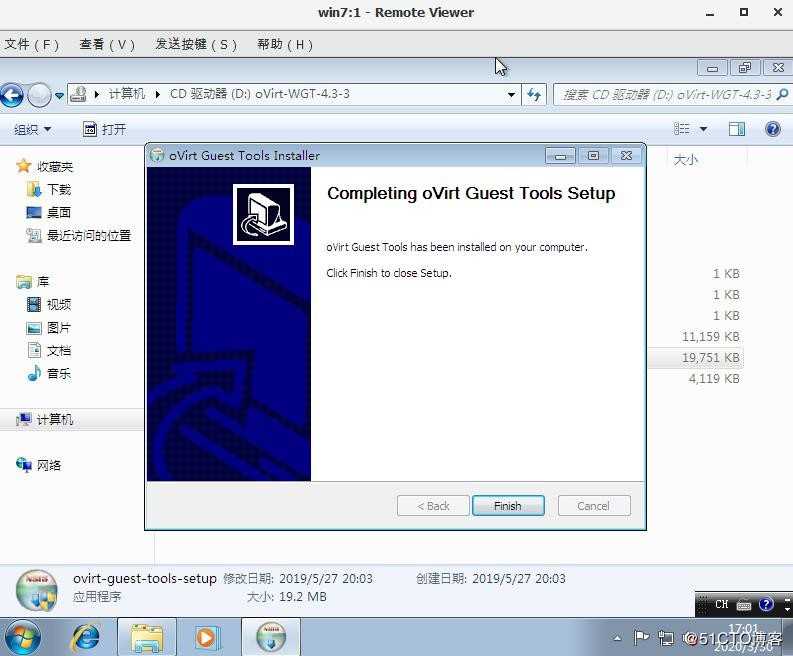
23.现在再来看一下设备管理器,会发现那5个设备的驱动已安装完成。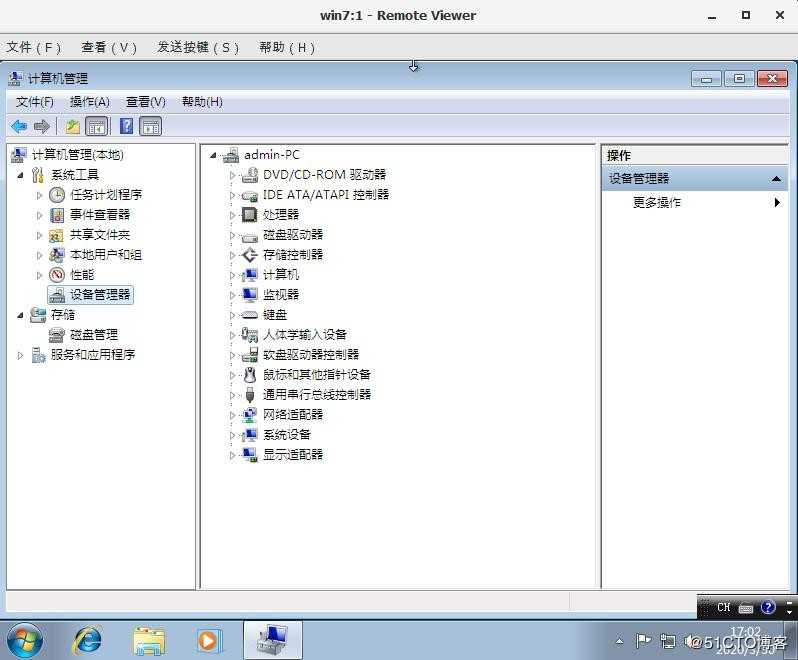
上一篇:windows首装虚拟机
下一篇:c# 入门第一课 命名空间
文章标题:ovirt安装windows虚拟机,并安装ovirt-tools驱动
文章链接:http://soscw.com/index.php/essay/63593.html