2012年Macbook Air安装window10双系统
2021-03-15 06:39
标签:这一 安装系统 微软官网 格式 格式化磁盘 注意 磁盘 win 容量 (图1) 按正常操作这样一步步就可以完成,但实际安装中出现如下报错(图5): (图7) 安装完win10出现的问题: 2012年Macbook Air安装window10双系统 标签:这一 安装系统 微软官网 格式 格式化磁盘 注意 磁盘 win 容量 原文地址:https://blog.51cto.com/422621/2476216
按照Apple官网介绍,在bootcamp中通过U盘辅助完成安装,当时觉得挺简单,可实际并非如此,中间经历了太多的崎岖坎坷,下面将一一叙述:
1、下载好Windows10 iso镜像,进入Mac系统,打开bootcamp点击继续(图1),全选(图2)点击继续,选择镜像文件点击继续(图3),开始对U盘进行格式化, 并把windows文件复制进去,最后会下载Windows支持软件(驱动支持)(图4)。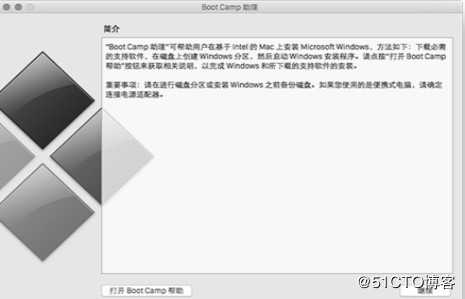
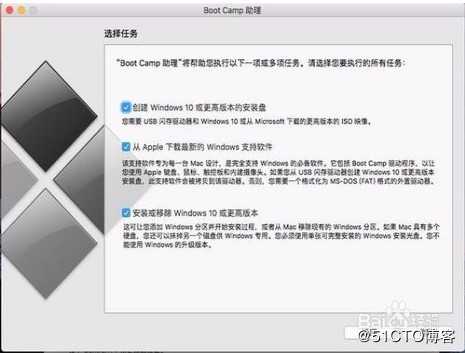
(图2)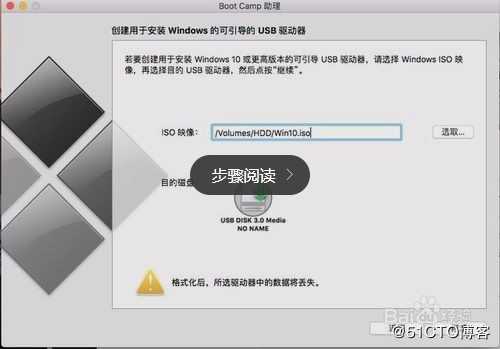
(图3)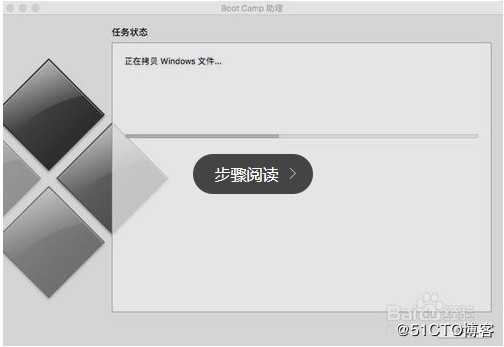
(图4)
第一种情况: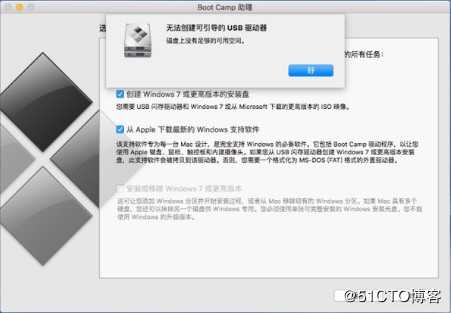
(图5)
解决方法:
1、在微软官网下载win10 iso镜像文件或者MSDN上下载,下载后的文件保存在mac系统本地,不要保存在U盘上。
2、U盘最好大于16G。
3、安装最新的mac os 更新。
第二种情况:
从图1到图4都很顺利,下载完window支持软件后提示启动磁盘空间不足(42G/50G)
解决方法:
1、更换windows镜像、U盘,重新尝试N次后问题依旧。
2、查看磁盘空间未使用还有60G,在mac磁盘工具里面无法分区,提示“无法拆分此容器,
因为生成的容器将太小”。只能用之前安装系统的U盘引导,开机按option 进入U盘引导,
选择磁盘工具,点分区,点击“+”用鼠标拉动选择大小或者在“大小”填写数字,格式选择默认,名称填写:Windows,(注意:磁盘分区的大小应该和mac磁盘大小区别开,在Windows下容易区别)
3、用U盘做好PE引导(大白菜、老毛挑等),引导进入PE,磁盘进行分区,选择刚刚在mac系统进行分区的容量空间,两个分区在PE下显示一样,只有容量不同,千万不要选错,不然mac系统将被格式化。然后格式化磁盘(NTFS),安装操作系统(选择前面下载好的win10镜像,存放在U盘中),可顺利进入Windows10 。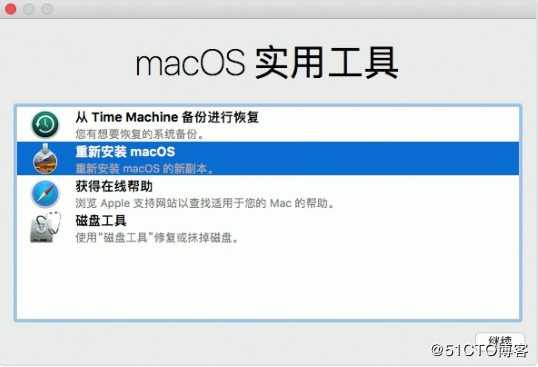
(图6)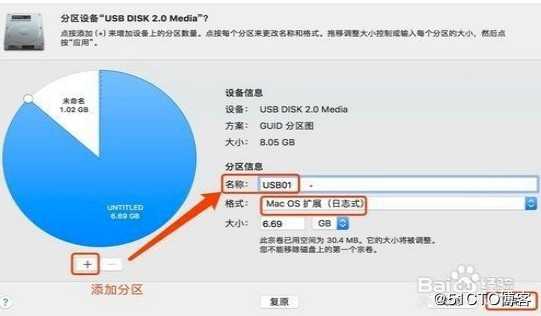
上面第二种情况,在mac bootcamp 中已经下载好Windows10支持软件(驱动支持),这里需要两个U盘,一个PE引导,一个在mac bootcamp下载驱动。
Win10系统已经安装好,发现通过bootcamp 更新驱动或者连接网络后,电脑出现黑屏现象,按任何键无反应,重启无效,官方技术人员表示出现这一问题的原因是,英特尔最新显卡驱动与苹果老款电脑的显卡存在冲突。最终决定放弃安装Win10,选择Windows8,不过当装好系统并升级到英特尔最新显卡驱动后,同样出现了黑屏崩溃。由于苹果EI Capitan最新版已停止了对Windows7操作系统的支持,因此在老款苹果iMac电脑中只能安装Win8系统,并且不能升级最新英格尔显卡驱动。
文章标题:2012年Macbook Air安装window10双系统
文章链接:http://soscw.com/index.php/essay/64846.html