巧把任意程序添加到Win10控制面板(添加“系统配置”为例)
2021-03-18 14:24
标签:item 网站 def http 文件路径 gedit ref root 实用程序 引用https://www.windows10.pro/add-msconfig-to-control-panel/ 首先,我们需要为待添加的程序编一个GUID(什么是GUID),其实就是一组字符串,如果你没自信编好,那么可以到Generate GUIDs online网站自动获取一个。如图: 例如MS酋长获取到的 GUID 为 8e8a1707-e6df-4460-a015-03b48e857856 。如果对当前GUID不满意,点击 Generate new GUID 按钮可继续生成新的GUID。 打开注册表编辑器,定位至: HKEY_LOCAL_MACHINE\SOFTWARE\Microsoft\Windows\CurrentVersion\Explorer\ControlPanel\NameSpace PS:如何快速定位至注册表中某项。 鉴于修改注册表有风险,所以建议修改前备份注册表(备份注册表的方法),或者创建系统还原点,以便出现问题时恢复。 在NameSpace项下新建一个名为 {8e8a1707-e6df-4460-a015-03b48e857856} 的子项。如图: 然后把“默认”值的数据修改为“系统配置实用程序”(任意名称都可以,主要是方便我们识别当前GUID)。 在注册表编辑器中继续定位到: HKEY_CLASSES_ROOT\CLSID 在CLSID项下新建一个名为 {8e8a1707-e6df-4460-a015-03b48e857856} 的子项。 编辑“默认”值,数值数据设置为“系统配置”或“系统配置实用程序”,这是你在控制面板中将要看到的名称。另外再新建两个字符串值: 下面MS酋长展示一下不同类别的控制面板项对应的数字: 如果你未为System.ControlPanel.Category赋值,那么默认会被添加到“所有控制面板项”里面。 然后在 {8e8a1707-e6df-4460-a015-03b48e857856} 项下新建名为DefaultIcon的子项。 “默认”值的数值数据为将要添加的应用程序的主程序文件路径。例如将要添加的“系统配置”实用程序的路径 %SystemRoot%\System32\msconfig.exe 。DefaultIcon键值的作用是新添加的控制面板项的图标。 然后再在 {8e8a1707-e6df-4460-a015-03b48e857856} 项下新建名为Shell子项,再在Shell项下新建Open子项,再在Open项下新建command子项。如图: command键值的作用是打开应用程序需要运行的命令。在右侧窗格中编辑“默认”值,数值数据为“msconfig”,也就是大家熟悉的打开“系统配置实用程序”的命令。 PS: 如果添加的是其他应用程序,则需要输入该程序的路径,如果不想输入路径,则可以把该应用程序的快捷方式放到 %SystemRoot%\System32 目录下。相关信息参见《巧让Cortana听懂更多系统指令》 OK!到此大功告成。你在“控制面板”的“系统和安全”类别下就可以看到新添加的“系统配置”项了。如图: 巧把任意程序添加到Win10控制面板(添加“系统配置”为例) 标签:item 网站 def http 文件路径 gedit ref root 实用程序 原文地址:https://www.cnblogs.com/mahocon/p/12355496.html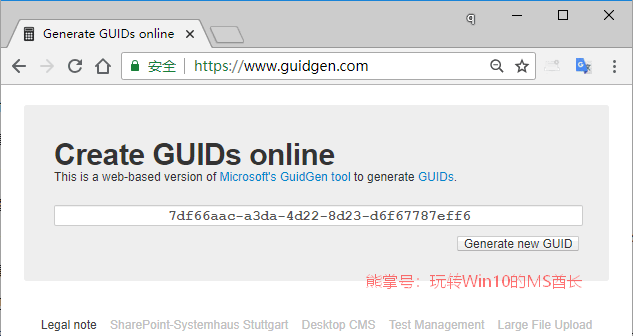
步骤二:把GUID添加进控制面板NameSpace注册表中
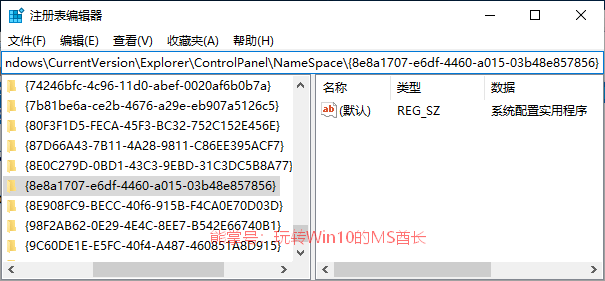
步骤三:把GUID添加到注册表CLSID列表,并编辑相关键值
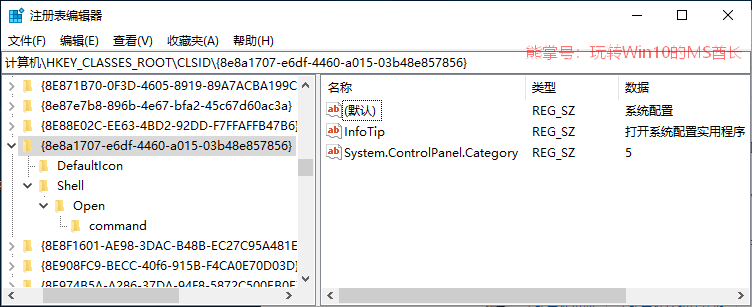
所有控制面板项
0
外观和个性化
1
硬件和声音
2
网络和Internet
3
系统和安全
5
时钟和区域
6
轻松使用
7
程序
8
用户帐户
9
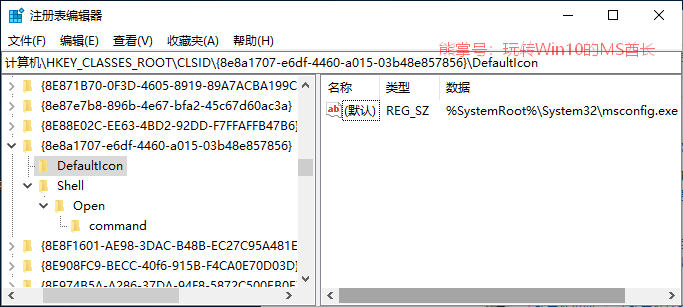
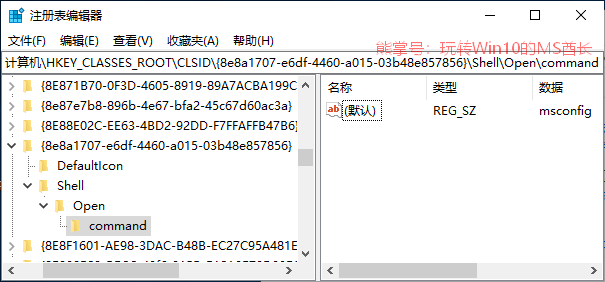
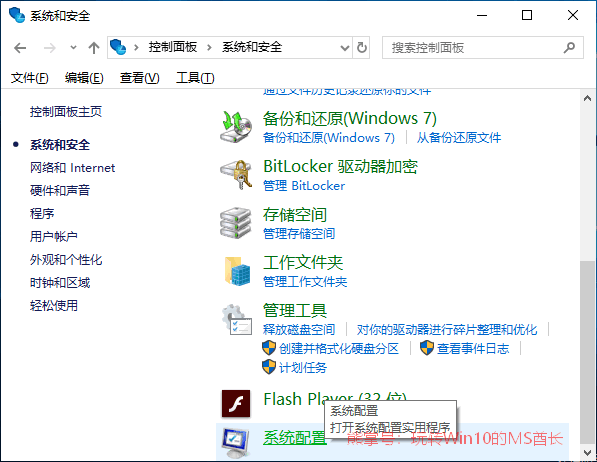
文章标题:巧把任意程序添加到Win10控制面板(添加“系统配置”为例)
文章链接:http://soscw.com/index.php/essay/65808.html