KVM虚拟机安装windows 10
2021-03-19 11:23
标签:https dump 自启动 一个用户 默认端口 网卡 permanent -- 名称 KVM虚拟机安装windows 10 标签:https dump 自启动 一个用户 默认端口 网卡 permanent -- 名称 原文地址:https://www.cnblogs.com/bluth/p/14547842.html
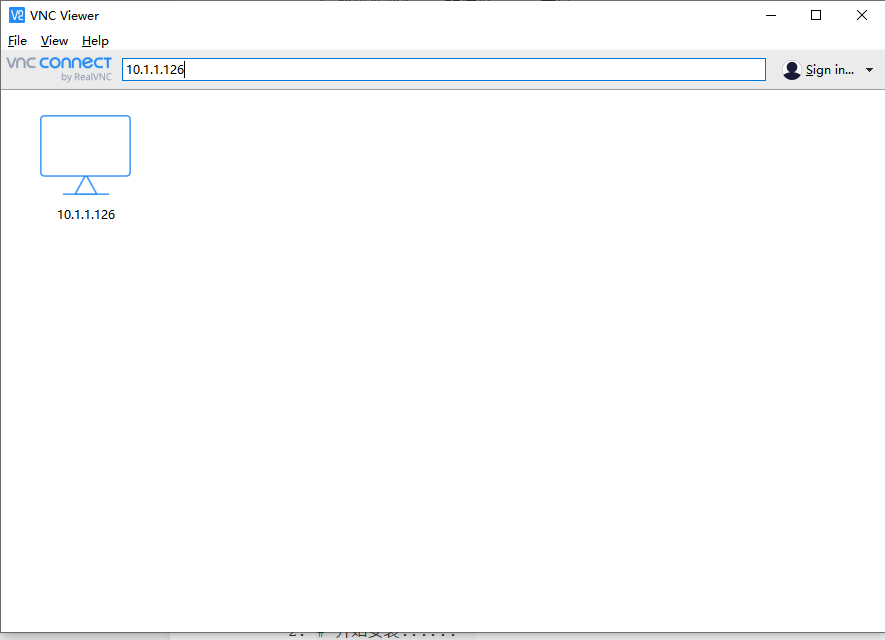
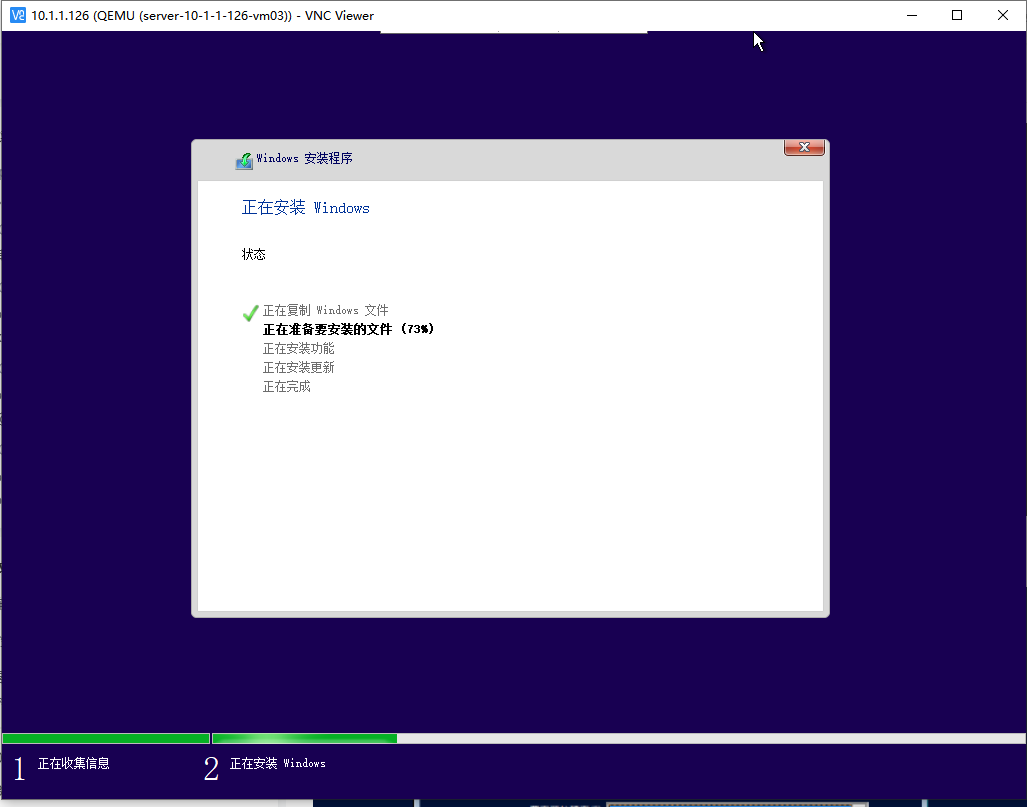
1 –name指定虚拟机名称
2 –memory分配内存大小。
3 –vcpus分配CPU核心数,最大与实体机CPU核心数相同
4 –disk指定虚拟机镜像,size指定分配大小单位为G。
5 –network网络类型,此处用的是默认,一般用的应该是bridge桥接。
6 –accelerate加速
7 –cdrom指定安装镜像iso
8 –vnc启用VNC远程管理,一般安装系统都要启用。
9 –vncport指定VNC监控端口,默认端口为5900,端口不能重复。
10 –vnclisten指定VNC绑定IP,默认绑定127.0.0.1,这里改为0.0.0.0。
11 –os-type=linux,windows
12 –os-variant=rhel6
1 --name 指定虚拟机名称
2 --ram 虚拟机内存大小,以 MB 为单位
3 --vcpus 分配CPU核心数,最大与实体机CPU核心数相同
4 –-vnc 启用VNC远程管理,一般安装系统都要启用。
5 –-vncport 指定VNC监控端口,默认端口为5900,端口不能重复。
6 –-vnclisten 指定VNC绑定IP,默认绑定127.0.0.1,这里改为0.0.0.0。
7 --network 虚拟机网络配置
8 # 其中子选项,bridge=br0 指定桥接网卡的名称。
9
10 --os-type=linux,windows
11 --os-variant=rhel7.2
12
13 --disk 指定虚拟机的磁盘存储位置
14 # size,初始磁盘大小,以 GB 为单位。
15
16 --location 指定安装介质路径,如光盘镜像的文件路径。
17 --graphics 图形化显示配置
18 # 全新安装虚拟机过程中可能会有很多交互操作,比如设置语言,初始化 root 密码等等。
19 # graphics 选项的作用就是配置图形化的交互方式,可以使用 vnc(一种远程桌面软件)进行链接。
20 # 我们这列使用命令行的方式安装,所以这里要设置为 none,但要通过 --extra-args 选项指定终端信息,
21 # 这样才能将安装过程中的交互信息输出到当前控制台。
22 --extra-args 根据不同的安装方式设置不同的额外选项
1 virsh list # 查看在运行的虚拟机
2 virsh dumpxml vm-name # 查看kvm虚拟机配置文件
3 virsh edit vm-name # 修改虚拟机的配置文件(部分选项修改以后start虚拟机就可以生效)
4 virsh start vm-name # 启动kvm虚拟机
5 virsh shutdown vm-name # 正常关机
6
7 virsh destroy vm-name # 非正常关机,强制关闭虚拟机(相当于物理机直接拔掉电源)
8 virsh undefine vm-name # 删除vm的配置文件
9
10 ls /etc/libvirt/qemu
11 # 查看删除结果,Centos-6.6的配置文件被删除,但磁盘文件不会被删除
12
13 virsh define file-name.xml # 根据配置文件定义虚拟机
14 virsh suspend vm-name # 挂起,终止
15 virsh resumed vm-name # 恢复被挂起的虚拟机
16 virsh autostart vm-name # 开机自启动vm
17 virsh console # 连接虚拟机
1 # 虚拟机启动的情况下先关闭虚拟机
2 virsh destroy vm-name
3
4 # 删除vm配置文件
5 virsh undefine vm-name
6
7 # 查看删除结果(是否删除了配置文件),如果没有vm-name.xml文件则删除成功
8 ls /etc/libvirt/qemu
9
10 # 删除虚拟机磁盘(安装的时候创建的kvm.raw文件)
11 rm /data/kvm.raw
上一篇:js的组成
下一篇:C# .NET Unix 时间戳
文章标题:KVM虚拟机安装windows 10
文章链接:http://soscw.com/index.php/essay/66209.html