Windows虚拟器的安装与使用
2021-03-20 02:24
标签:完美 出现 电脑 图片 beta 应该 alt 下一步 com 先说:你们要的东西我会放在文中和文章末尾,拿文件记得点赞,一手交钱一手交货 马上初中朋友们就要开始上网课了哎!(博主也是一位初中生) 有人可能会受网课的影响而不能……, 所以各路神仙研究出了各种方法。 其中一种就是安装虚拟机。(最复杂的办法) 其实虚拟机也不仅仅只有这一点作用,他可以……(自己想) 今天我就来说一下在windows系统下安装与使用虚拟器的教程 这篇文章是这个类型的第一篇文章, 我也很久没有去“造”电脑了, 今天就尝试一下,写个教程,分享给各位同学, 下面就进入正题了! 关于软件的安装过程,我就不多说了,根据自己的电脑情况安装。 这个VM虚拟机软件我是用的是15版本,其他版本的话相差也不会太大 首先点击安装软件: 应该是这个亚子。点击下一步。 勾选(我接受许可协议中的条款),点击下一步。 安装位置自己选择,对勾可打可不打(如果电脑允许的话就打上吧)。 点击下一步。 两个都打上勾。点击下一步。 这个随意。 某些人可能没有,就随便了(我以前安装过低版本的虚拟机:VMware12) 安装过程结束后,出现这张图片表示安装成功。 注: 1.如果过安装虚拟机的过程中出现了“回滚操作”的话(我其实也不知道是什么原因)最好的解决办法就是换一个版本换一个地点安装。 2.vm软件下载放在下面这个链接里,版本是15的,需要就来取一下: 链接:https://pan.baidu.com/s/1IRGIH_yzNKEi-UyRkqOogg 在这张图片里会提示你输入许可证,点开看一看。 这个模样。不过不要慌,在我给你的压缩包里面找到这个: 没错,点开它 然后你们就知道了(如果不可以的话点击Generate重新输入) 下面进入虚拟机。 如果过出现这个图片就可能是你刚才手残点击了跳过(没错就是我) 如果过出现这个是提醒你更新,可以更也可以不更,节约时间,就不更新了吧! windows7镜像文件在这里:(32位) 然后你进入了一个很可爱的界面: 似乎不可爱 点击创建新的虚拟机(如果有虚拟机文件的话直接打开虚拟机就好) 这里选择自定义 下一步 选择我给你的windows7镜像文件。点击下一步 出现这个的话,密钥可以不用输入,windows的版本选择ultimate(旗舰版)。点击下一步。 命名后选择位置点击下一步 一路点击下一步,直到这个地方(敲黑板,注意): 根据自己的物理机情况选择。 选择好位置安装。 检查是否正确,有错误的话点击自定义硬件修改。点击完成。 创建磁盘中…… 可能有点慢…… 完成后在左上角看到这个样子代表创建完成。 这个样子就ok啦! 一会儿会看到这个场面: 然后开始安装系统: 这个会更加地漫长,去喝壶差休息休息去吧。 大约要半个小时的亚子…… 等…… 你离成功不远了 重启之后出现这个样子。 然后这个样…… 别急还有…… 等待系统完成安装。 马上完成了! 你赢了! 开机后会再重启一次 然后就完美了! 最后安装你想要的东西就可以了。 有人说系统没有激活。 没事,我会在下一篇博客里介绍免费激活系统的方法。大家记得来看! 好了,这篇博客就写这么多。资源我再发一遍(如果资源失效请联系我) 虚拟机软件:链接:https://pan.baidu.com/s/1IRGIH_yzNKEi-UyRkqOogg windows7镜像iso:(32位) Windows虚拟器的安装与使用 标签:完美 出现 电脑 图片 beta 应该 alt 下一步 com 原文地址:https://www.cnblogs.com/laoguantongxiegogo/p/12312451.html前言
一、安装软件vmware
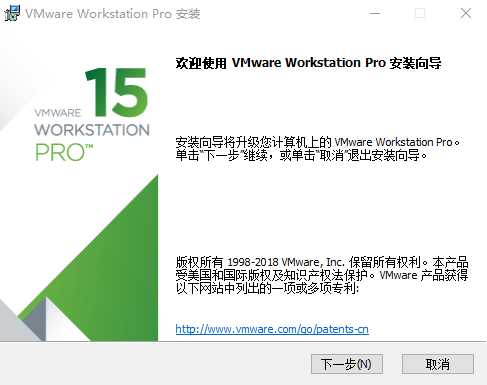
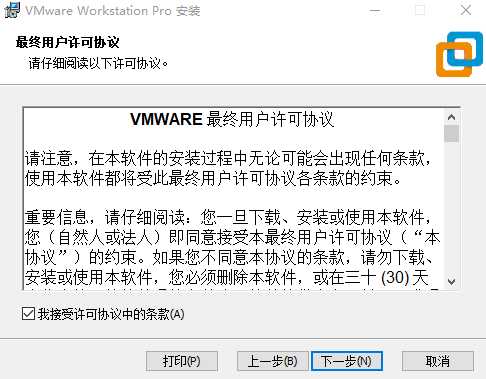
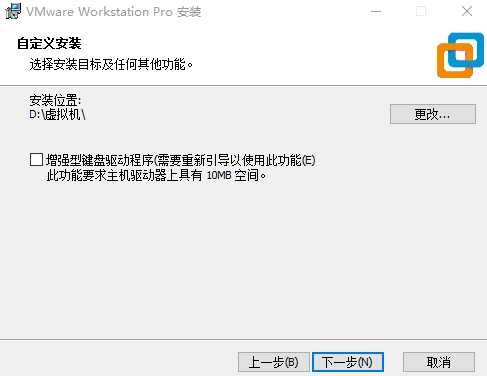
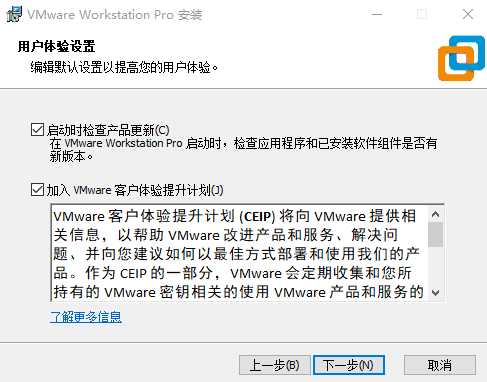
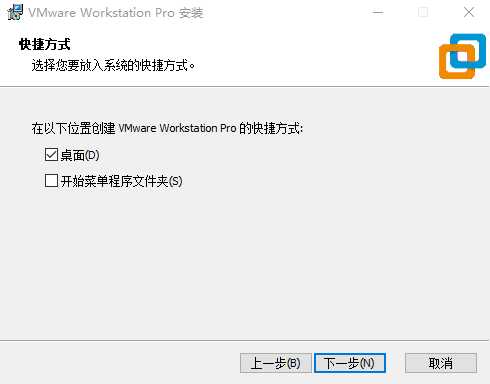
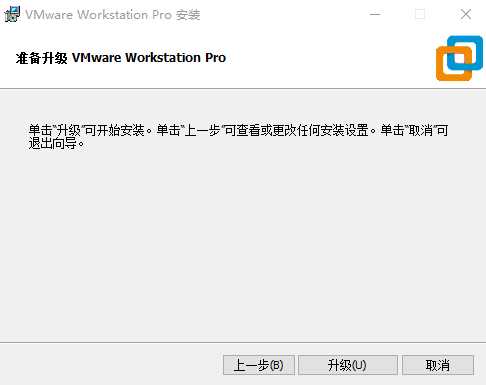
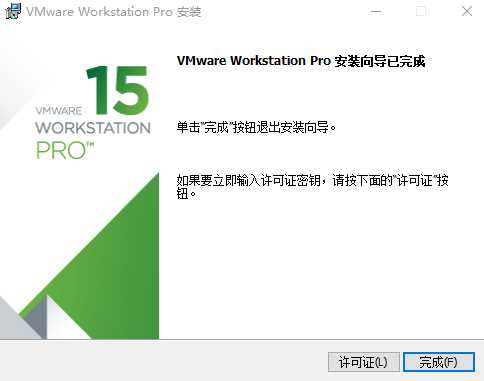
提取码:zqh3 二、完成注册
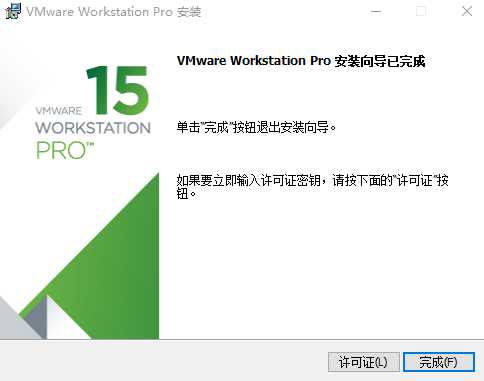
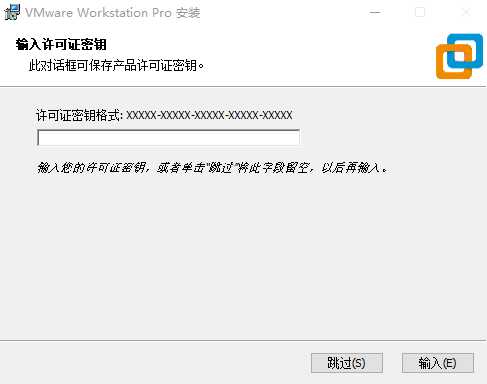

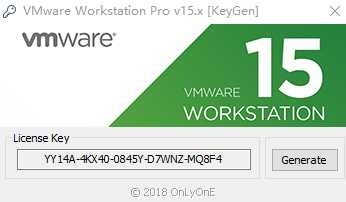
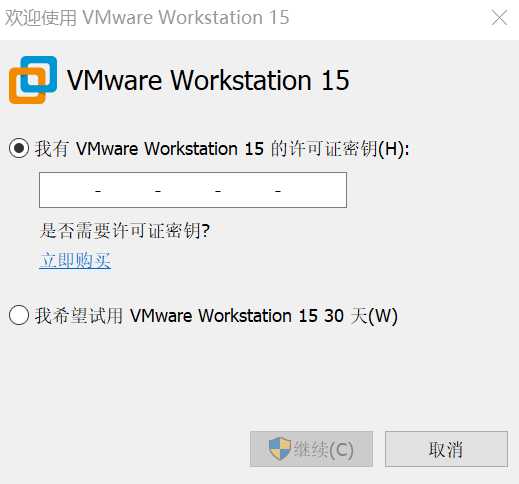
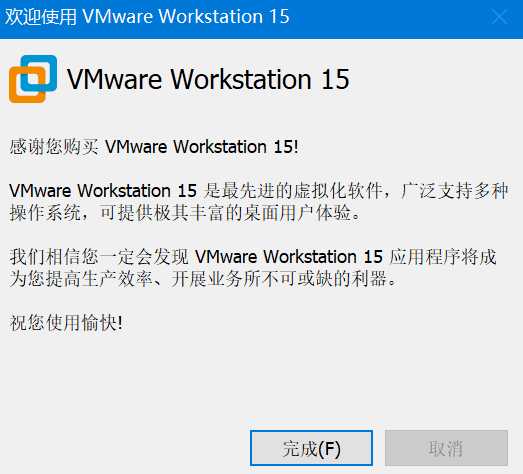
三、安装镜像iso文件
ed2k://|file|cn_windows_7_ultimate_with_sp1_x86_dvd_u_677486.iso|2653276160|7503E4B9B8738DFCB95872445C72AEFB|/(迅雷下载)
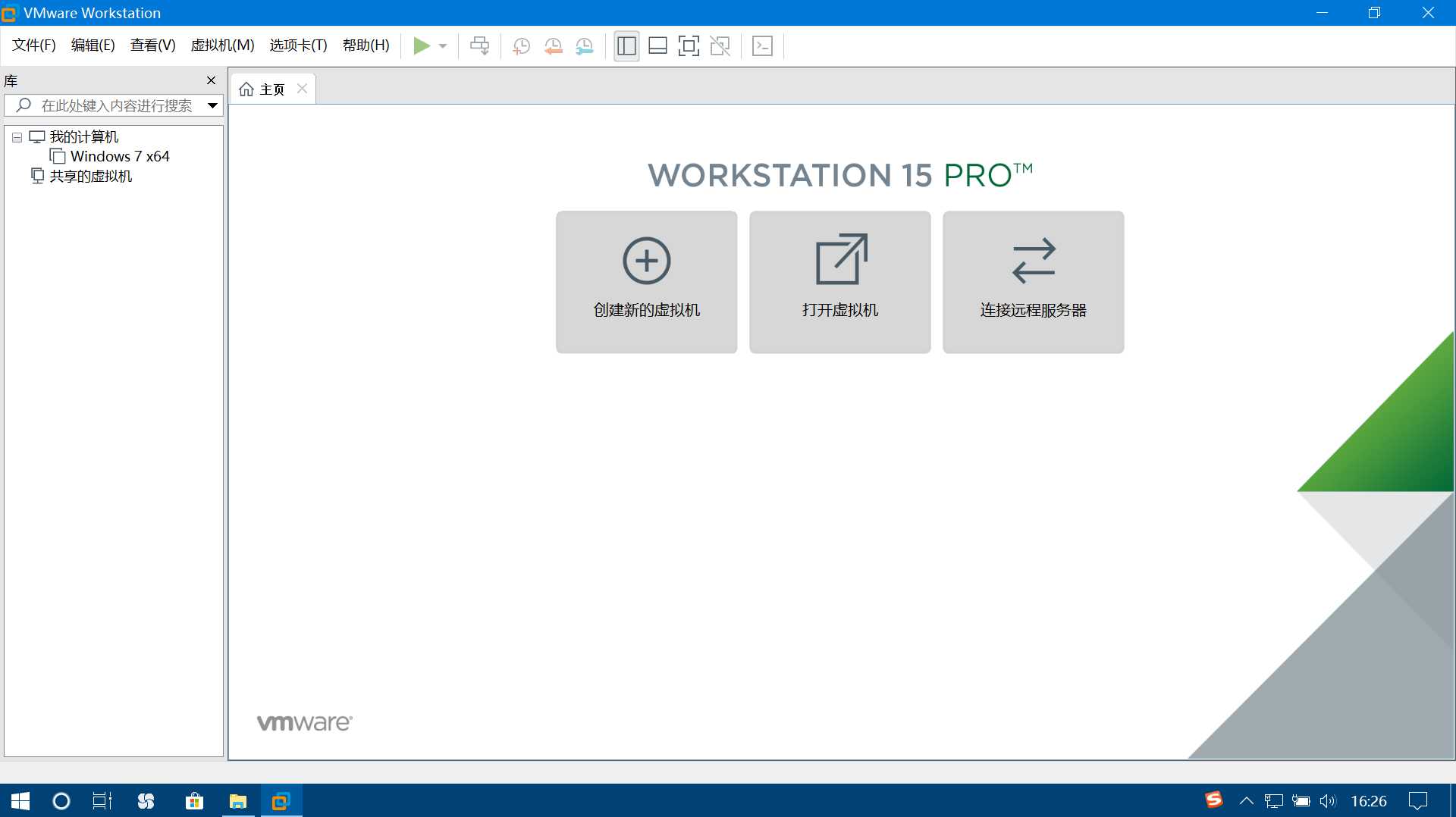
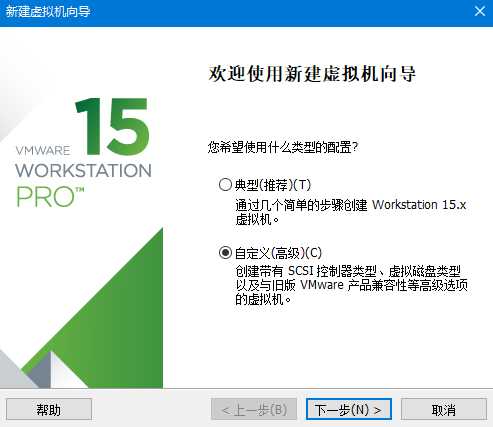
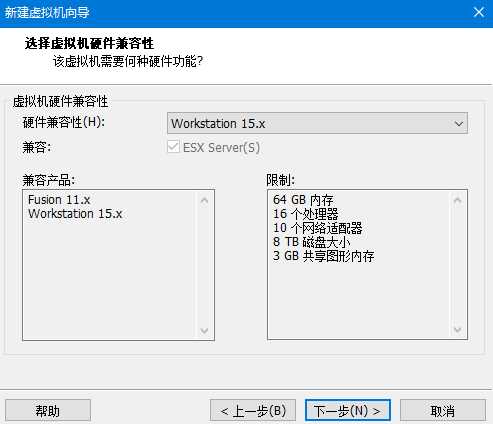
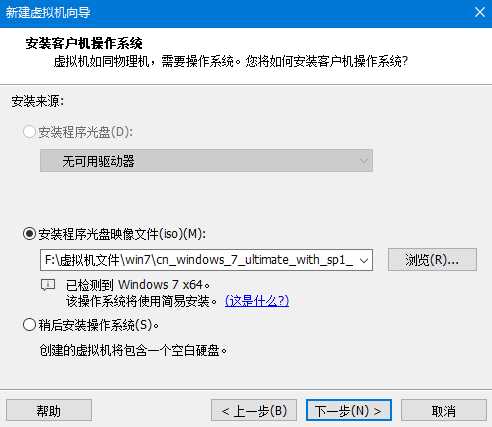
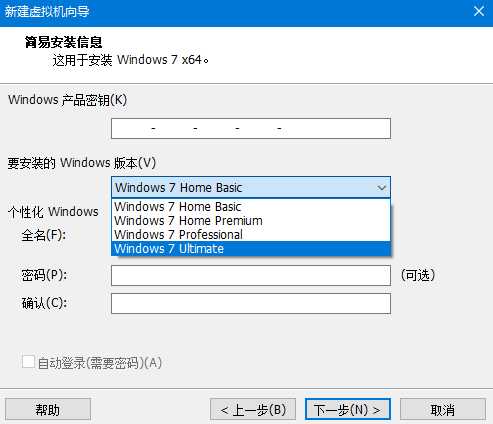
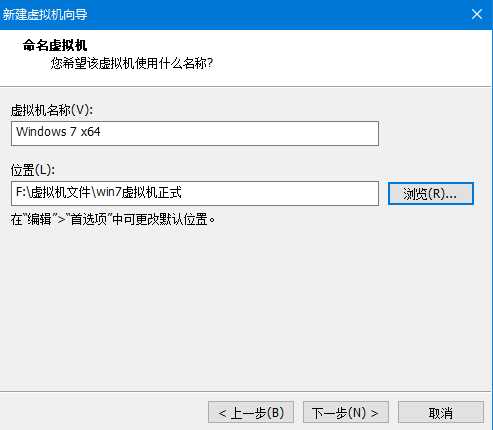
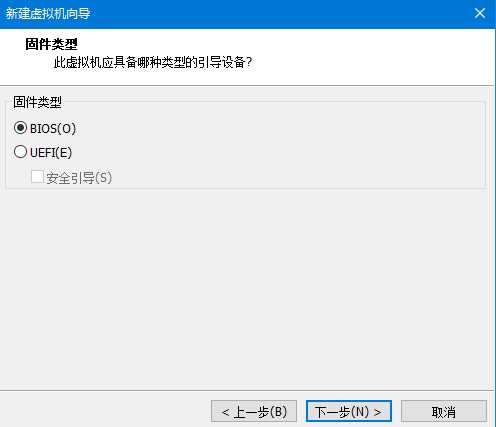
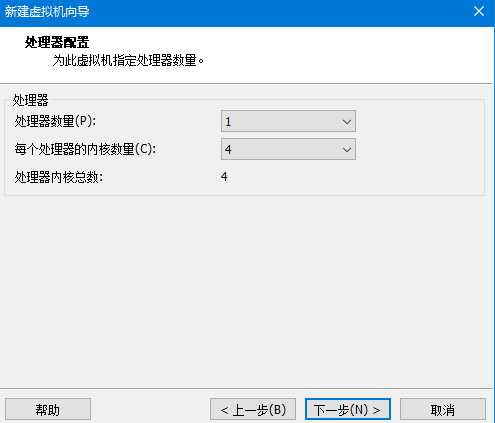
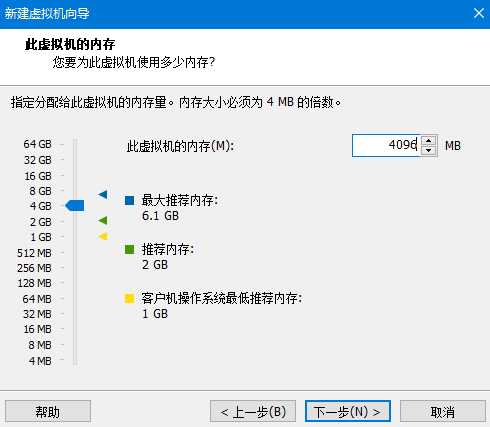
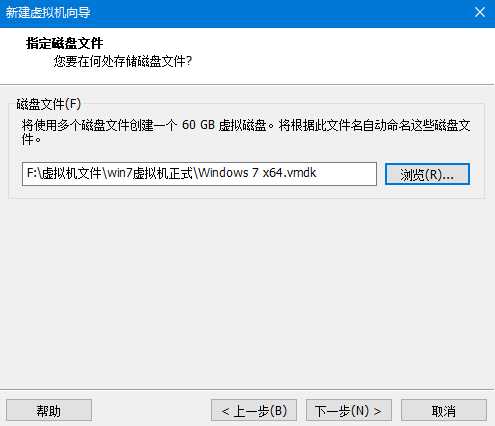
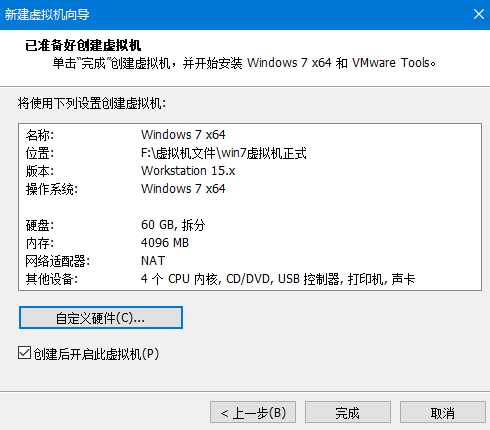
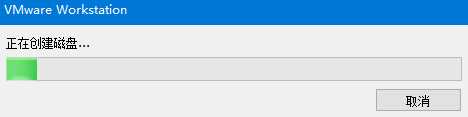
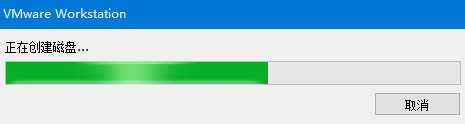
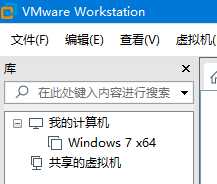
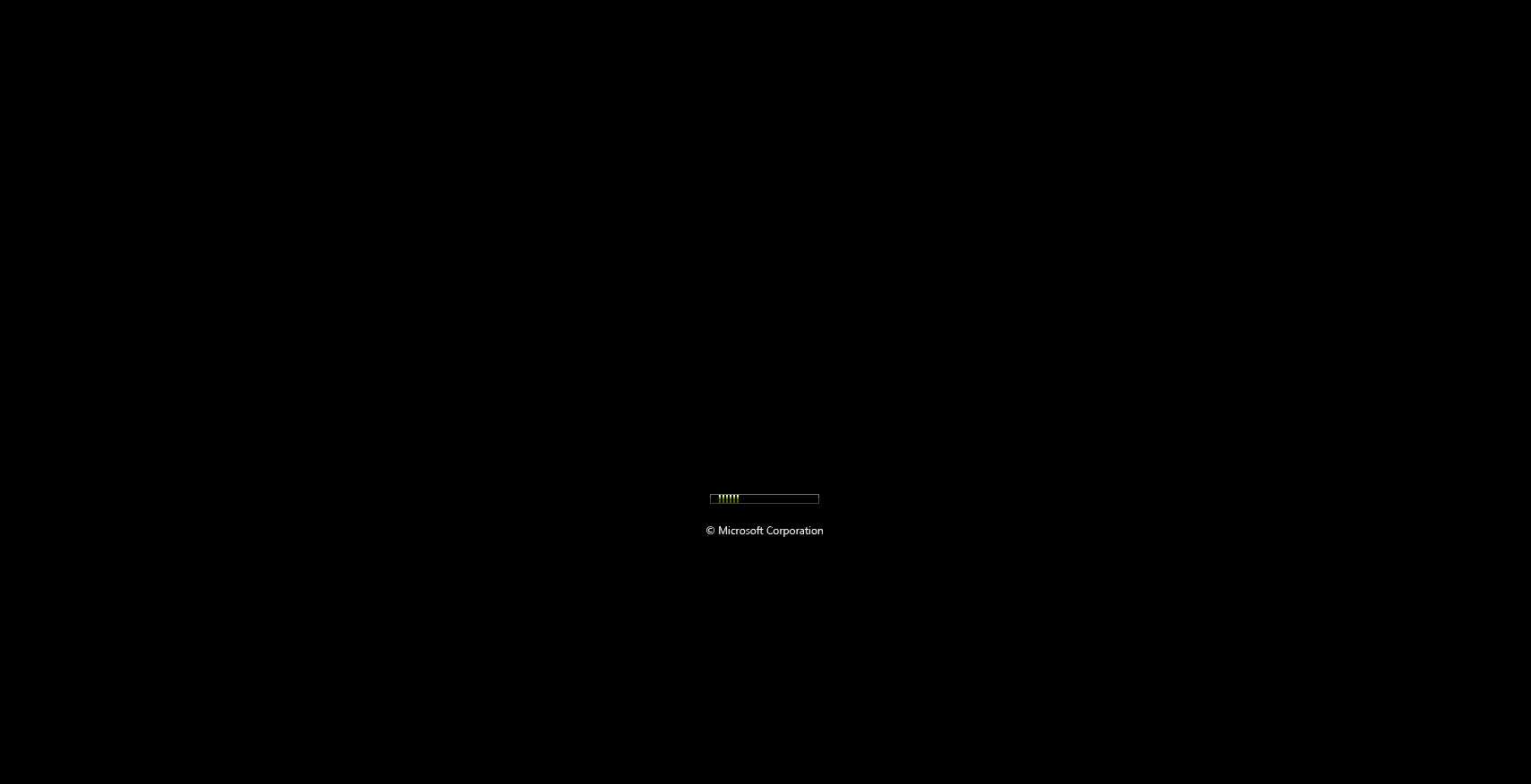
四、安装虚拟机系统

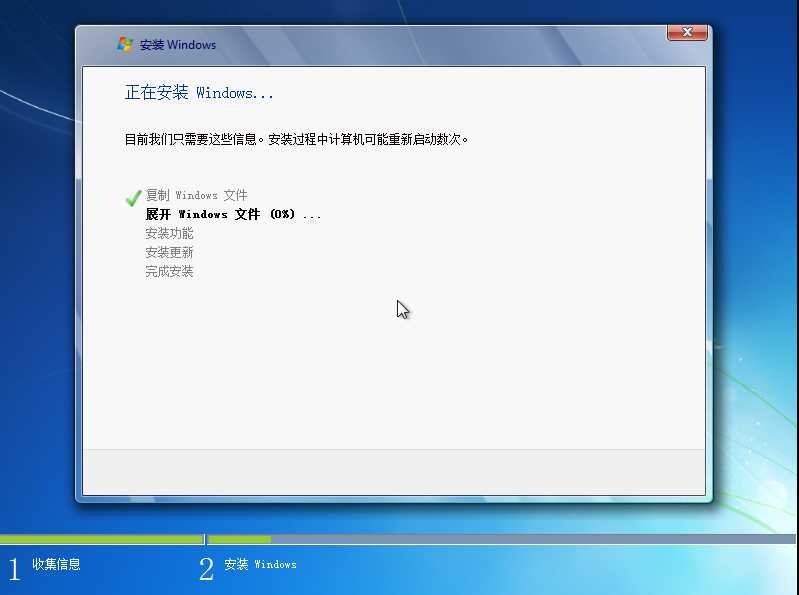
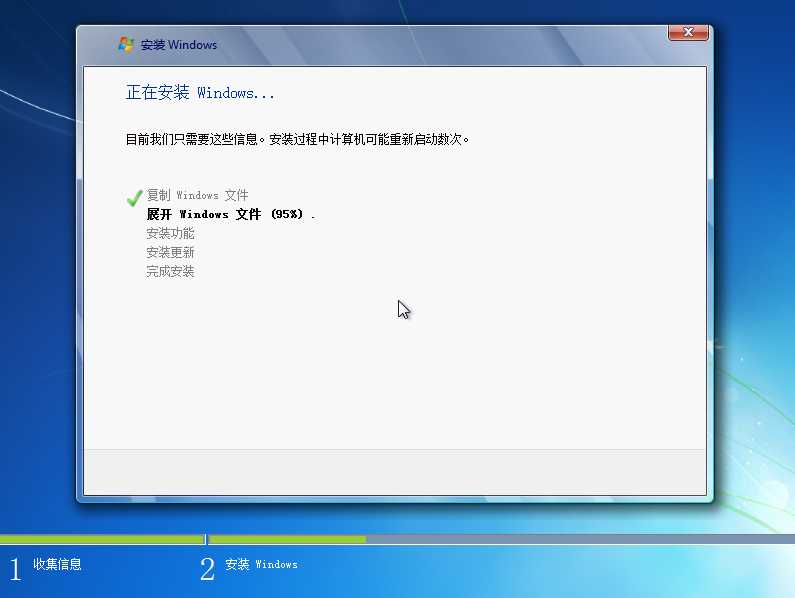
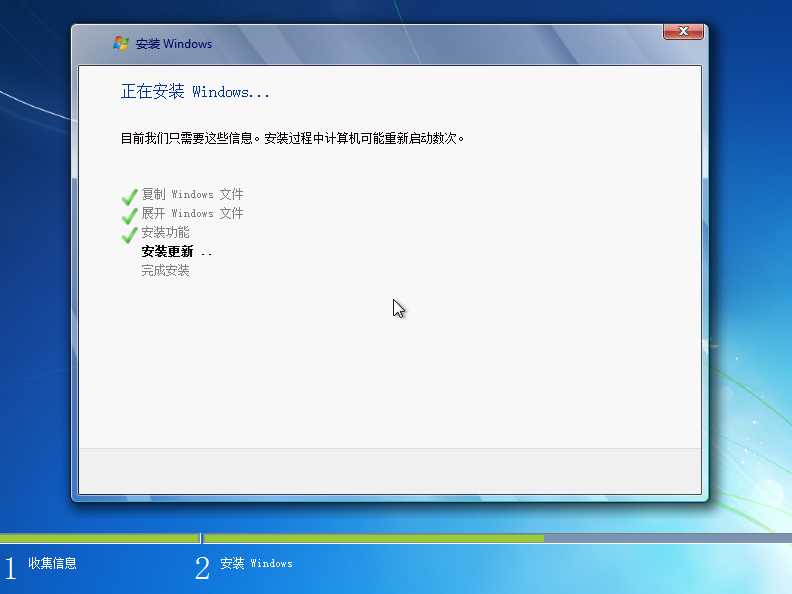
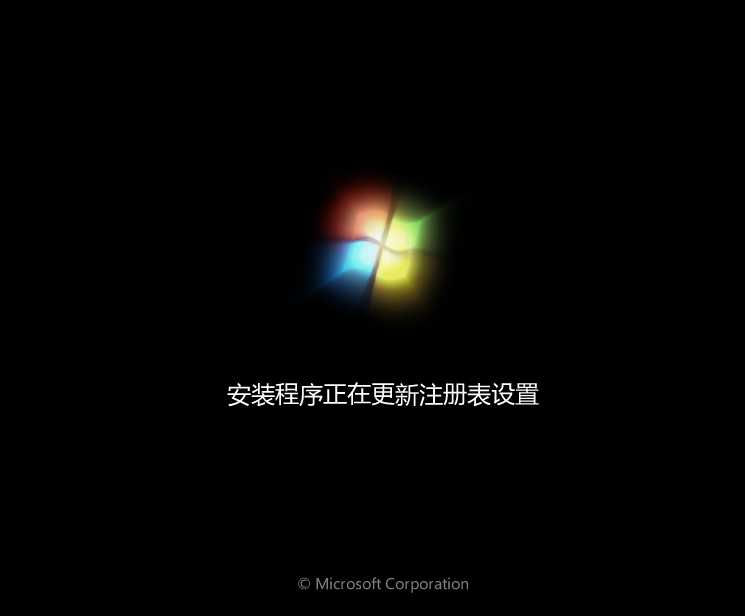

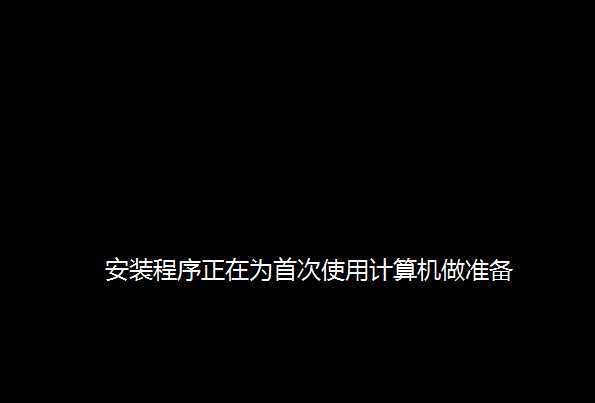

五、开机后画面展示

六、其他
提取码:zqh3 ed2k://|file|cn_windows_7_ultimate_with_sp1_x86_dvd_u_677486.iso|2653276160|7503E4B9B8738DFCB95872445C72AEFB|/(迅雷下载)
写了这么多我也不容易,
客官,点个赞再走呗?