视频图文教学 - 用最快的速度把 DotNet Core Blazor 程序安装到 树莓派中 并且用网页控制 GPIO 闪灯
2021-03-21 04:26
标签:publish 镜像 喇叭 除了 链接 log 如何 min 软件 dotnet core 在3.0时代已经发展得很好. 尤其是在跨平台方面更已经是达到了很实用的阶段. 作为 dotnet 程序员, 应该对 Linux 有充分的了解, 也可以在业余时间玩玩硬件, 做个小创客 实际上网上很多教程都良莠不齐. 本人以前看各种资料的时候,都走了很多没有意义的弯路. 这次教学就是想让玩跨界的网友能在最短时间内上手. 本文配套视频地址是 https://www.bilibili.com/video/BV1Ap4y1y7Bh/ 如图: 树莓派它首先是一台电脑 , 它拥有Arm版的CPU, 和按G计算的内存 , 安装Linux (官方Raspbian) 后, 可以进入桌面打开网页看视频, 和做大部分Linux能做的事. 同时, 它也可称呼为硬件, 因为它像单片机一样, 拥有针脚, 与我们平时买的Windows台式机不一样的是 , 树莓派自带有40条针 . 对于不熟悉硬件的人来说, 这些针脚, 可以解释为这些用途 : OK, 这篇文章, 就是教学, 如何快速使用 DotNet Core 来控制 GPIO , 让一个 LED 灯进行自动的周期性闪烁. 现在最好的树莓派的版本是 4B, 2G内存版性价比最高. 价格是270左右包邮 , 建议码农要入手一台. 有空就拿出来玩玩. 这个4B+2G 版本, 使用TYPE-C供电. 有2个HDMI输出, 启动桌面后, 可以网页看优酷. 自带 网卡/WIFI/蓝牙 , 有4个USB接口. 接键盘鼠标, 移动硬盘都没问题. 但是这次教学, 不使用HDMI , 不连接键盘鼠标, 不接网线, 直接WIFI连. 树莓派一个 (不能是ZERO) , TF卡(树莓派本身没储存) , TF卡读卡器(用来写进系统) , TYPE-C线(用外置电源供电, 电脑USB带不动) , 最好有LED灯, 3.3v的那种. 低电压的忘记接电阻会烧. 家庭WIFI , 电脑一台, 用来操作这一系列的事. (废话) 需要安装的软件: VS2019, 用于编译程序. PuTTY , WinSCP , Win32磁盘映像工具 (这些请自行下载, 注意现在到处都是不怀好意的下载站..) 树莓派可以装很多种系统. 但是最推荐的当然是官方镜像: https://www.raspberrypi.org/downloads/raspbian/ 选择 lite 版本 , 就没有桌面. 但是下载量很少. 需要桌面的按需下载. lite 版本地址为 : https://downloads.raspberrypi.org/raspbian_lite_latest 反正我觉得下载很卡: 在QQ点右下角的应用管理器, 选微云, 新建-离线下载-链接下去, 把链接贴上去后关闭, 然后刷新, 刷新 , 这样在进去下载 , 就能获得不错的500KB/s下载速度. 解压后, 使用镜像软件写进 TF 卡内 : 写完后不要急拔出TF卡. 我们需要新建两个文件, 复制进 BOOT 分区 : wpa_supplicant.conf 内容 这两个文件的用途如下 : ssh 是为了开启 22端口, 否则没有键盘鼠标没有显示器, 就无法访问到这个树莓派了. wpa_supplicant.conf 是为了设置WIFI, 不然你就接网线去吧. 没有开机键, 插上TYPE-C就自动开机. 红色灯是电源灯, 绿色灯是硬盘灯. 广义的硬盘. 等1分钟吧. 天知道你买的TF卡行不行. 接着我们测试一下, 它是不是启动好了? 是否连接Wifi了? 除了ping , 你还可以进入路由器管理界面, 看看路由器下面是否多了设备. 网络OK, 也要看看ssh是否开启, 启动 WinSCP , 尝试连接 : 树莓派默认用户名 pi , 默认密码 raspberry 到了这里, 树莓派已经成功启动了. 可以当它一台 Linux 主机来玩了. 从 https://github.com/BlazorPlus/BlazorLinuxAdmin 下载程序 (有账号的顺便点个星星, 感谢我的不用给钱, 请帮我其他项目也点个星星 , 谢谢你. ) 发布项目: 编辑配置: 首先创建一个 bla 目录, 即 /home/pi/bla 把 publish 文件夹里的东西全部复制过去. 你会看到, 没有任何一个dll , 而 BlazorLinuxAdmin 竟然是 99M 这么大 . 因为它已经包含了所有dll了, 还包含了dotnet的核心. 不需要安装框架SDK. (如果上面发布选项, 选取剪裁未使用的程序集, 可以把大小压缩到50M) 程序已发布完毕. 使用老牌子 PuTTY : 继续输入 pi 回车, 输入密码 raspberry 回车(不要以为键盘没按下, 只是没显示而已) 登录完毕后, 默认的目录是 ~/ , 就是 /home/pi/ 我们需要进入刚才的目录 bla 然后启动刚才的程序 : 看到这些信息, DotNet Core 的网站已经启动完毕. 在电脑浏览器上, 输入 http://raspberrypi:6011/ 继续输入 pi 和 raspberry 恭喜, 现在已经完成了教程. 这个页面的 ON 和 OFF 是可以按的. 也可以用 CTRL+点击 , 进入 闪烁模式. 更多的细节, 请参考视频 https://www.bilibili.com/video/BV1Ap4y1y7Bh/ 常见问题 : ping raspberrypi , 连接 raspberrypi , 访问 http://raspberrypi:6011/ 都提示没有主机, 咋办? 这个可能是系统没能识别局部网的东西, 或者是树莓派没有成功向网络广播自己的名字. 这个时候, 可以进去路由器, 看看各设备的IP, 或者, 猜IP,.. 如果猜来猜去都不行, 那么可能是设备没联网. 确认每一个步骤都没做错. 视频图文教学 - 用最快的速度把 DotNet Core Blazor 程序安装到 树莓派中 并且用网页控制 GPIO 闪灯 标签:publish 镜像 喇叭 除了 链接 log 如何 min 软件 原文地址:https://www.cnblogs.com/zhgangxuan/p/blazor_raspberrypi_gpio.html前言
树莓派是什么?

关于树莓派的版本
需要的东西 :
下载和烧录镜像 :
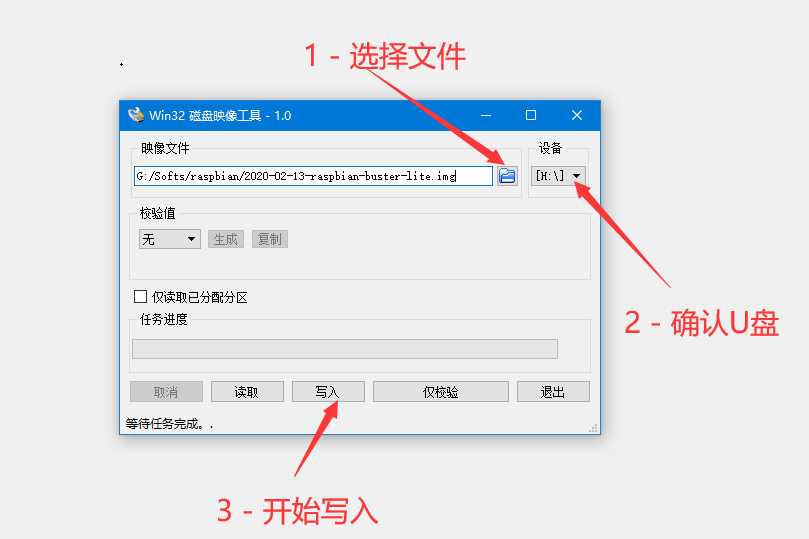
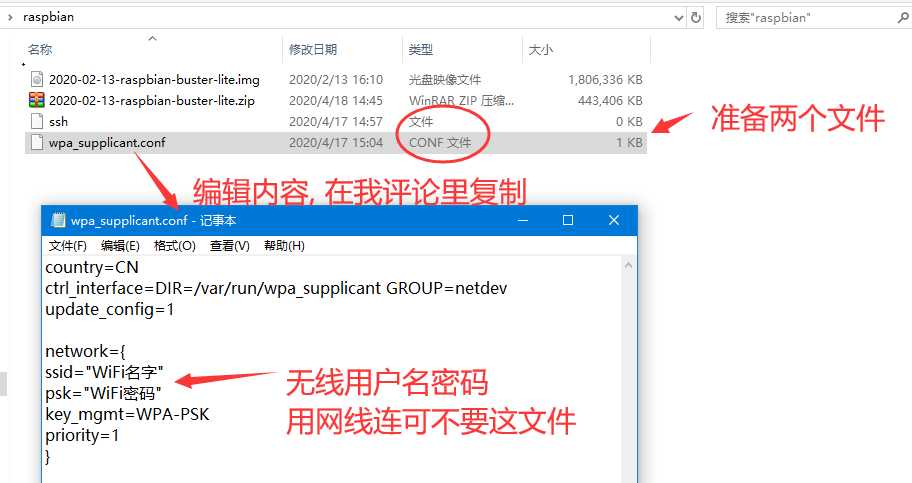
country=CN
ctrl_interface=DIR=/var/run/wpa_supplicant GROUP=netdev
update_config=1
network={
ssid="WiFi名字"
psk="WiFi密码"
key_mgmt=WPA-PSK
priority=1
}
插卡, 上电, 开机
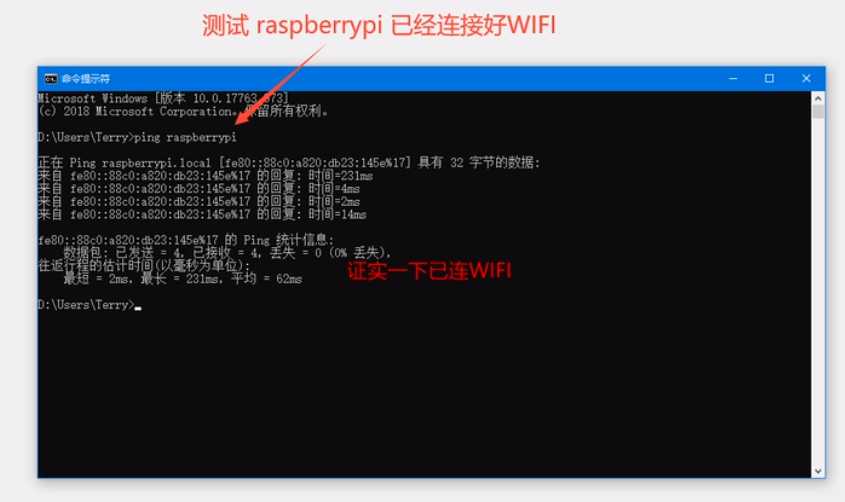
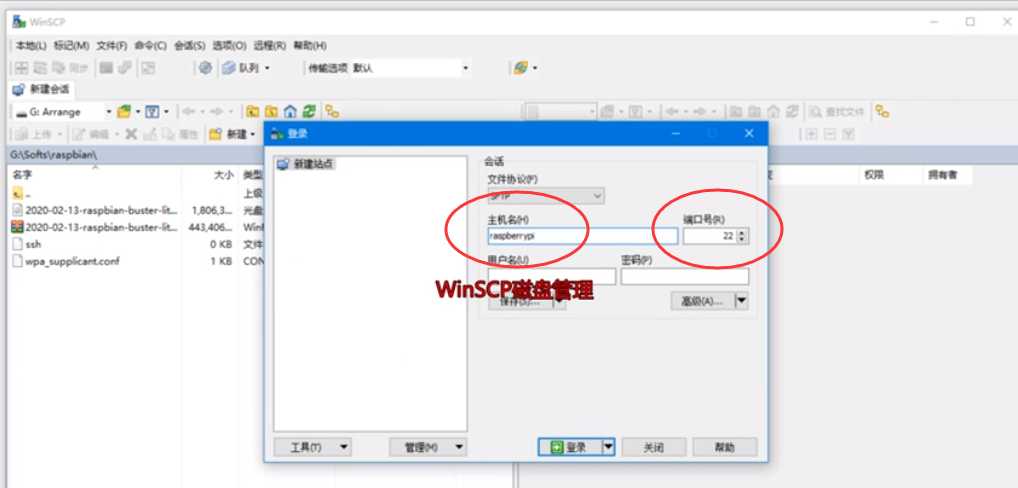
开始玩 DotNet Core 的部分
Blazor Server Side 开源程序 BlazorLinuxAdmin
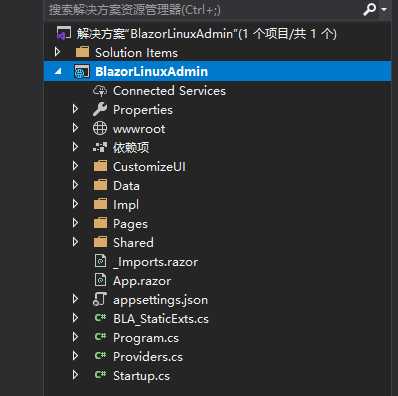
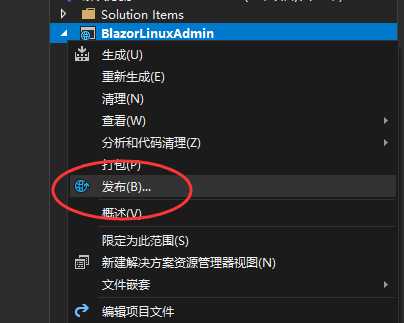
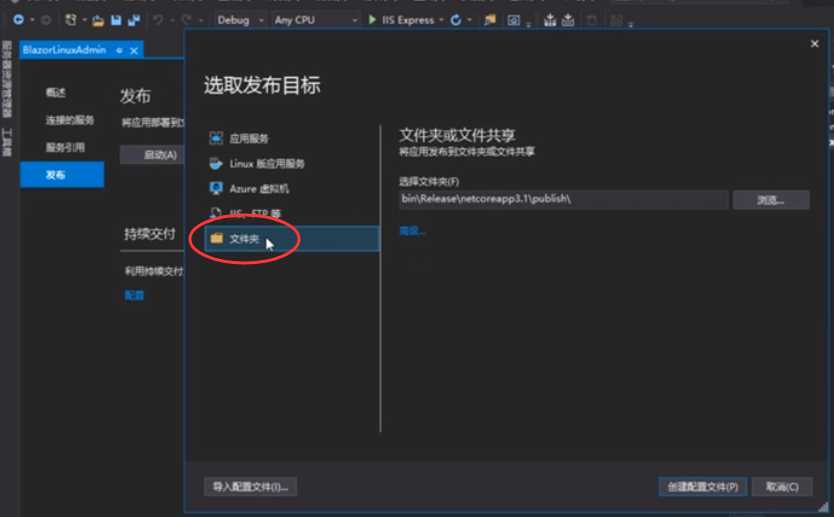

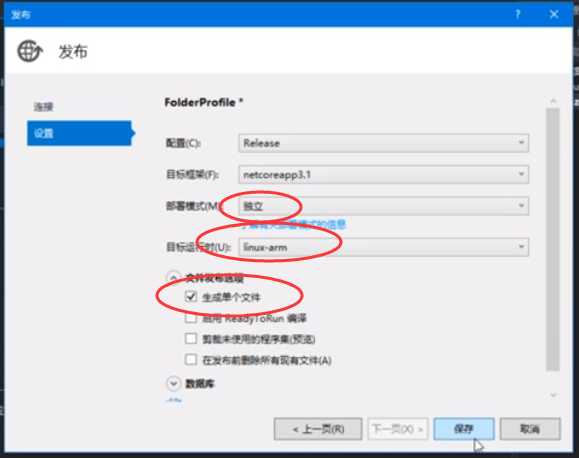
回到WinSCP 复制文件
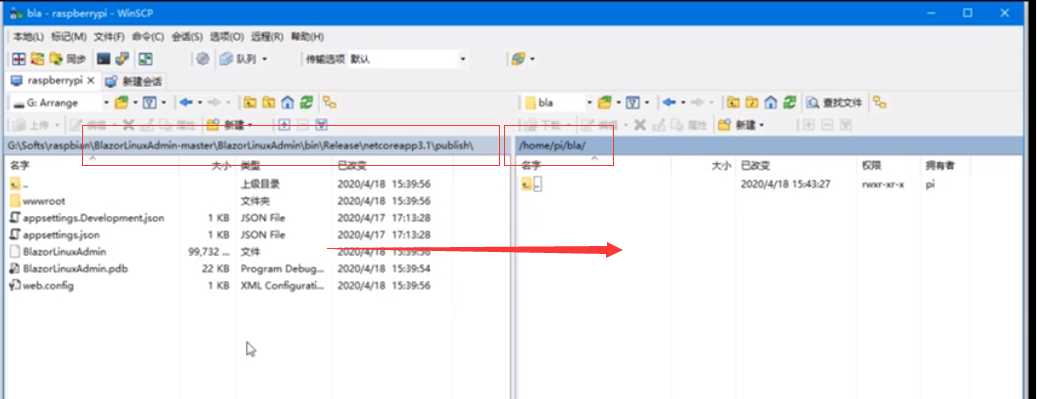
设置程序的属性, 权限那里的 X 表示"运行" , 无脑打上.
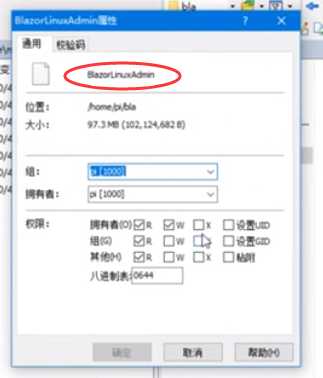
运行程序
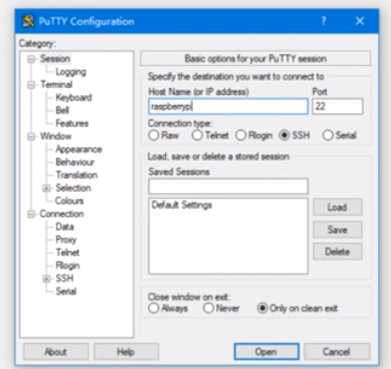
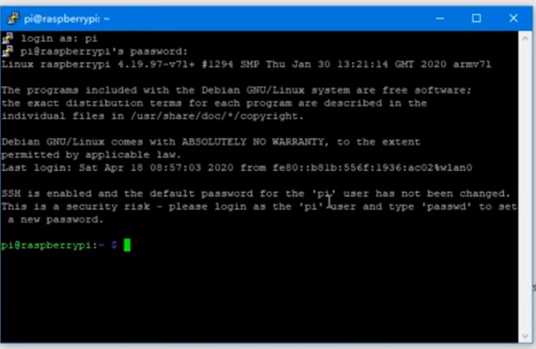
cd bla
sudo ./BlazorLinuxAdmin
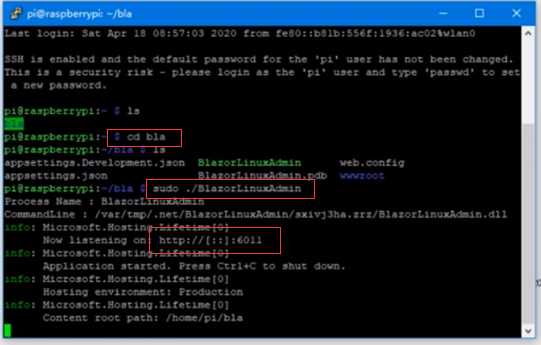
访问网站 :
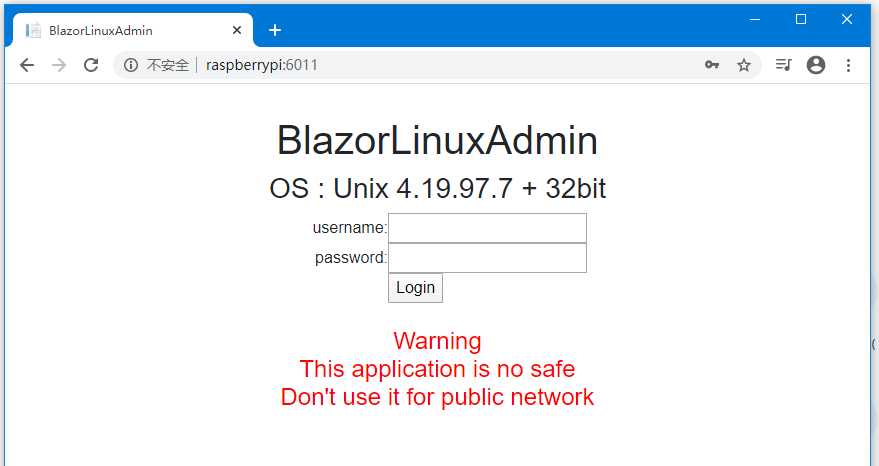
关于GPIO版面
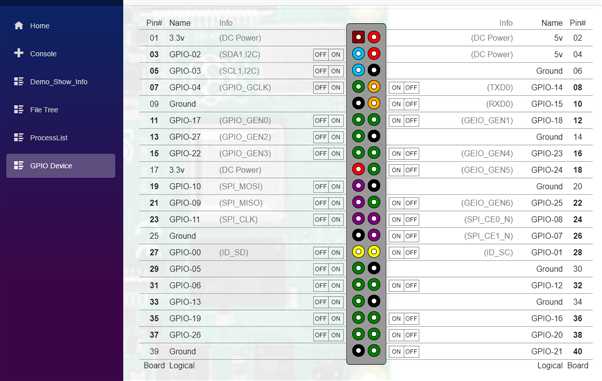
文章标题:视频图文教学 - 用最快的速度把 DotNet Core Blazor 程序安装到 树莓派中 并且用网页控制 GPIO 闪灯
文章链接:http://soscw.com/index.php/essay/67017.html