win10安装ubuntu16.04双系统
2021-03-23 09:33
-
数据备份
先别着急,你备份了吗?如果你看到这里,说明你选择了风险最大的一条路,在游戏开始之前,一定要做好数据备份,数据备份,数据备份。 -
创建磁盘分区
- 按住Win + X,选择“磁盘管理”:
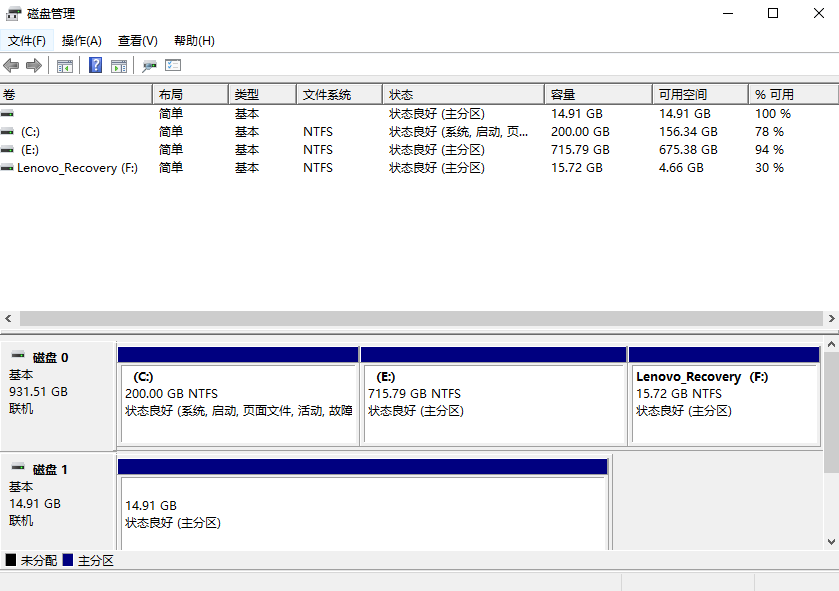 磁盘管理概览
磁盘管理概览 - 选择剩余空间较大的可分配磁盘,右键并选择“压缩卷”,这里选择压缩E盘50G左右的空间:
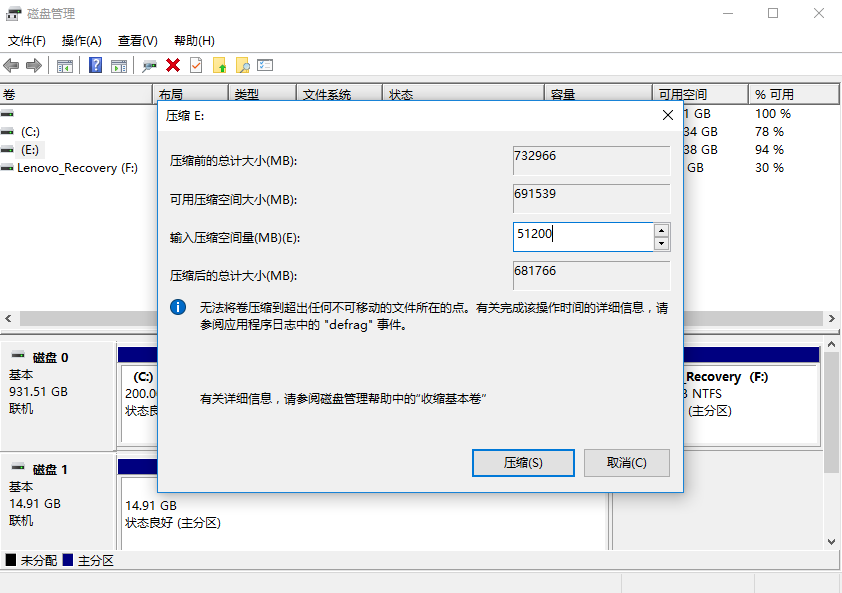 压缩卷
压缩卷 - 点击“压缩”之后,E盘后部出现黑色的50G“未分配空间”:
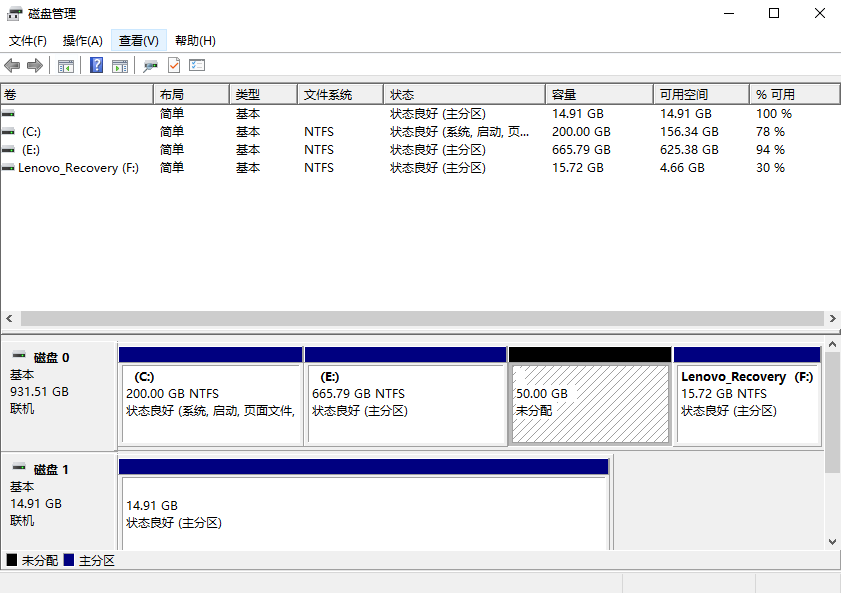 50G未分配空间
50G未分配空间
至此,磁盘分区过程完成。
- 按住Win + X,选择“磁盘管理”:
-
禁用快速启动(可选)
- 按住Win + X(请记住这个万能的组合),选择“电源选项”,依次执行:
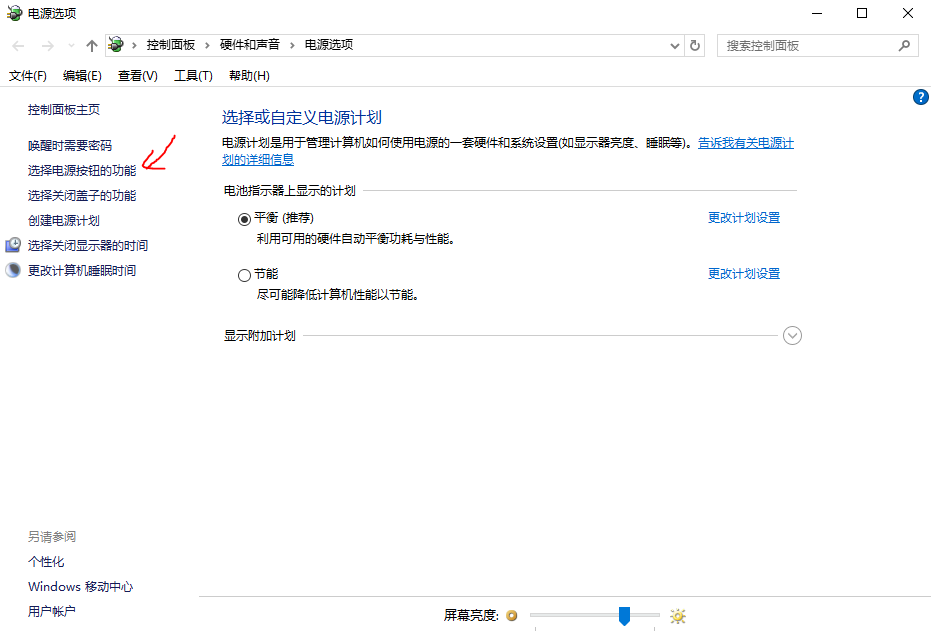 "选择电源按钮的功能"
"选择电源按钮的功能"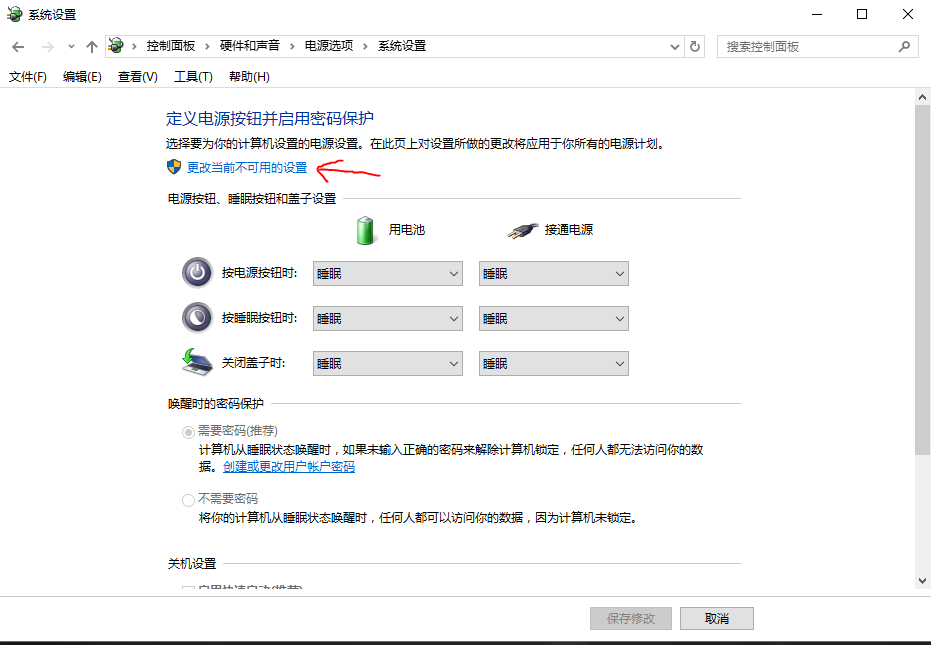 "更改当前不可用的设置"
"更改当前不可用的设置"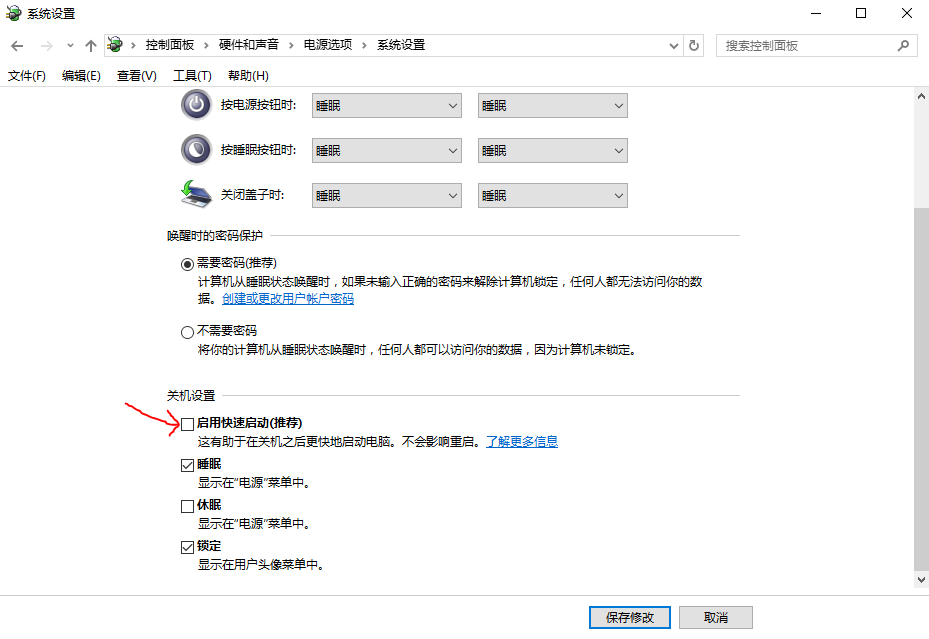 取消选择"启用快速启动(推荐)"
取消选择"启用快速启动(推荐)"
注: “快速启动”是Windows 8时代引进的新特性,建议关闭该特性的原因是,“快速启动”会影响Grub开机引导过程,可能出现无法载入Ubuntu的状况,最后选择“保存修改”。
- 按住Win + X(请记住这个万能的组合),选择“电源选项”,依次执行:
-
禁用安全启动(Secure Boot)
- 进入系统“设置”,依次执行:
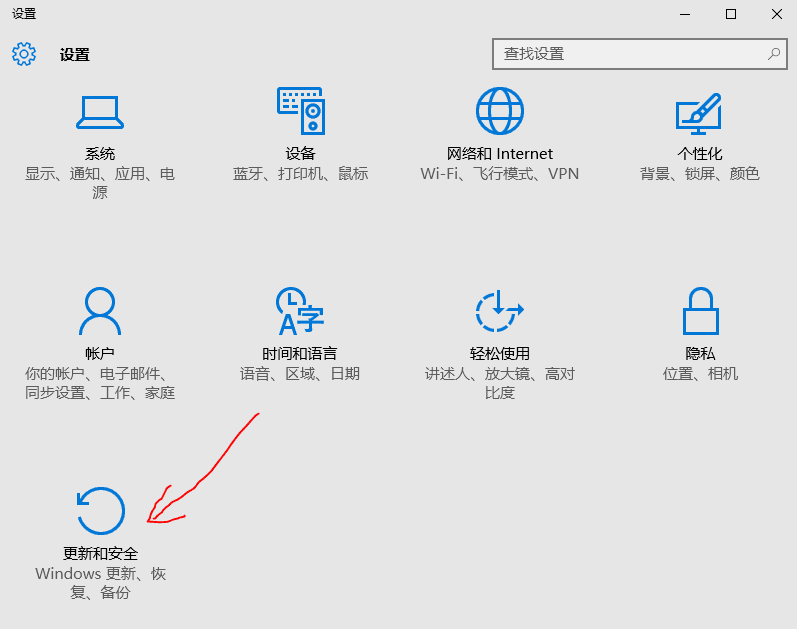 更新和安全
更新和安全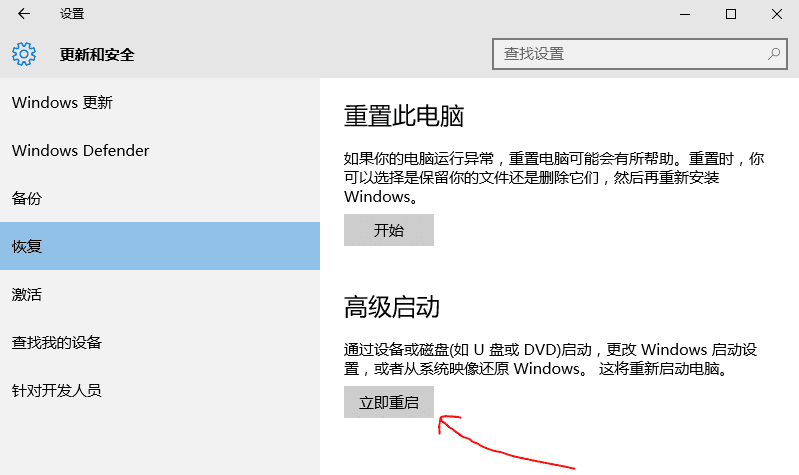 恢复>高级启动>立即重启
恢复>高级启动>立即重启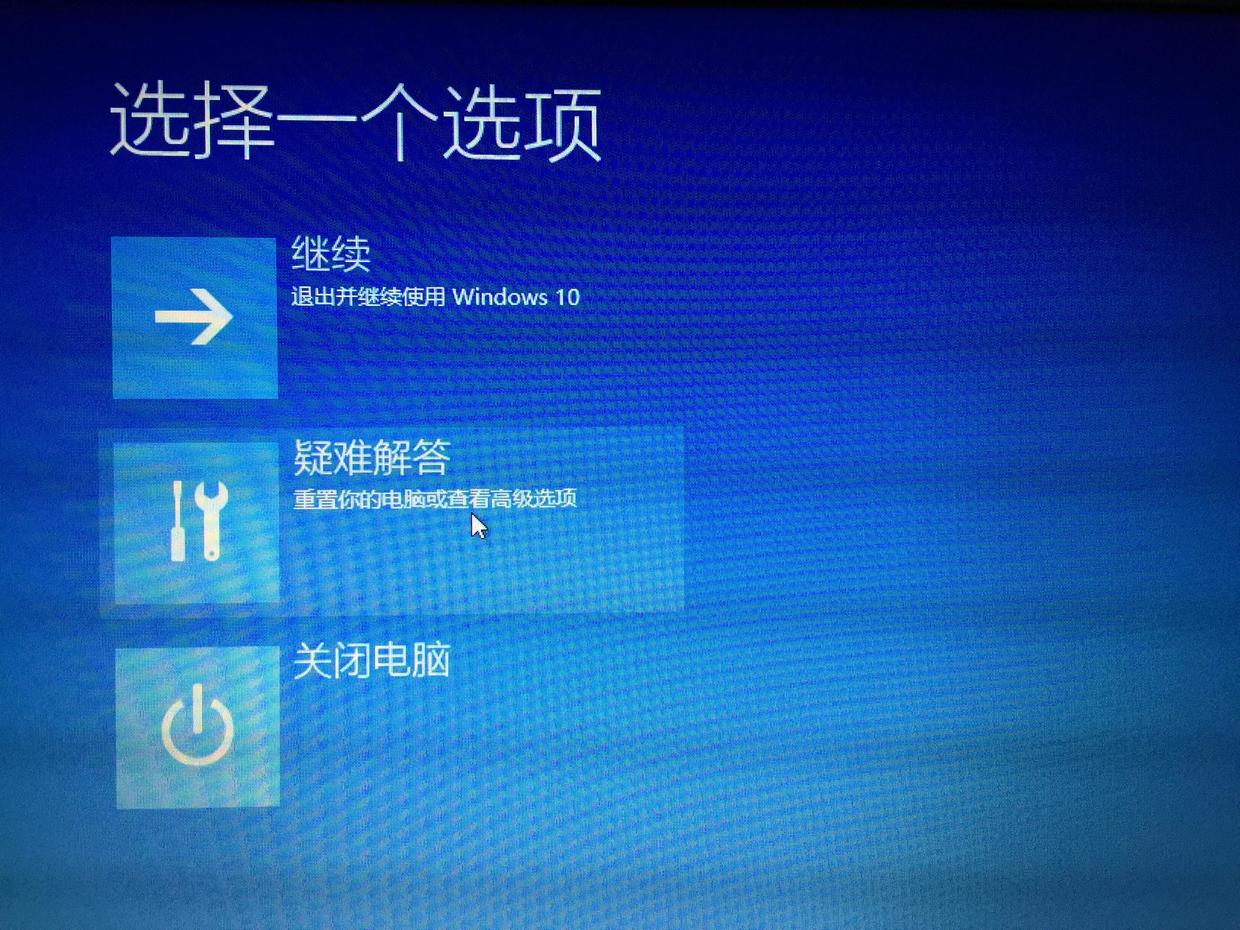 疑难解答
疑难解答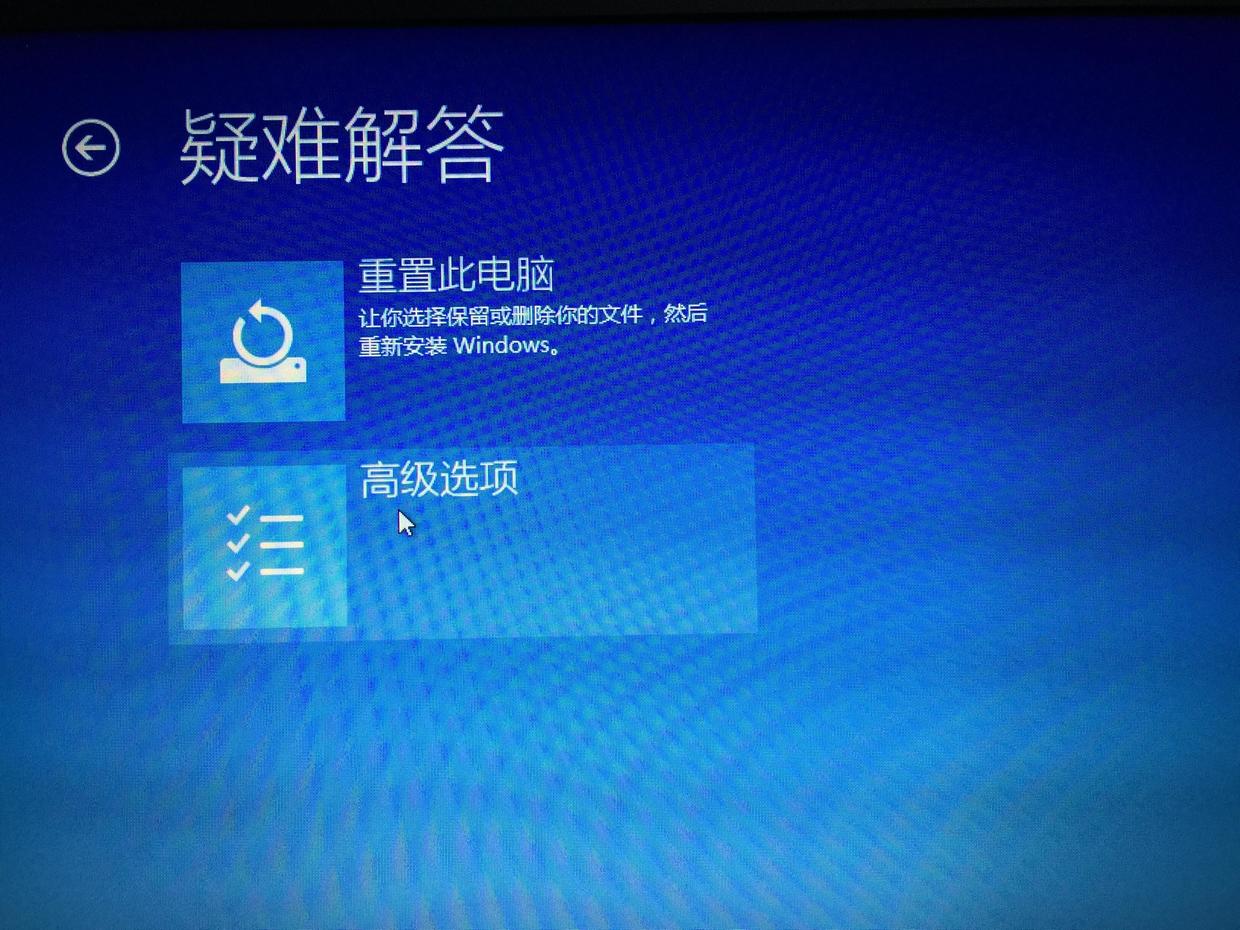 高级选项
高级选项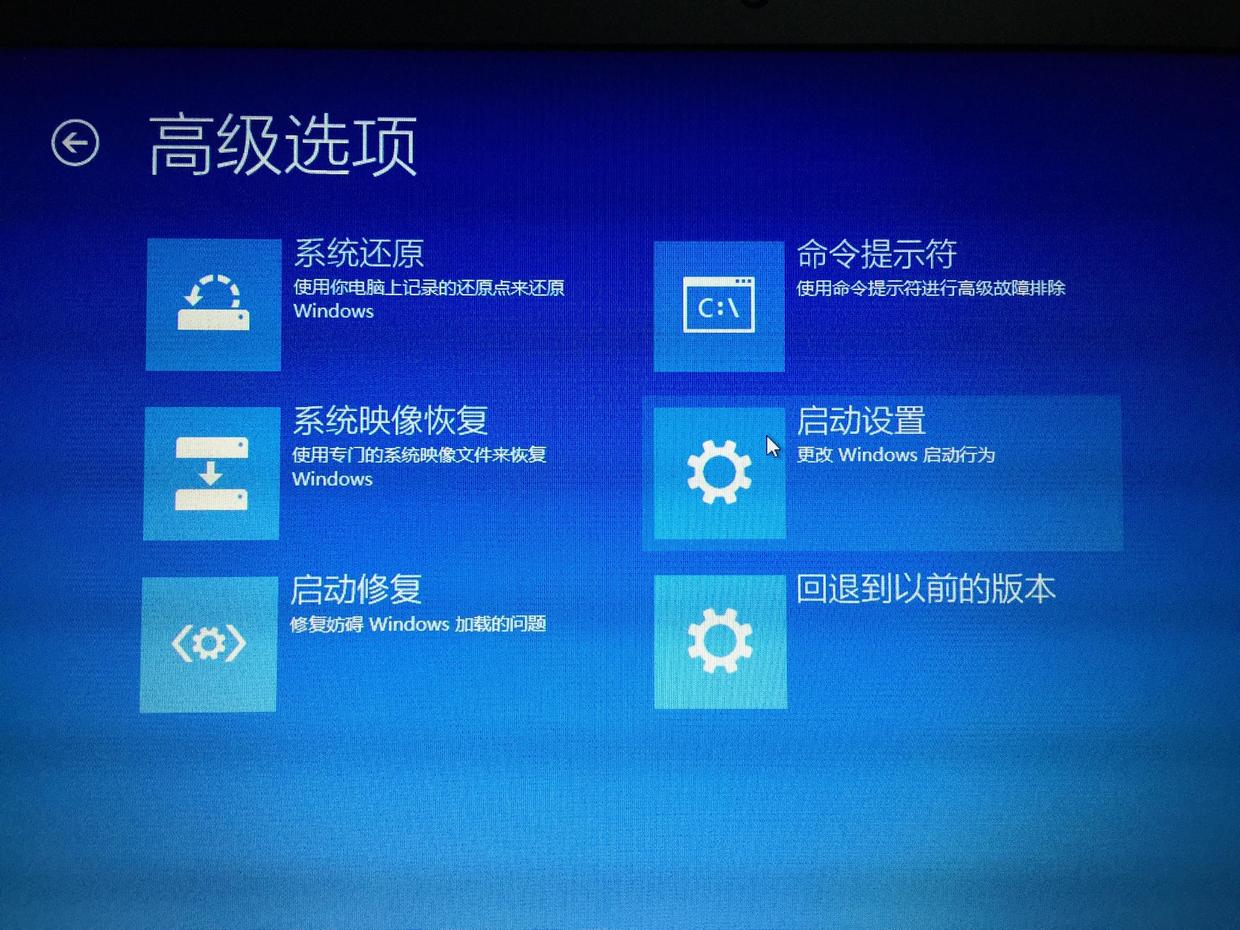 启动设置
启动设置
执行重启(并不是什么都不做)。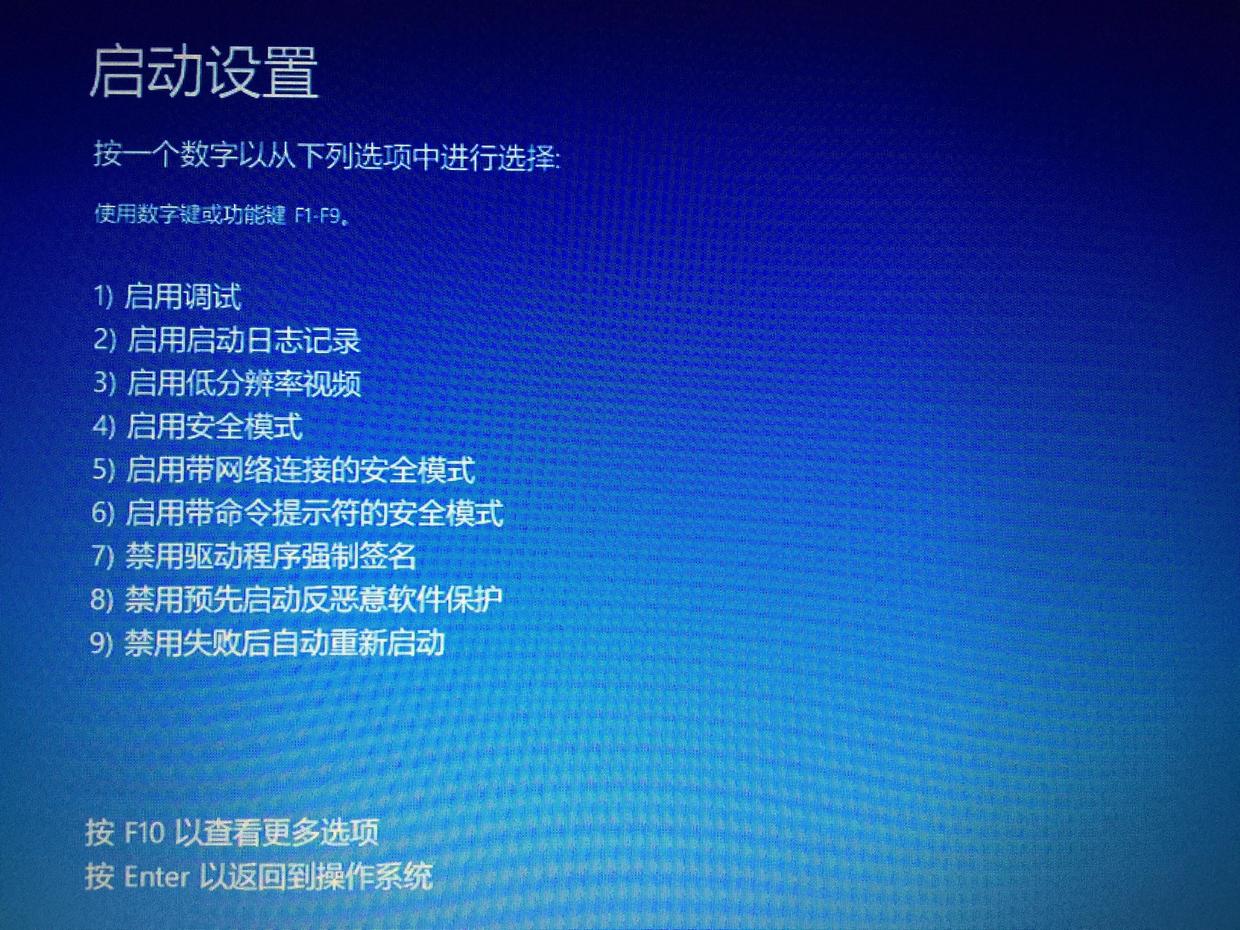 启动设置
启动设置
大部分机器默认是关闭Secure Boot的,如果不放心,直接重启进Boot,简单粗暴: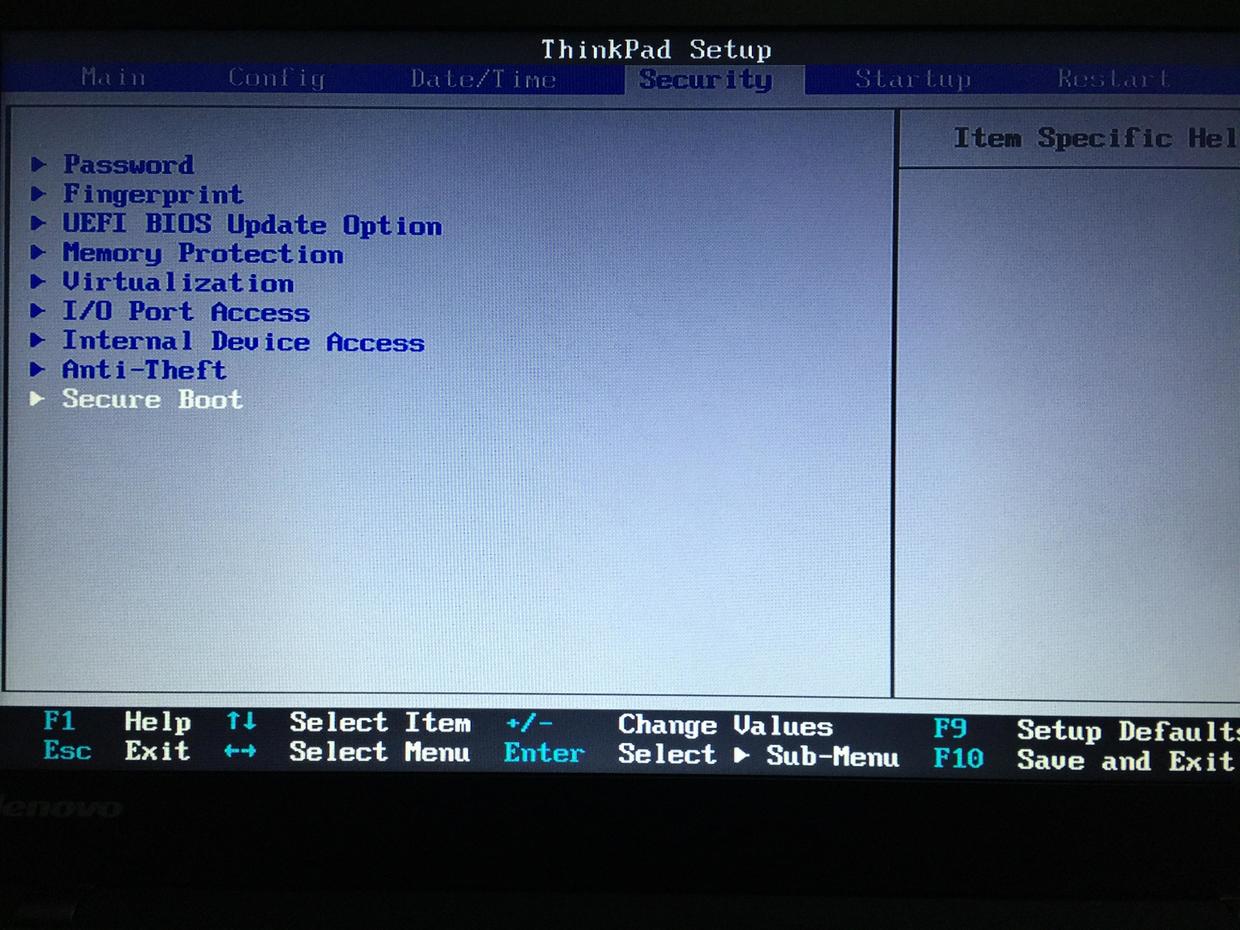 Boot>Security>Secure Boot
Boot>Security>Secure Boot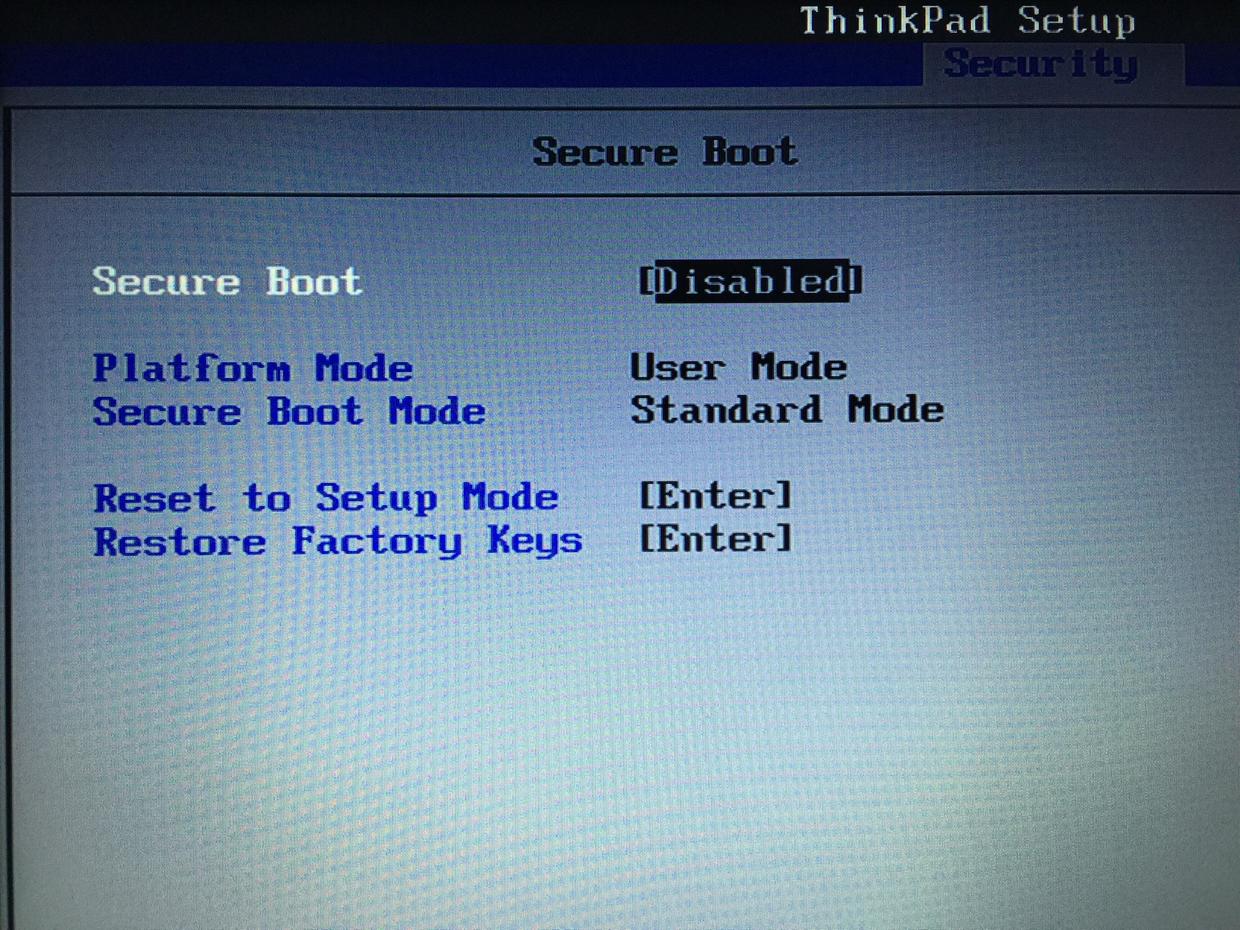 确保Secure Boot是Disabled
确保Secure Boot是Disabled
注:同样的,“安全启动”也是Windows 8时代为了防范RootKit病毒所采取的安全措施,但也阻止了Windows和其他操作系统的双启动,因此在载入Ubuntu镜像之前,务必确保“安全启动”已禁用。
- 进入系统“设置”,依次执行:
-
制作Ubuntu的启动U盘
(用U盘安装过操作系统的童鞋可以跳过这一步)- 备份待写入的U盘
- 进入UltraISO,打开文件:
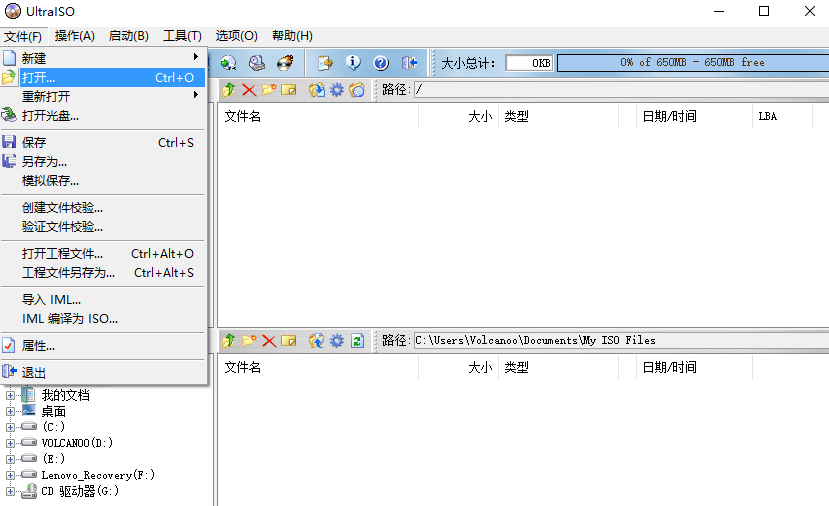 打开镜像文件
打开镜像文件 - 启动>写入硬盘映像:
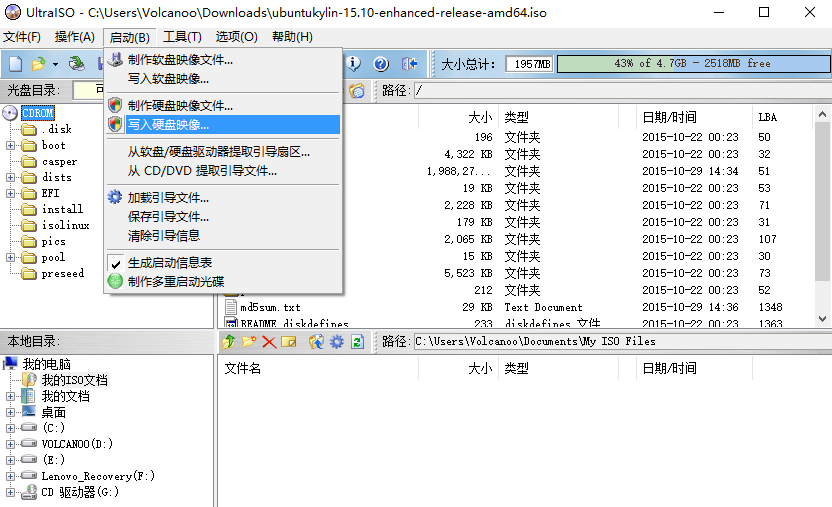 写入硬盘映像
写入硬盘映像 - 按默认值写入:
 写入硬盘映像
写入硬盘映像 - 完成写入:
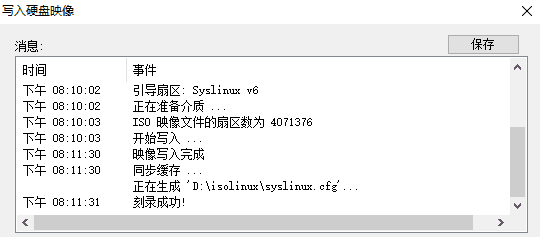 完成硬盘映像写入
完成硬盘映像写入
-
U盘安装Ubuntu
万事俱备,跟往常重装系统一样,插上U盘,根据机器找到进入Boot的快捷键(我的是F1),下面step by step详解。- 找到镜像U盘,调整Priority Order,Save and Exit:
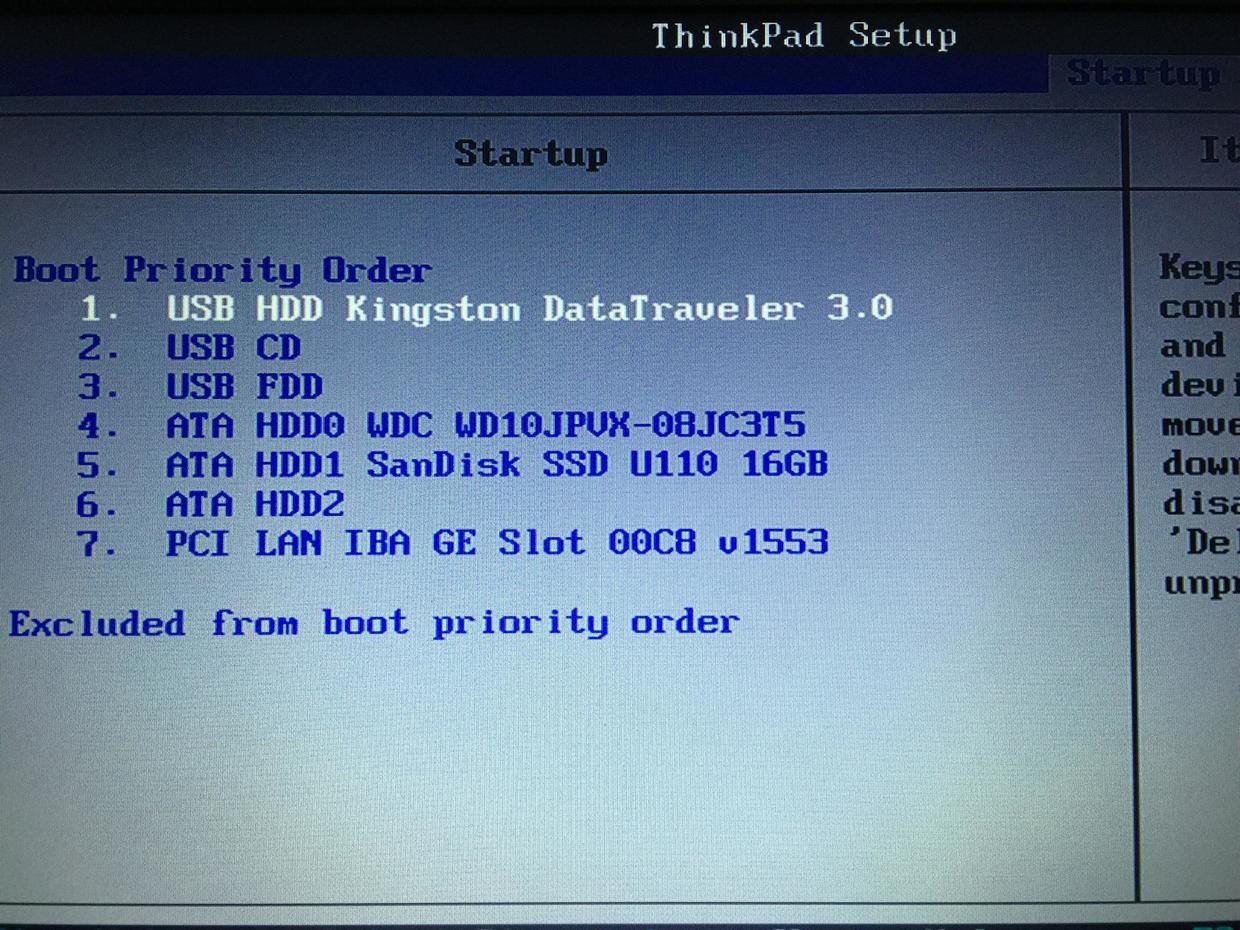 Boot Priority Order
Boot Priority Order
注:下次restart记得重置,否则无限循环。
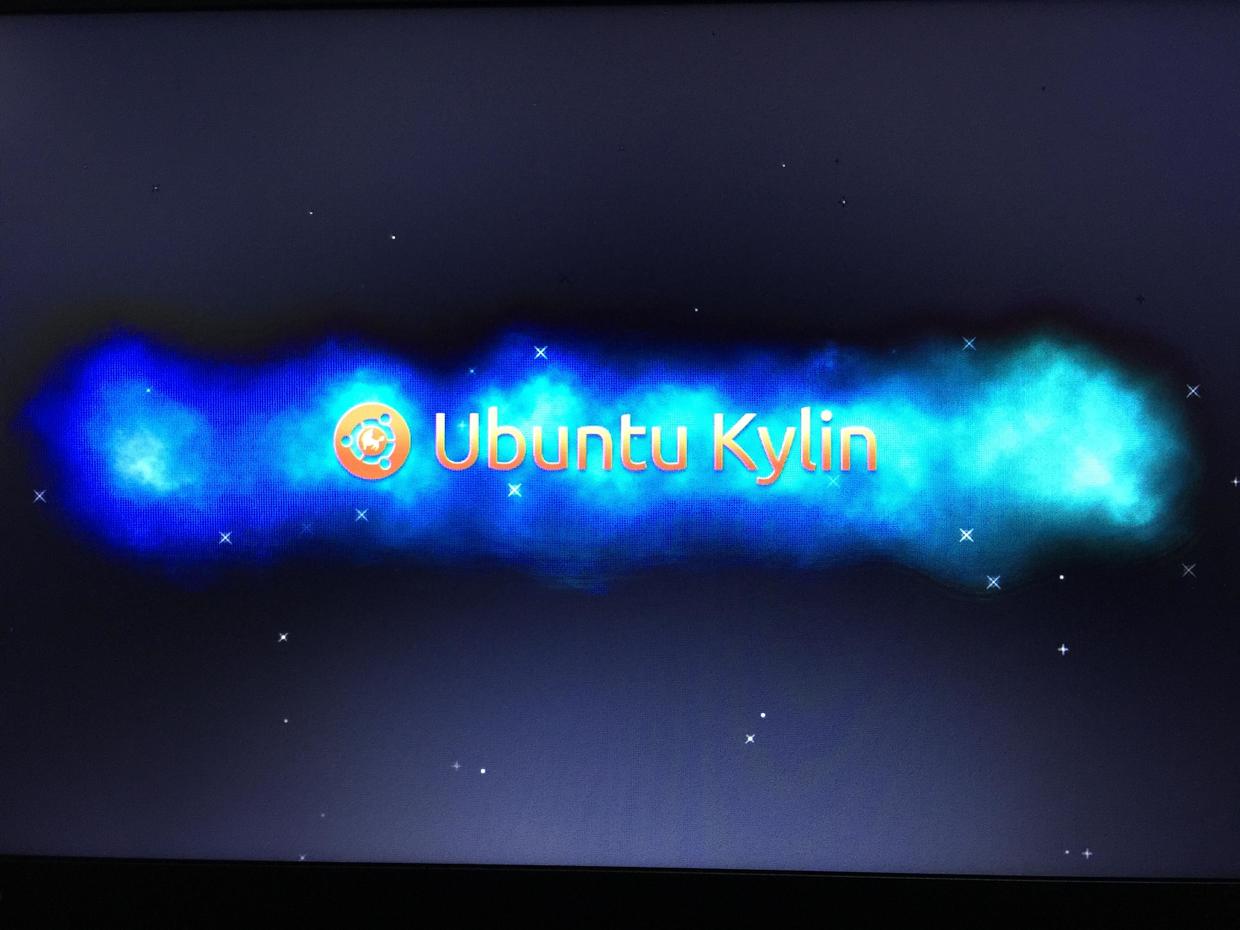 炫酷的起始画面
炫酷的起始画面- 选择“安装Ubuntu Kylin”:
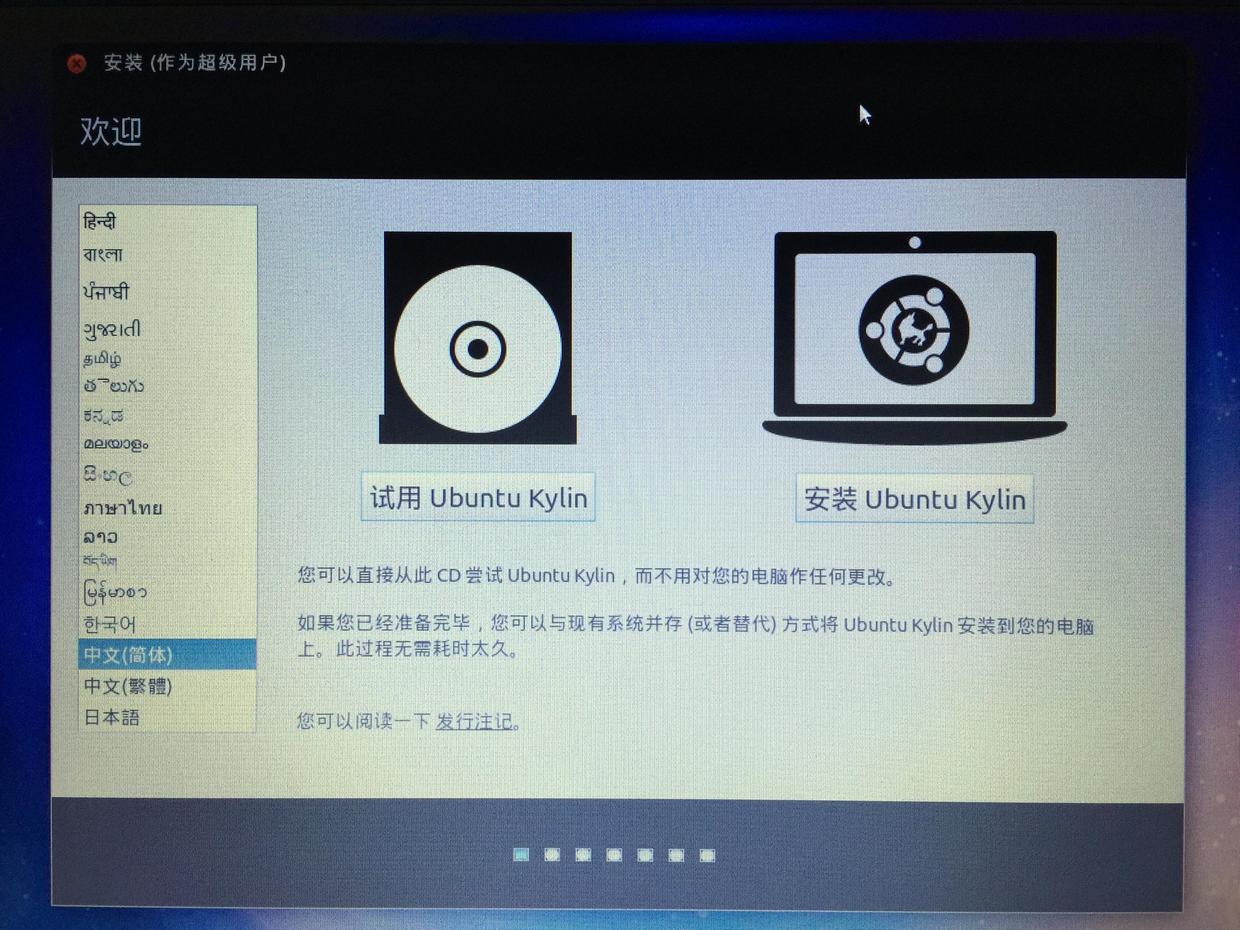 欢迎页
欢迎页 - 完成默认设置:
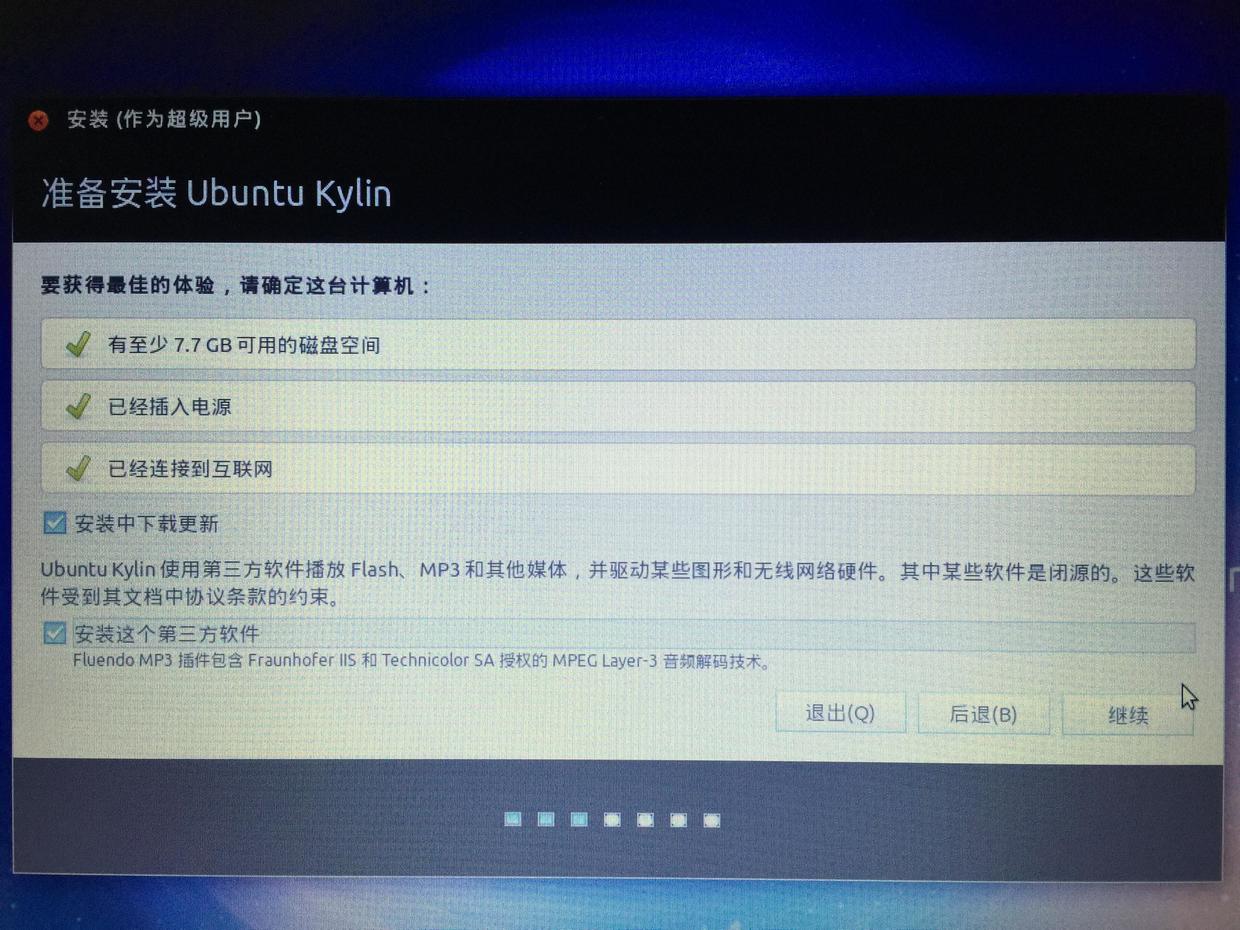 准备事项
准备事项
注:如果网络和空间匀速,建议选择“安装中下载更新”和“安装这个第三方软件”。
- 非常重要的一步,选择“其他选项”:
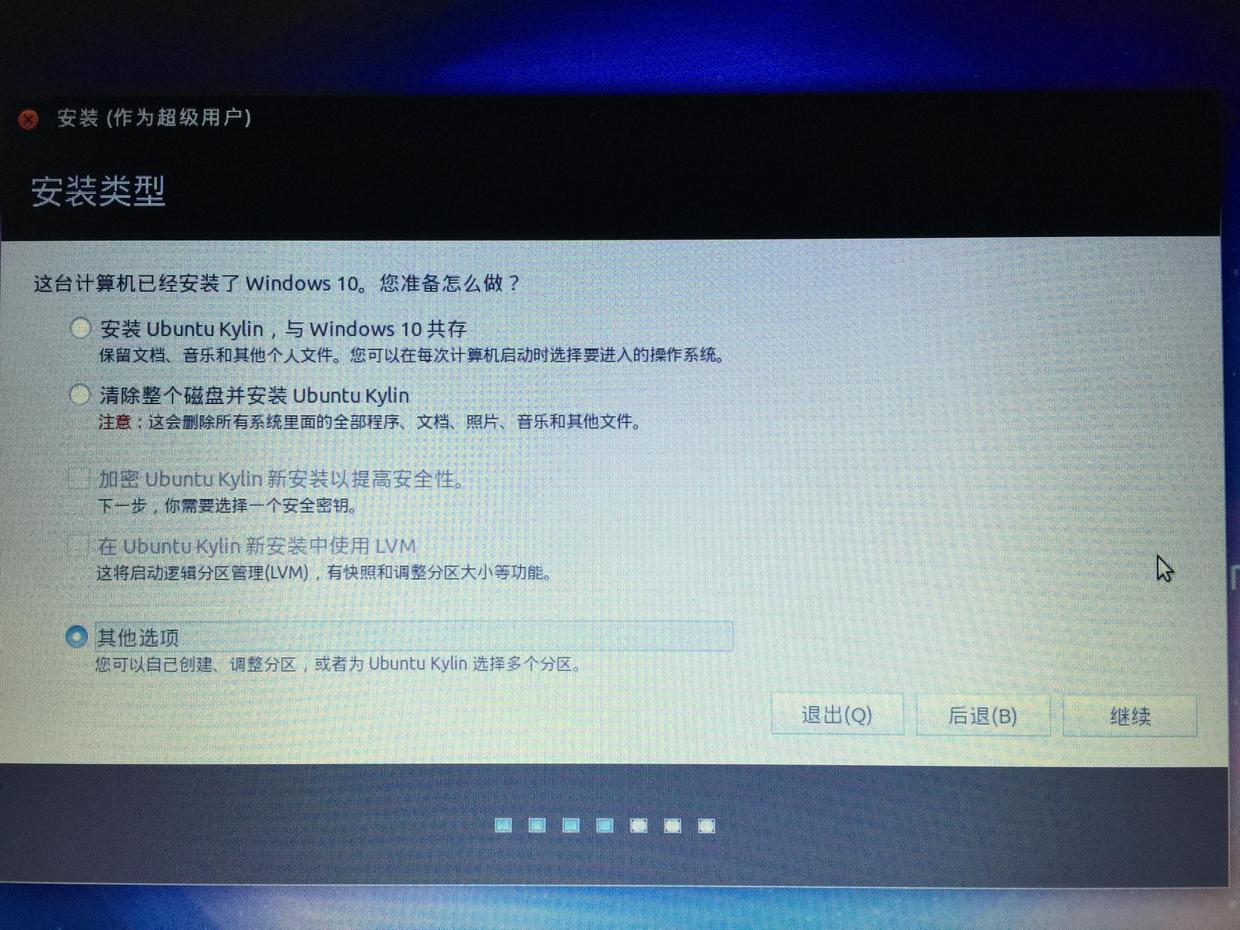 安装类型选择
安装类型选择 - 为空闲磁盘分区:
在这一步会看到我们之前分配的未使用磁盘空间,我们即将为这块空闲磁盘分区,为了更方便理解接下来的操作,这里简单介绍一下安装过程所涉及到的几个主要的Linux分区:/:存储系统文件,建议10GB ~ 15GB;swap:交换分区,即Linux系统的虚拟内存,建议是物理内存的2倍;/home:home目录,存放音乐、图片及下载等文件的空间,建议最后分配所有剩下的空间;/boot:包含系统内核和系统启动所需的文件,实现双系统的关键所在,建议200M。
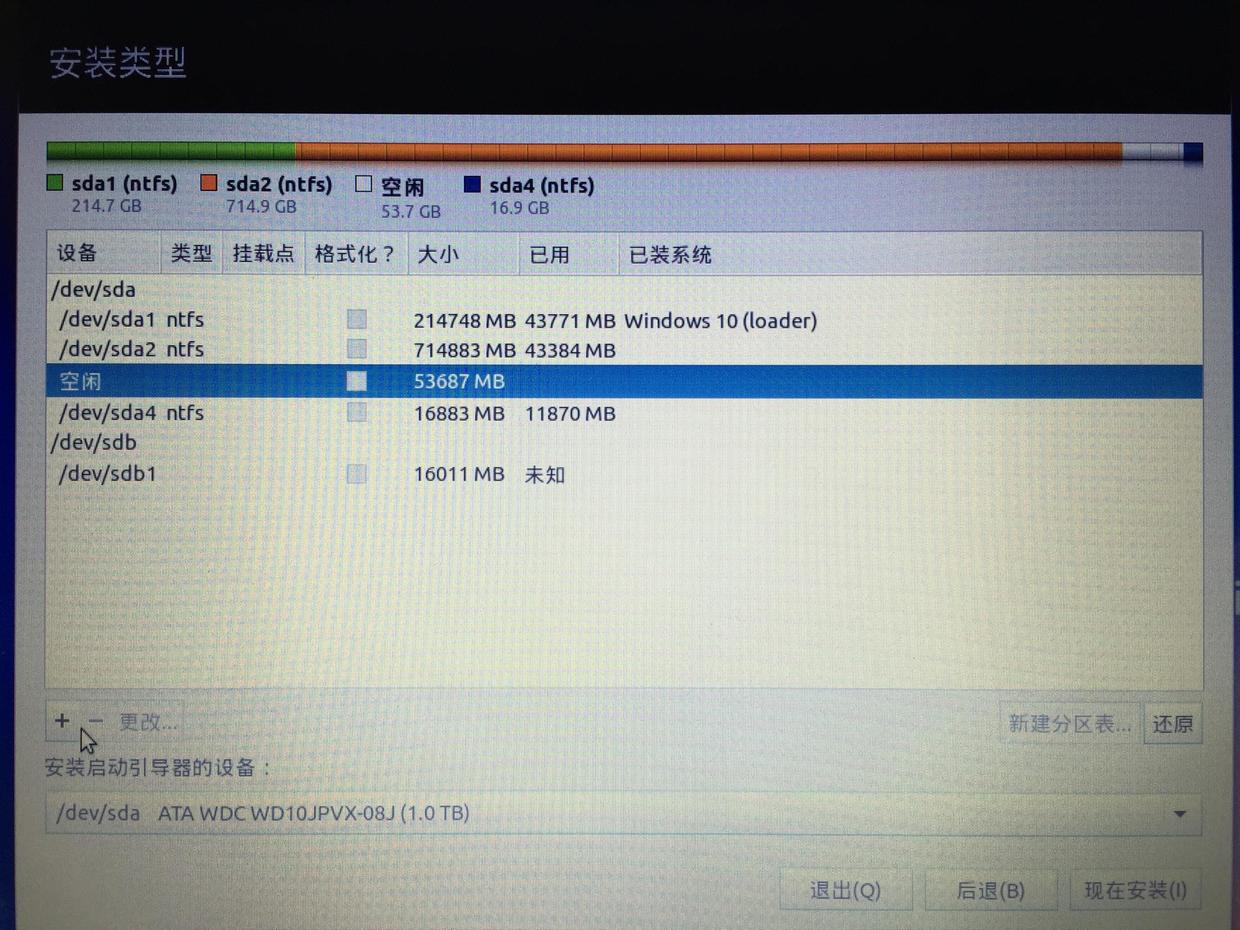 选择空闲磁盘
选择空闲磁盘
选定空闲磁盘,点击+,首先分配16G空间给/分区,选择“主分区”、“空间起始位置”、Ext4和“挂载点/”: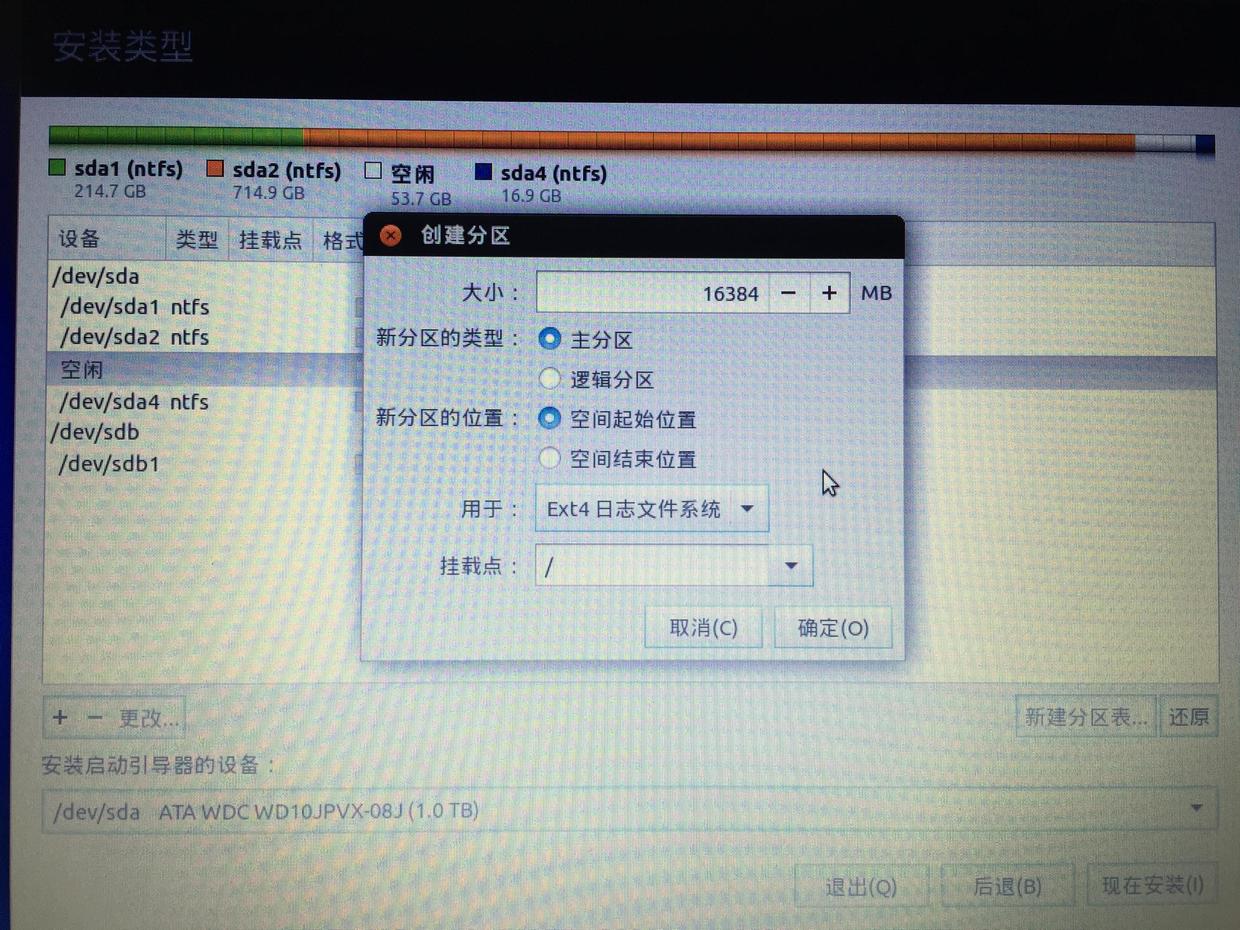 创建/分区
创建/分区注:实际上,一块硬盘最多容纳4个主分区,或3个主分区外加1个扩展分区,在选择分区类型时,可能会出现“安装系统时空闲分区不可用”状况,为了解决问题,下面一律选择“逻辑分区”。
重复创建步骤,分配16G空间给swap分区,选择“逻辑分区”(主分区已满)、“空间起始位置”、用于“交换空间”: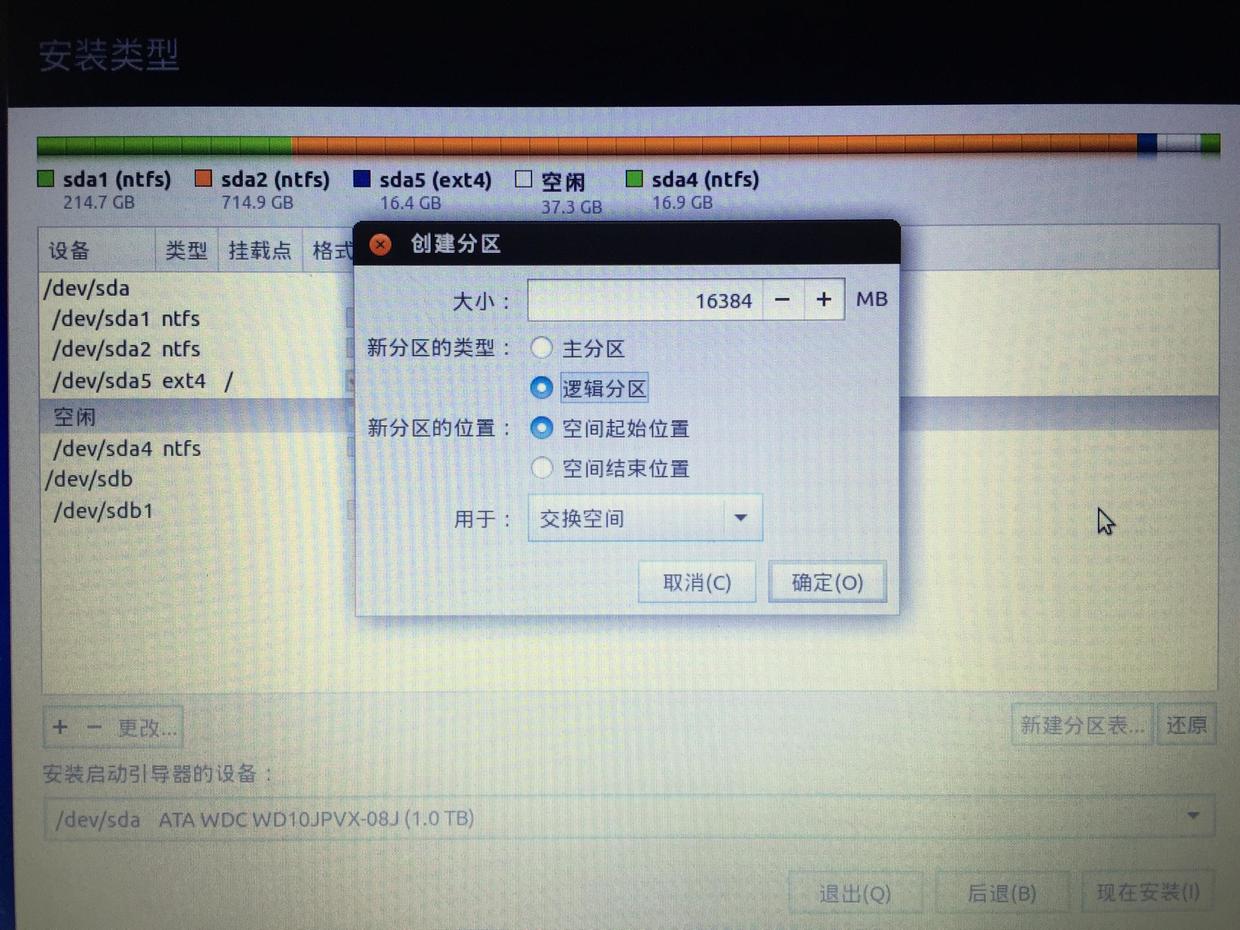 创建交换分区
创建交换分区接着分配200M空间给/boot分区,选择“逻辑分区”(主分区已满)、“空间起始位置”、“Ext4”和“挂载点/boot”:
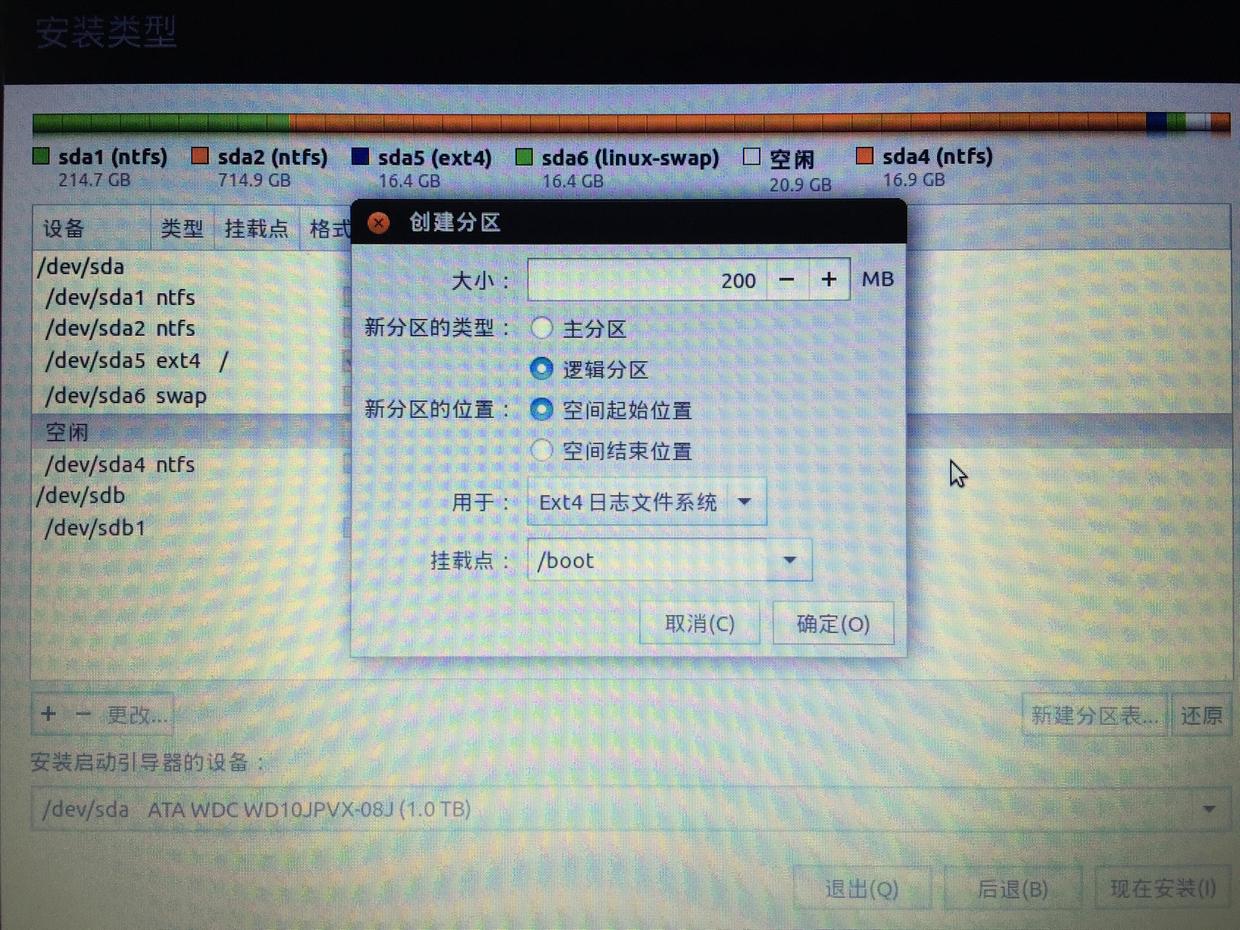 创建/boot分区
创建/boot分区最后将所有剩余空间分配给/home分区,选择“逻辑分区”(主分区已满)、“空间起始位置”、“Ext4”和“挂载点/home”:
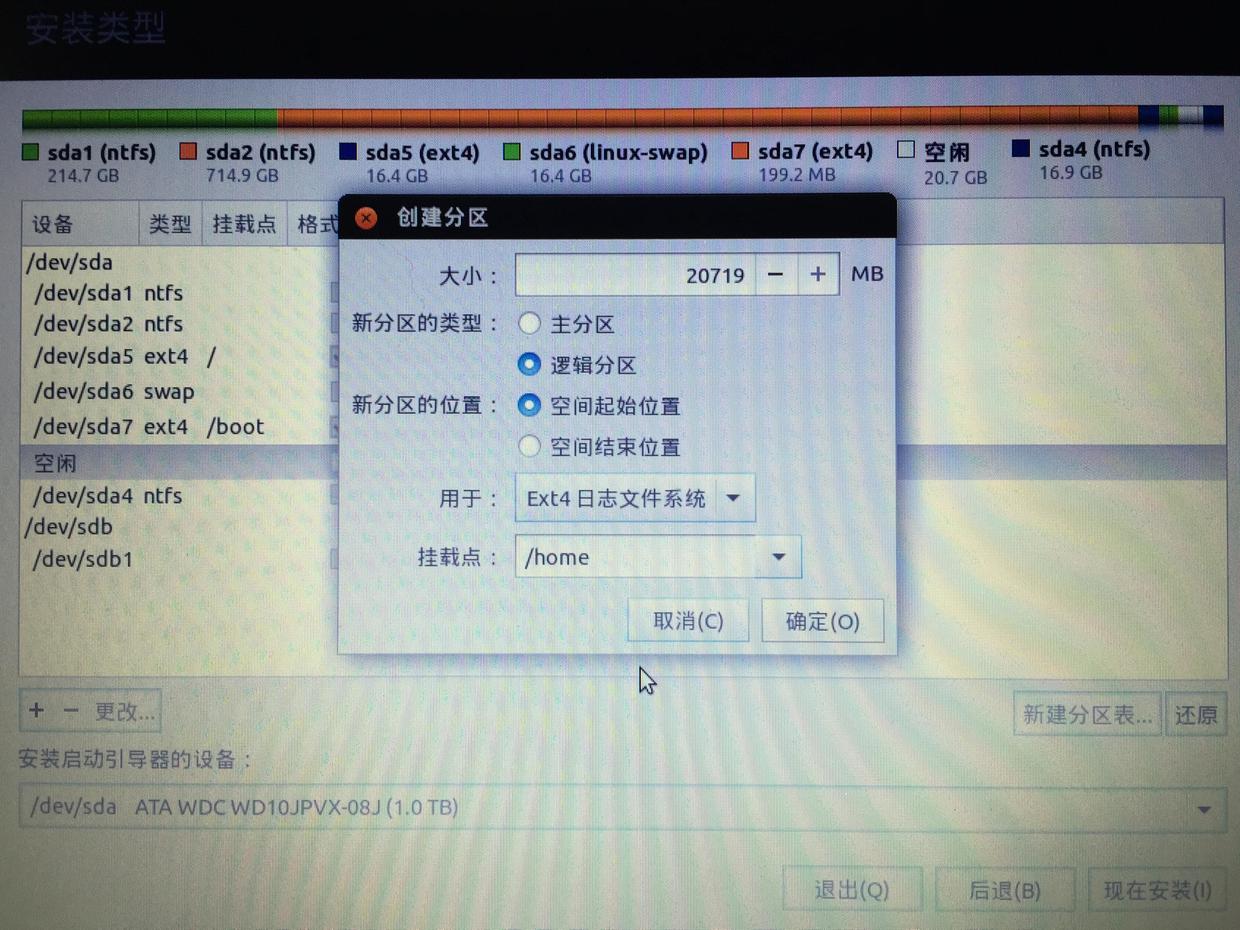 创建/home分区
创建/home分区选择/boot对应的盘符作为“安装启动引导器的设备”,务必保证一致:
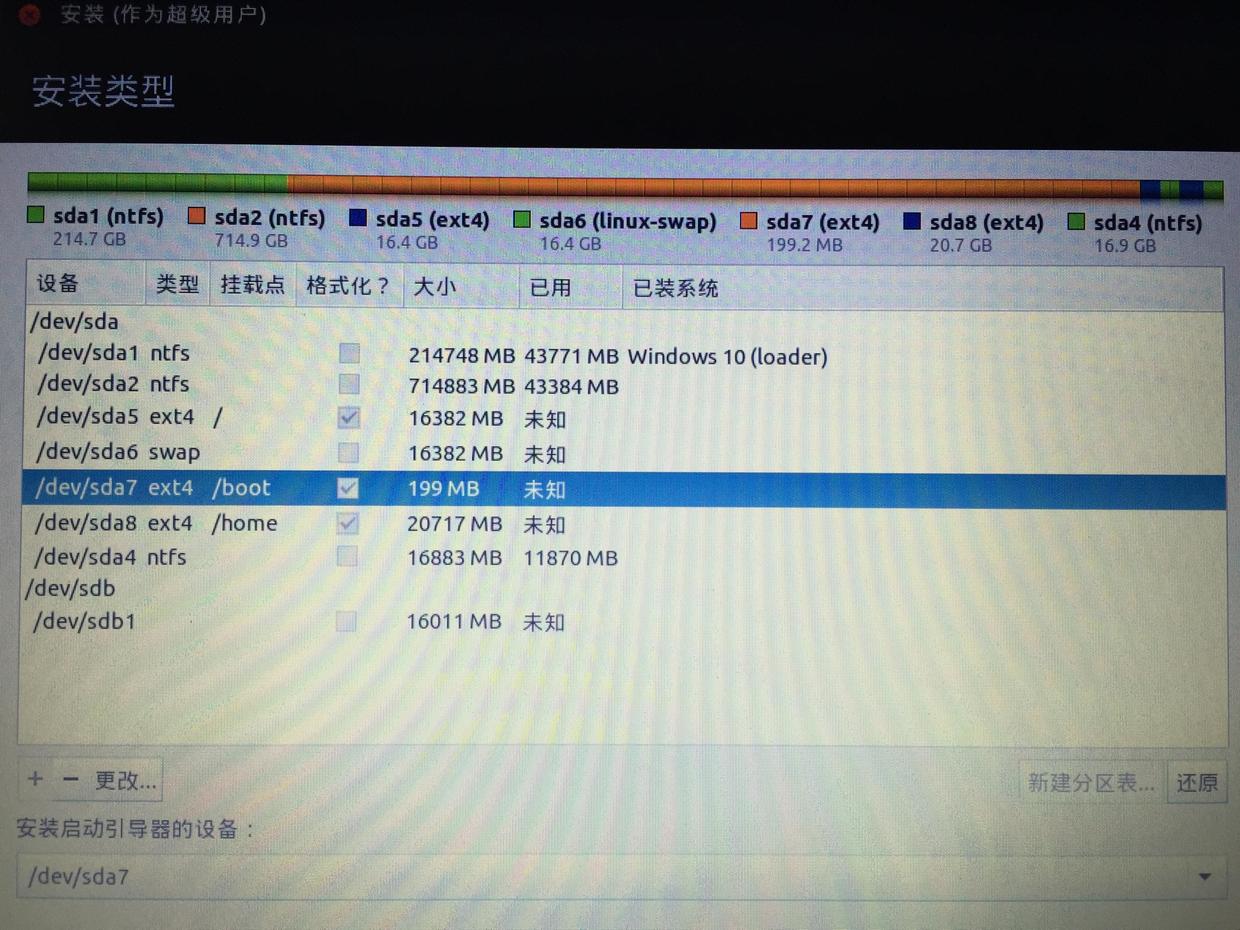 确保引导设备编号和/boot一致
确保引导设备编号和/boot一致将改动写入磁盘,去喝杯咖啡:
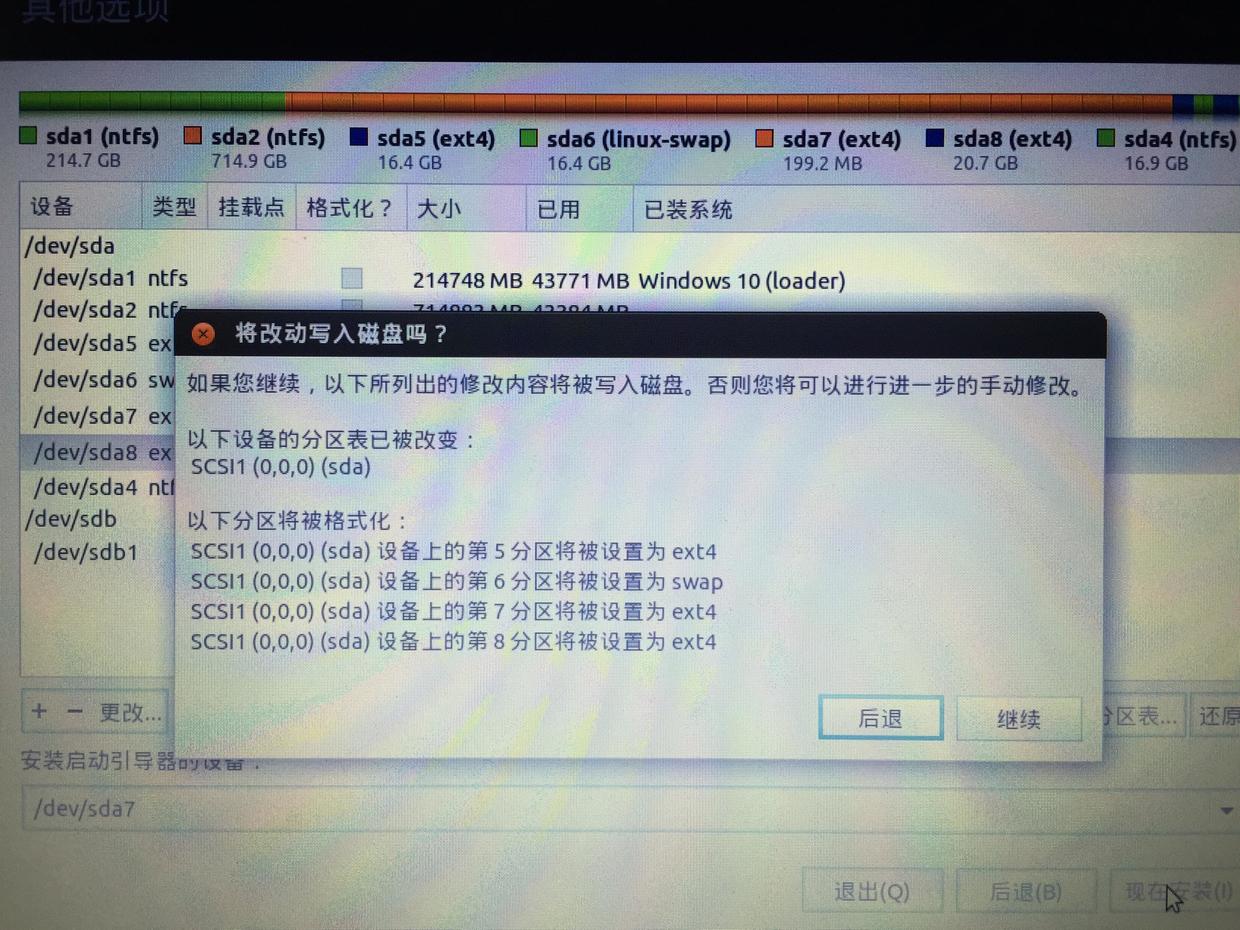
- 咖啡喝完,刚好进入最后的设置:
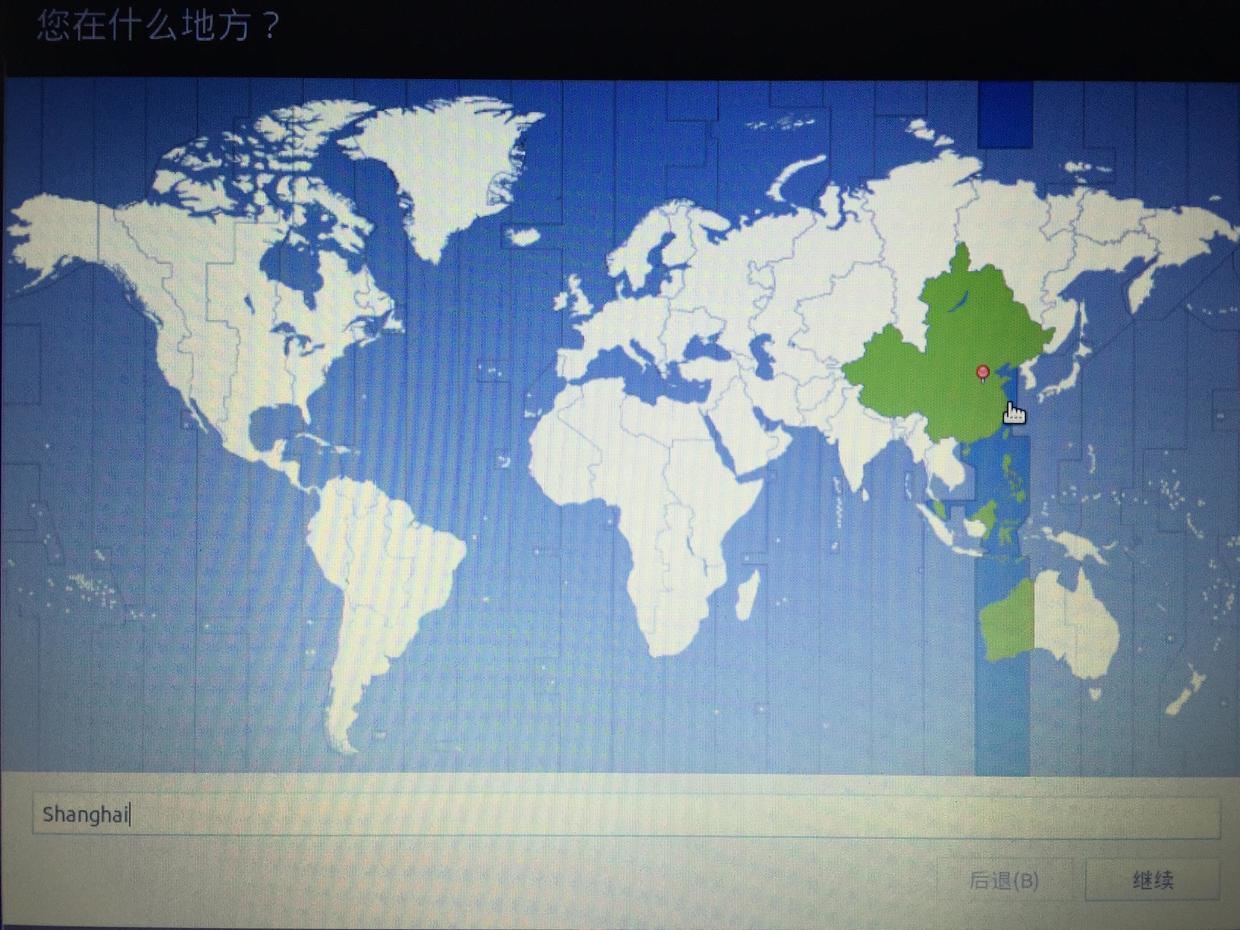 地理位置
地理位置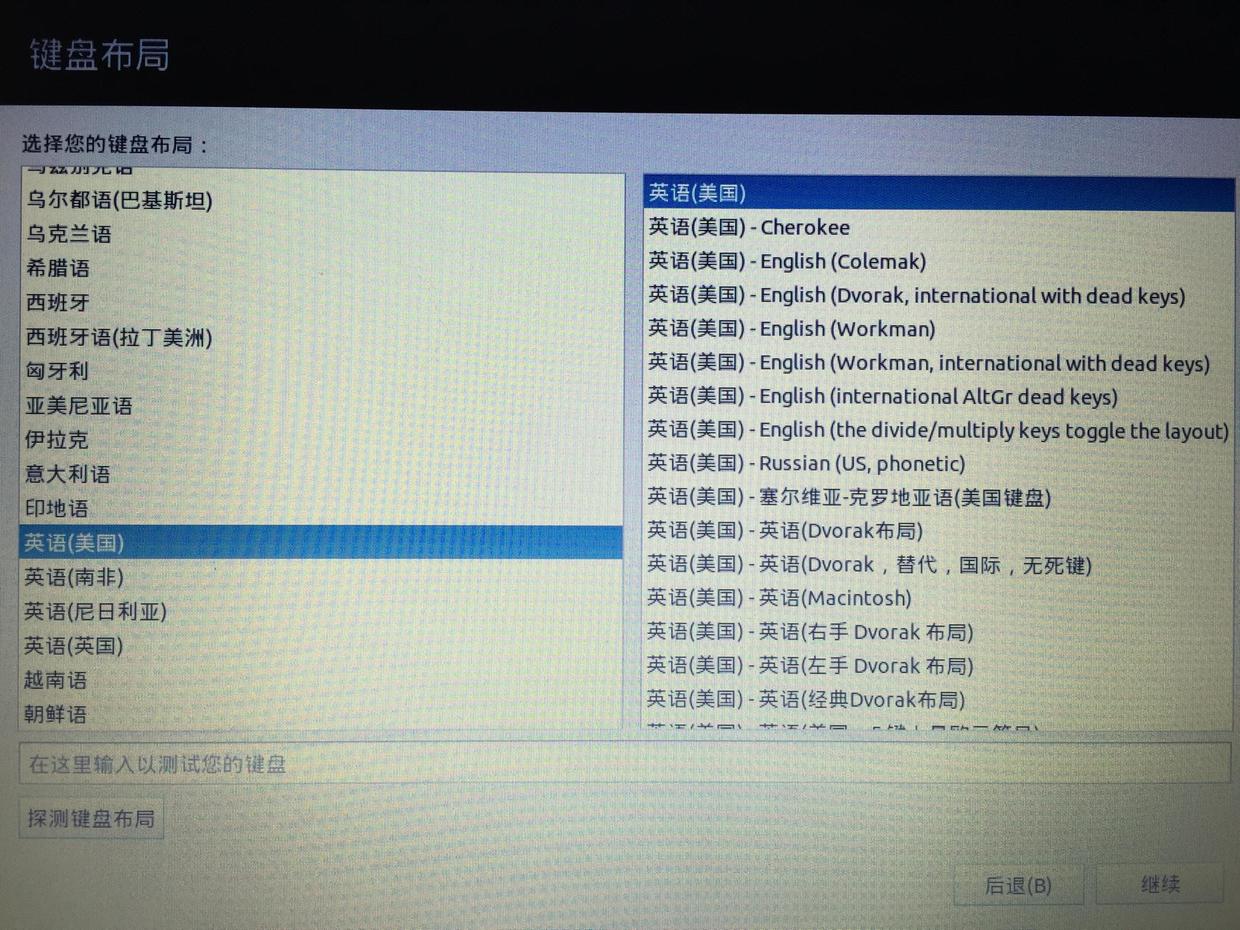 键盘布局
键盘布局 用户信息
用户信息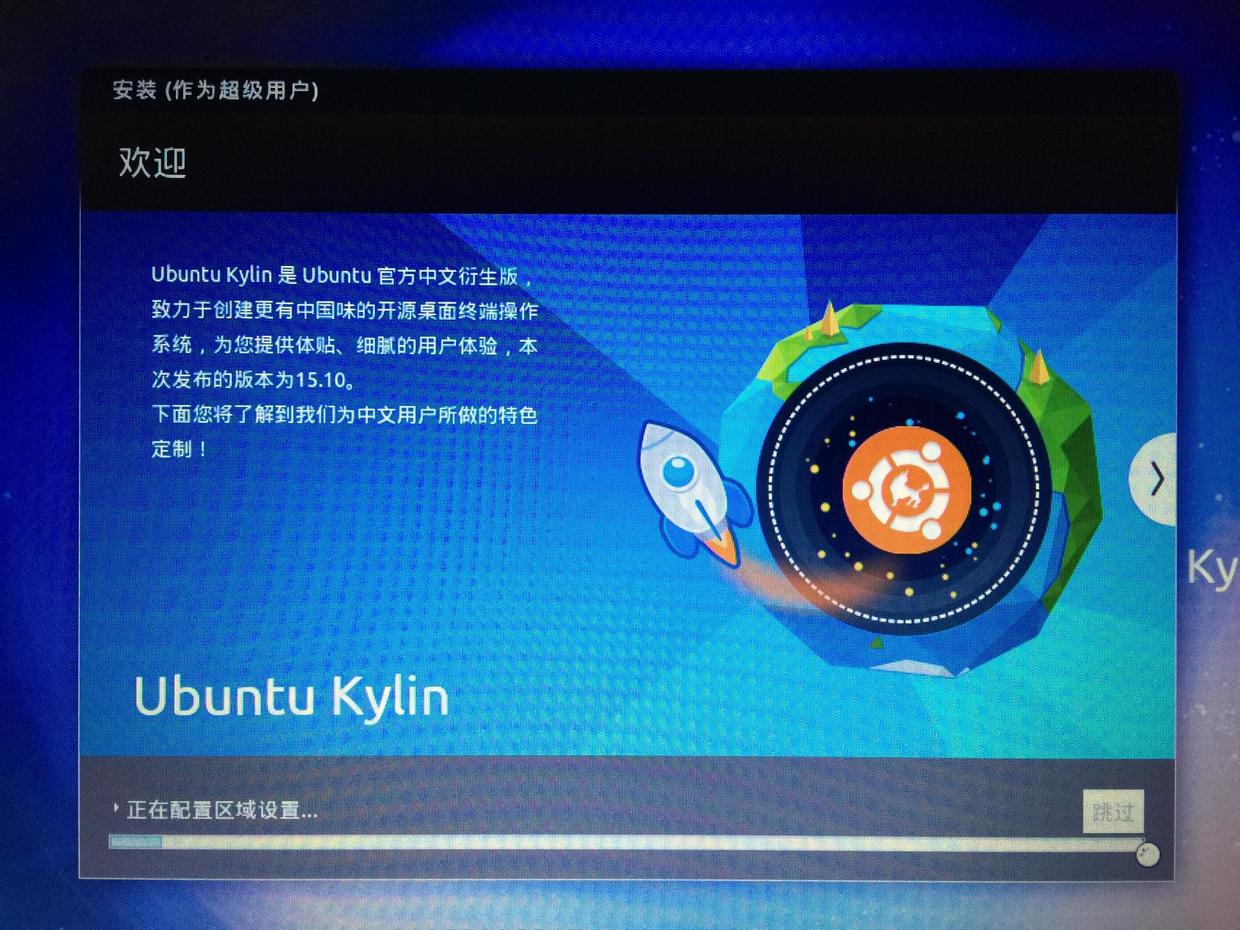 欢迎界面
欢迎界面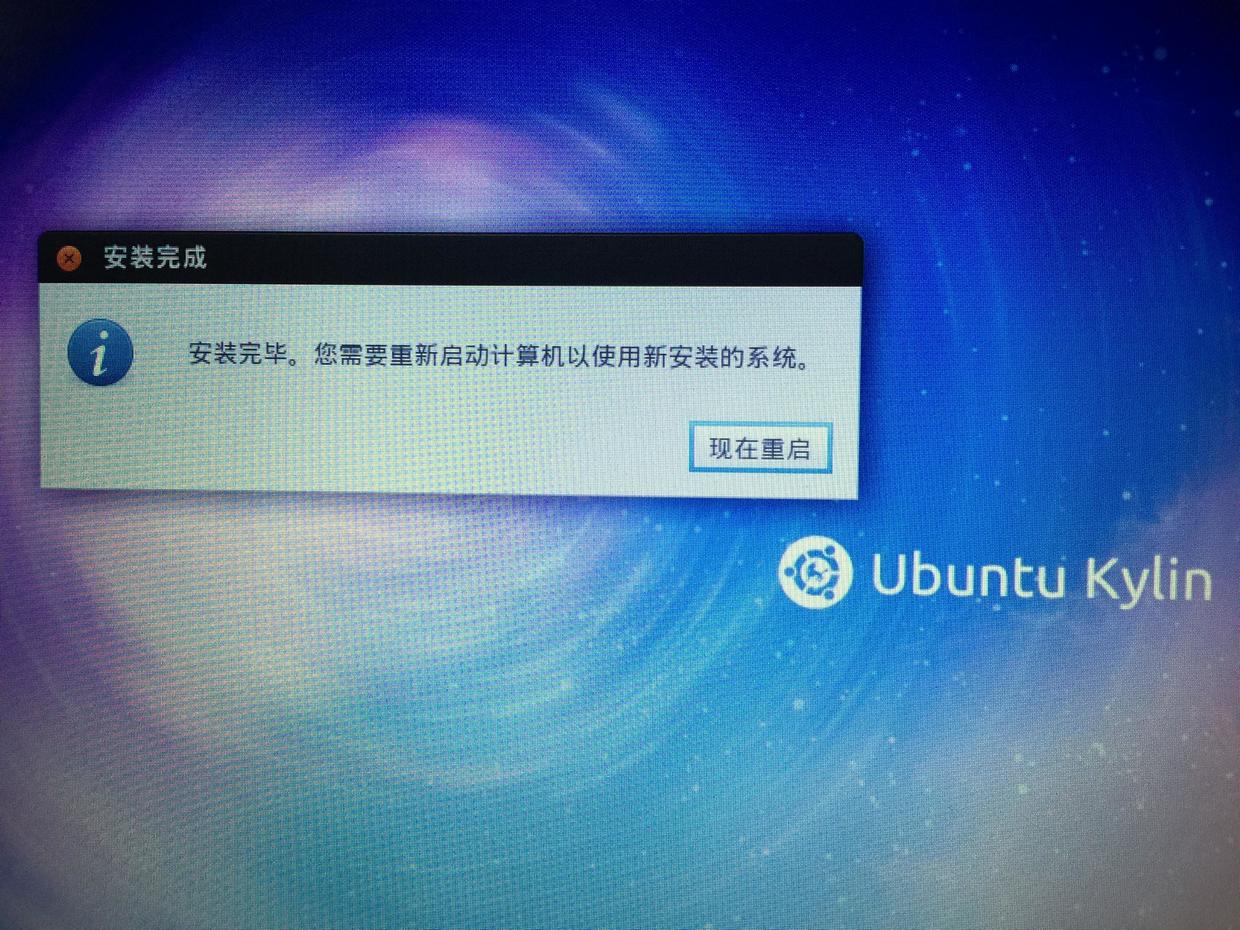 大功告成
大功告成
重启系统,进入Windows完成最后的引导设置。
- 找到镜像U盘,调整Priority Order,Save and Exit:
-
EasyBCD引导Ubuntu
进入EasyBCD,选择“添加新条目”,选择Linux/BSD操作系统,在“驱动器”栏目选择接近200M的Linux分区: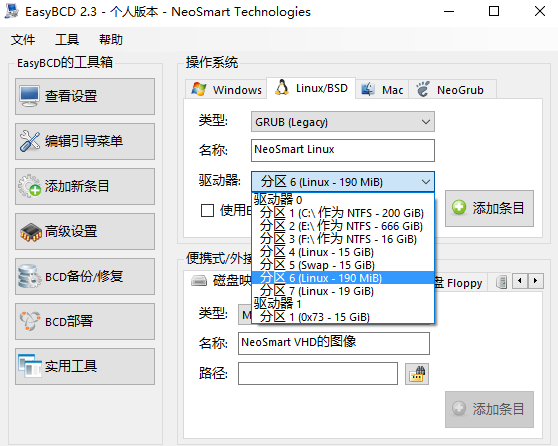 EasyBCD设置
EasyBCD设置
完成条目添加后,重启电脑,会发现Windows10和Ubuntu的双系统已经完成安装,祝玩得开心!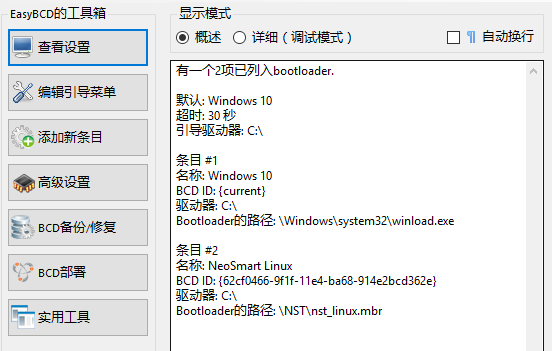 添加之后的条目
添加之后的条目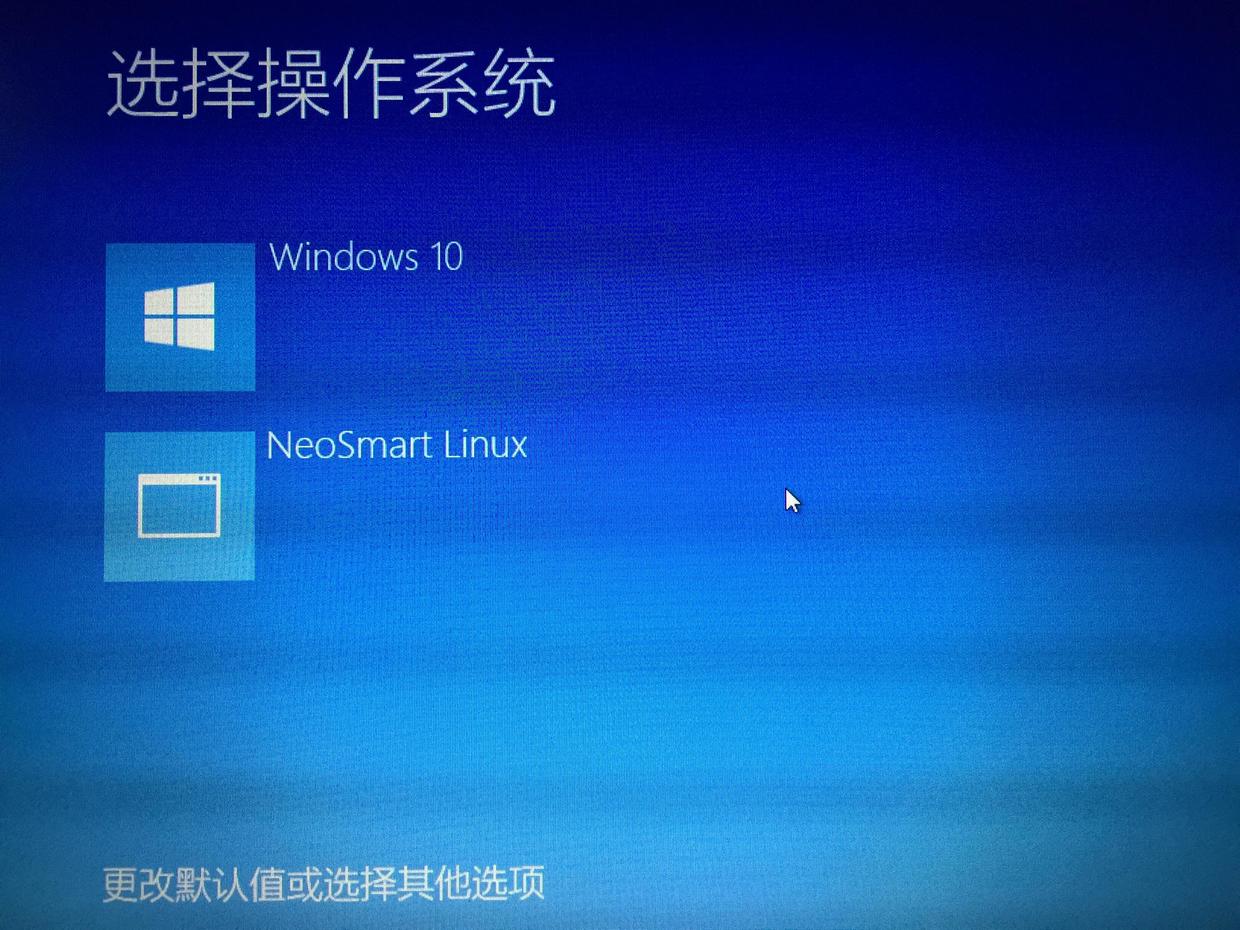 Windows引导的开机画面
Windows引导的开机画面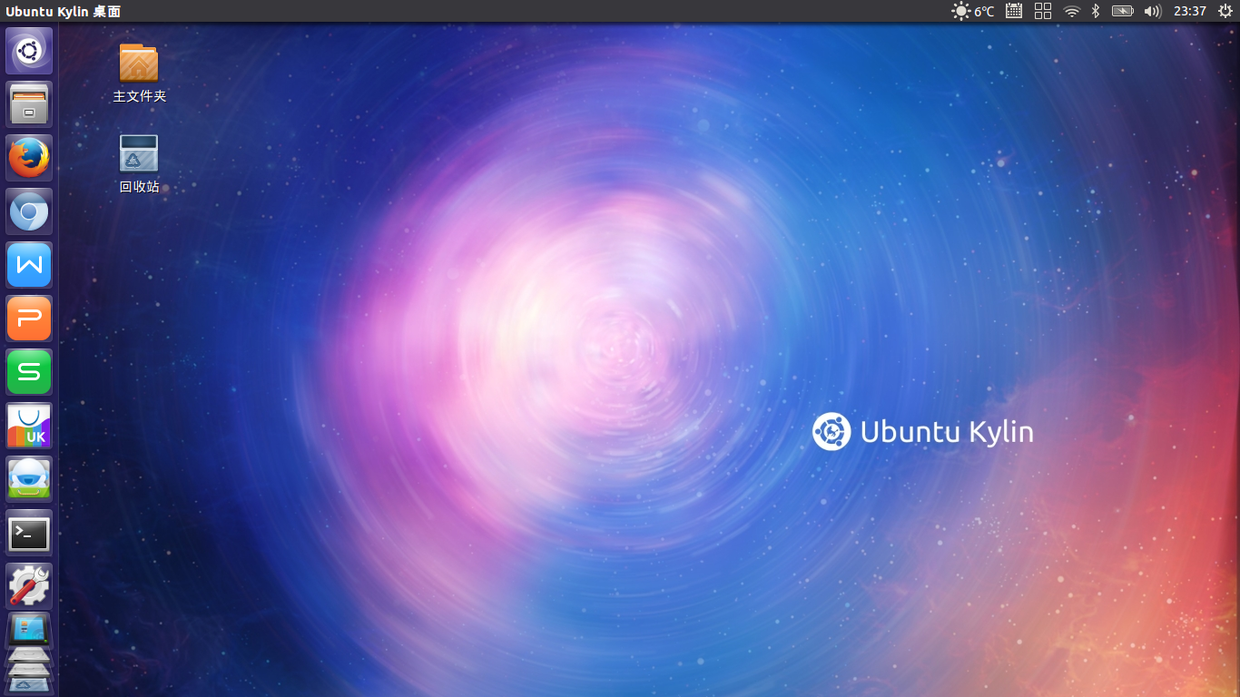 Ubuntu Kylin桌面
Ubuntu Kylin桌面
文章标题:win10安装ubuntu16.04双系统
文章链接:http://soscw.com/index.php/essay/67800.html