『中级篇』如何在window上安装docker(六)
2021-03-27 23:26
标签:hub art about 终端 gui user exe 页面 lock 人与动物最大的区别就是,人会使用工具。windows系统还是主流,今天介绍window下安装docker,但是需要重点说下的是docker毕竟是linux下的application所以他对linux的支持力度强于windows,在windows安装docker要求比较苛刻。 ###window安装的官网介绍 Docker for Windows10 对于windows的操作系统。 Docker Engine, Docker CLI client,?Docker Compose,?Docker Machineand?Kitematic(需要另外点击安装,后面我会讲到). 这里我选择是:Get Docker CE for Windows (stable) kitematic是docker推出的GUI工具,使操作docker的方式变得更简单直观。 *点击:Download下载 PS:windows安装docker真心的麻烦,其实没有关系,以后我们会通过虚拟化的方式,创建linux的虚拟机,通过虚拟机的方式来创建docker。 『中级篇』如何在window上安装docker(六) 标签:hub art about 终端 gui user exe 页面 lock 原文地址:http://blog.51cto.com/12040702/2147921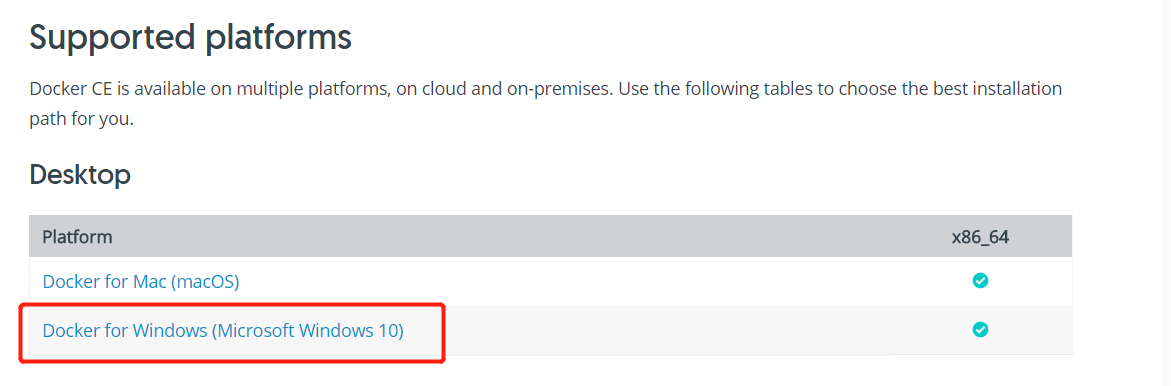
安装须知
1.操作系统要求必须64位的window10。
2.必须启动Hyper-V 虚拟化来支持。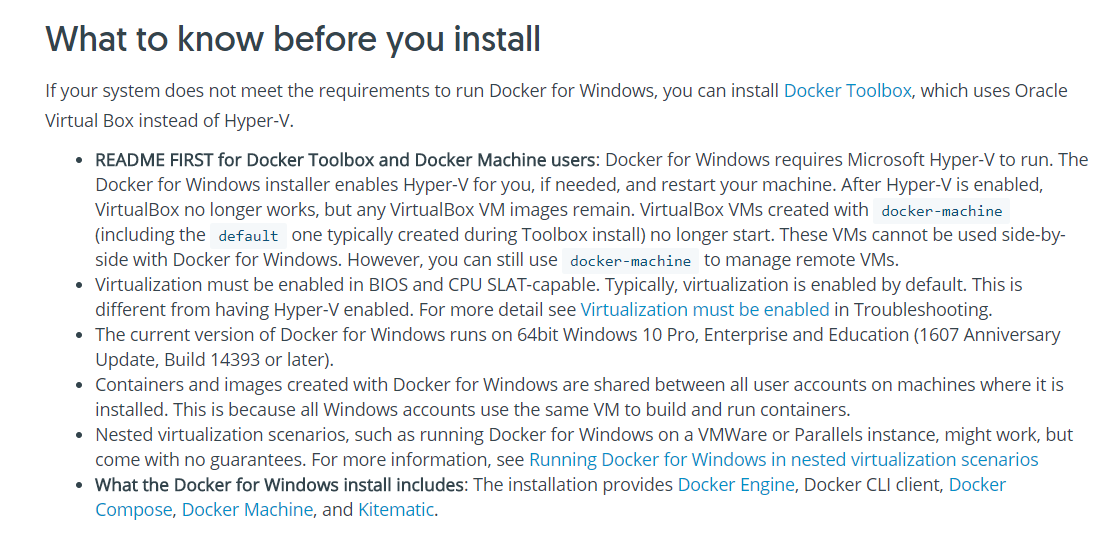
下载
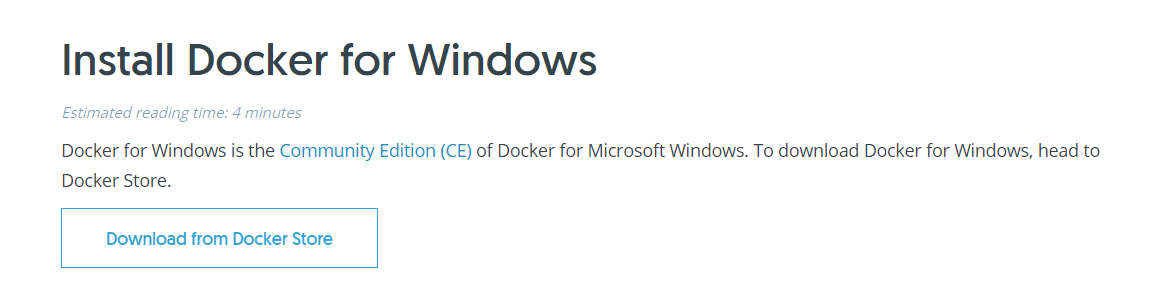
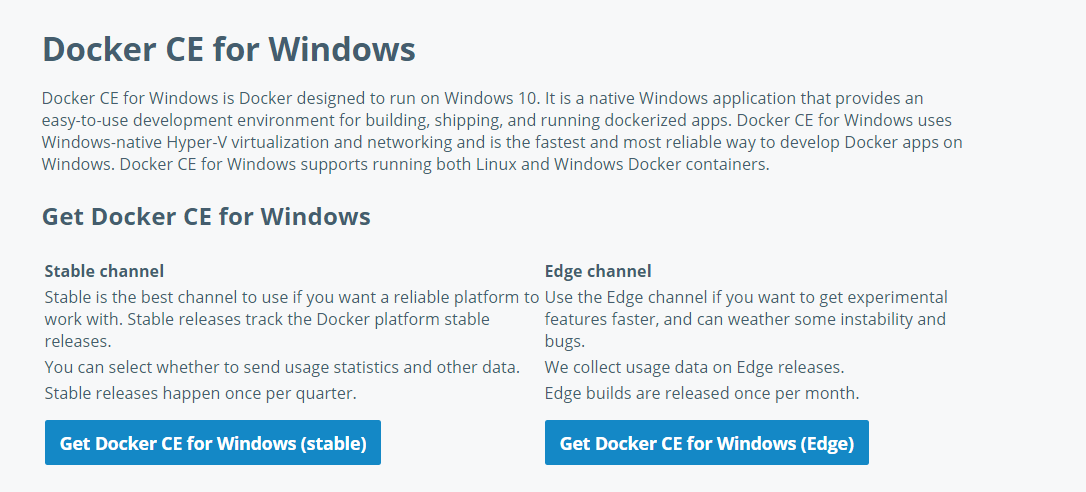
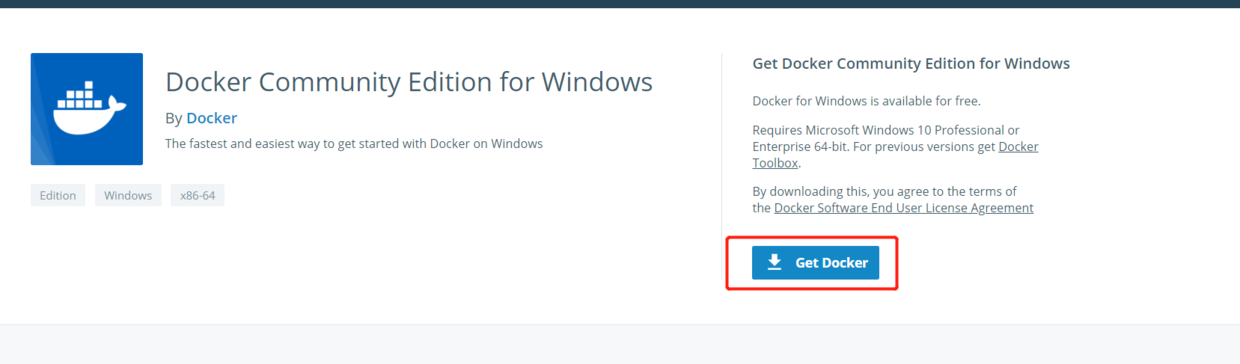
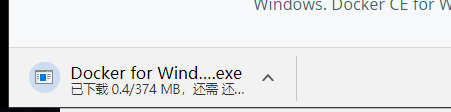
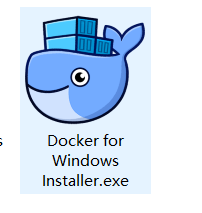
安装
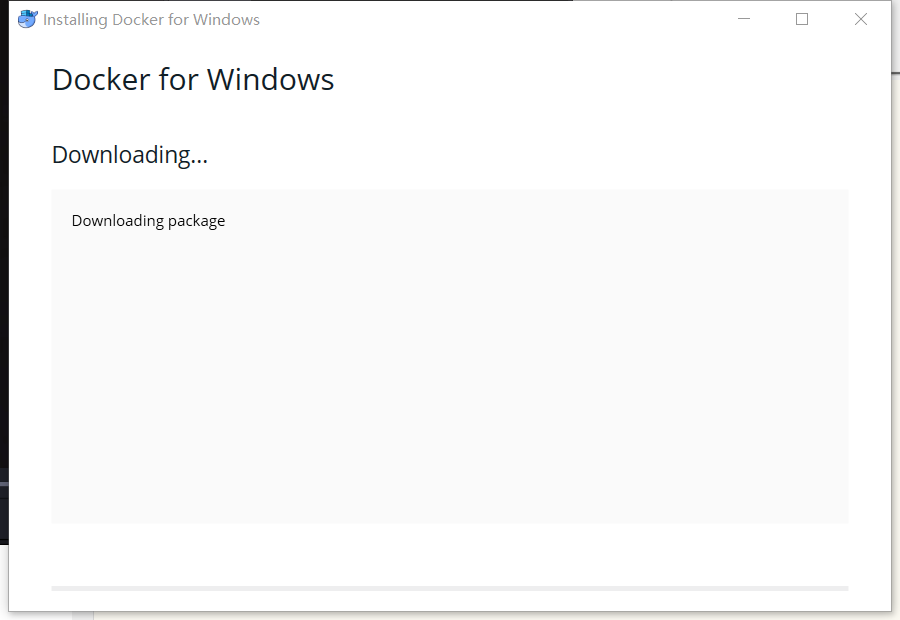
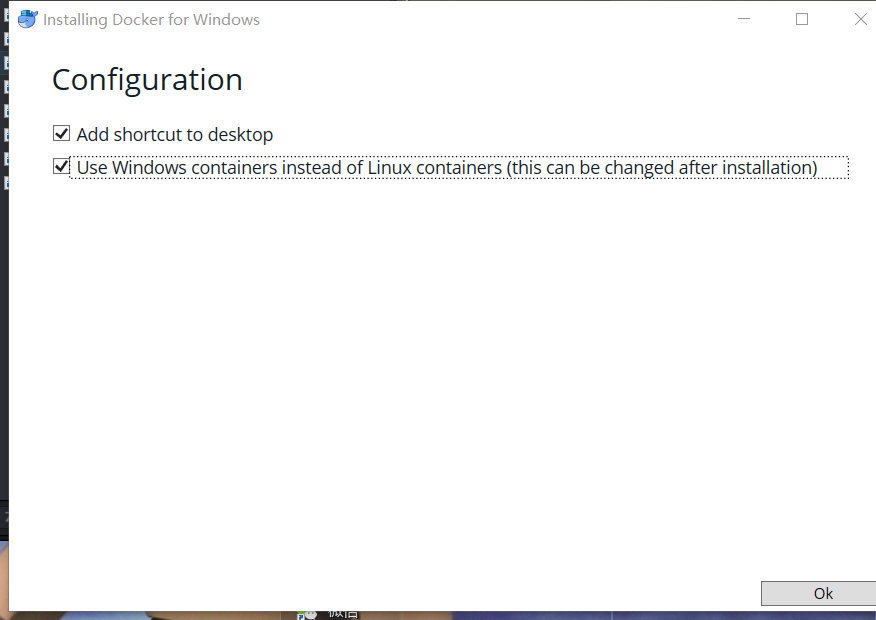
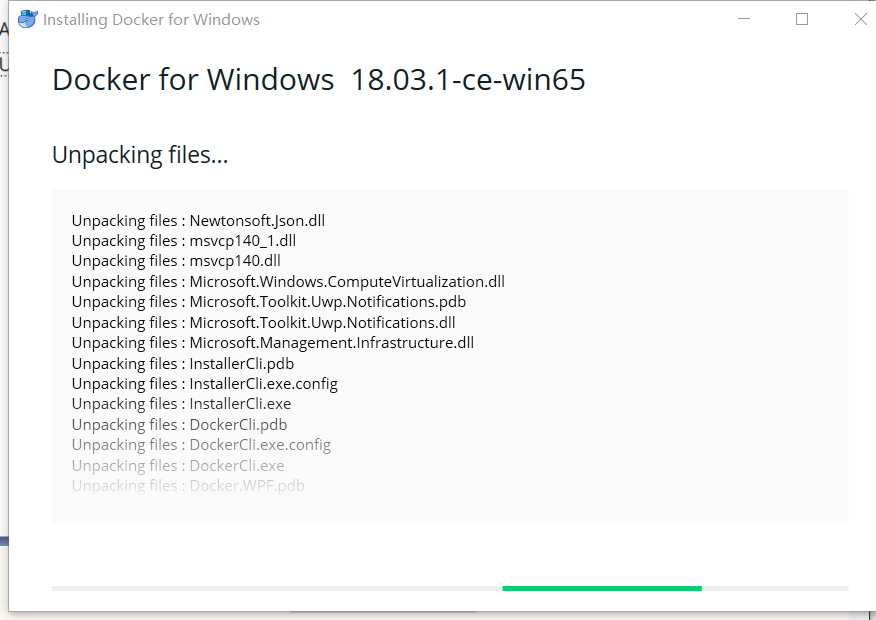
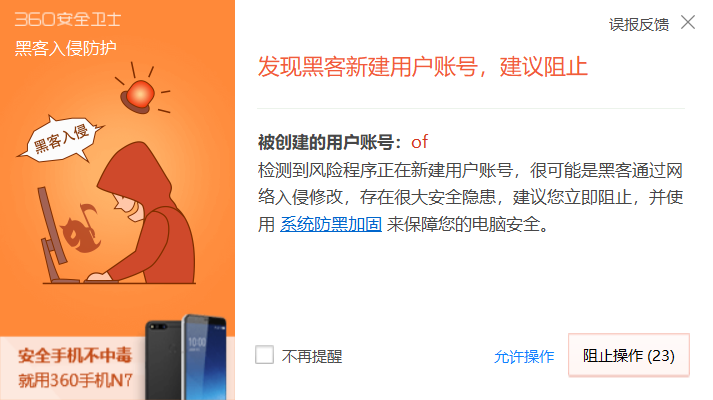
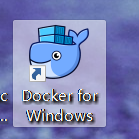
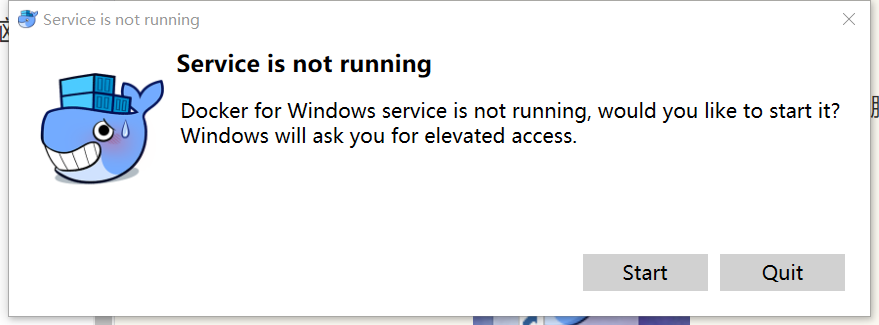
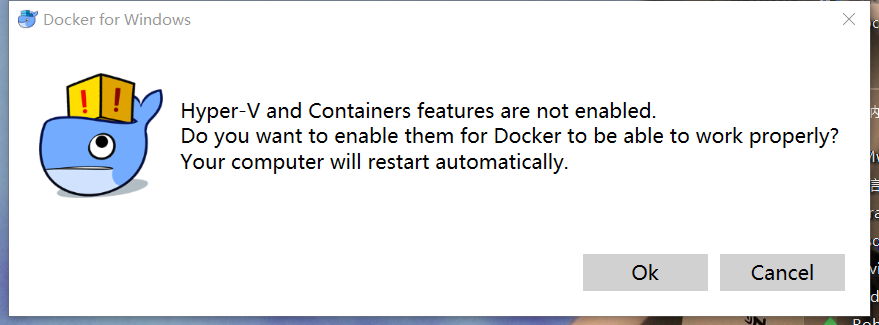

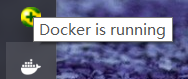
使用
#docker版本
docker --version
#docker信息
docker info
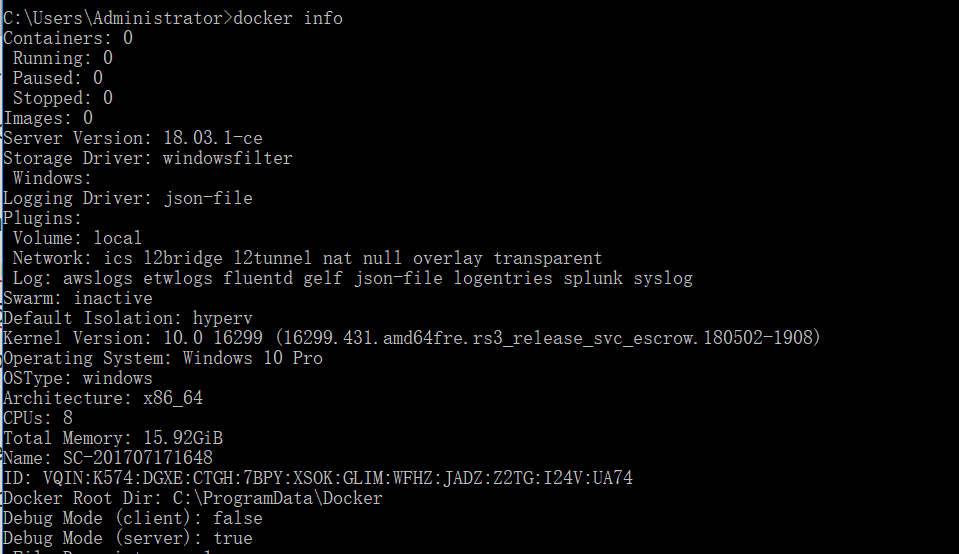
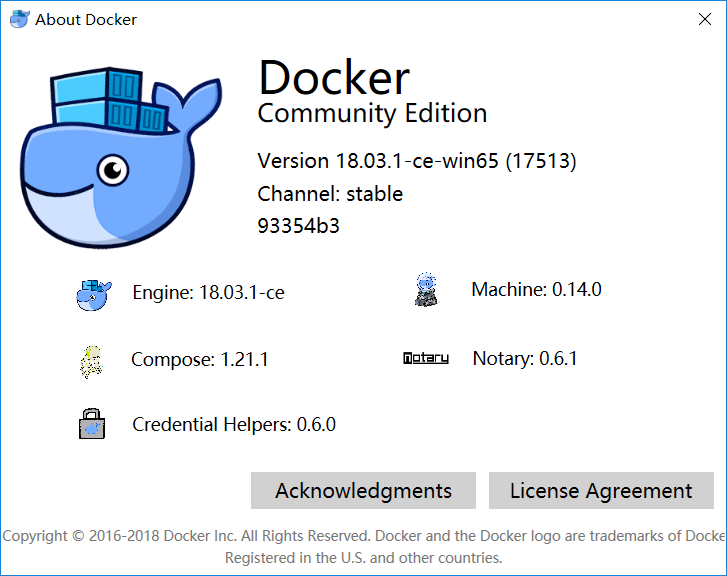
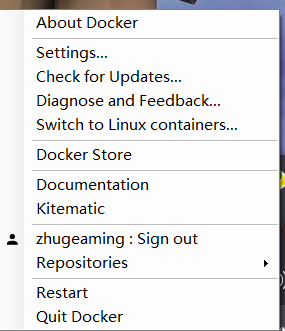
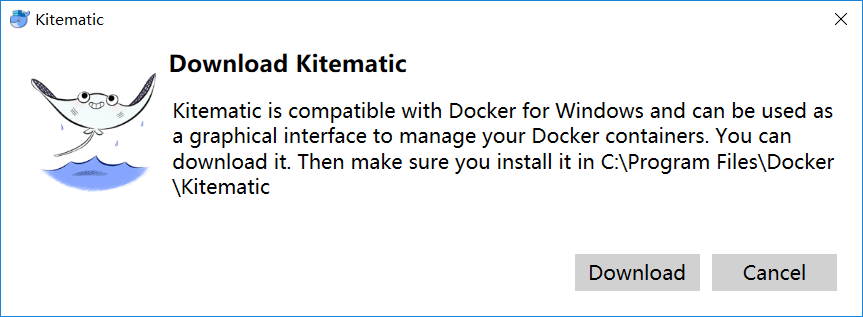
下载安装 ,建议使用迅雷。

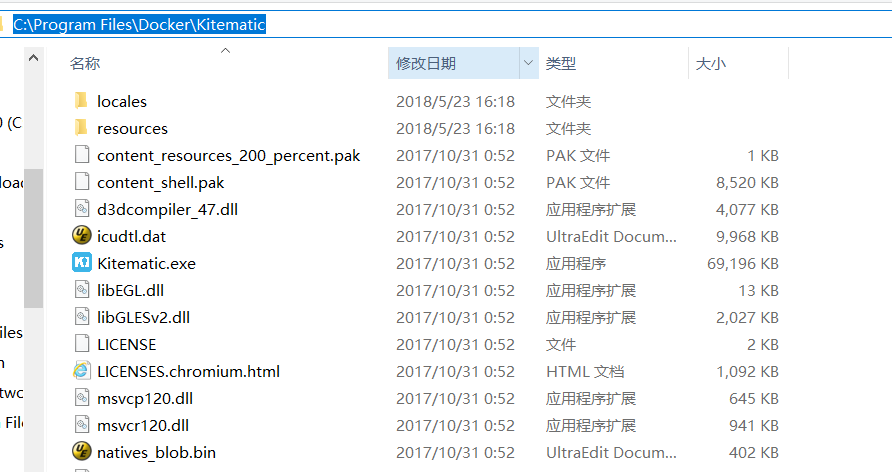
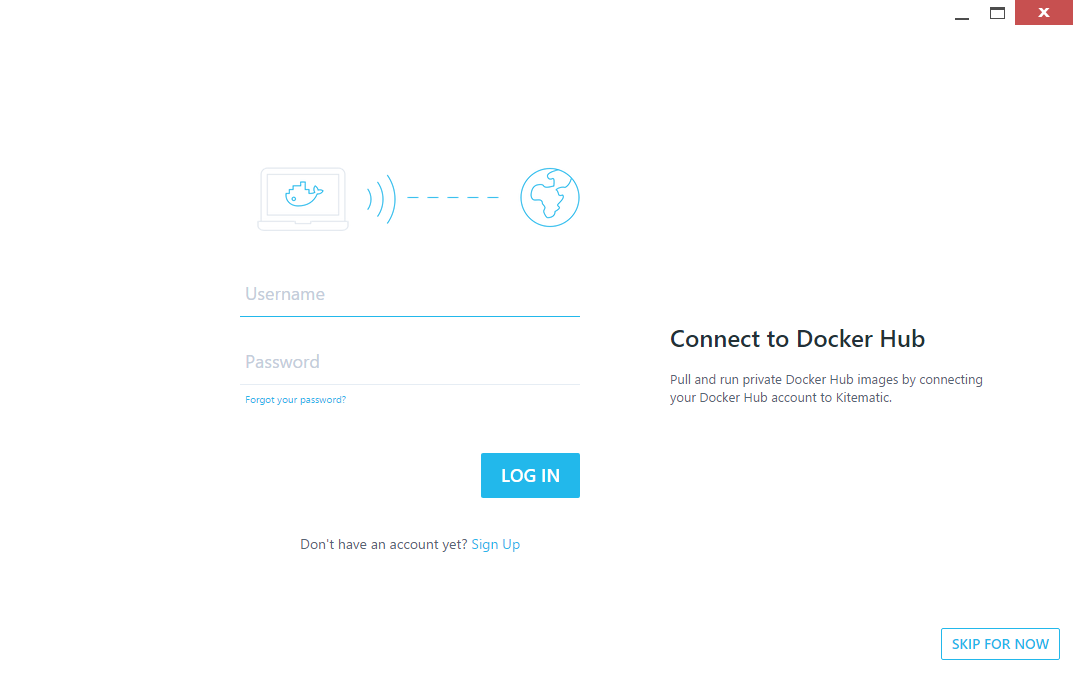
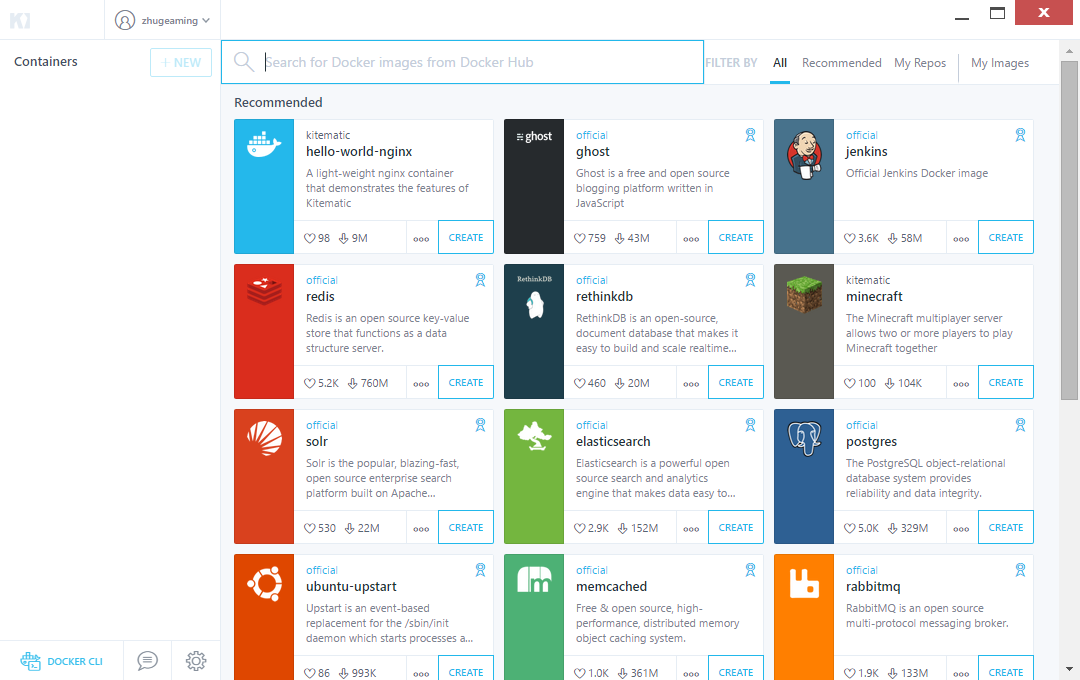
往期精彩

文章标题:『中级篇』如何在window上安装docker(六)
文章链接:http://soscw.com/index.php/essay/68786.html