Windows文件传输篇:怎么上传文件到服务器?
2021-03-29 20:25
标签:ftp文件 问题 windows服务 软件 创建 如何 传输 同步 驱动器 Windows文件传输方法之一: 将需上传的文件打包压缩,利用邮箱附件功能发到另一邮箱,随后在服务器上登录邮箱下载。 Windows文件传输方法之二: 将数据上传至百度网盘或者微云等第三方存储服务,在服务器上登录即可下载。 Windows文件传输方法之三: 远程登录服务器时,通过本地磁盘映射功能,将本地磁盘映射到服务器。 Windows文件传输方法之四: 在服务器上面搭建FTP Service,随后在本地电脑使用FTP工具进行数据的上传与下载。 Windows文件传输方法之五: “开始”--“运行”--输入“mstsc”或者“开始”--“附件”--“通讯”--“远程桌面连接” 进入服务器后,将本地文件先复制,再到远程的计算机上点粘贴即可。 那么有没有更加方便,简单,快速,免费、免安装、免维护的解决方案? 行云管家采用内网传输方式进行文件传输,在文件传输过程中,如果我们通过公网传输,很显然会受到公网带宽的限制,占用云主机公网带宽资源,甚至影响到主机的正常访问和使用。如果是按流量付费的用户,还将产生额外的费用。 针对这个现象,行云管家文件传输对云主机提供了内网文件传输的功能:将行云管家主机网盘和用户云主机部署在同一个内网中,充分利用云厂商内网千兆带宽的优势。用户只要使用内网IP访问云主机,便能够获得10~30Mbps峰值速率的极速文件传输速度,无需占用用户云主机的公网带宽。 行云管家文件传输如何操作? 1、进入远程桌面 为了获得最流畅的文件传输效果,建议以内网IP访问形式创建云主机远程桌面。通过行云管家登录云主机后,在远程桌面右侧的即为文件传输操作管理面板。 2、查看主机上的YUPAN 此时,行云管家已经将“主机网盘”挂载成云主机一个叫做“GUANJIA上的YUNPAN”的逻辑驱动器。也就是说,您在文件传输面板上传的文件,都在这个YUNPAN中,您可以直接在“计算机/GUANJIA上的YUNPAN”上对其进行操作; 3、上传文件 点击文件传输面板上侧的“上传”按钮,您可以将本地上传文件到“GUANJIA上的YUNPAN”(即主机网盘); 4、下载文件 同样的,您在主机“计算机/GUANJIA上的YUNPAN”上增删的文件,也能同步体现在文件传输面板上。另外,您也可以将YUNPAN上的文件下载到本地。 5、查看主机网盘 我们可以通过行云管家文件传输中的主机网盘来找到刚才的文件。同样的,我们日常上传到主机网盘中的文件,可以在下次访问云主机时,在该云主机上的“YUNPAN”中找到。 Windows服务器怎么上传文件?使用行云管家文件传输,上传文件到服务器,无需安装任何服务端软件,无需开放服务器21/22端口,比传统FTP文件传输方式更方便、更快、更安全。 Windows文件传输篇:怎么上传文件到服务器? 标签:ftp文件 问题 windows服务 软件 创建 如何 传输 同步 驱动器 原文地址:http://blog.51cto.com/13862468/2139976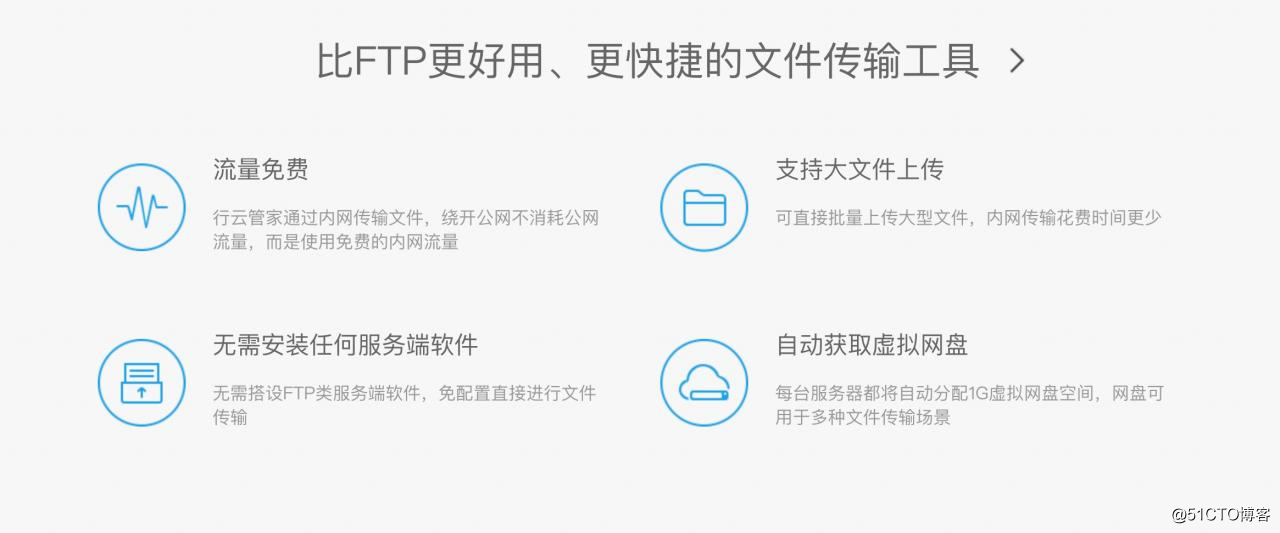
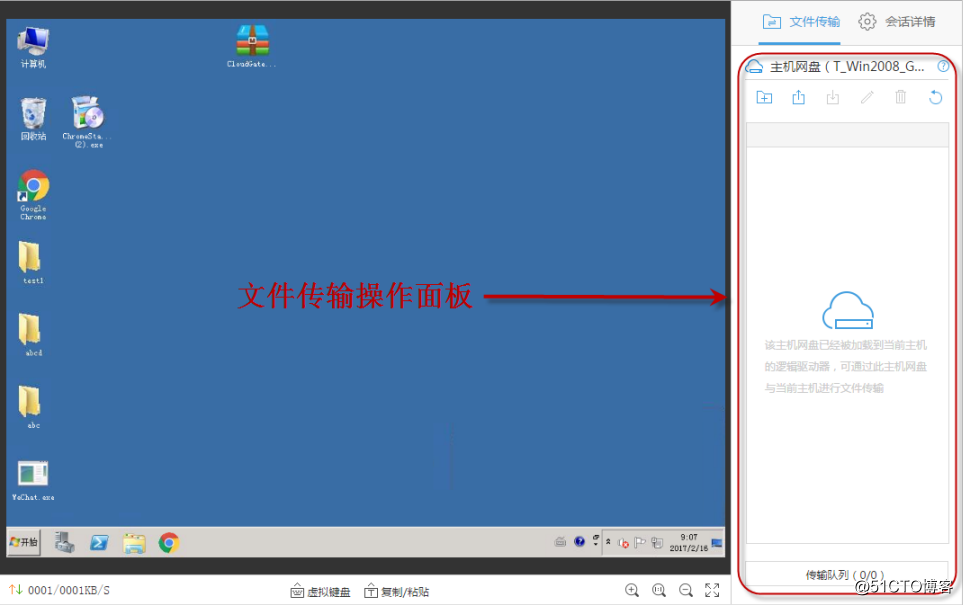
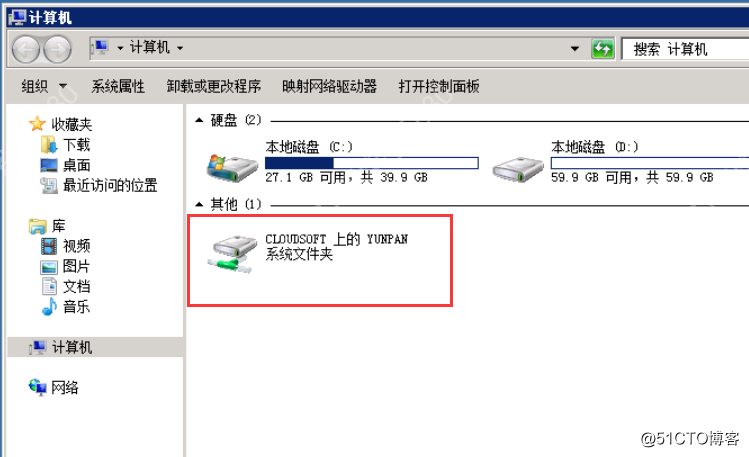
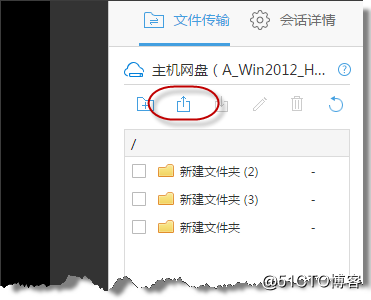
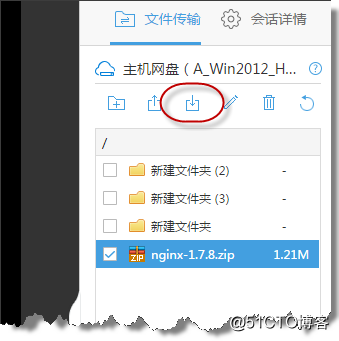
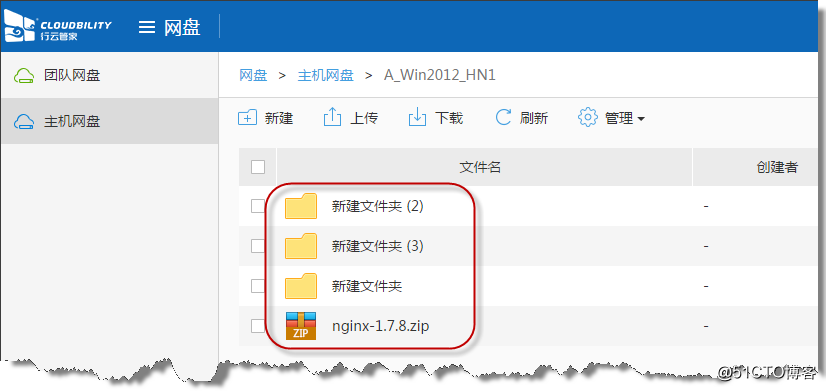
文章标题:Windows文件传输篇:怎么上传文件到服务器?
文章链接:http://soscw.com/index.php/essay/69666.html