帮助小白,JDK的安装与环境变量配置(Win 10系统)
2021-03-29 23:26
标签:classpath 安装 环境变量 eve font 新版本 path变量 验证 电脑 学习JAVA,必须首先安装一下JDK(java development kit java开发工具包),之后再配置环境变量就可以开始使用JAVA了。 一,安装JDK 1,可以选择到官网下载最新版本的JDK,地址如下: http://www.oracle.com/technetwork/java/javase/downloads/index.html 点开链接之后,你将看到如下界面: 2.点击上图中箭头所指的地方,会出现下面的这个界面,在选择版本和下载之前你需要首先接收协议,具体界面如下图所示: 3,根据你的电脑系统来进行对应的版本进行选择,进行下载 4,安装包下载完成后,打开安装包在电脑上进行安装,之后不需要进行任何更改,一直点击下一步即可,最后点击关闭 至此,整个JDK安装过程结束。 二,配置环境变量 1,右键我的电脑—属性—-高级系统设置就会看到下面的界面: 2,.点击上图中的环境变量,然后开始环境变量的配置: *如果你不知道你的JDK的安装路径在哪,寻找安装路径的方法如下: 打开文件资源管理器,找到java文件下的jdk文件,并复制该路径即可作为变量名JAVA_HOME的变量值 配置JAVA_HOME变量的截图如下: 点击确定即可。 3,继续在系统变量里面新建一个CLASSPATH变量,其变量值如下图所示: 变量名: CLASSPATH 变量值: .;%JAVA_HOME%\lib\dt.jar;%JAVA_HOME%\lib\tools.jar; (直接复制粘贴即可,不要忘记最前面的“.”和最后面的“;”) 截图如下: 点击“确定”。 4,在你的系统变量里面找一个变量名是PATH的变量,需要在它的值域里面追加一段如下的代码: %JAVA_HOME%\bin; %JAVA_HOME%\jre\bin; 新建2个并输入以上代码即可(不要忘记结尾处的分号) 截图如下: 点击“确定”。 3个环境变量已经配置好了,可以关闭其他窗口了。 三,验证 如何来验证你配置的环境变量是否正确呢,我们可以通过命令行来查看 1,WINDOWS+R键,输入cmd,进入命令行界面,如下所示: 2,输入java -version命令,可以出现如下图的提示,你可以看你安装的JDK版本: 3,输入java命令就会出现如下图所示的结果: 4,输入javac命令可以出现如下的提示: 如果以上3项全部没有错误提示,那么恭喜你,你已经成功配置好了环境变量,可以开始使用JDK了! 帮助小白,JDK的安装与环境变量配置(Win 10系统) 标签:classpath 安装 环境变量 eve font 新版本 path变量 验证 电脑 原文地址:https://www.cnblogs.com/mawangwang/p/9286650.html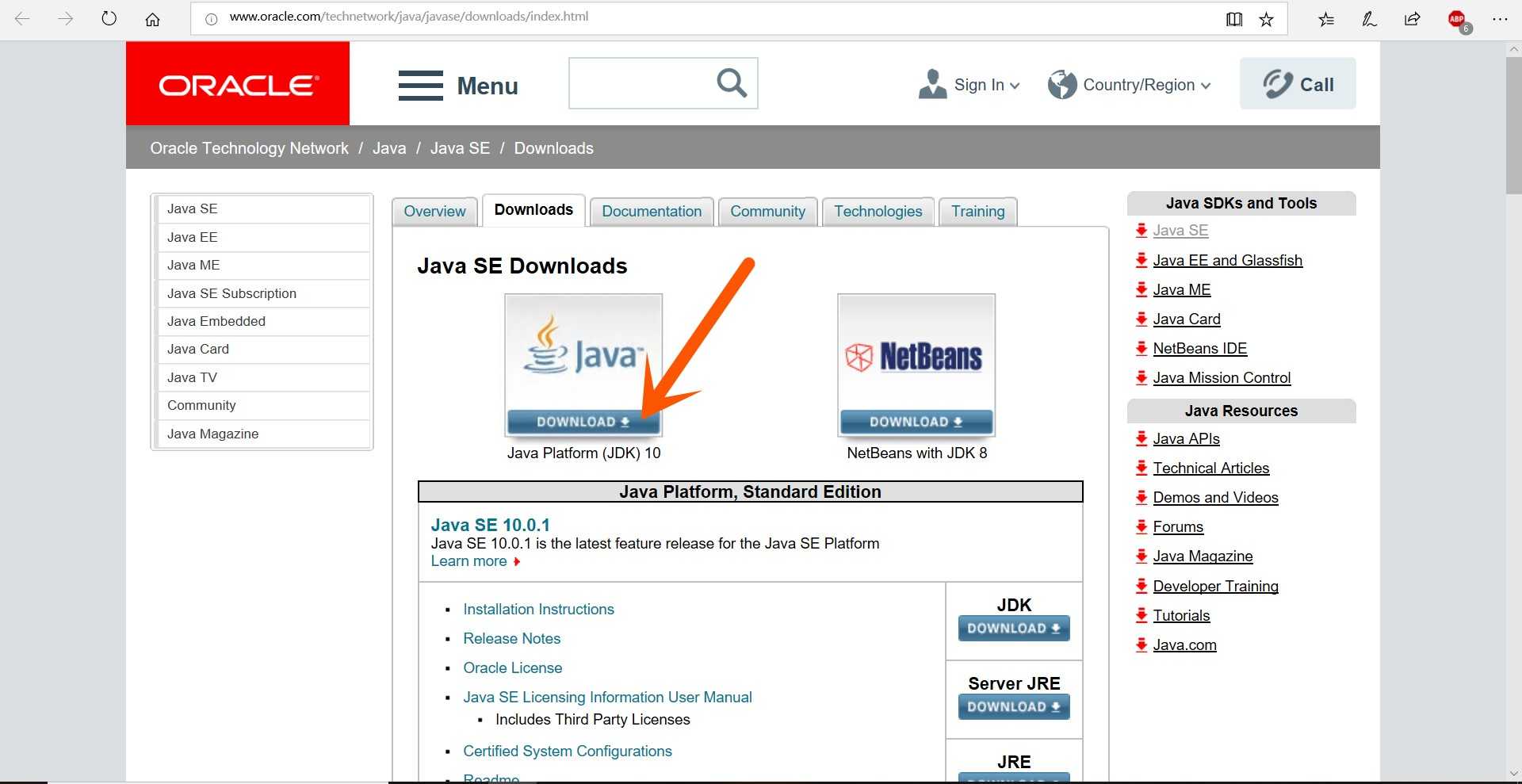
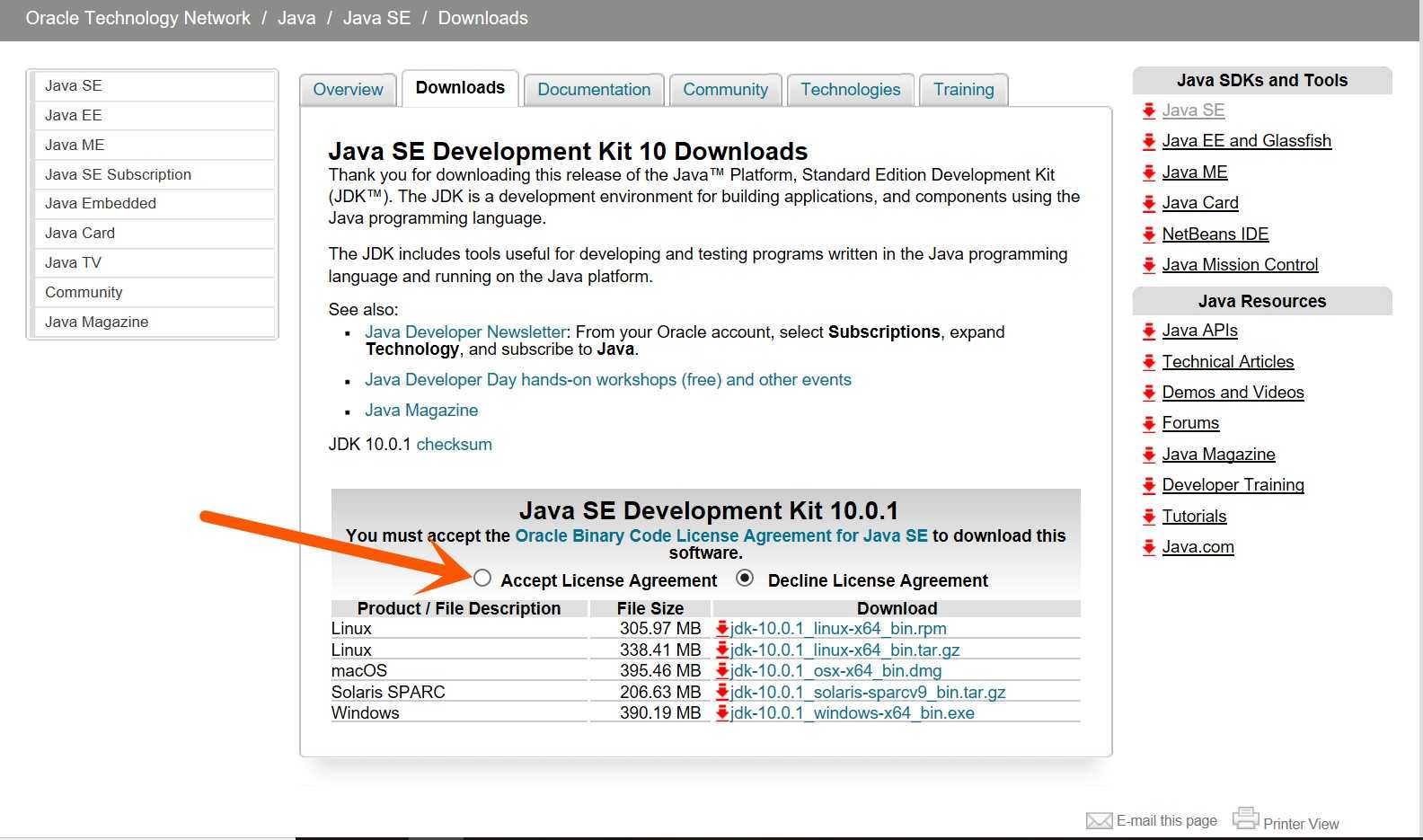
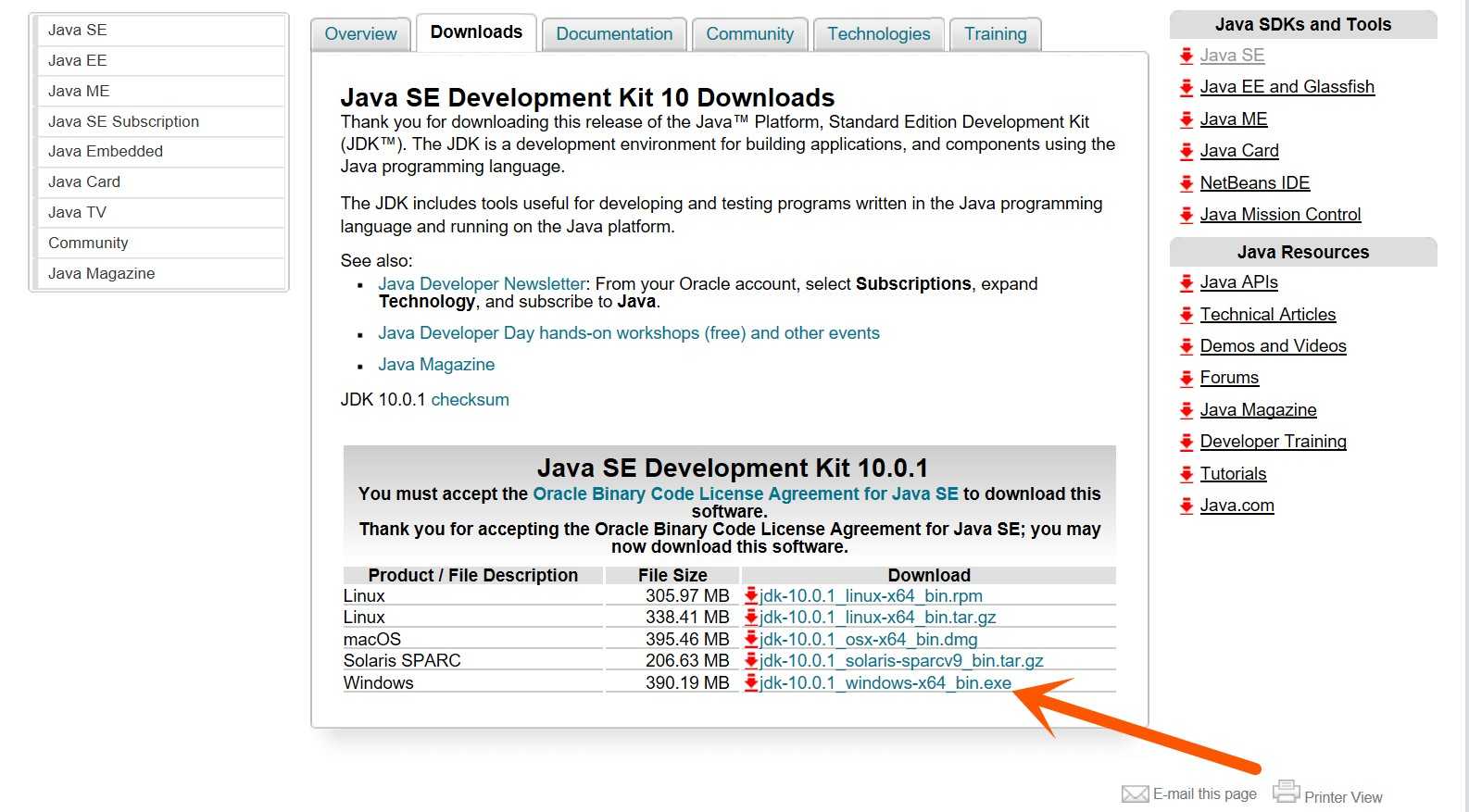
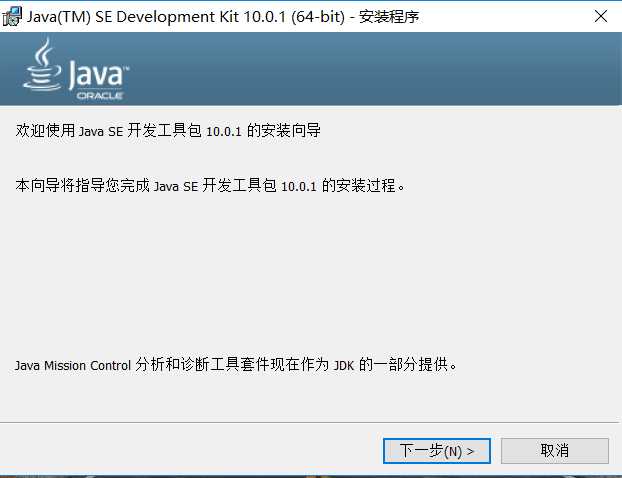
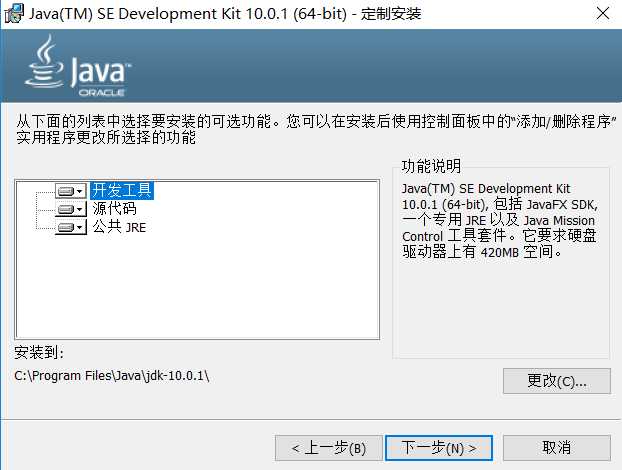
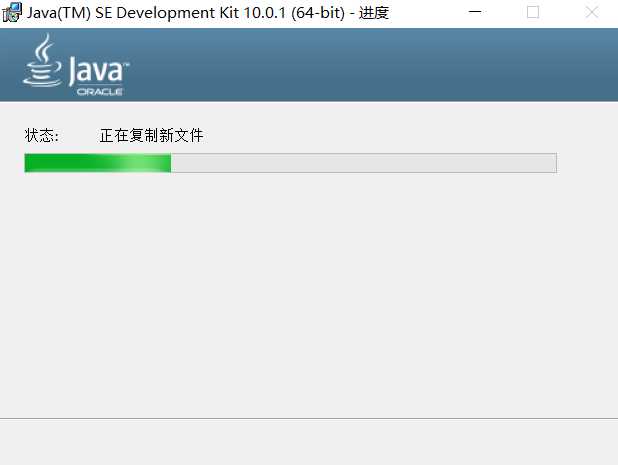
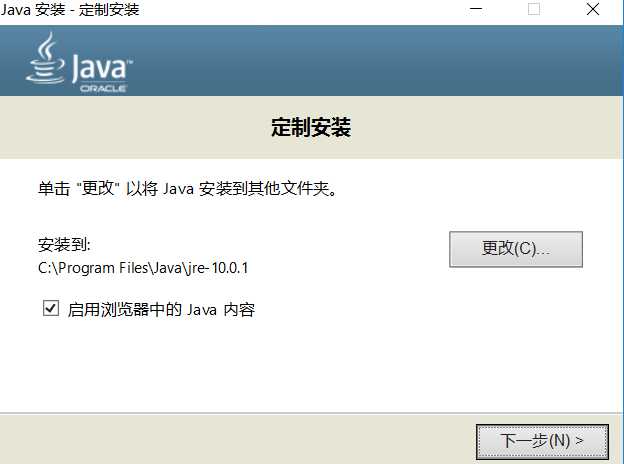
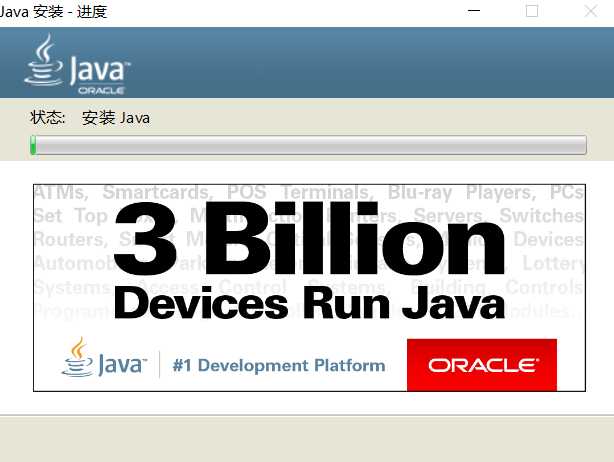
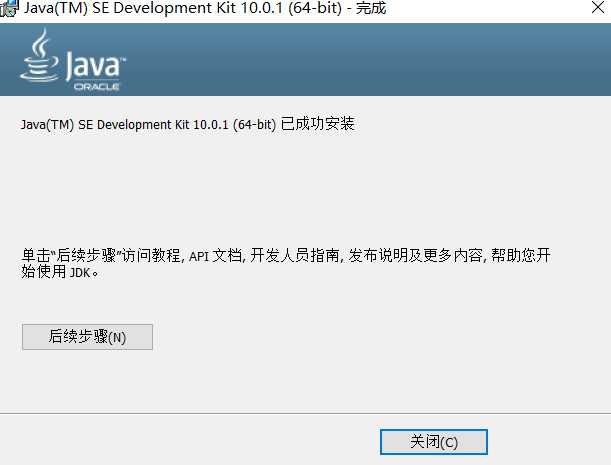
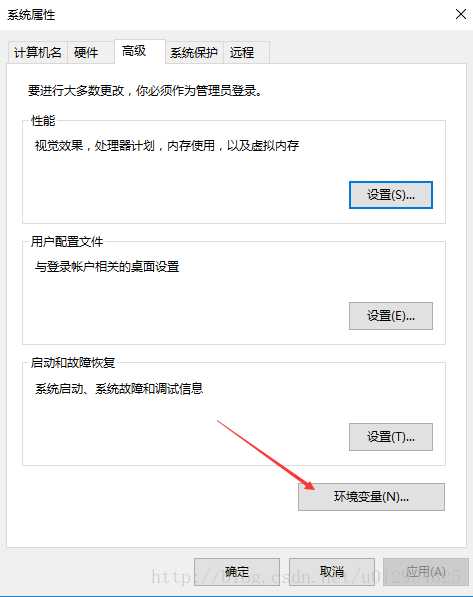
点击系统变量下面的新建按钮,变量名JAVA_HOME(代表你的JDK安装路径),变量值对应的是你的JDK的安装路径。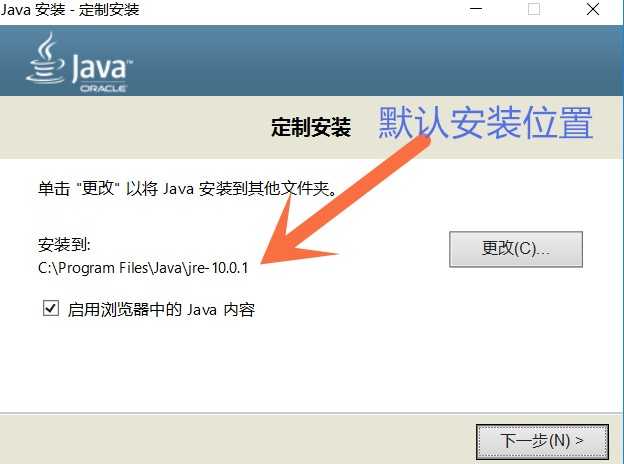
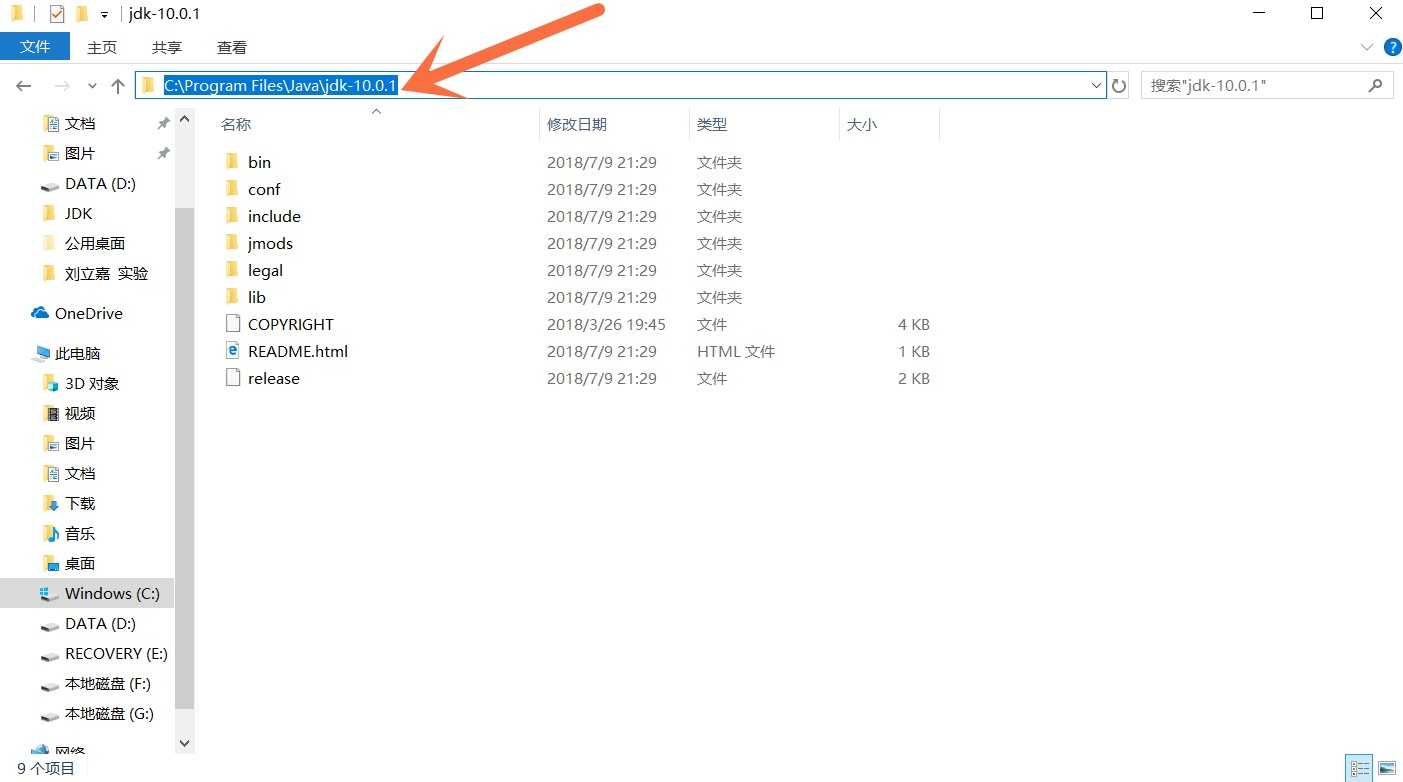
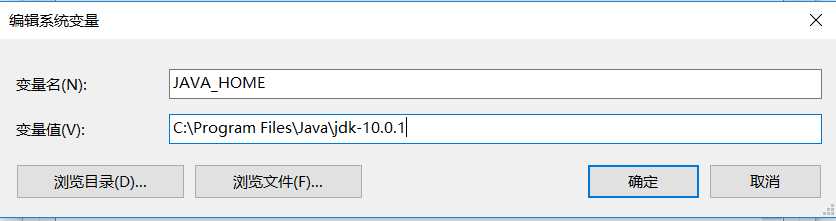
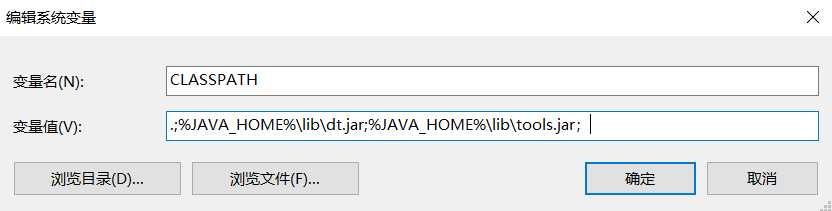
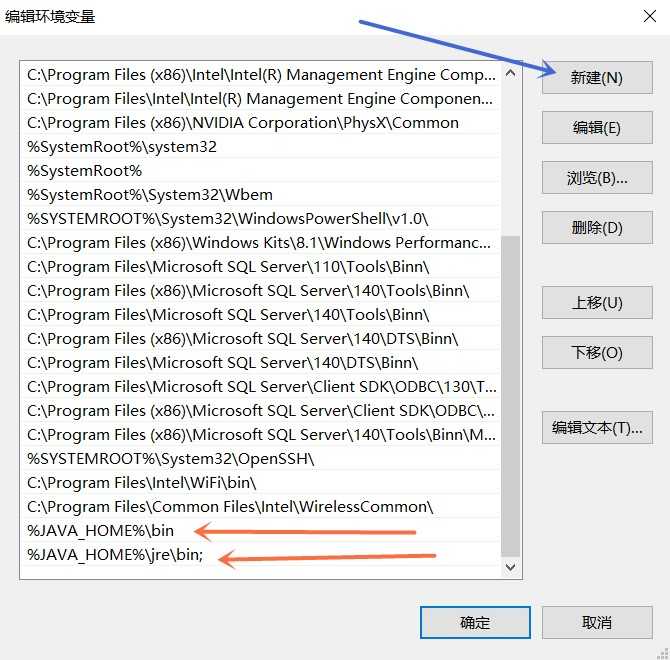
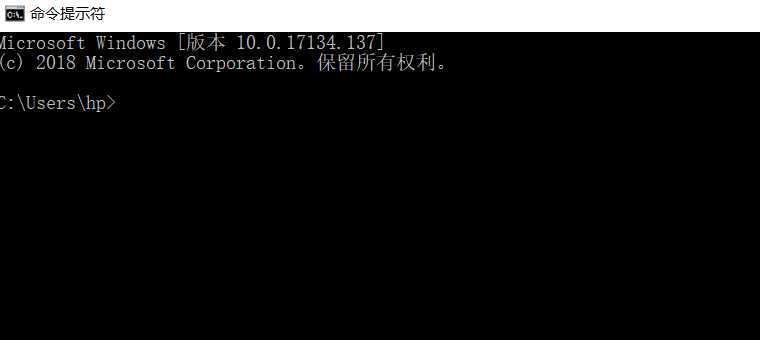

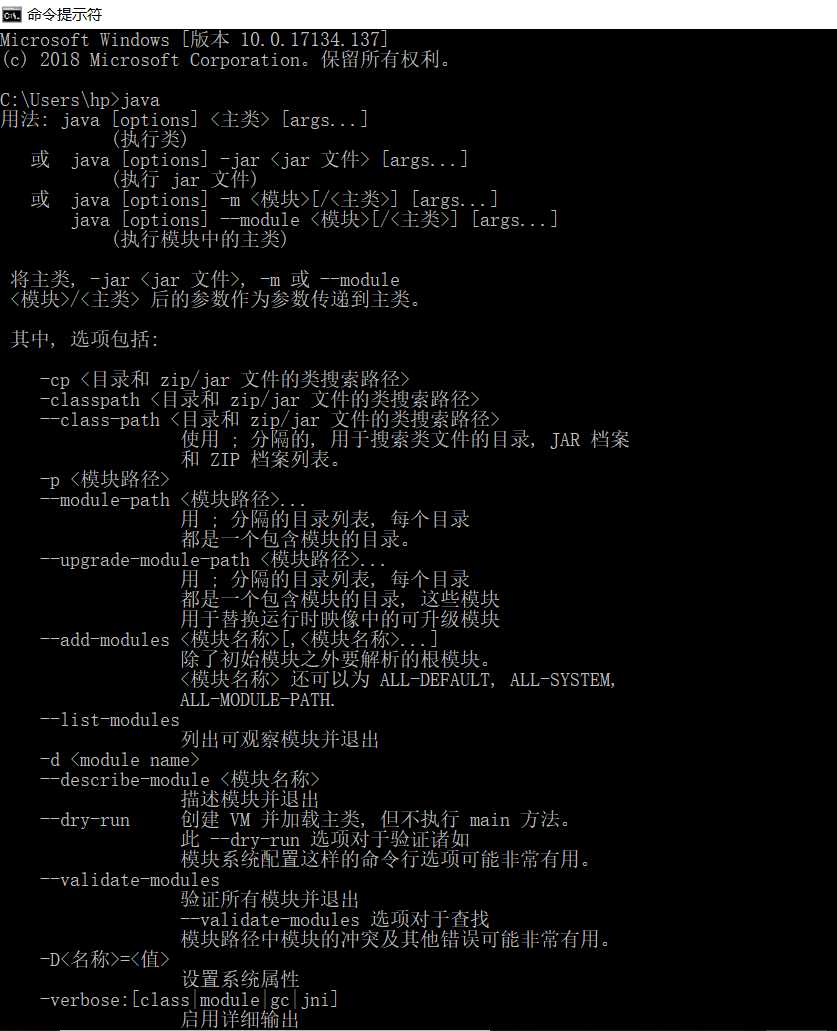
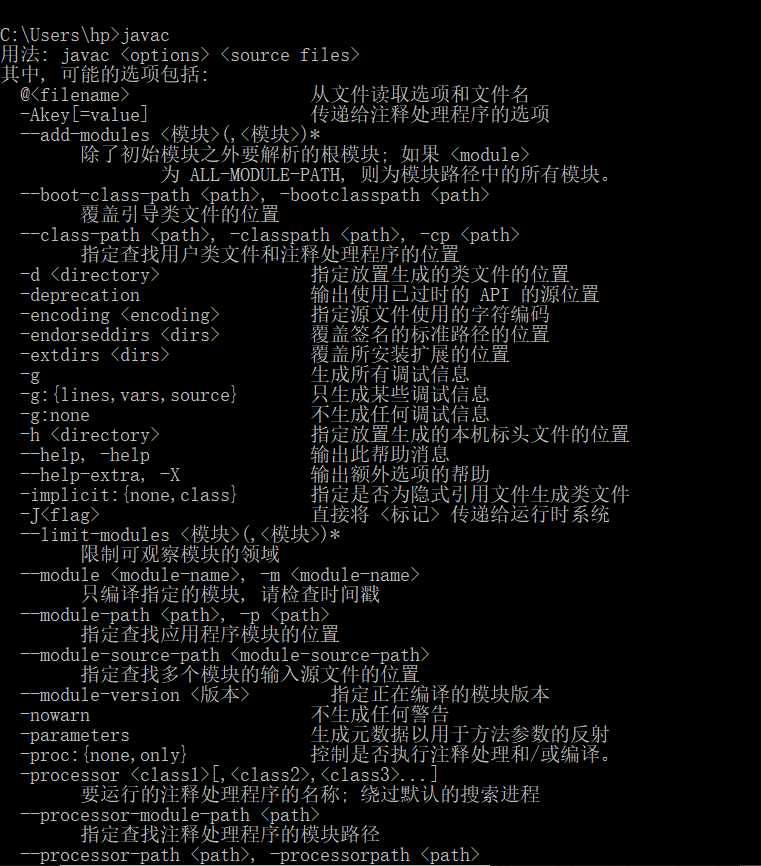
文章标题:帮助小白,JDK的安装与环境变量配置(Win 10系统)
文章链接:http://soscw.com/index.php/essay/69733.html