windows和RedHat双系统安装说明
2021-03-30 14:24
标签:覆盖 返回 方法 win8.1 end windows 8 选择 done image 该博客记录了安装windows和RedHat双系统的方法。这里的windows系统是win8.1,RedHat是RHEL-server-7.0-x86_64-LinuxProbe.Com.iso,该iso文件会在博客末尾以百度云的方式分享。总的来说,安装双系统的过程比较简单,可以大致的分为以下几步: 第一、确保你的windows系统可以正常使用,虽然我这里使用的是win8.1,但是win7和win10系统本方法同样适用。 第二、在硬盘上划分出一个50G以上的分区,用来安装RedHat。 第三、由于安装完RedHat之后,RedHat的引导会覆盖会覆盖windows的引导,所以需要把windows的引导添加到RedHat中。 下面开始正式安装。 一、在windows上面划分分区。 在“我的电脑”里面,点击“管理”。进入计算机管理界面。 在“计算机管理”界面点击“磁盘管理”,进入磁盘管理界面。新建一个分区,我这里新建的分区大小是80G。 接下来需要对该分区进行格式化,注意,linux系统只能识别fast32和ext3、ext4格式的文件系统,不能识别NTFS格式的文件系统,因此格式化的时候不能使用NTFS格式化。这里我们借助一个第三方的软件来完成格式化,软件是DiskGenius。我们使用DiskGenius对分区进行Ext4格式化。 格式化完成之后,我们开始刻录RedHat的安装优盘。这里我们需要准备一个8G及以上的优盘,注意制作优盘的时候要先对优盘内的数据进行备份,因为在制作安装优盘的时候,会把优盘内的数据全部删除。制作安装优盘的工具有很多,在此我们使用refus来制作。refus是一个u盘刻录工具,方面易用,不用安装。 制作安装优盘需要一会儿时间,制作好以后即可正式安装系统。重启电脑就如BOOT界面,选择我们的安装U盘,就会进入安装界面。 敲回车进入下一个界面。该界面在进行安装准备。 然后进入选择语言界面。可以选英语,也可以选汉语。汉语的选项在下拉列表中靠下的位置处。 进入系统安装界面。点击红框圈中的部分,选择系统软件类型。 选择带图形界面的系统。 点击红框选中部分,选择系统安装位置,这一步是关键步骤。 安装位置选好之后,点击左上角的“Done”按钮返回安装主界面。一切准备就绪后,点击主界面的“Begin Ins”,安装开始。 安装正式开始,分别选择红框选中部分的左右两侧,设置root用户的密码和创建一个普通用户。 设置root用户的密码。 创建普通用户。 img 安装完成。点击“Reboot”即可重启。 重启之后,进入系统初始化界面。选择红框圈中部分,接受系统的Licence(使用许可)。 接受使用许可。 进入Kdump 服务的设置界面。 进入系统注册界面,暂不对系统进行注册。 进入系统欢迎界面。 至此,大功告成了一大半。但是下次开机的时候就会发现windows的引导不见了,所以需要在RedHat中添加windows的引导。修改grub.cfg文件。执行命令行: vim /boot/grub2/grub.cfg 找到 ### BEGIN /etc/grub.d/30_os-prober ### 在后面添加windows启动项: 因为是用vm对grub.cfg精心编辑的,编辑完成后,需要wq保存退出。然后重新启动就能看到win8.1的启动项了。 双系统安装完成。 windows和RedHat双系统安装说明 标签:覆盖 返回 方法 win8.1 end windows 8 选择 done image 原文地址:https://www.cnblogs.com/1102whw/p/9278204.html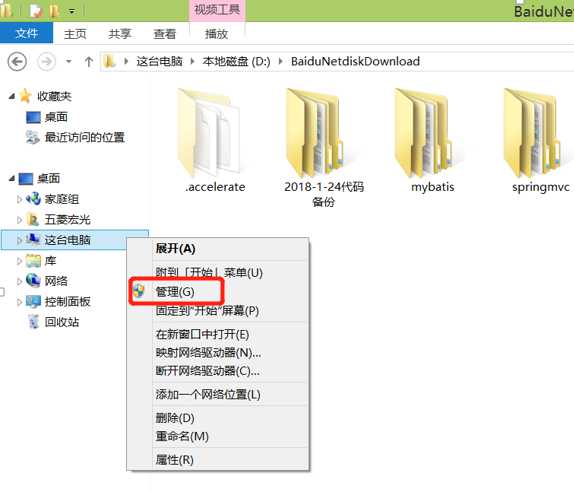
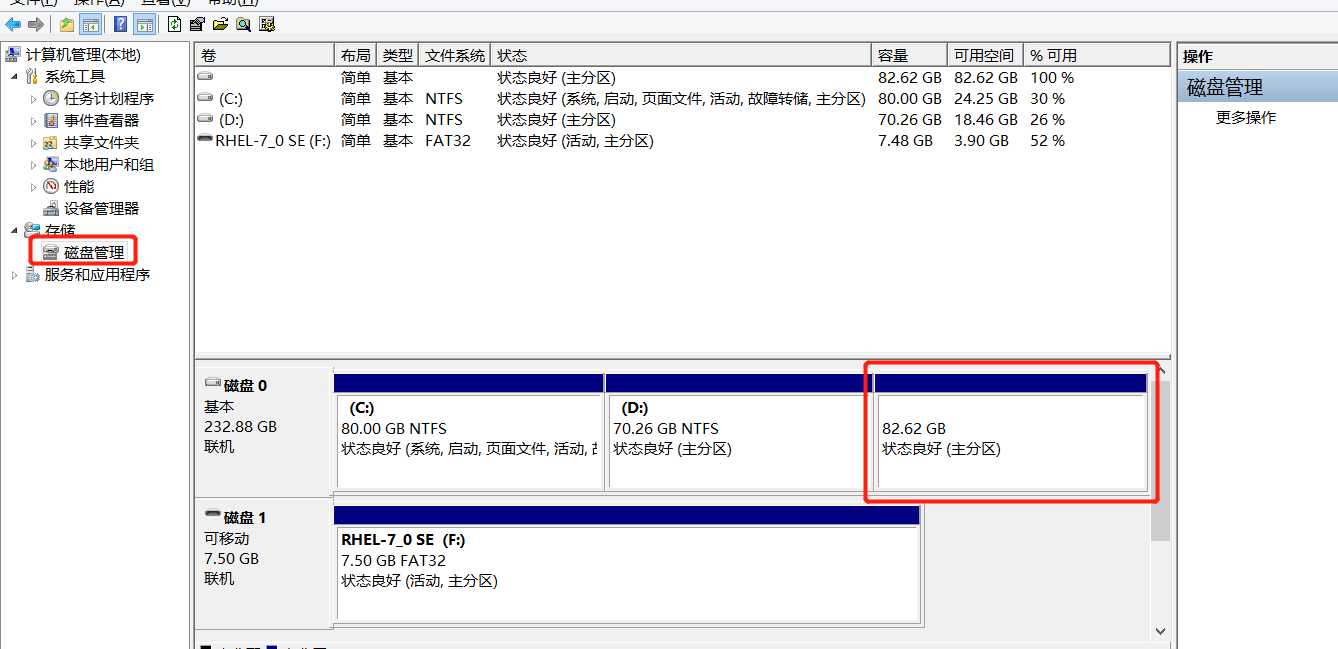
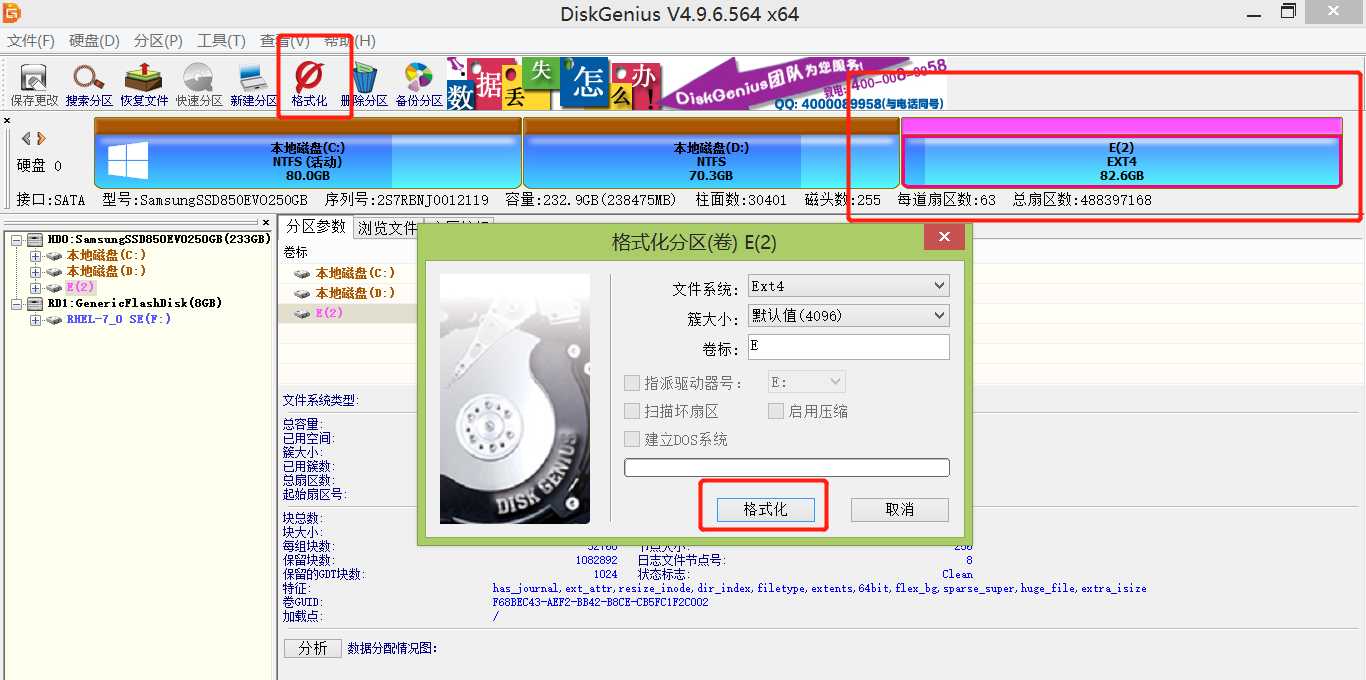
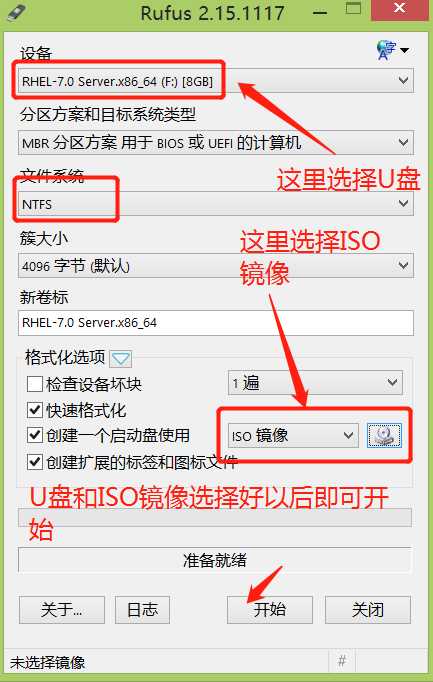
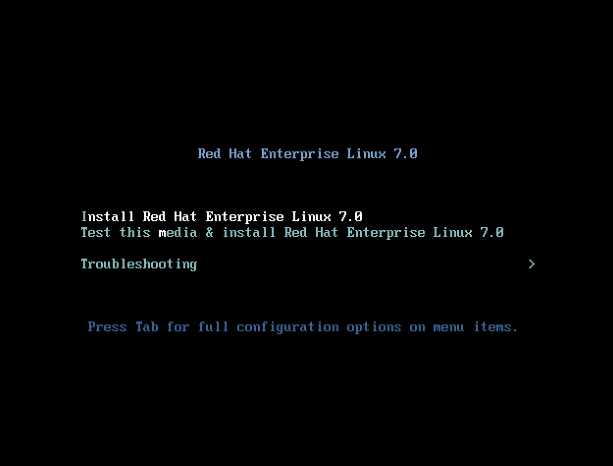
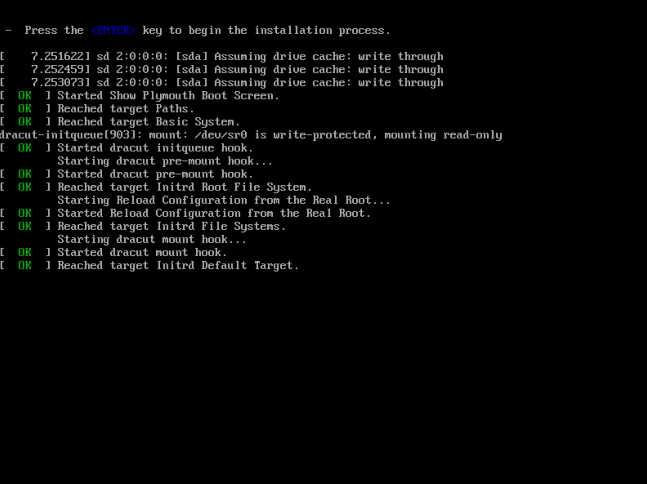
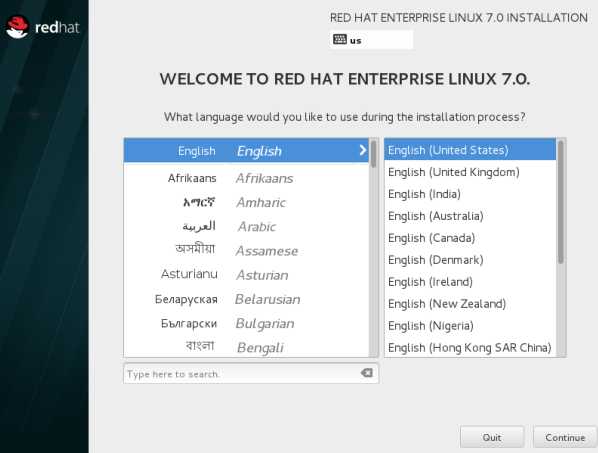
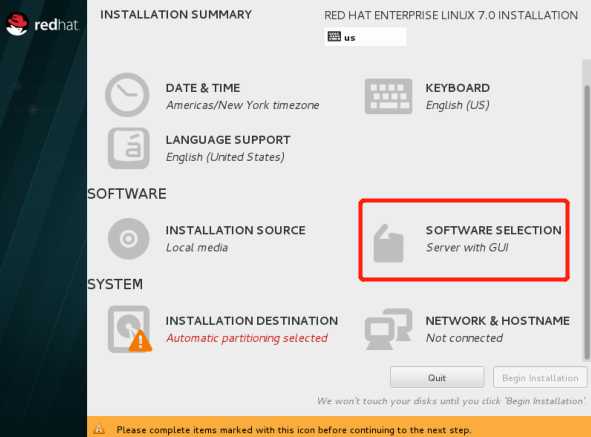
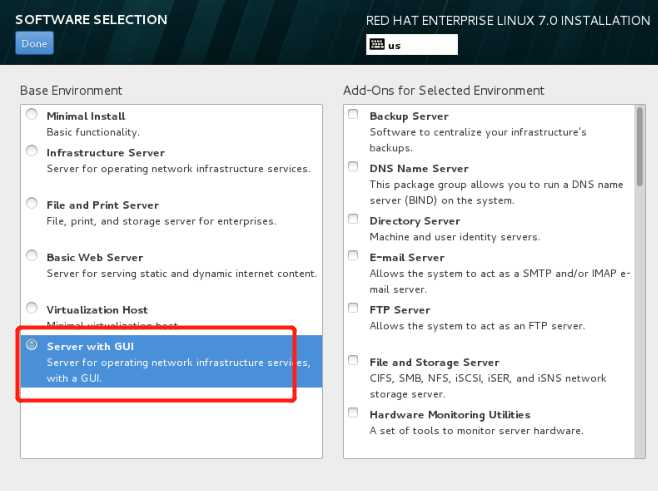
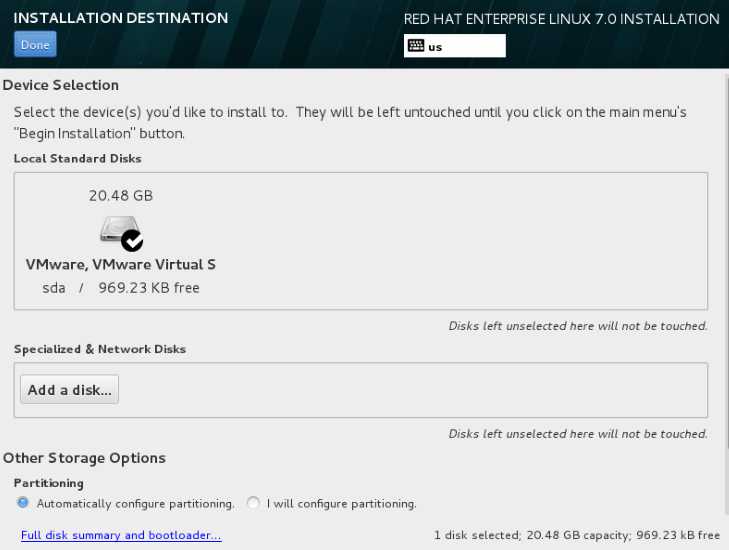
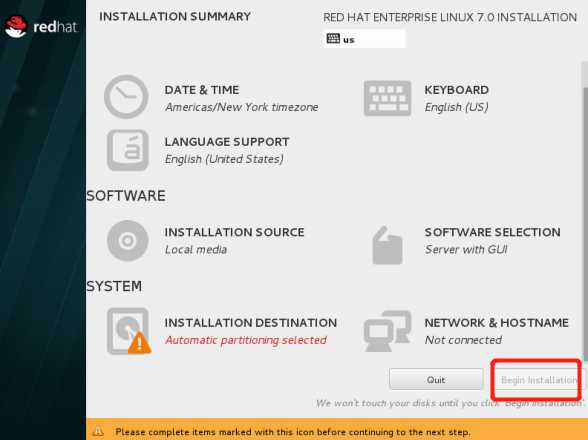
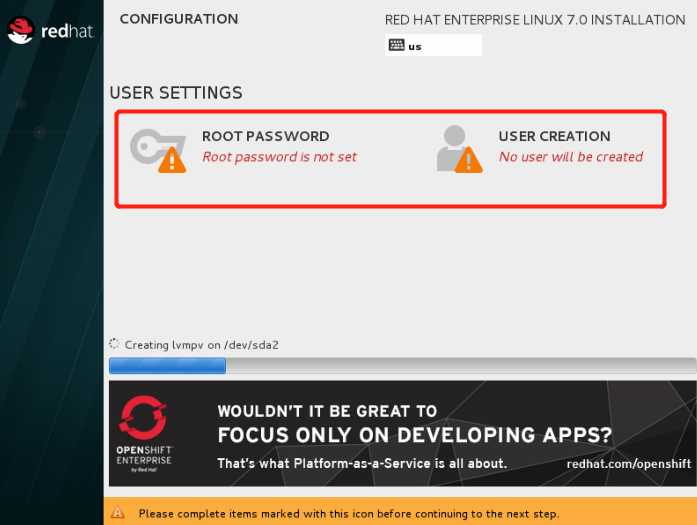
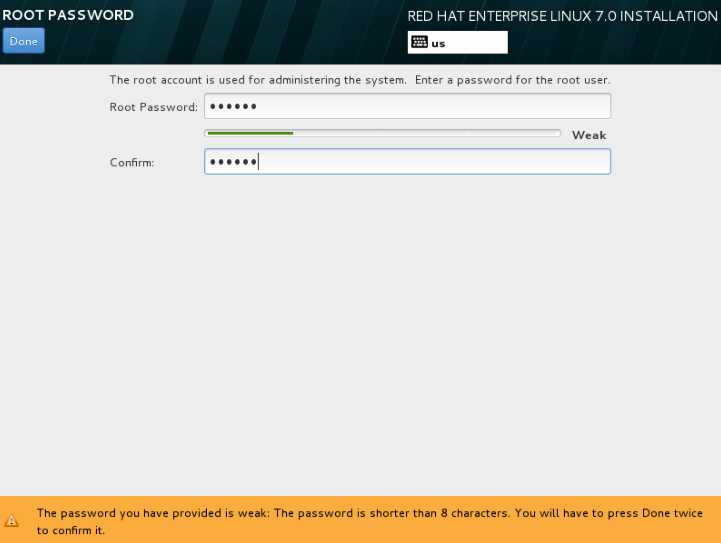
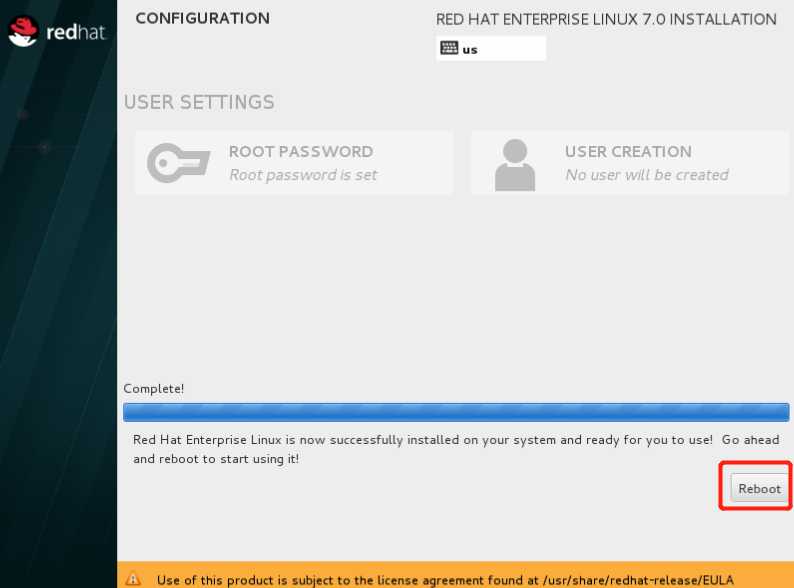
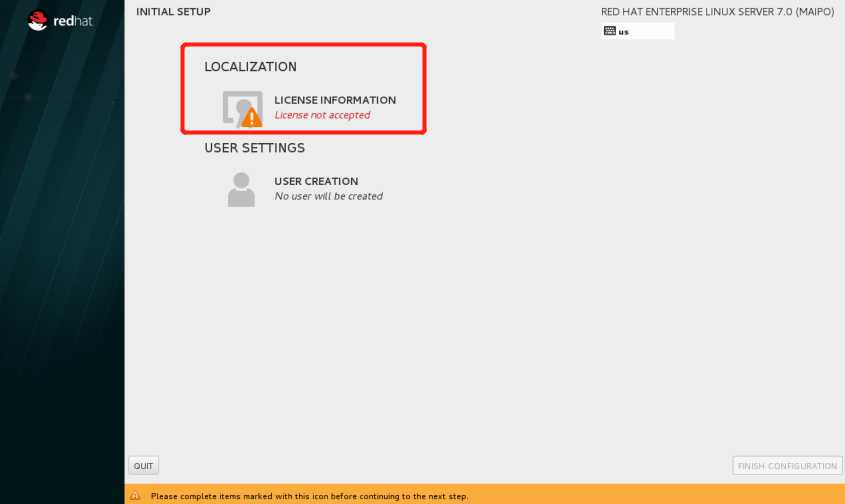
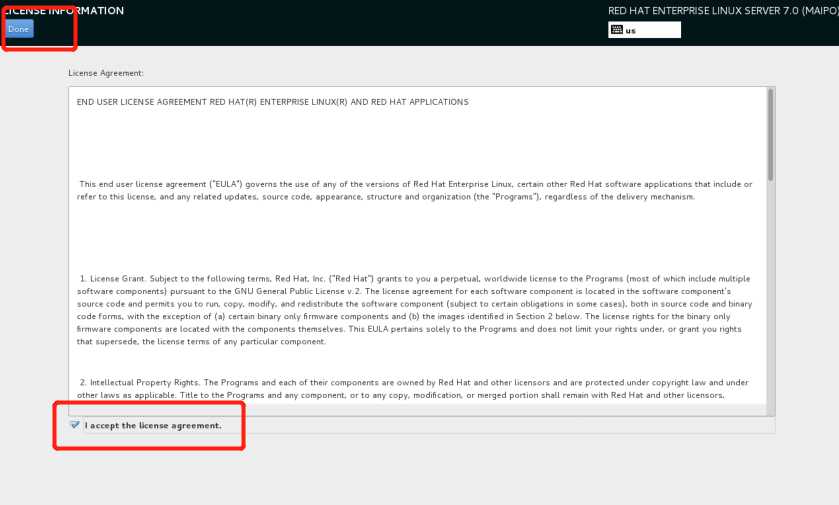
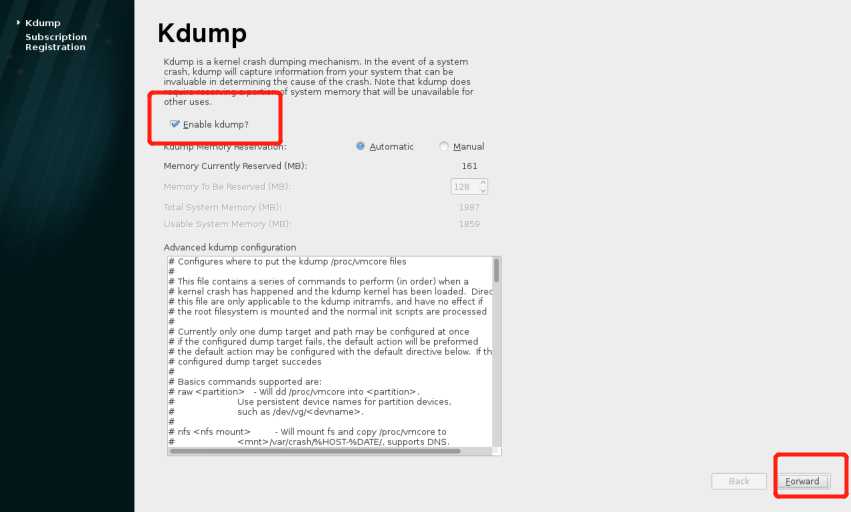
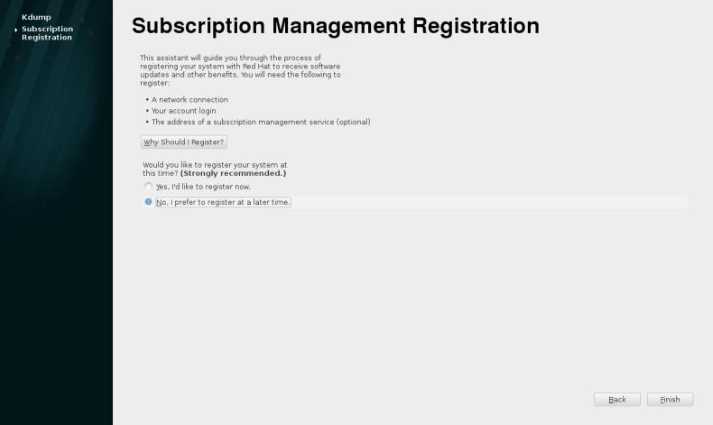
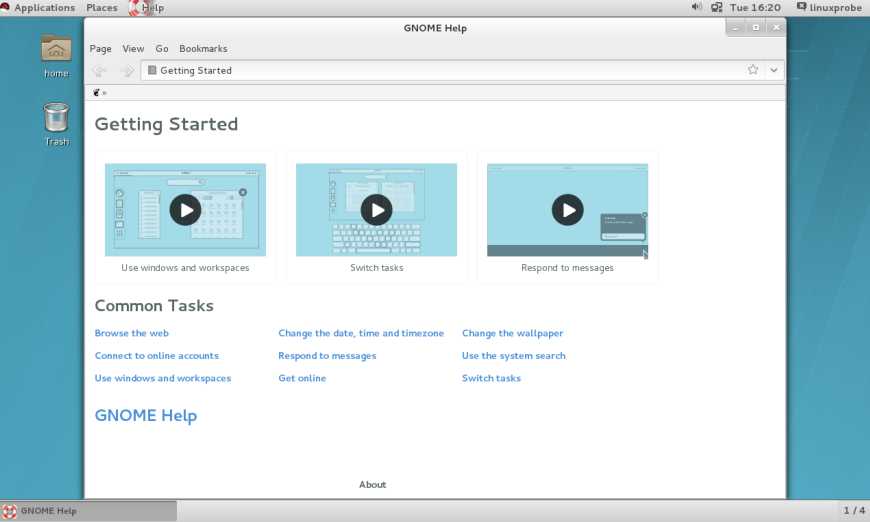
menuentry "Windows 8.1" {
set root=‘hd0,msdos1‘
chainloader +1
}
### END /etc/grub.d/30_os-prober ###
文章标题:windows和RedHat双系统安装说明
文章链接:http://soscw.com/index.php/essay/70016.html