PowerBI分析Windows性能计数器的数据
2021-04-07 15:29
标签:云计算 云平台 首先我先利用Windows性能监视器采样收集一部分性能计数器的数据 采样完毕后,我可以得到这样一个性能计数器文件 接下来我将利用relog.exe程序来吧这个性能计数器文件转换成CSV文件 接着我用“Notepad++”打开转换出来的这个文件SystemPerformance.csv,可以看到每一个数据值都是以逗号分割开的 接下来就是打开PowerBI,对这个SystemPerformance.tsv格式化数据进行导入 后选择SystemPerformance.csv 选择编辑 接下来我把第一行删除掉 输入1 因为除第一列外其他列每一列都是一个名称多个值,那么接下来选择第一列右键选择“逆透视其他列” 这样就可以看到每一个的名称以及值 接下来为了更好的识别每一项属性的名称,接下来选择属性列,选择拆分列—按分隔符 按照属性里的\为分隔符来进行拆分,确定 接下来将2列空列删除掉 接下来重命名每一列的标题 接下来我再把对象这列再拆分一下,把括号里的内存拆分成一列成为实例 输入( 接下来把新的这列)去掉,选择新的这列进行替换值 输入),确定 接下来把这列重名命为实例 接下来就可以关闭并应用 等待加载完成 接下来我创建一个折线图 把日期从日期层次结构改成日期 接下来添加一个切片器,把对象拖到字段 按照同样的方法,再添加2个切片器把实例和类型分别作为字段 如果需要实例具备多选而不是默认的单选,那么点击实例切片器进行格式设置 同理把类型也设置成可以多选和全选,这样就可以选择你想的对象以及类型来查看数据了 接下来我导入一个可视化视图时间刷TimeBrush,时间刷是用来自己选择放大缩小时间区间的可视化视图模型,类似有点象音频编辑软件,要对某一段进行和放大处理是一个道理 添加这个新的可视化视图,并设置如下 接下来再把折线图里添加一个实例到折线图的图例中 这时我只是在时间刷里选择一段时间的区间,就可以在下面的折线图中看到这段区间时间段里放大的值走向 接下来我再复制一个现有做好的折线图,把复制出来的这个折线图里的图例由实例换成类型 最后再添加2个饼图分别是实例和类型的饼状图,可以分析占比 OK,最后我再排版美化下 因为我的数据采集不久并且是我的笔记本电脑,因此起伏不大,看不出明显的性能差异,不过您可以举一反三在自己的生产服务器上采用这样的方法来分析展现系统性能,当然还可以分析其他,只要是性能监视器能捕获的都可以进行分析,例如SQL,Exchange等等。 PowerBI分析Windows性能计数器的数据 标签:云计算 云平台 原文地址:http://blog.51cto.com/rdsrv/2121713
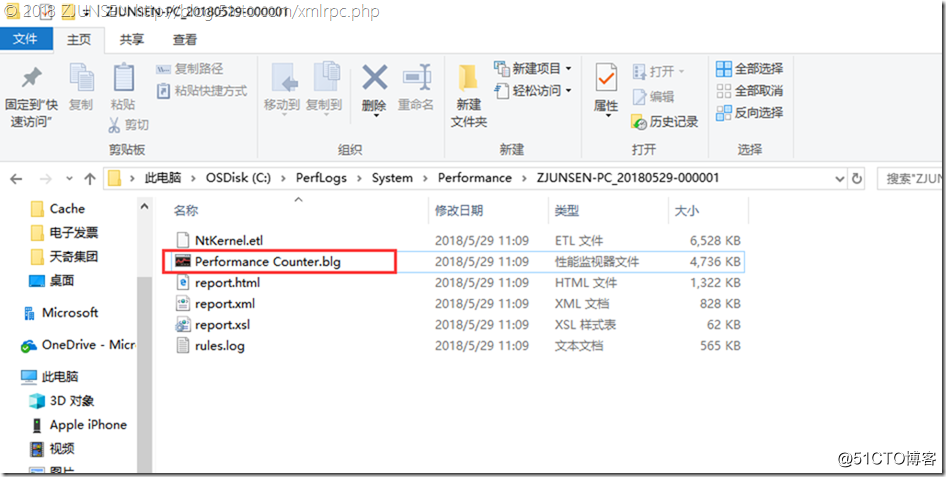
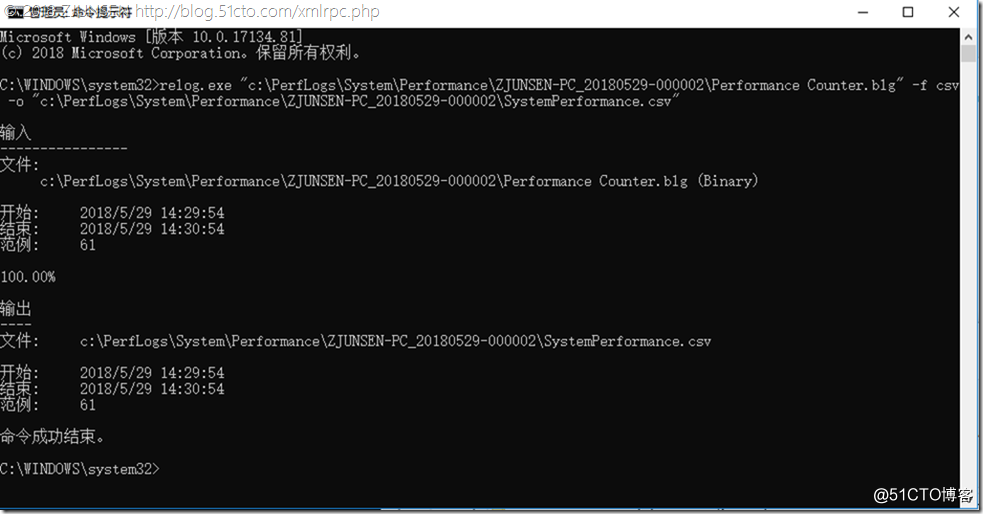
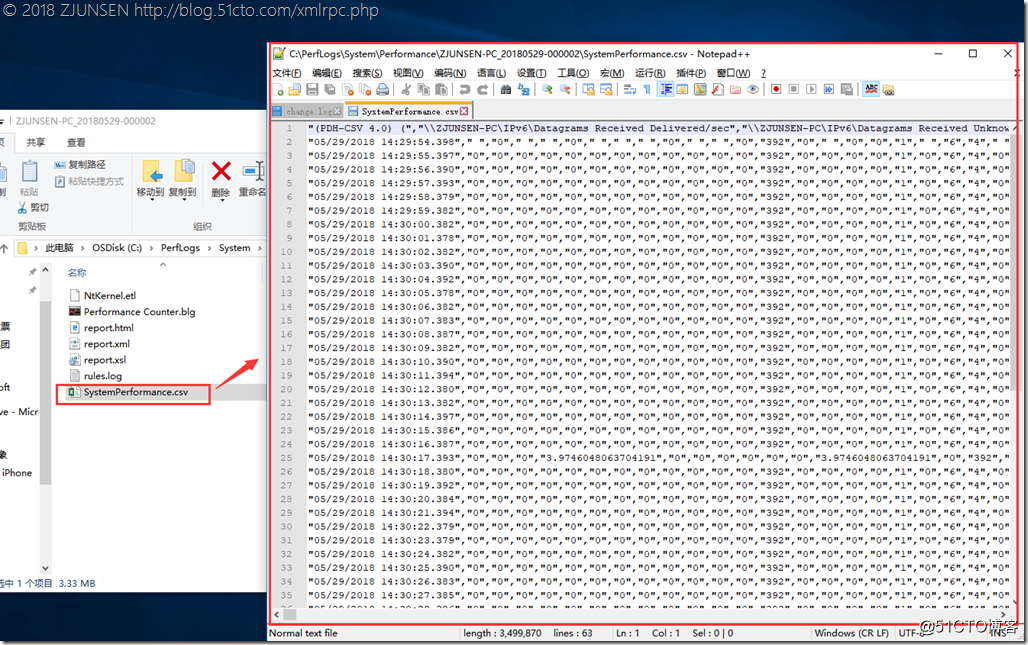
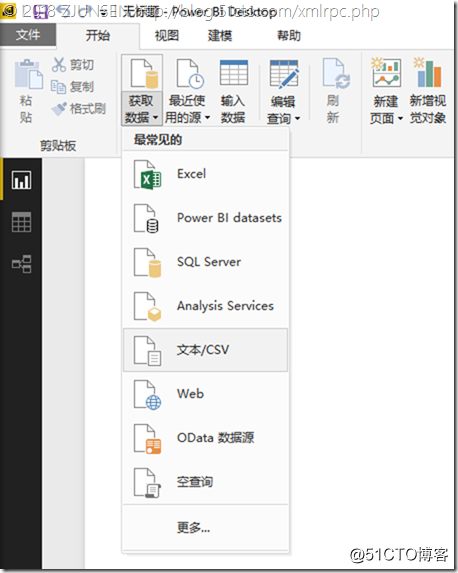
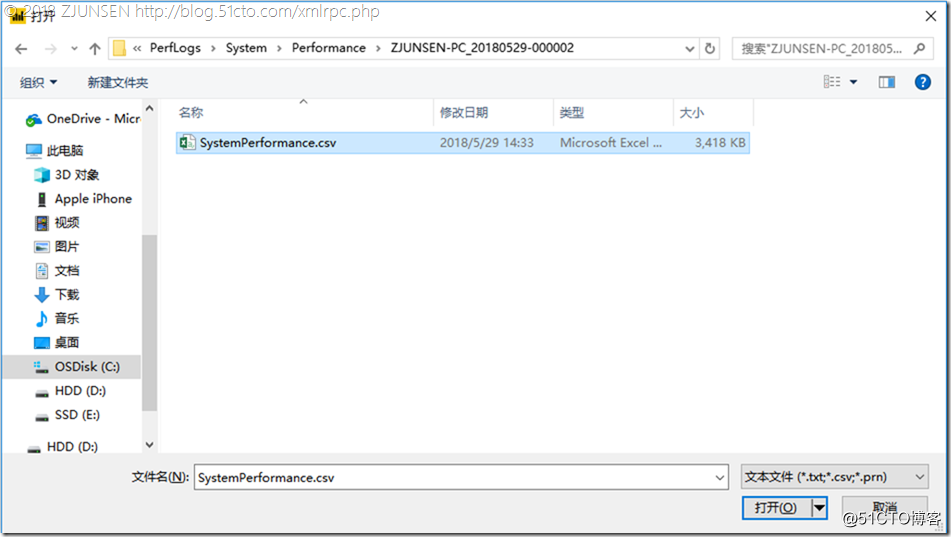
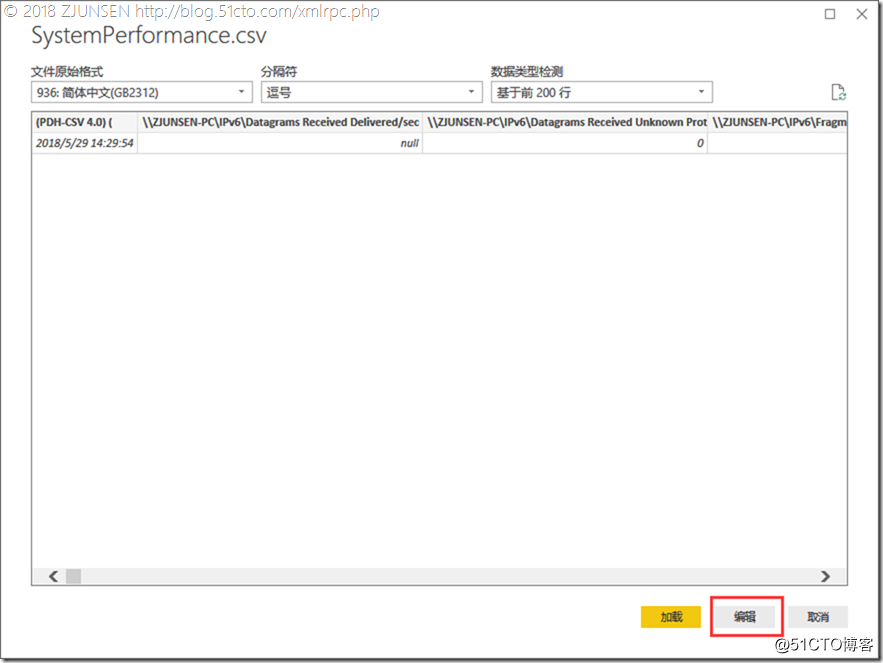
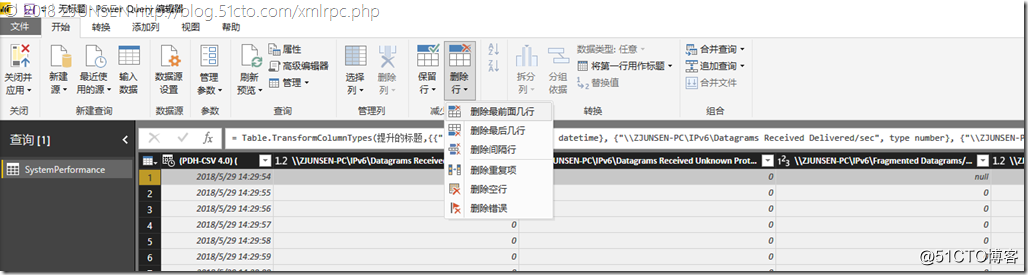
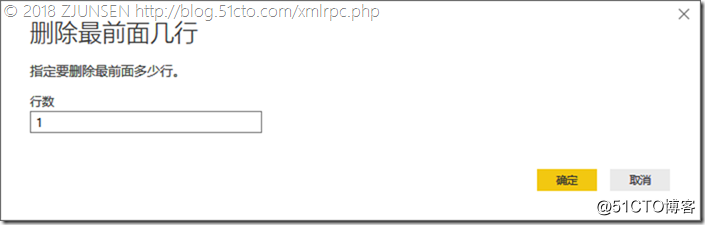
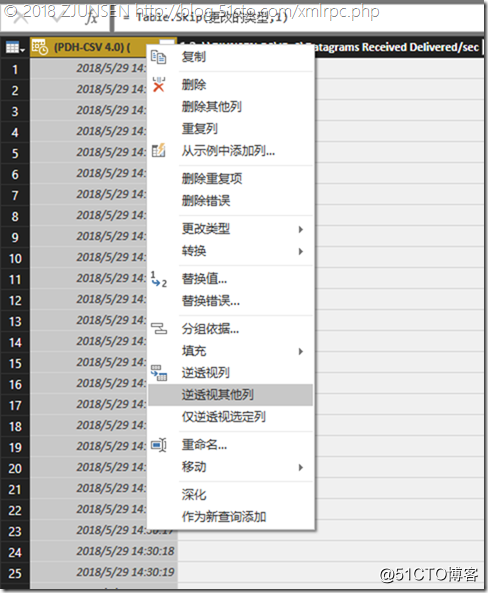
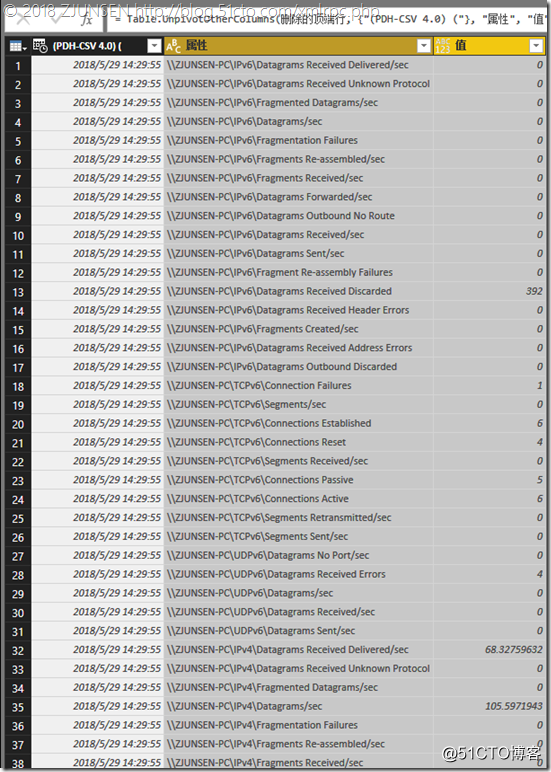
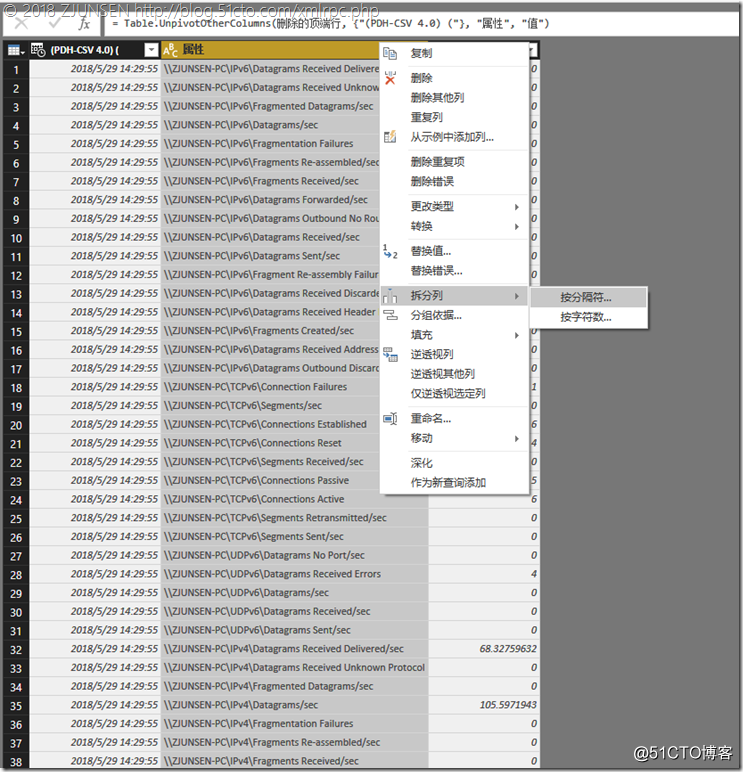
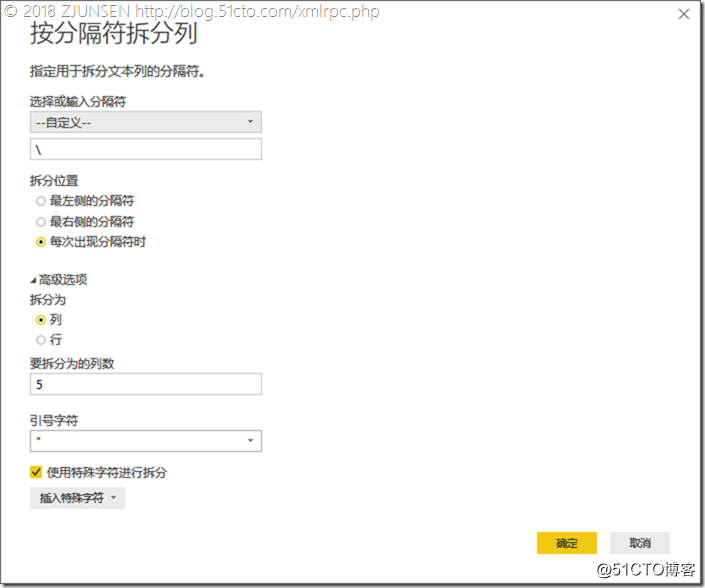

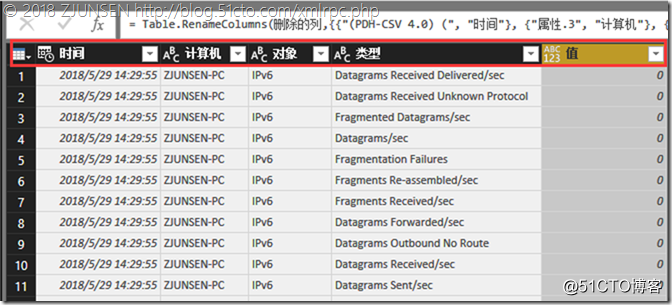
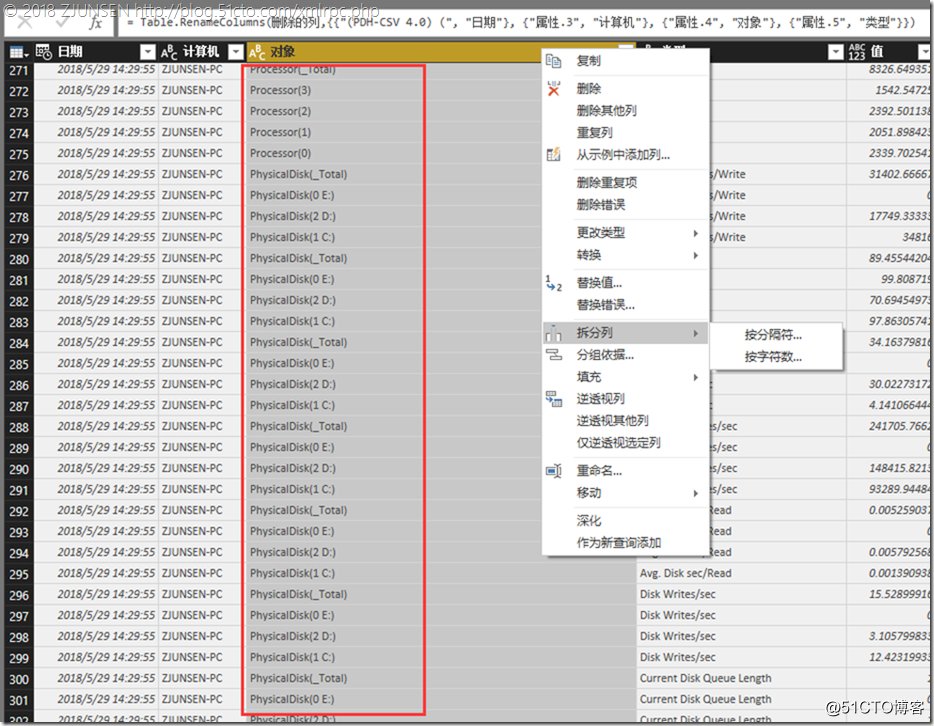
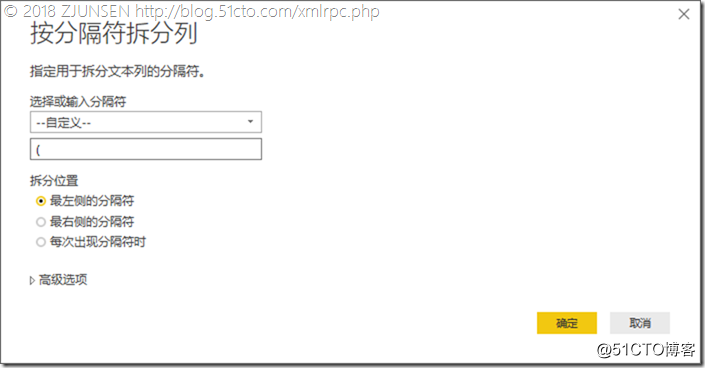
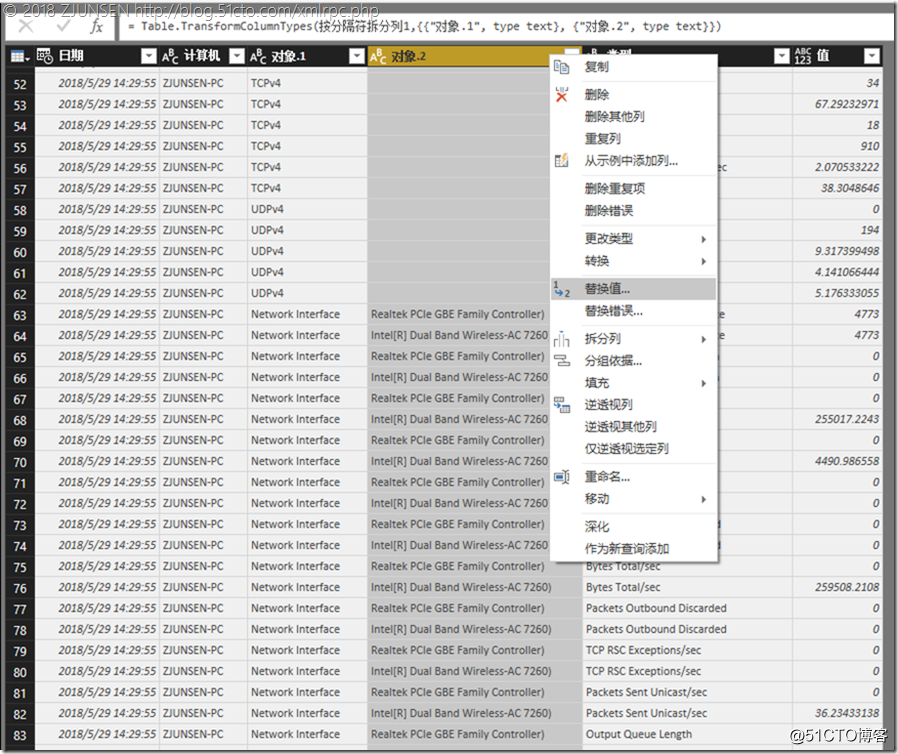
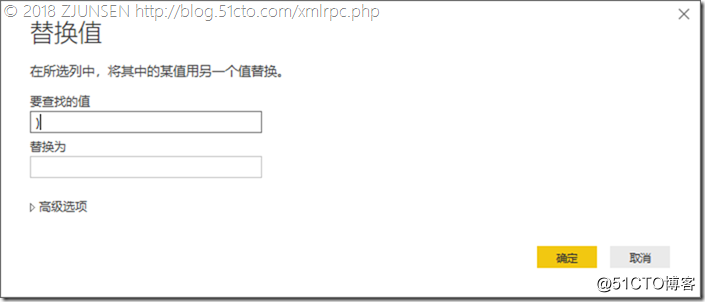
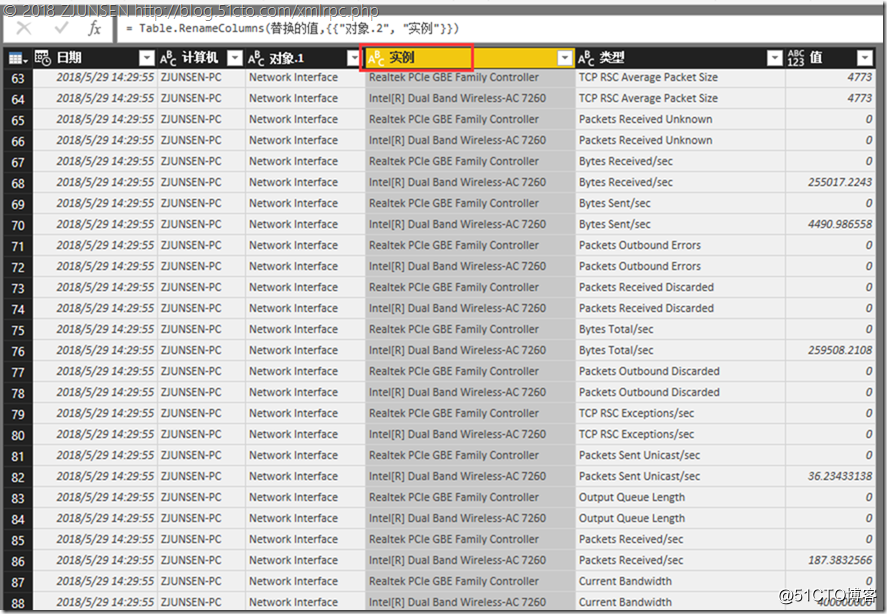
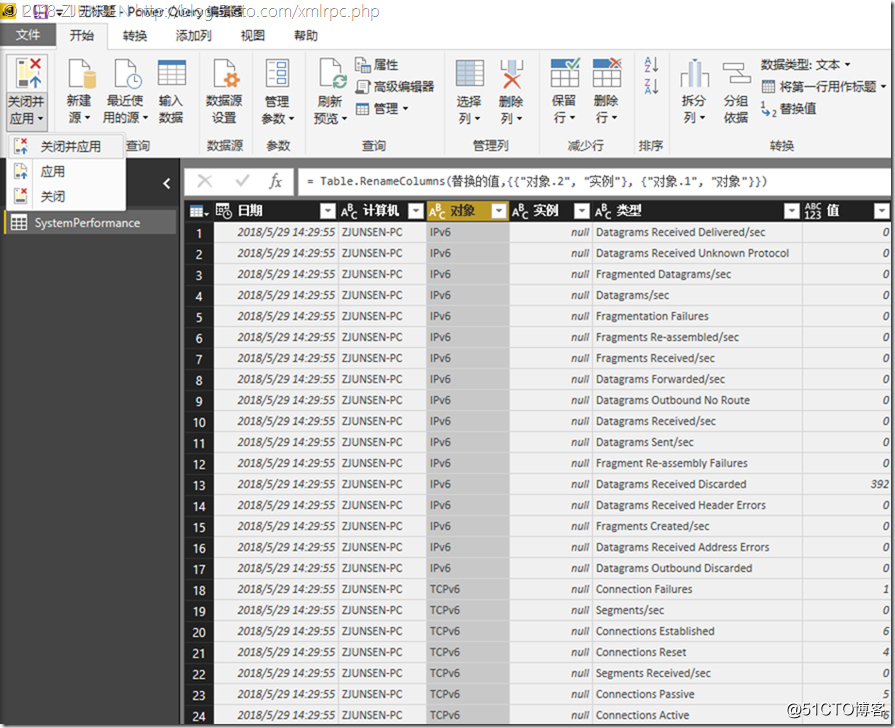
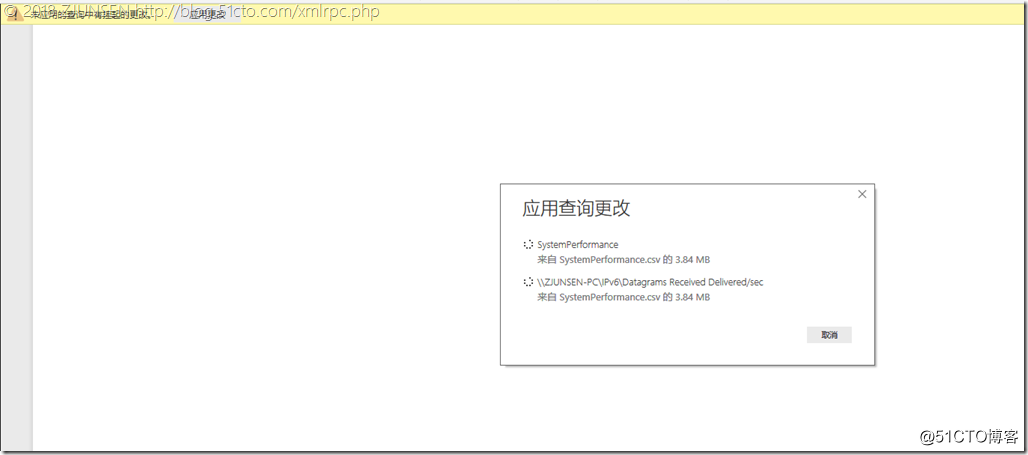
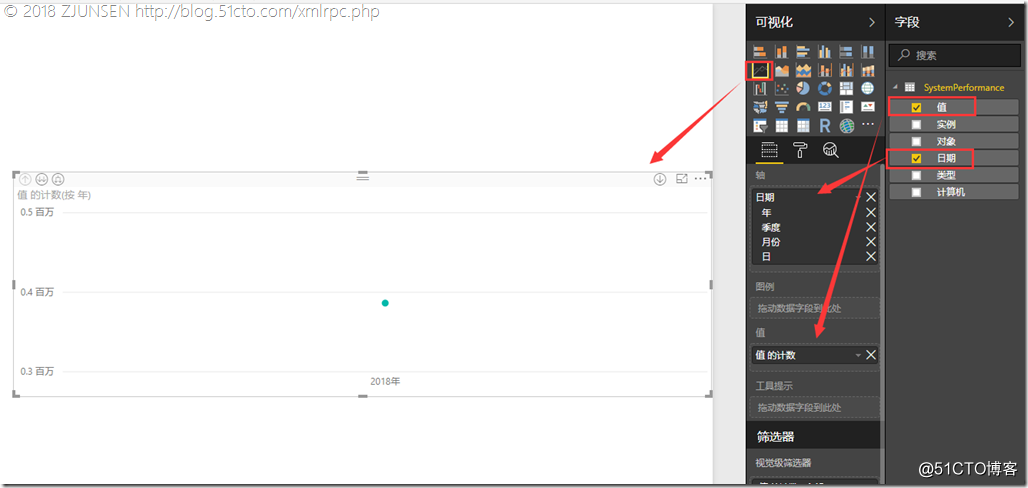
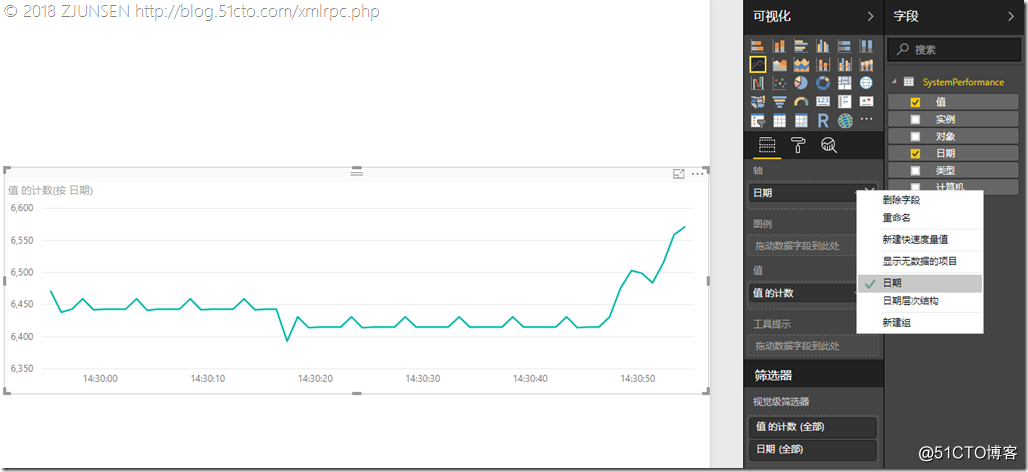
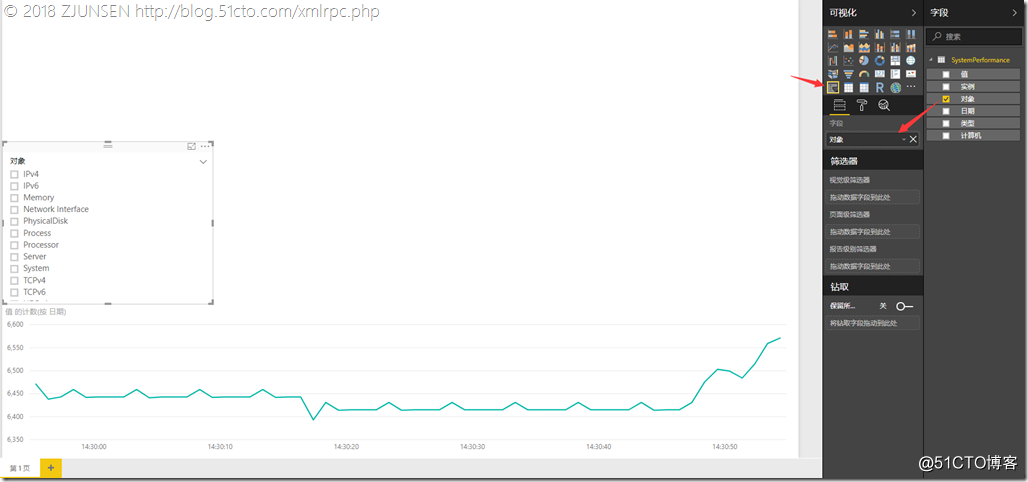
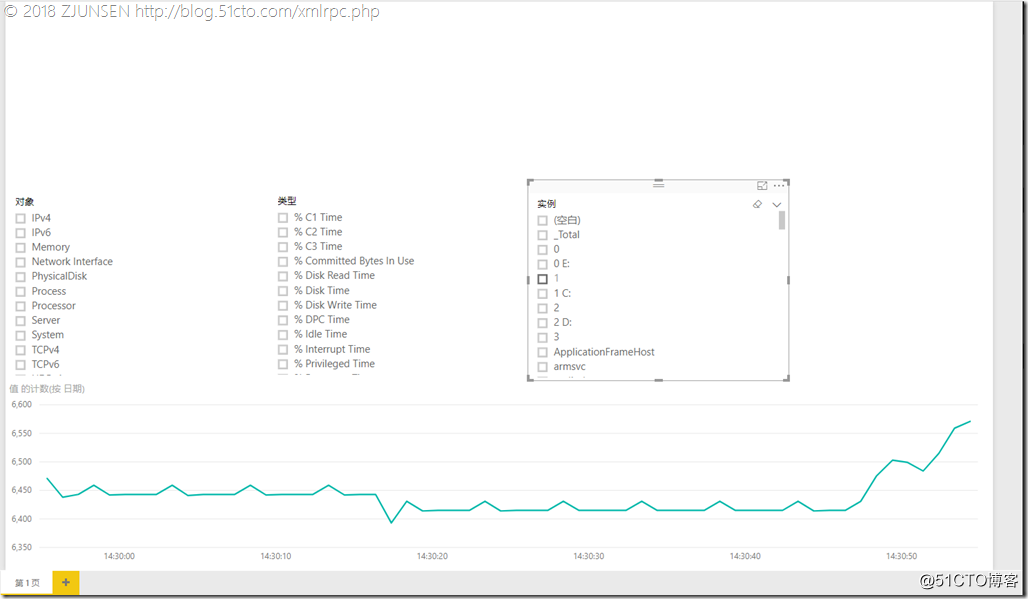
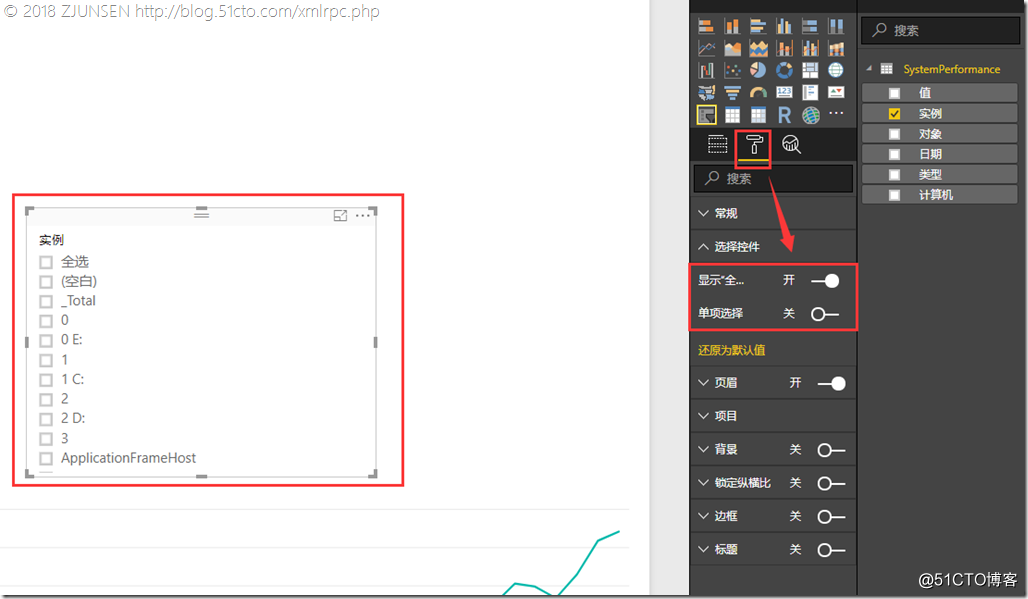
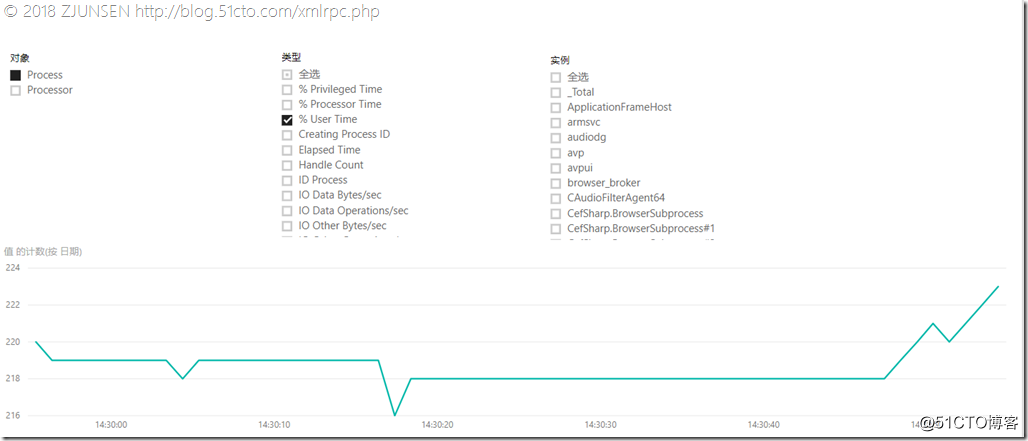
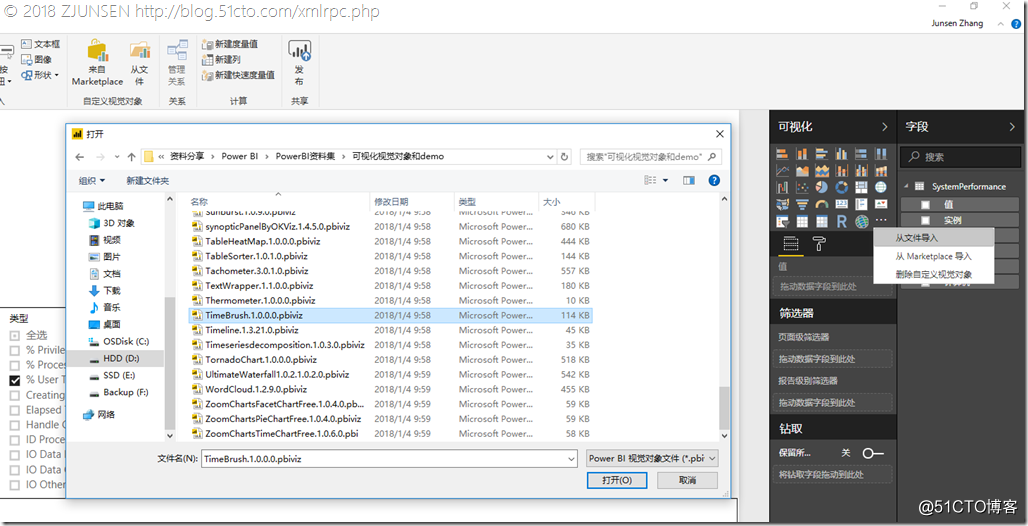
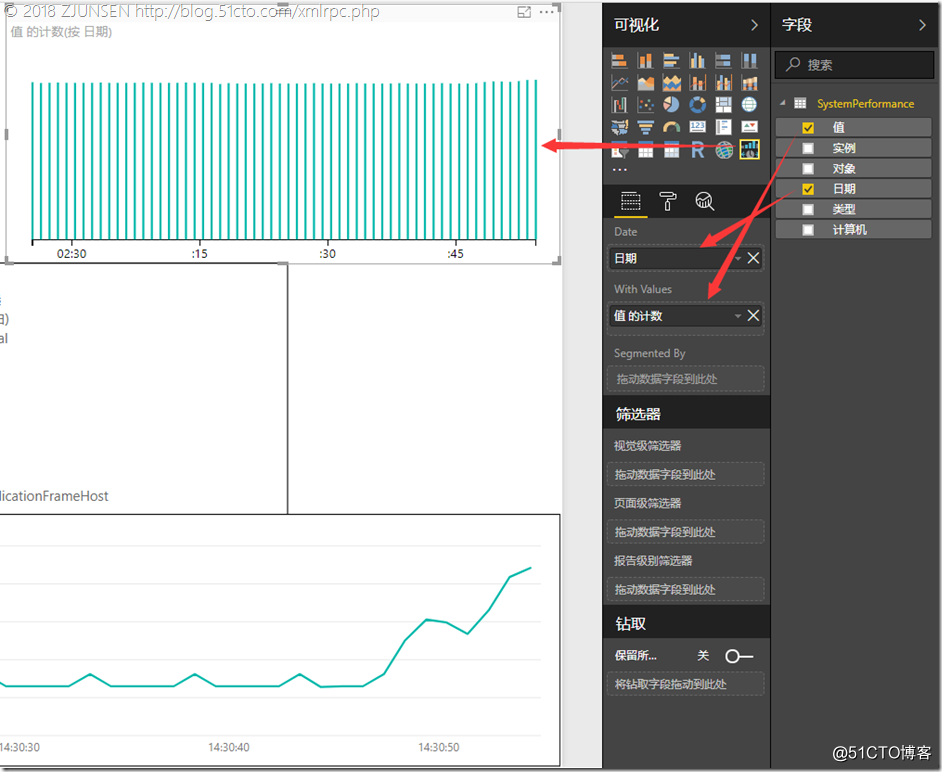
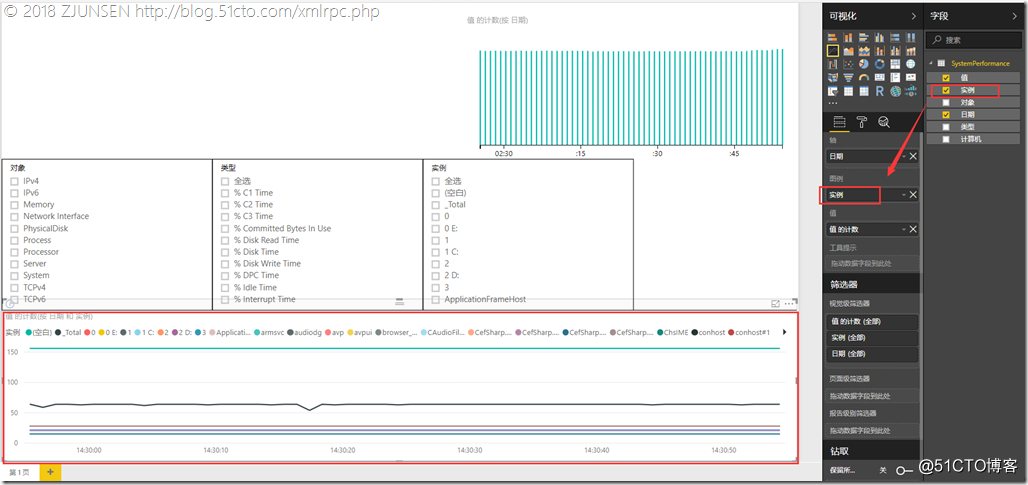
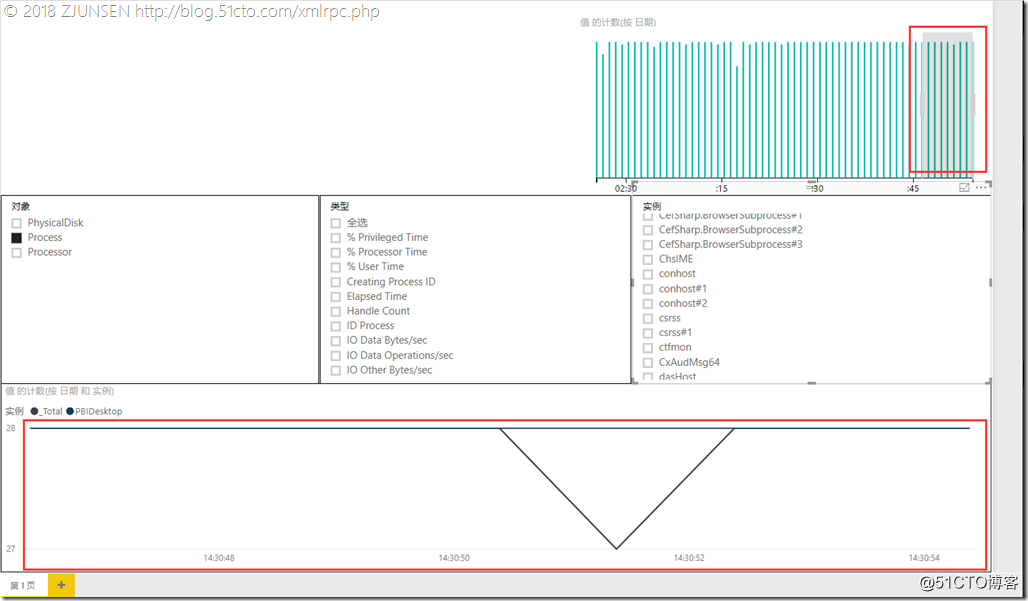
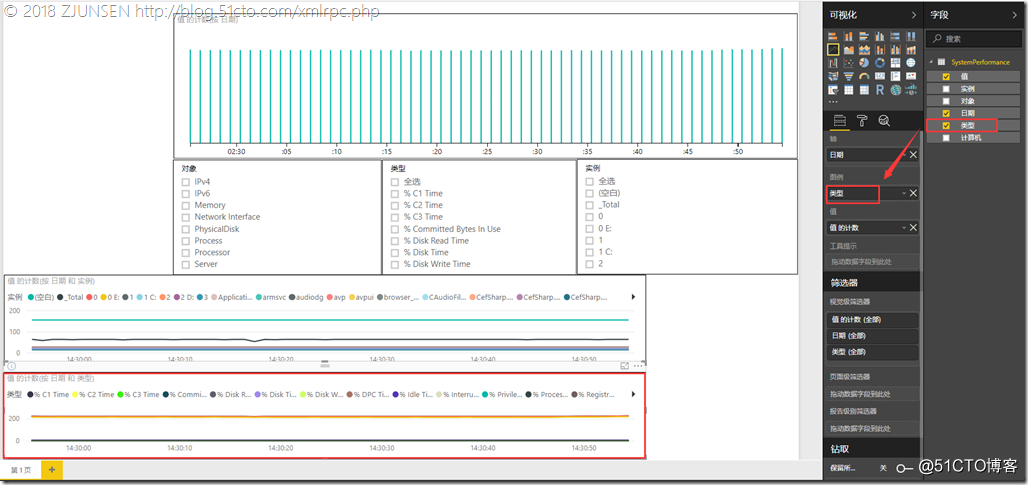
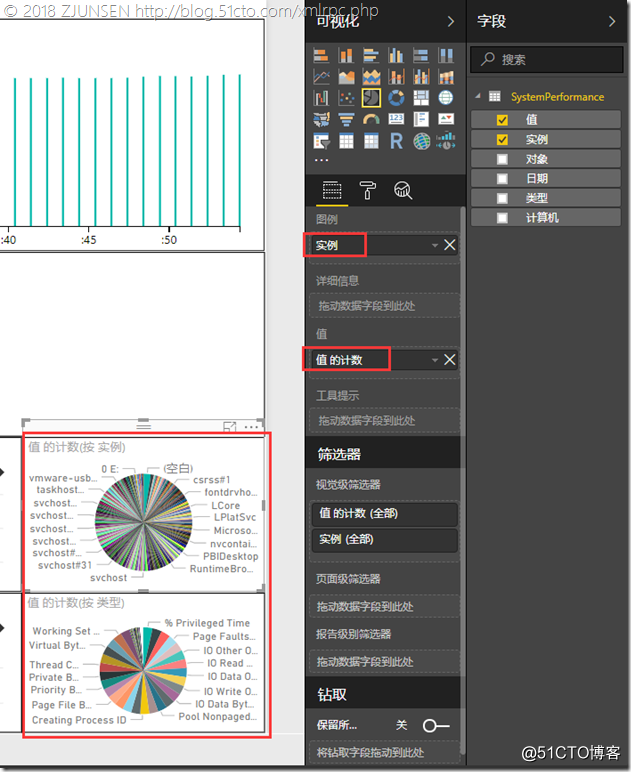
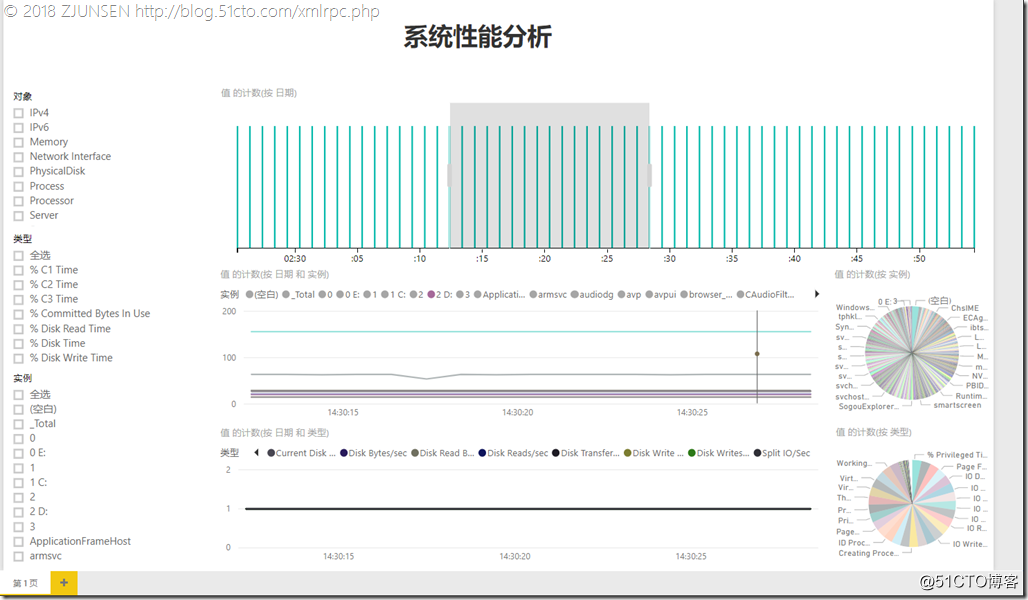
文章标题:PowerBI分析Windows性能计数器的数据
文章链接:http://soscw.com/index.php/essay/72456.html