安装软件包和Linux远程操纵Windows系统
2021-04-10 04:29
标签:安装软件包和Linux远程操纵Windo 安装软件包和Linux远程操纵Windows系统 标签:安装软件包和Linux远程操纵Windo 原文地址:http://blog.51cto.com/13643697/2117670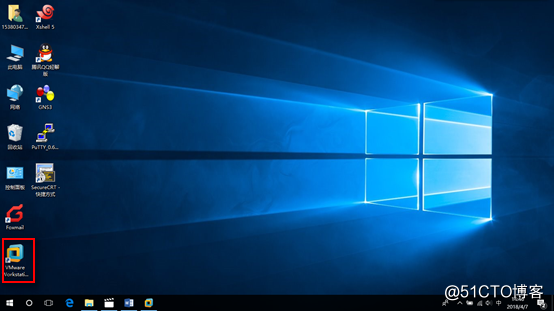
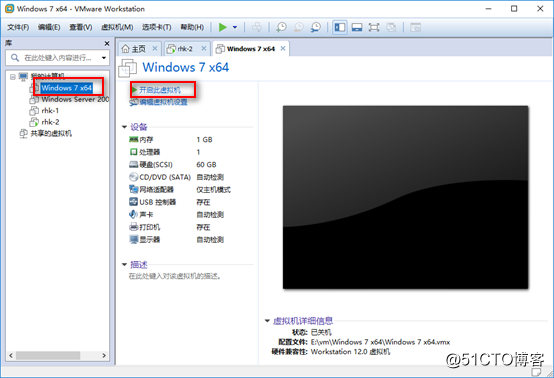
2.输入密码,并按回车键。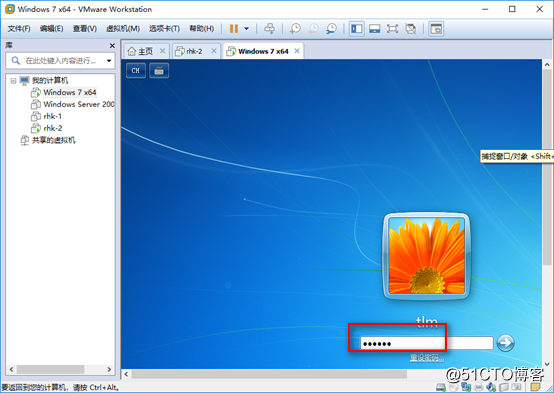
3.开启虚拟机rhk-2。
4.输入用户名为root,并按回车键。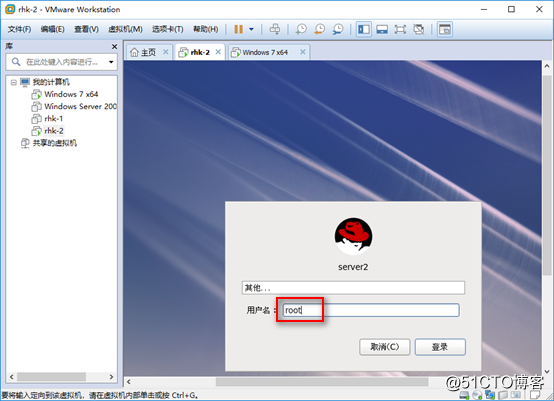
5.输入密码,并按回车键。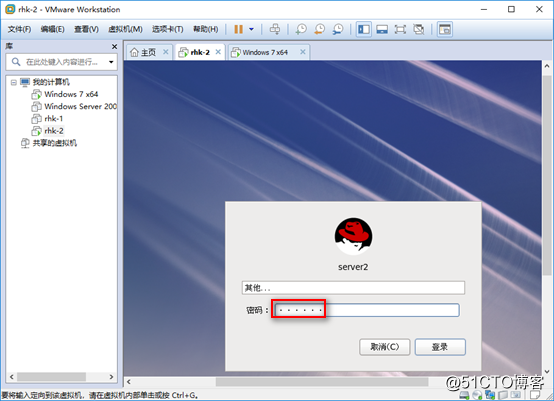
6.选中“不要再显示此信息”,并点击“关闭”。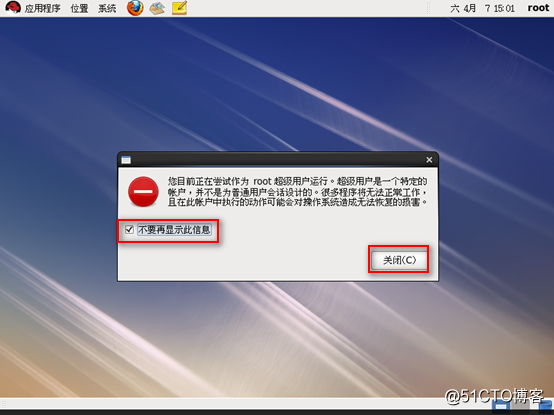
7.打开虚拟机设置。
8.在CD/DVD(SATA)中,设备状态栏全部选中,使用ISO映像文件,并确定。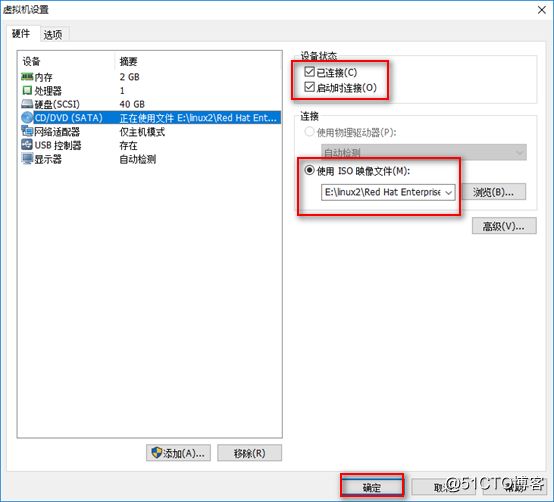
9.鼠标右击,点击“在终端中打开”。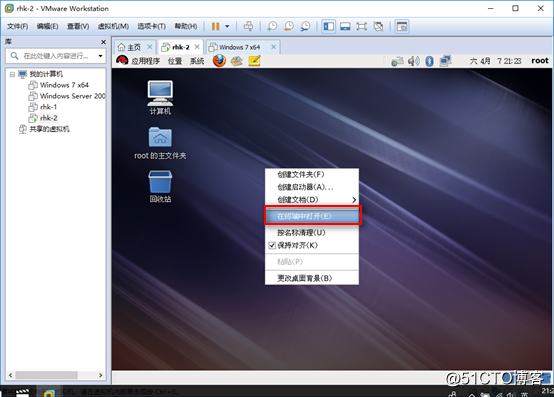
10.输入“cd /”,并按回车键。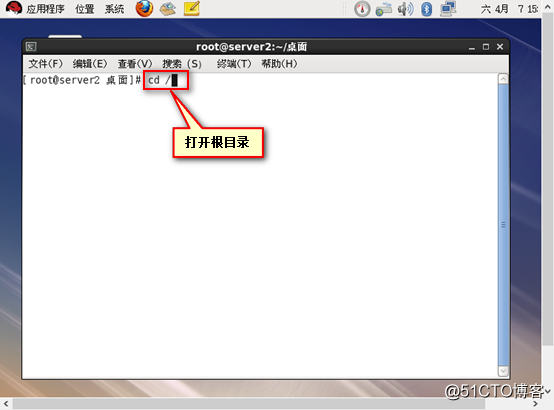
11.输入“ls”,并按回车键。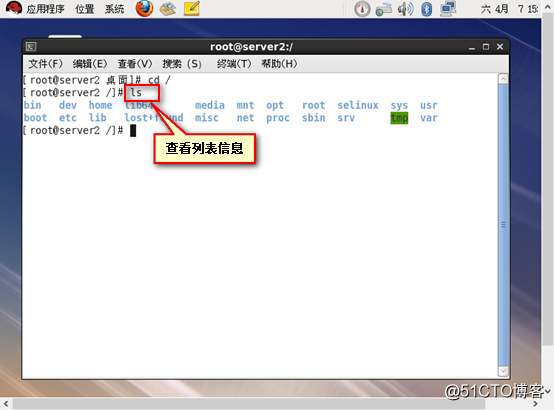
12.先输入“cd /mnt/”,并按回车键;然后再输入“ls”,并按回车键。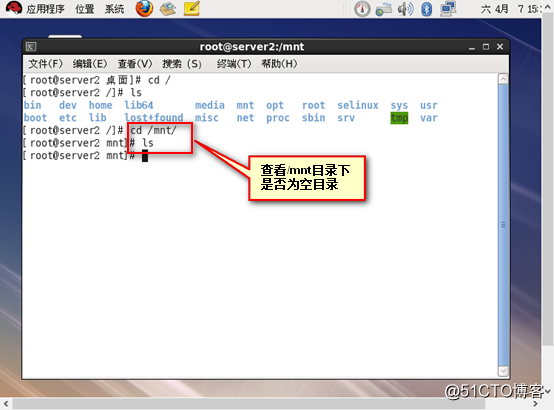
13.先输入“cd /dev/”,并按回车键;然后再输入“ls”,并按回车键。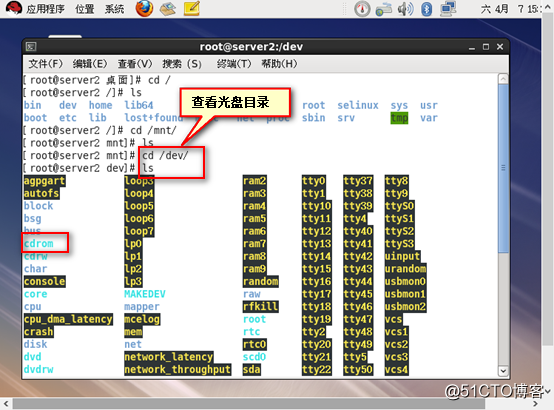
14.输入命令“df -h”,并按回车键。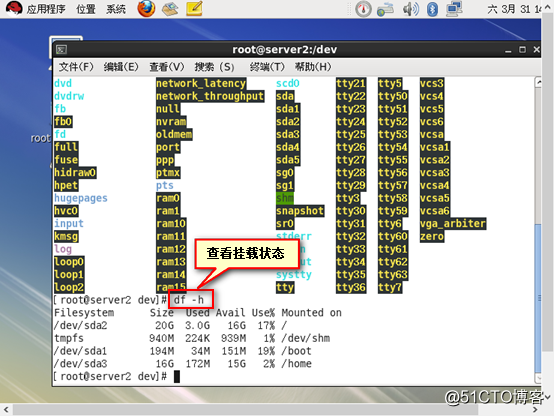
15.输入命令“mount /dev/cdrom /mnt”,并按回车键。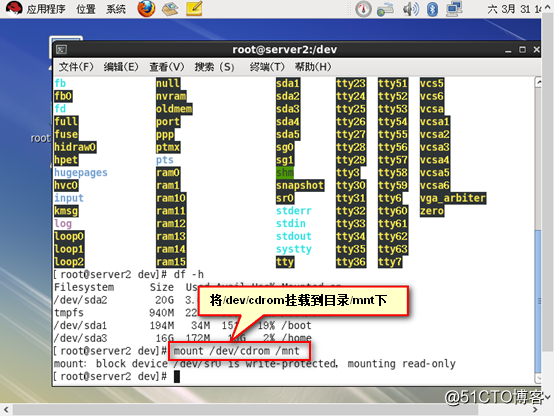
16.输入命令“df -h”,并按回车键。
17.先输入“cd /mnt”,并按回车键;然后再输入“ls”,并按回车键。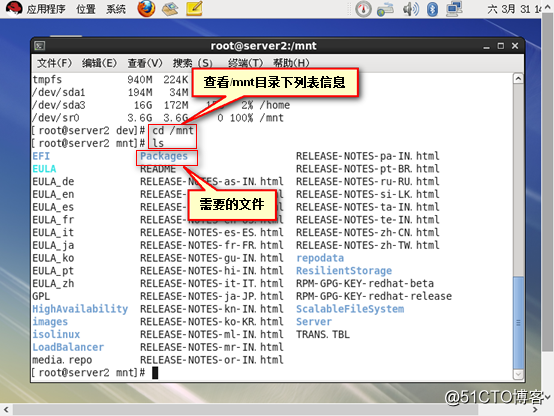
18.先输入“cd Packages/”,并按回车键;然后再输入“ls”,并按回车键。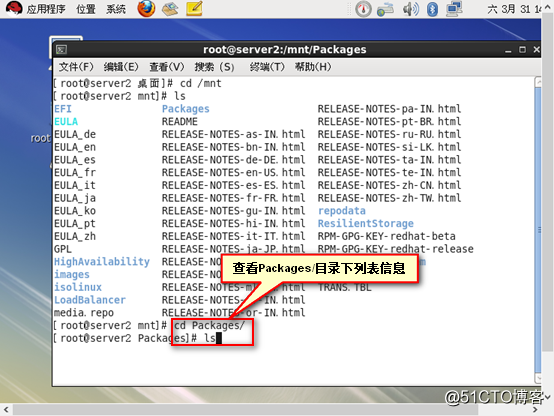
19.输入“rpm –ivh /mnt/Packages/libao-0.8.8-7.1.el6.x86-64.rpm”,并按回车键。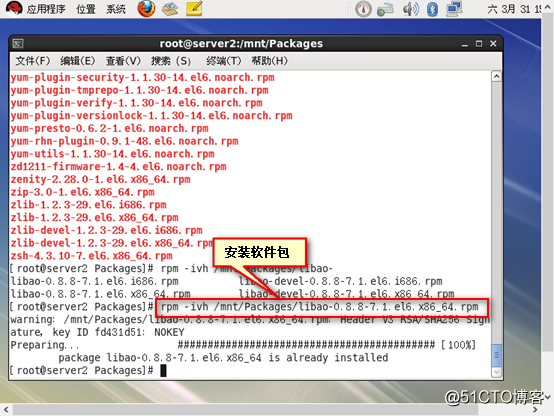
20.输入“rpm –ivh /mnt/Packages/libsamplerate-0.1.7-2.1.el6.x86-64.rpm”,并按回车键。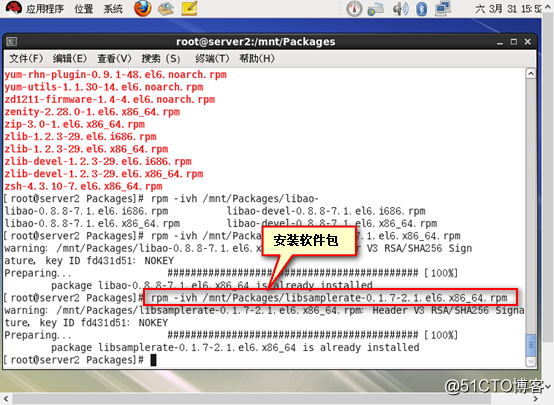
21.输入“rpm –ivh /mnt/Packages/libsndfile-1.0.20-5.el6.x86-64.rpm”,并按回车键。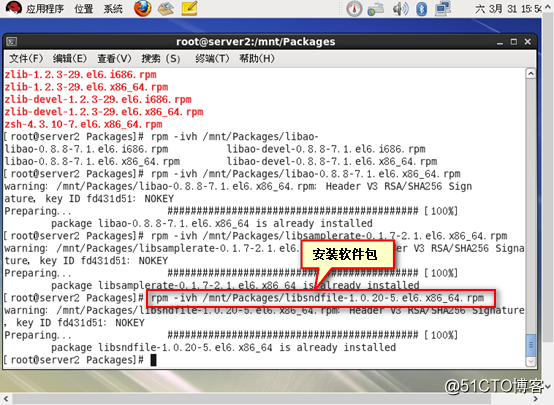
22.输入“rpm –ivh /mnt/Packages/rdesktop-1.7.1-1.el6.x86-64.rpm”,并按回车键。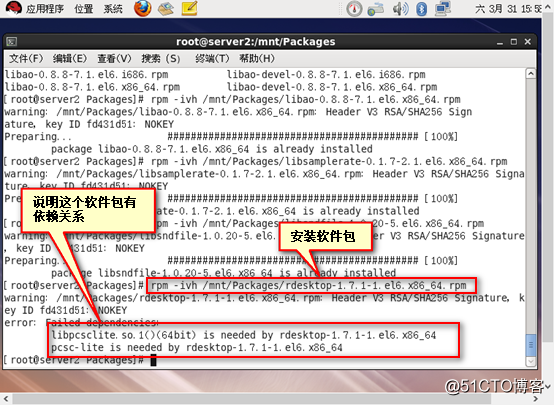
23.先输入“cd /etc/”,并按回车键;然后再输入“ls”,并按回车键。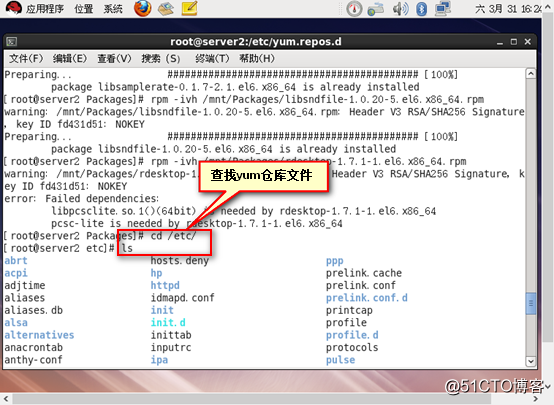
24.输入“cd yum.repos.d/”,并按回车键;然后再输入“ls”,并按回车键。
25.输入命令“rm –rf rhel-source.repo”,并按回车键。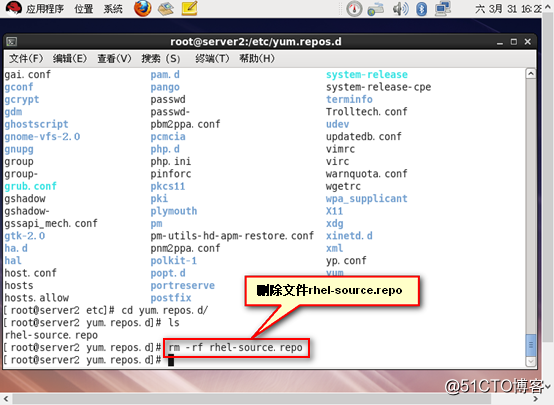
26.输入命令“ls”,并按回车键。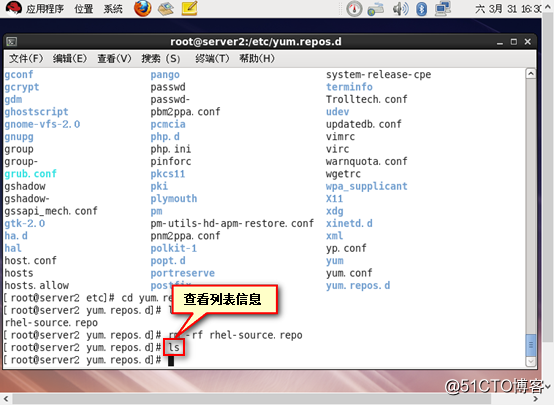
27.输入命令“vim abc.repo”,并按回车键。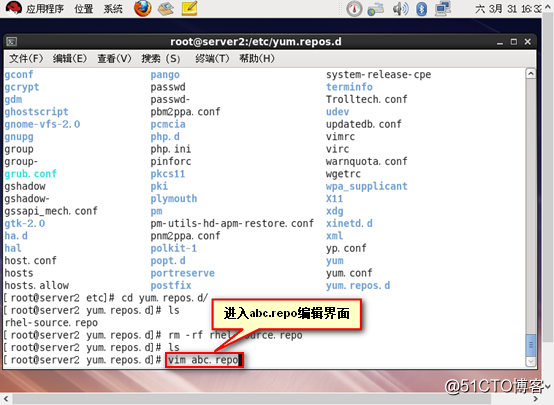
28.先按“i”键进入插入模式,然后在插入模式中输入“[abc];
name=test; baseurl=file:///mnt; enabled=1; gpgcheck=0”,最后按“:”键进入末行模式中输入“wq”并按回车键。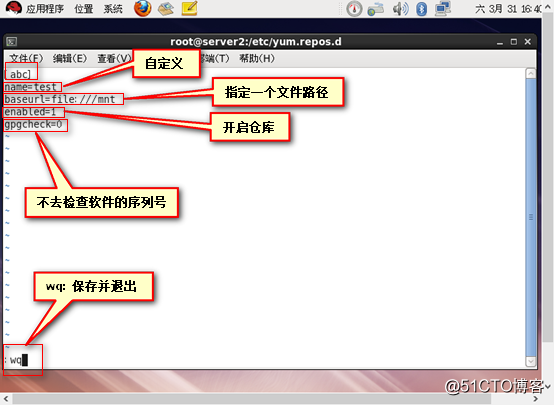
29.输入“ls”,并按回车键。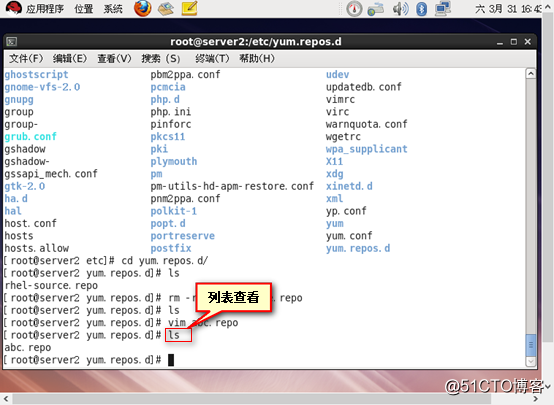
30.输入“cat abc.repo”,并按回车键。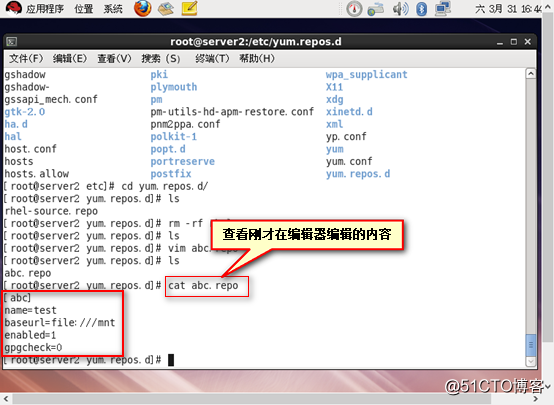
31.输入“yum list”,并按回车键。
32.输入“yum install rdesktop”,并按回车键。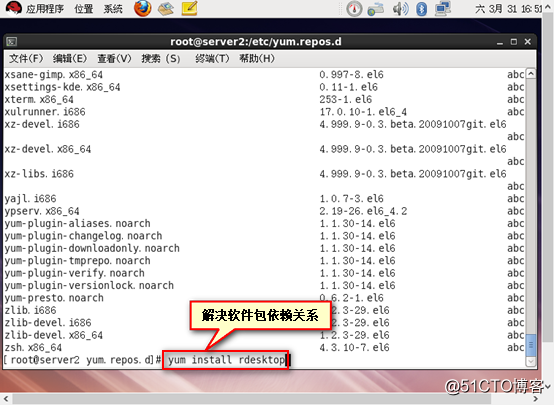
33.输入“y”,并按回车键。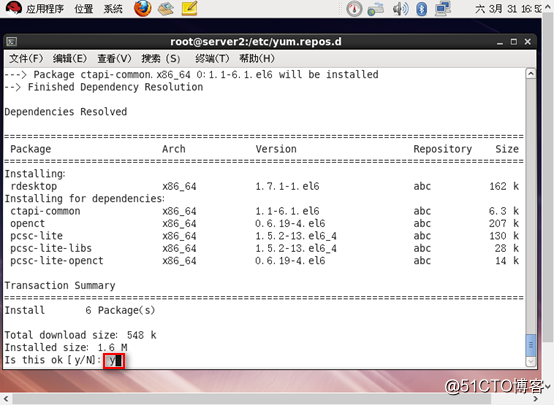
34.安装完成。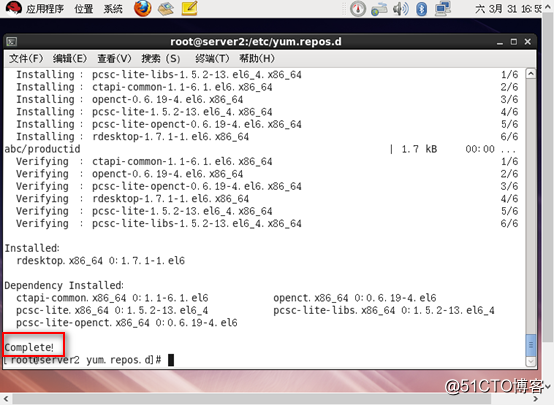
35.先鼠标右击计算机,然后单击“属性”。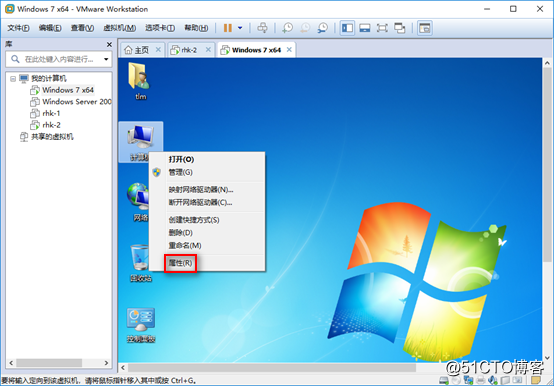
36.单击“远程设置”。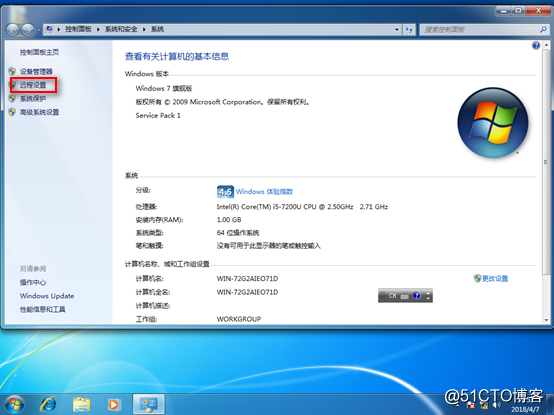
37.在远程协助栏中选中“允许远程协助连接这台计算机”,在远程桌面栏中选择“允许运行任意版本远程桌面的计算机连接(较不安全)”,点击“确定”。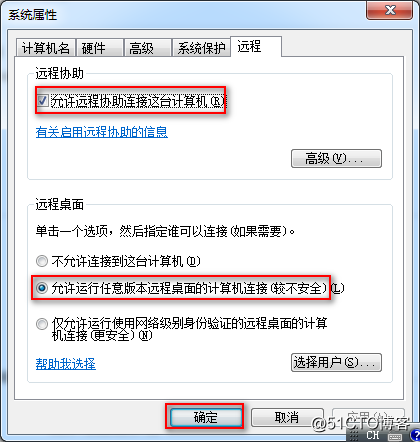
38.打开控制面板,再打开“网络和Internet”。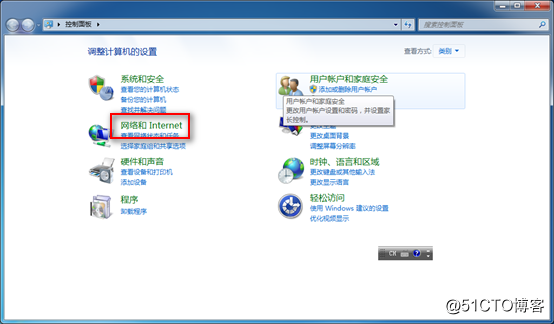
39.打开“网络和共享中心”。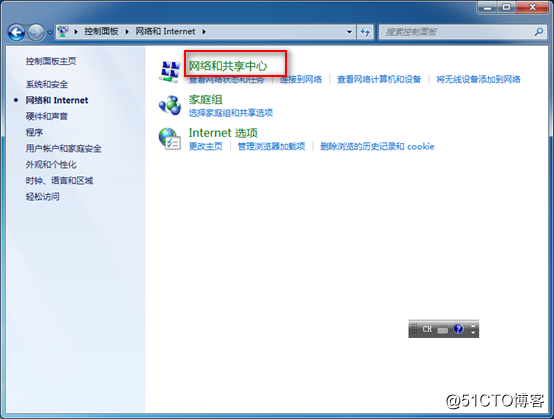
40.打开“更改适配器设置”。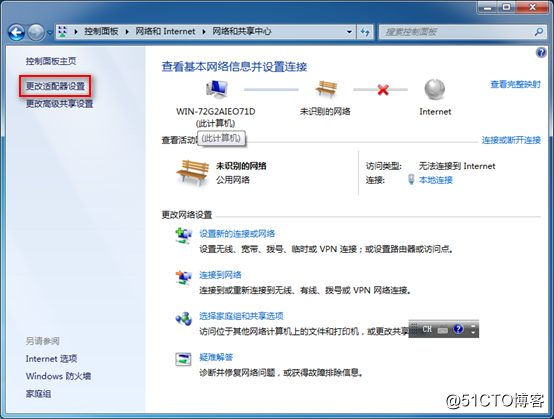
41.打开“本地连接”。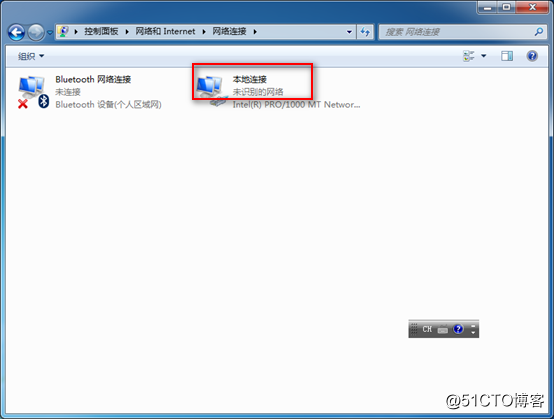
42.点击“属性”。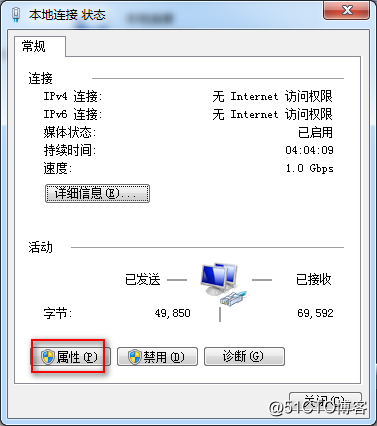
43.选中“Internet协议版本4”,然后单击“属性”。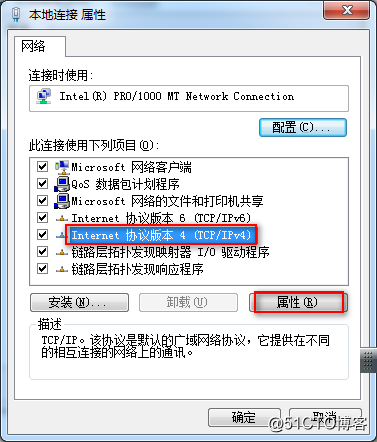
44.查看IP地址(Windows 7)。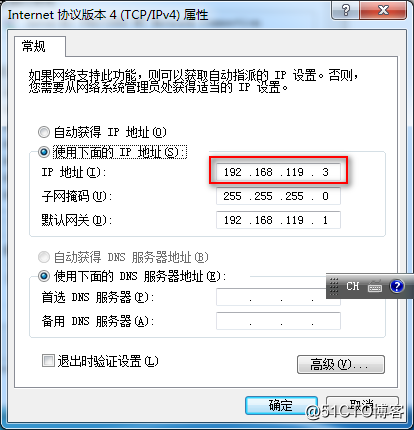
45.在开始菜单界面搜索“cmd”并点击“cmd”。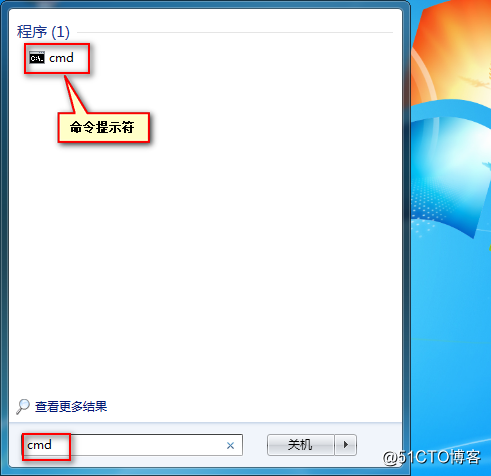
46.输入“ping 192.168.119.101”。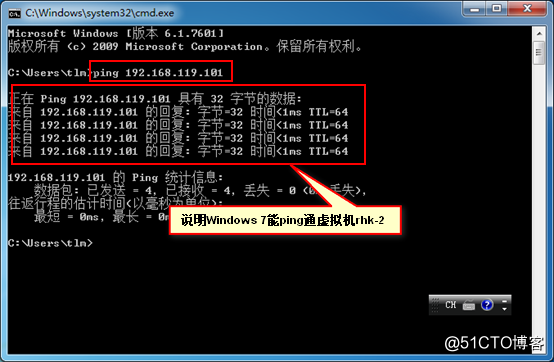
47.输入“rdesktop 192.168.119.3”,并按回车键。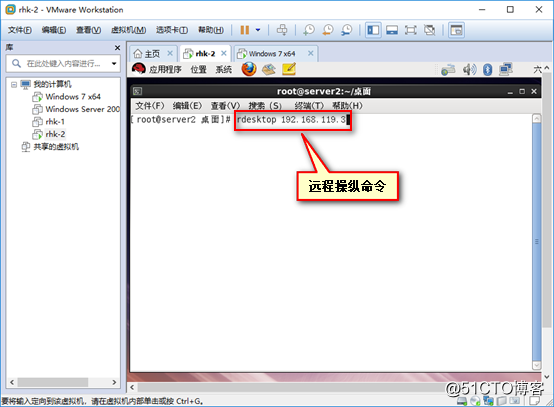
48.点击“其他用户”。
49.输入用户名和密码,并按回车键。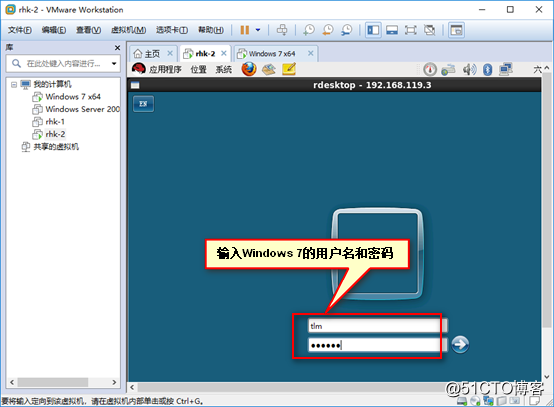
50.Linux远程操纵Windows 7系统成功。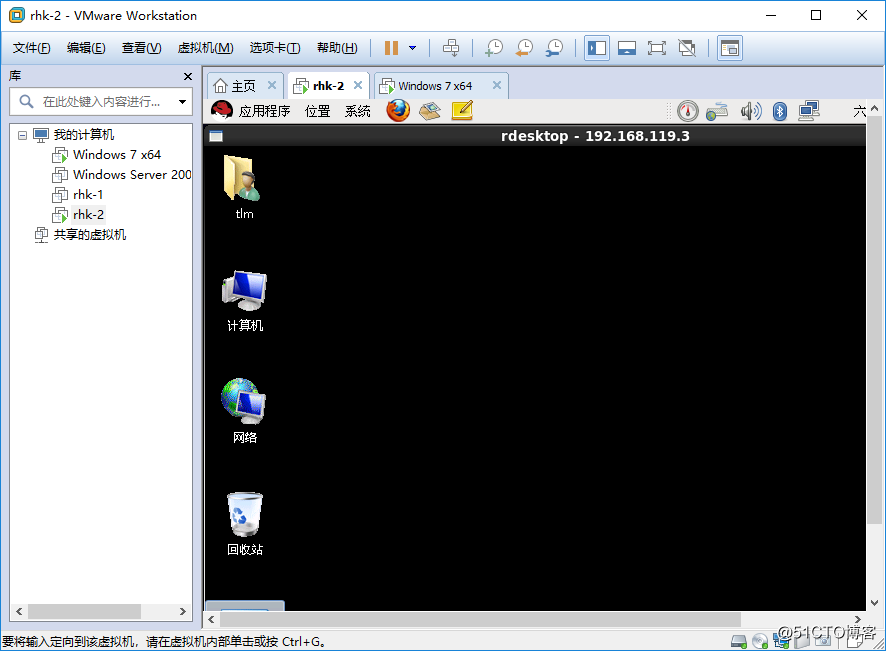
文章标题:安装软件包和Linux远程操纵Windows系统
文章链接:http://soscw.com/index.php/essay/73637.html