openssl windows 下 编译 bat
2021-04-12 17:25
标签:htm 空格 作用 blank erro tin dll using for make_openssl32.bat ----------- D: c: perl Configure VC-WIN32 no-asm --prefix=C:\openssl-1.0.2g\win32 call ms\do_win32 rem nt 编译为lib rem nmake -f ms\nt.mak test nmake -f ms\nt.mak install make_openssl64.bat -------- D: call ms\do_ms.bat rem nt 编译为lib rem nmake -f ms\nt.mak test nmake -f ms\nt.mak install 参考网址 及 原文: https://bbs.csdn.net/topics/392193545?page=1 本人同样也是刚刚接触openssl,看到一个安装教程就直接上手,结果走了很多弯路。建议大家多看些资料再安装,出现问题不要急着放弃,在网上去查一下问题代码,一个一个解决。阅读网上分享出来的安装教程,大家都是安装了好几次,耗时几天。我也是在查阅很多资料,耗时很久才安装成功,所以,也把我安装的过程分享出来。供大家参考,有什么不足,不对的地方欢迎大家指正。 ——>有同学就直接安装成功。 1.下载ActivePerl 5.24.1 2.安装ActivePerl软件: 如何确认安装成功,运行cmd,输入perl -v,然后回车,出现下面显示内容,就是成功的 3.安装Microsoft Visual Studio 2010 将C:\Program Files (x86)\Microsoft Visual Studio 10.0\VC\bin\amd64;加入系统环境变量(系统在Path路径中可能已添加C:\Program Files (x86)\Microsoft Visual Studio 10.0\VC\bin,如果没有就添加上), 4.安装NASM 当前稳定版本为:2.12.02 然后安装,并将其安装路径加入到到系统环境变量Path中.例如:C:\Users\lenovo\AppData\Local\NASM 5.下载OpenSSL 下载后,将其解压缩至自己的目录下,建议在C盘不含中文名和空格的目录下,这样做便于后续操作。例如我C:\openssl 6.初始化编译环境 进入Visual Studio 2010安装目录 C:\Program Files (x86)\Microsoft Visual Studio 10.0\中 7. 执行configure 也可以直接cd到:cd C:\openssl 另外:当你下载的openssl是高版本的话,如openssl-1.0.2g,需要在这里加上no-asm,表示不使用汇编,如果你不加上的话,在执行nmake命令时会出错。但是如果下载是openssl-1.0.1c,貌似不用加no-asm也可以成功。 血的教训,在这一步没有操作正确,一直在后续的nmake中出错,找不到原因,几乎都要放弃。 成功截图(这也是32位的,基本一致) 这时候可能有出现这个问题: 8.执行 ms\do_nasm 输入命令:ms\do_nasm 9.执行“ms\do_win64a” 输入命令:ms\do_win64a [b]10.环境再次配置[/b] 将命令提示符定位到C:\Program Files (x86)\Microsoft Visual Studio 10.0\VC\bin\amd64 (VS2010安装位置), 然后输入 vcvars64.bat,会显示Setting environment for using Microsoft Visual Studio 2010 x64 tools. 如果没有这一步,下一步会提示nmake不是内部或外部命令。 11.执行 nmake -f ms\nt.mak(这是静态库,后有动态库说明) 再次将命令提示符定位到,也就是cd到C:\openssl(也就是回到openssl源码目录下) 12.执行、测试:nmake -f ms\nt.mak test 输入命令: nmake -f ms\nt.mak test; 13.执行命令:nmake -f ms\nt.mak install 到这里安装OpenSSL成功啦! 14.后续说明 b.若编译动态库则用ms\ntdll.mak替换掉上述第11步上面用到的ms\nt.mak即可。 另外还有几个命令可能会用到: 测试OpenSSL动态库:nmake -f ms\ntdll.mak test 参考:http://www.linuxidc.com/Linux/2014-10/108502.htm openssl windows 下 编译 bat 标签:htm 空格 作用 blank erro tin dll using for 原文地址:https://www.cnblogs.com/20170722-kong/p/8996899.html
cd D:\Program Files (x86)\Microsoft Visual Studio 10.0\VC\bin\
call vcvars32.bat
cd c:\
cd openssl-1.0.2g
call ms\do_ms.bat
nmake -f ms\nt.mak
pause
cd D:\Program Files (x86)\Microsoft Visual Studio 10.0\VC\bin\amd64\
call vcvars64.bat
c:
cd c:\
cd openssl-1.0.2g
perl Configure VC-WIN64A no-asm --prefix=C:\openssl-1.0.2g\win64
call ms\do_win64a
nmake -f ms\nt.mak
pause
(PS:如果你想看看原始的INSTALL文件,那么请打开OpenSSL的解压缩目录,下面有两个文件INSTALL.W32和INSTALL.W64,用记事本方式打开,你可以看到详细的关于安装的解释)
下载网址:https://www.activestate.com/activeperl/downloads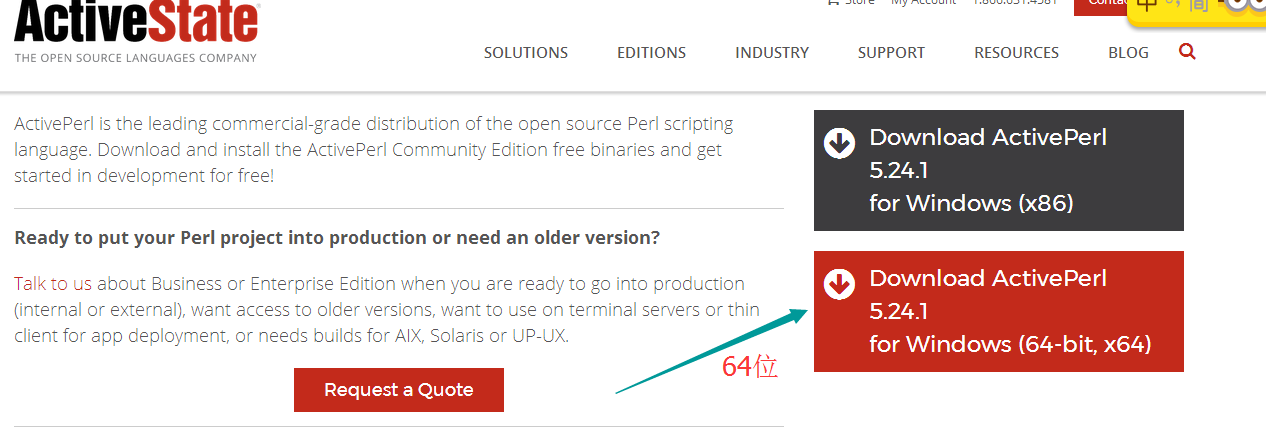
一步一步安装即可。上面有选择添加到环境变量,安装成功后,还需再设置环境变量。
例如我将ActivePerl安装在C:\Perl64\目录下,则选中Path,单击编辑按钮,将C:\Perl64\site\bin;C:\Perl64\bin;加入其中,确认即可。(个人建议安装到C盘,后续好操作)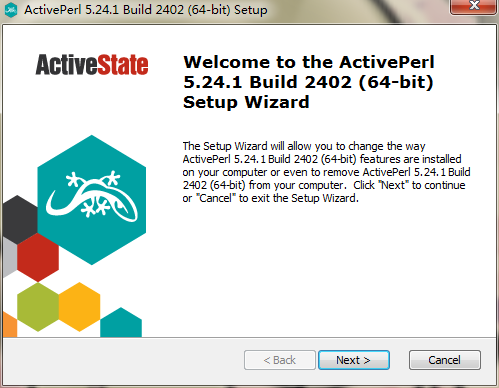
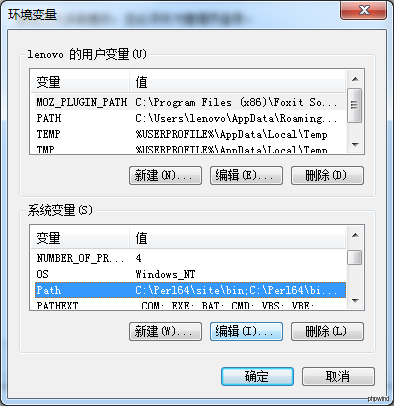

Microsoft visual_studio_2010_professional软件安装包http://pan.baidu.com/s/1o6SsDn0
当然其他版本的也可以。这个软件比较大,安装所需的时间也比较长,耐心点,一步一步安装即可。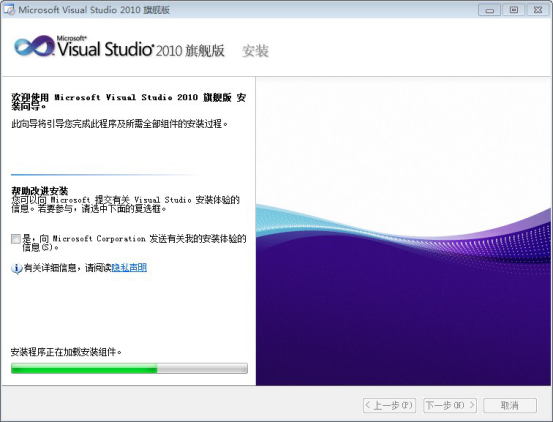
具体以你安装的路径为准
(有的没有安装该软件也能成功,个人建议安装)
地址:http://www.nasm.us/
http://www.nasm.us/pub/nasm/releasebuilds/2.12.02/win64/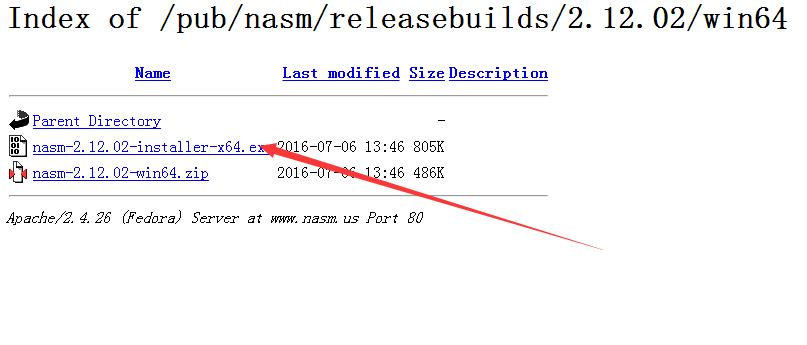
地址:http://www.openssl.org/source/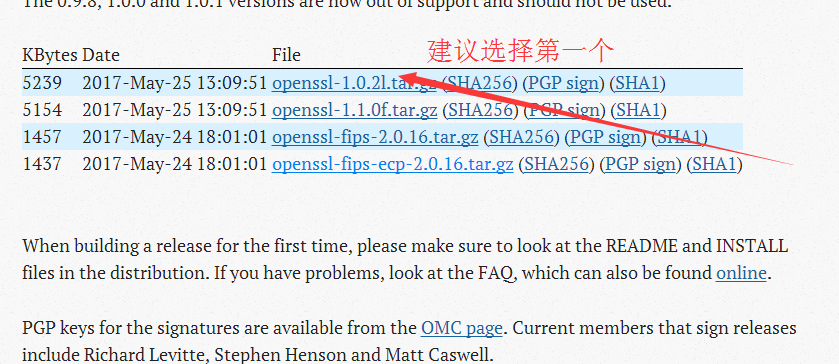
打开所有程序,找到在Visual Studio Tools文件夹下的Visual Studio x64 Win64命令提示(2010)工具
这里使用的是在Visual Studio Tools文件夹下的Visual Studio x64 Win64命令提示(2010)工具。
执行命令:cd C:\Program Files (x86)\Microsoft Visual Studio 10.0\VC\bin\amd64
执行命令:vcvars64.bat 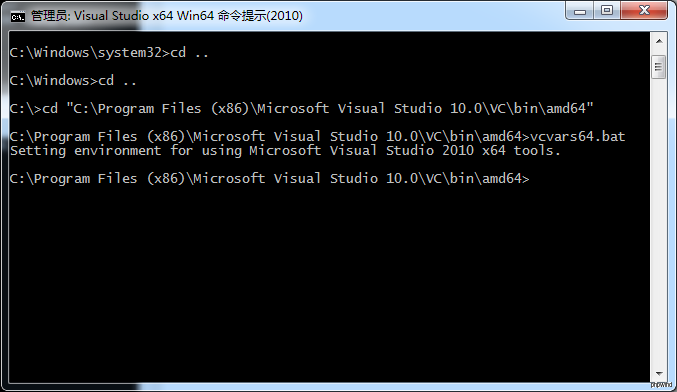
首先将命令指向你的openssl目录下,(这就是将Openssl放到C盘或者说将VS2010与其放在一个盘就好操作些)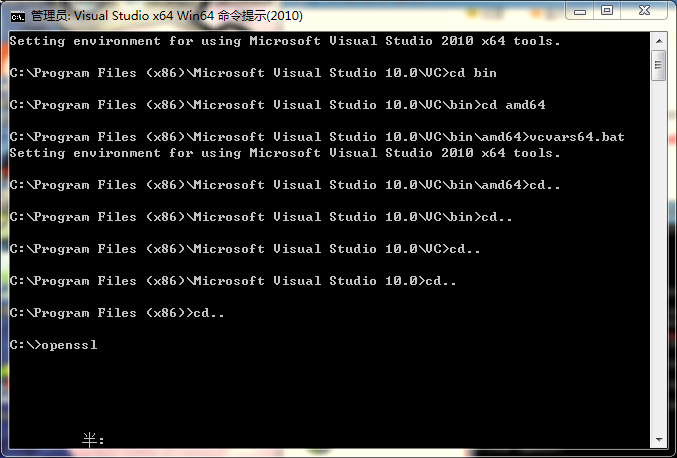
进去后
接着实现命令:perl Configure VC-WIN64 no-asm --prefix=C:\openssl
(因为openssl其安装到C:\openssl,按照你的存储路径去写后面的路径)
说多了都是泪!!!
这块大家配置的命令多少有出入:1、 perl Configure VC-WIN64A
2、perl Configure VC-WIN64A --perfix=C:\openssl\win64 (还是其存储路径)
这两种我都没有成功,但我上述的命令不成功时,各位可以试试这两个。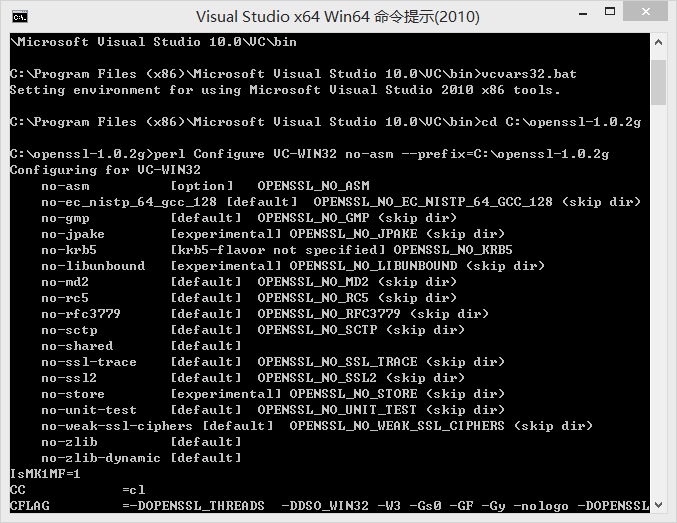
配图命令是32位的,当时忘记截图了,但结果是基本一致的。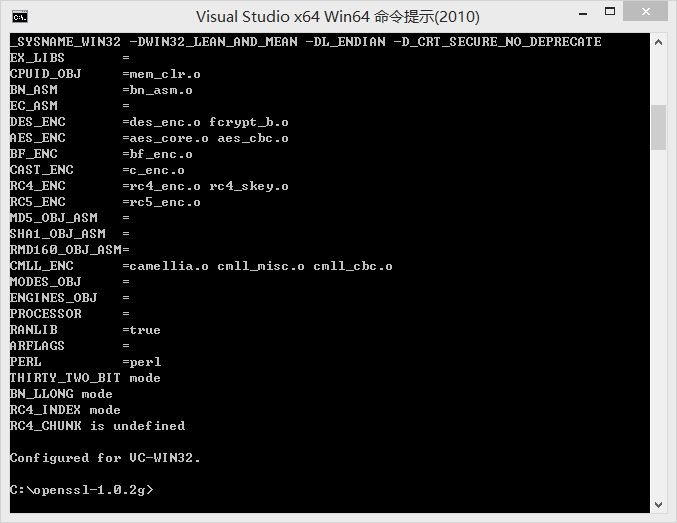
It looks like you don‘t have either nmake or dmake.exe on your path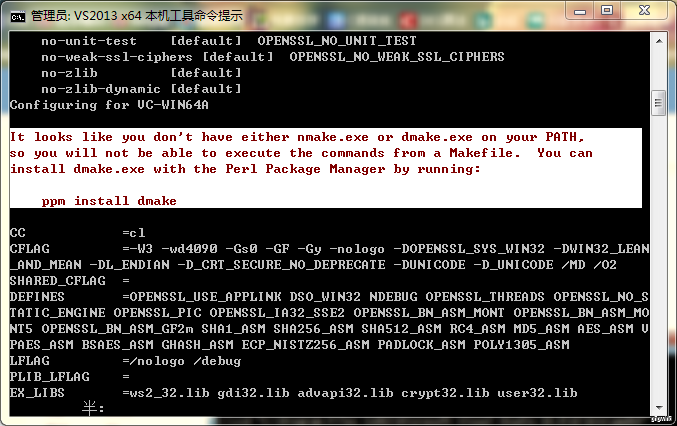
这个问题也是困扰了我好久,查了很多资料和方法都不起作用,最后,在一个帖子的帮助下完成的。如果出现相同问题可以参考。
http://www.cnblogs.com/emanlee/archive/2012/08/11/2633849.html
当时没有想着会成功并没有截图,这里也很有可能出现NAMKE: fatal error u1077……,返回代码“0x43”等等的错误,这时候就是我前面第7步提到的问题,困扰了很久,这里就不在赘述,如果出现问题,参见上面第7步。
大体上是这样。
忘记截图!
前面已经配置过,这里不配置有的可以成功,有的则不行,具体原因还不清楚,建议在设置一次。
输入命令:nmake -f ms\nt.mak ;
执行完后会在openssl-1.0.1g目录下生成out32和tmp32两个文件夹,out32文件夹中会生成两个静态库和一些执行文件,tmp32文件夹中会生成相应的汇编文件。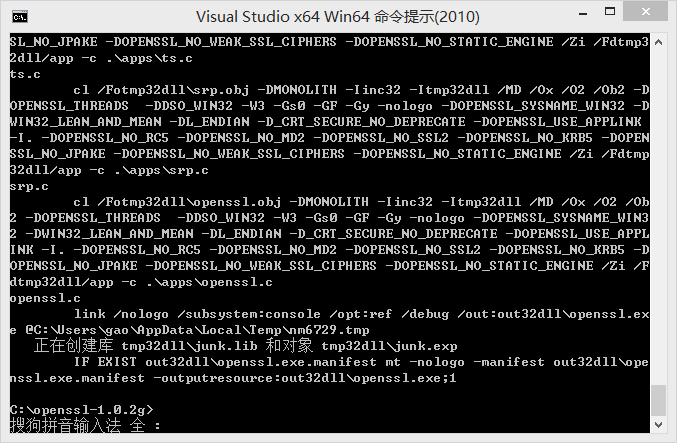
检查上一步编译是否成功,如果成功则最后显示“passed all tests”字样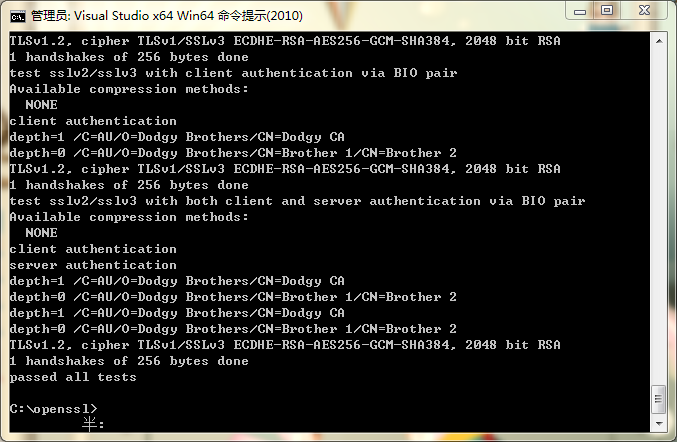
成功则会在C:\openss\win64目录下生成bin、include、lib、ssl四个文件夹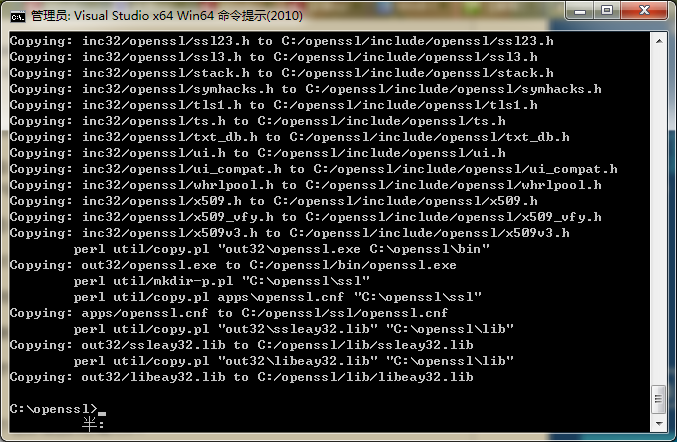
a.以上编译的是release库,若编译debug库,则将以上第7步中的VC-WIN64A改成debug-VC-WIN64A即可;
测试OpenSSL静态库:nmake -f ms\nt.mak test
安装OpenSSL动态库:nmake -f ms\ntdll.mak install
安装OpenSSL静态库:nmake -f ms\nt.mak install
清除上次OpenSSL动态库的编译,以便重新编译:nmake -f ms\ntdll.mak clean
清除上次OpenSSL静态库的编译,以便重新编译:nmake -f ms\nt.mak clean
http://blog.csdn.net/zh516846937/article/details/40188065
文章标题:openssl windows 下 编译 bat
文章链接:http://soscw.com/index.php/essay/74807.html