02.一步一步上手Java编程语言-系统命令使用与开发环境搭建
2021-04-13 18:28
标签:使用帮助 make 注意事项 ring 忽略 download 简单的 问题: 执行命令 我们学习Java编程语言。需要使用到Window操作系统的命令行操作。所以我们在学习Java语言之前。先学会常用的系统命令。 系统命令的本质就是通过指令的方式完成我们使用图形界面可以完成的工作。 所以我们学习这些常用系统命令的思路是:原来是使用鼠标是怎么进入文件夹,现在使用命令怎么做?原理我使用鼠标是怎么创建文件夹的,现在使用命令怎么做?我们原来使用鼠标是如何删除文件或者文件夹的,现在使用命令怎么做?把原来图形的电脑操作,使用命令行来做一遍!!! 以下两种方式:二选一。 方式1:使用快捷键“菜单键+r”弹出窗口-->键入“cmd” 方式2:点击开始菜单后,直接键入cmd搜索 命令、选项、参数之间使用空格分隔。 命令的所有符合必须英文输入法输入 所有的命令都需要按回车键(enter)才执行 编写命令时,磁盘上的文件夹和文件都可以按Tab补全 命令行下,选中需要复制的内容右击,就复制选中的内容了 cd命令的作用切换当前文件夹的。是change directory的缩写。 cd的使用的格式 : cd [/d] [盘符:目录路径] , /d 选项:如果跳转的盘符不是当前所在的盘符。如果不加/d ,虽然实际路已经发生了改变。但是命令行还是留着当前路径。 例如:我现在命令行当前盘符在D盘,而我使用cd c:/user命令 。执行后还是在当前路径。只有使用使用C:跳转到C盘时,目录才自动跳到我刚才cd的路径。 如果可以理解前面的示例代码的操作,可以忽略该学习步骤。 第一步:在命令行键入“D:”,按回车键(enter)进入到D盘。 第二步:在D盘执行命令cd C:\Windows,发现还在当前路径 第三步:再使用C:命令切换到C盘,发现当前目录已经切换到前一个cd命令切换的目录了。 第四步:回到d盘,再使用cd /d C:\Program Files 第五步:cd .. 表示跳转到上一级文件夹 通过上述的操作步骤,我们需要理解。加/d选项与不加/d选项的区别了吗? dir命令用于显示文件夹的的信息。使用directory单词的缩写 dir的使用格式:dir [路径],如果没有指定路径就显示当前文件夹信息的意思。 如果可以理解前面的示例代码的操作,可以忽略该学习步骤。 第一步:显示当前路径信息,直接键入“dir”,回车(enter)。 第二步:使用目录路径,显示指定路径的信息 不要将文件夹路径的斜杠\写错位/了。 用于删除文件。参数支持通配符。使用delete单词的缩写 del命令使用格式:del [/选项] 第一步:删除当前文件夹的1.jpg文件 第二步:使用通过通配符批量删除文件 该命令用于查看系统的环境参数。到时配置JDK的JAVA_HOME和Path路径。用于查看这个两个环境变量是否配置正确了。 mkdir命令用于创建文件夹,命令是 make directory的缩写。示例操作如下: rmdir命令用于删除文件夹,命令是remove directory的缩写。 命令使用格式:RMDIR [/S] [/Q] [drive:]path /S 除目录本身外,还将删除指定目录下的所有子目录和 文件。用于删除目录树。 /Q 安静模式,带 /S 删除目录树时不要求确认 示例操作如下: help命令使用一个帮助命令,用于辅助我们使用命令。 使用格式:HELP [command] 第一步:查看可以使用的系统命令 第二步:查看cd命令的使用帮助 清屏命令,用于清除当前命令窗口的所有内容。 退出命令行窗口。 通过本章节学习,我们只是要简单使用以上的几个系统命令。如果某些选项以及参数一下子忘记了,可以使用help辅助记忆。 安装软件的操作系统window10 jdk-14.0.1_windows-x64_bin.zip jdk安装包 下载路径:https://www.oracle.com/java/technologies/javase-jdk14-downloads.html,window系统下载这个JDK 在D盘创建一个java文件夹,以后可以将所有java相关的软件都放在这里方便管理。(其实可以自己随便放,但路径不能有中文和空格就可以) 右击桌面上“此电脑”-->选择"属性"-->点击“高级系统设置”-->点击弹出窗口的"系统环境变量",打开弹框窗口如下: 注意事项: 环境变量里面有一个用户变量和系统变量。用户变量,表示这些变量仅仅当前用户使用,系统变量表示所有系统用户都可以系统。 绿色版的JDK(zip格式):我们只要在任何一个环境变量配置JAVA_HOME和Path路径就可以。 安装版的JDK(exe格式):必须配置在系统环境变量里面。因为系统注册表的安装信息会覆盖掉用户变量的配置。(所以建议使用绿色版JDK) 第三步:配置JAVA_HOME 我刚才下载jdk。是绿色版的(jdk-14.0.1_windows-x64_bin.zip),所以我的环境就配置在用户变量里面了。 配置参数为:JAVA_HOME ,路径为: D:\java\jdk-14.0.1 配置参数为:%JAVA_HOME%\bin 按下图的顺序,将环境变量配置好。 通过set命令可以确实,参数是否配置成功了。配置环境参数后,必须要打开一个新的命令窗口。 在命令行。键入java -version,查看回显信息。如果提示如下图,表示环境配置成功! 问题:为什么需要配置JAVA_HOME呢? 答:因为很多JAVA编写的软件是直接解压使用的绿色软件,不需要安装。这些软件就必须通过JAVA_HOME找到JDK位置来获得运行环境。 问题:为什么需要将%JAVA_HOME%\bin配置到Path环境变量下呢? 答:因为希望可以在命令下任何目录都可以使用%JAVA_HOME%\bin下的开发工具。 打印HelloWorld是学习任何编程语言一个最简单的Demo。通过这个简单的程序,我们可以解决一下几个问题: Java程序是如何开始编写的 Java程序是如何编译的 Java程序是如何执行的 编辑工具:NotePad++(npp.7.8.9.Installer.x64.exe) 下载路径:https://notepad-plus-plus.org/downloads/ 创建一个普通文本文件,将文件名修改为HelloWorld.java。 右击文件,使用NetePad++打开文件。编写Java代码。代码如下: 打开命令窗口,进入源码所在的文件夹。 使用java编译命令:javac HelloWorld.java 在命令行下,使用java HelloWorld。执行查看结果,如图 本章节的目的是为了测试JDK安装后是如何简单使用的。关于什么是源文件、什么是类文件,Java的编译运行机制,类的什么声明格式,这些问题下一节再讲述 02.一步一步上手Java编程语言-系统命令使用与开发环境搭建 标签:使用帮助 make 注意事项 ring 忽略 download 简单的 问题: 执行命令 原文地址:https://www.cnblogs.com/zhuyuejiu/p/13339692.html要讲的内容
知识点
掌握程度
常用系统命令
掌握
JDK安装与环境配置
掌握
HelloWorld
掌握
常用系统命令
系统命令是什么
常用的命令列表
命令
说明
cd
用于切换到指定的目录。如:cd d:/dir 进入到D盘的dir文件夹。
dir [文件夹名]
用于显示文件夹里面的信息,如果不写文件夹名就是显示当前文件夹
del
用于删除文件,文件名支持通配符。如 *.jpg ,删除所有jpg后缀的文件
set
用于查看环境变量
mkdir
用于创建文件夹
rmdir
用于删除文件夹
help [命令]
用于查看有哪些系统内部命令
cls
清屏命令
exit
退出命令行
命令的使用
打开命令行窗口
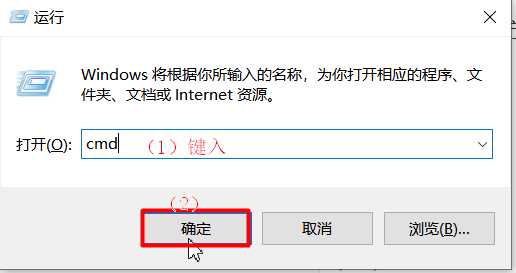
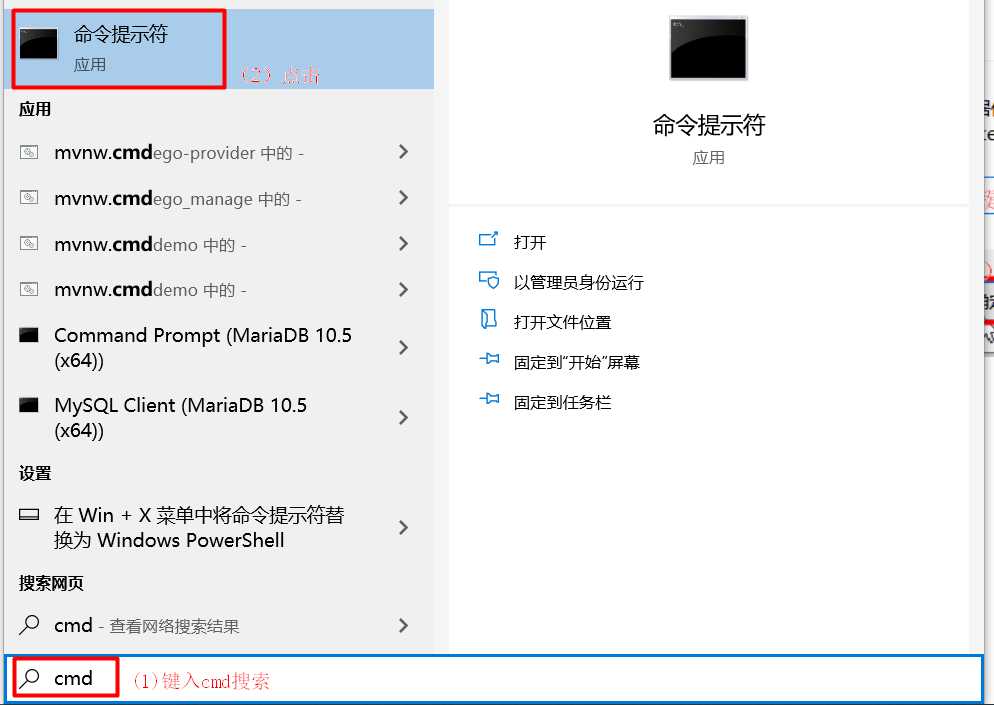
使用命令注意事项
cd命令的使用
说明
#切换到D盘,键入d:后回车
d:
#进入d盘下的dir文件夹
cd dir
#进入c盘的Window的Window文件夹
D:\dir>cd /d C:\Windows
学习步骤


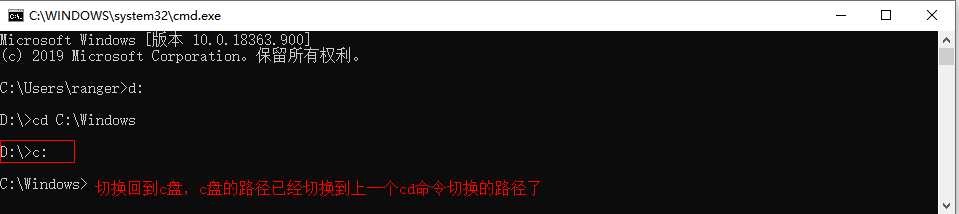


思考题
dir命令使用
说明
#显示当前目录的信息
dir
#显示指定路径的信息
dir d:\dir
学习步骤
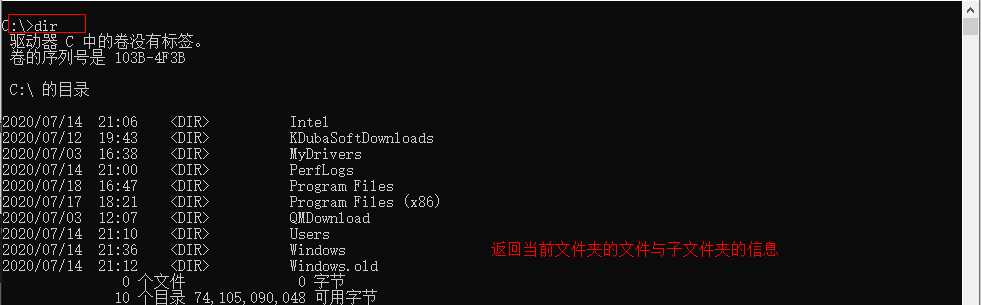

注意事项

del命令使用
说明
#删除当前文件夹的1.jpg文件
del 1.jpg
#删除当前文件夹的abc前缀文件,/S选项递归删除,表示不管多少个文件,只有匹配的就删除
del /S abc*
学习步骤
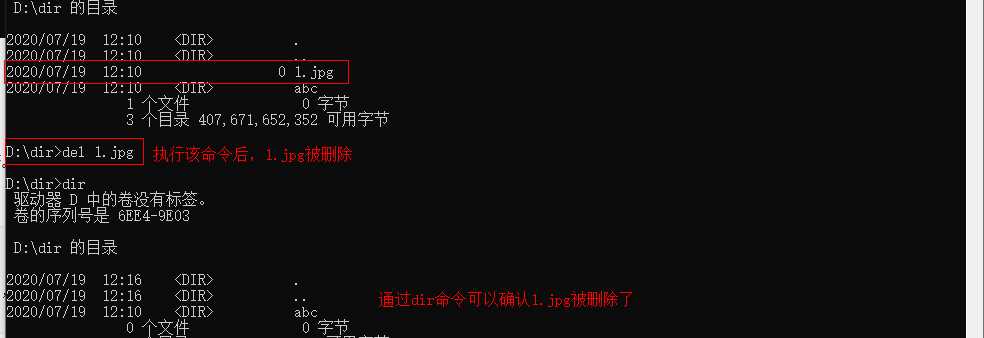

set命令使用
##直接输入命令set,回车
set
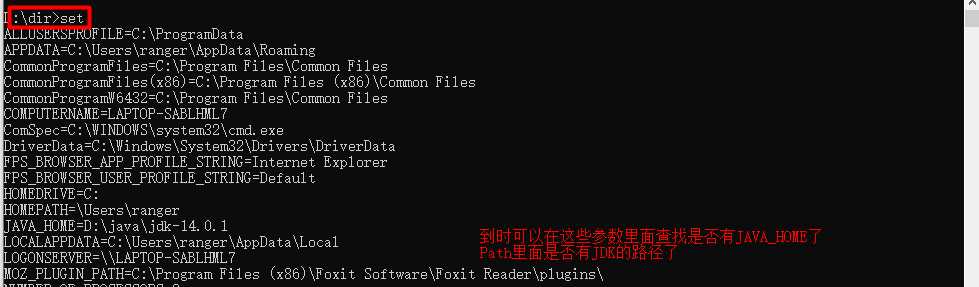
mkdir命令使用
#在当前路径下创建一个test文件夹
mkdir test
#在当前路径下创建一个多级目录的文件夹,注意路径的斜杠不要写反了
mkdir aa\bb\cc

rmdir命令使用
#删除当前路径下的test文件夹,注意文件夹必须是空的
rmdir test
#删除非空文件夹
rmdir /Q /S aa

help命令使用
说明
#显示当前可以使用的命令
help
#显示del命令的使用帮助信息
help del
学习步骤
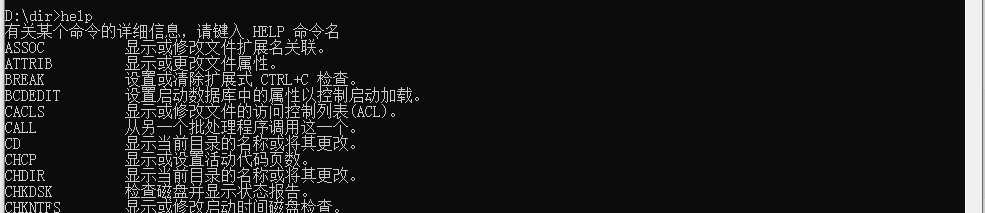

cls命令使用
#清除请求窗口所有内容
clsexit命令使用
#使用exit表示关闭当前命令行窗口
exit
章节总结
JDK安装与环境配置
准备

安装配置步骤
第一步:创建安装目录
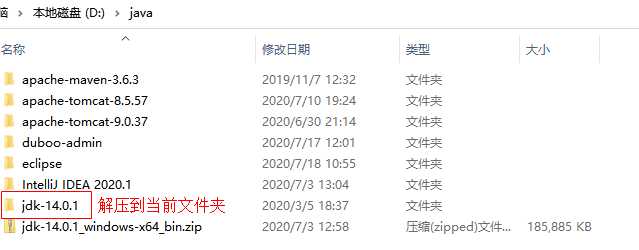
第二步:打开环境变量界面
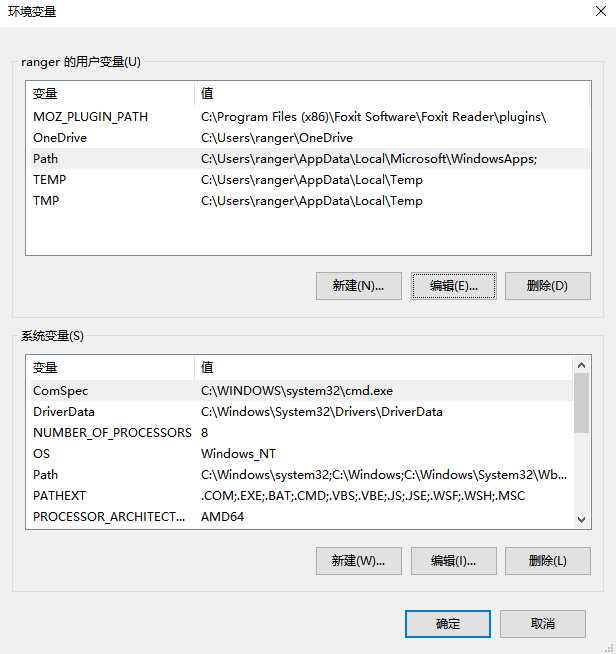
第三步:配置JAVA_HOME
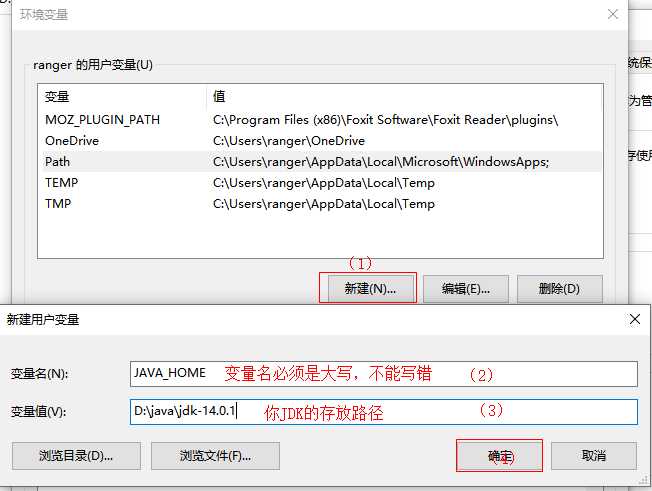
第四步:编辑Path环境变量
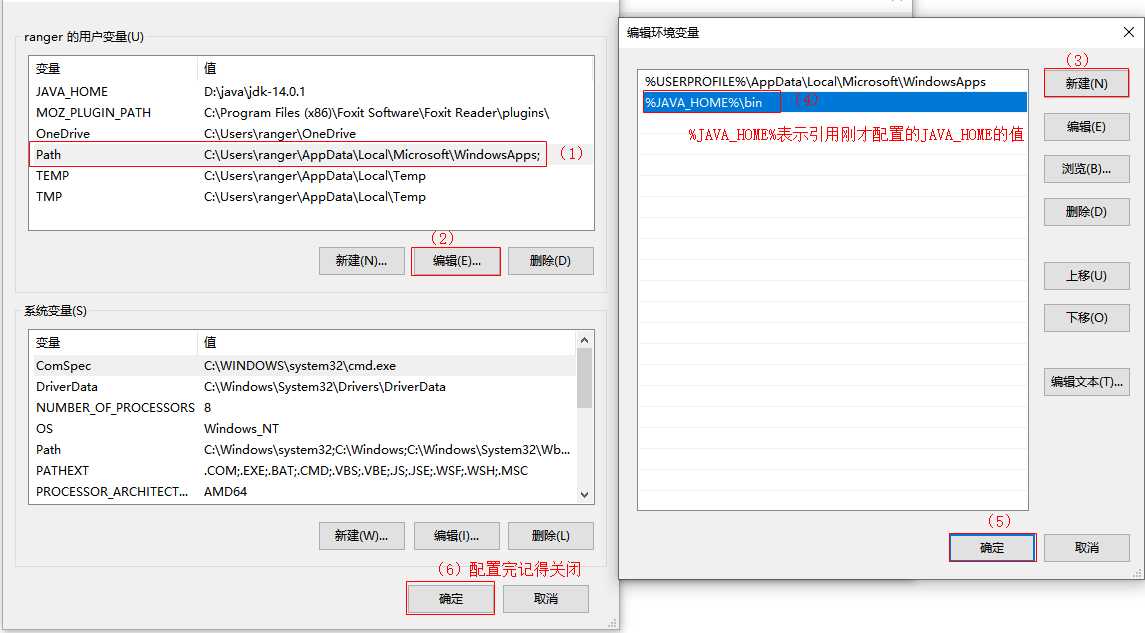
第五步:查看环境参数配置
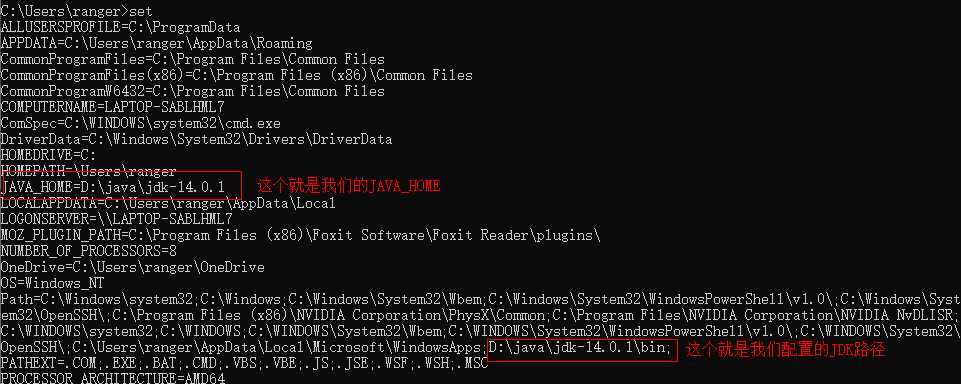
第六步:测试Java开发环境

思考题
HelloWorld
说明
准备
编写步骤
第一步:创建一个源文件
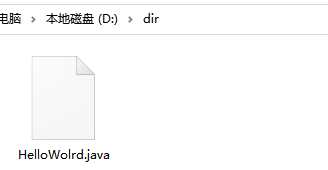
第二步:编写代码
public class HelloWolrd{
public static void main(String[] args){
System.out.println("HelloWolrd");
}
}
第三步:编译源码
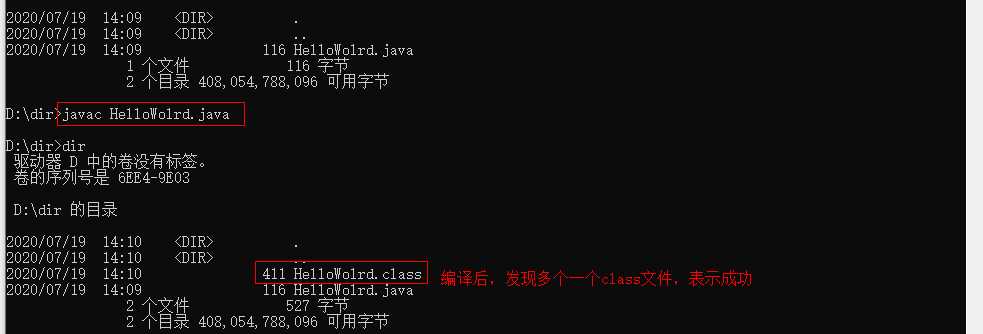
第四步:执行程序

章节总结
文章标题:02.一步一步上手Java编程语言-系统命令使用与开发环境搭建
文章链接:http://soscw.com/index.php/essay/75309.html