Git-gitblit-Tortoisegit 搭建Windows Git本地服务器
2021-04-13 20:25
标签:操作系统 文件中 3.1 主目录 org 推送 ace 2.3 ctr Git在版本控制领域可谓是深受程序员喜爱。对于开源的项目,可以免费托管到GitHub上面,相当的方便。但是私有项目托管到GitHub会收取相当昂贵的一笔费用。还有些企业、单位开发在局域网内,那么如何使用Git进行代码版本控制呢?我们可以在本地搭建自己的Git服务器。Linux上搭建Git服务器相当的方便,网上资料也很多,具体可以参考廖雪峰的官方网站-Git教程-安装Git,讲的很到位,有兴趣可以学习学习。那么Windows下怎么搭建Git服务器呢?通过比较,发现Gitblit可以很方便在Win平台上搭建起Git服务。Gitblit是一个开源的git服务器java实现,所以使用的前提是安装好Java运行时环境。 软件:jdk 1.8.0_65、Gitblit1.8.0 操作系统:win 10 家庭版 第一步:下载Java并安装Java,我用的是jdk 1.8.0_65。 第二步:配置Java环境变量。 右键计算机,选择 属性>高级>系统设置>高级>环境变量>系统变量。 1、新建:变量名:JAVA_HOME;变量值:C:\Program Files\Java\jdk1.8.0_65(具体要根据你自己的安装路径,我的是安装在C盘的) 2、新建:变量名:CLASSPATH;变量值:%JAVA_HOME%/lib/dt.jar;%JAVA_HOME%/lib/tools.jar 3、添加:找到PATH变量,选择编辑。把%JAVA_HOME%/bin;%JAVA_HOME%/jre/bin添加到”变量值”的结尾处。 第三步:验证Java是否安装成功。 输入指令打开命令行窗口: ctrl + R cmd 在命令行窗口中,输入javac,回车,如果出现下面信息,说明安装成功。 第四步:下载安装Gitblit,下载地址http://www.gitblit.com/ 点击直接下载,下载完成后,直接解压即可,无需安装,我的解压路径为:C:\jstao\soft\itPackage\gitblit-1.8.0 第五步:配置Gitblit。 1、首先创建一个用于存储项目代码的文件夹。我这里创建的文件夹是C:\jstao\workspace\gitblitWorkspace 2、进入解压后的目录,进入data文件夹。打开defaults.properties文件。 3、定位到git.repositoriesFolder,赋值为C:\jstao\workspace\gitblitWorkspace 4、继续定位到server.httpPort,配置http协议端口号,默认0标识禁用http协议,这里赋值为10010 5、定位到server.httpBindInterface,配置服务器的IP地址 6、定位到server.httpsBindInterface,赋值为localhost 7、保存,关闭文件。 8、切换到解压目录,双击运行gitblit.cmd批处理文件。成功运行,如图所示: 9、服务成功运行后,测试以下。在浏览器中输入IP地址:http://127.0.0.1:10010/ ,默认用户名以及密码都是admin,登录后可以修改,建议修改。能正常访问说明部署成功。 10、每次启动Git服务都要去双击以下gitblit.cmd批处理文件,是不是很烦人,有没有开机自动启动服务的操作?当然有!来看一下配置步骤。 11、切换到解压目录,打开installService.cmd文件进行配置。找到ARCH赋值为amd64(64位OS,32位为X86) 12、在ARCH行下,新添加一行,CD的赋值路径为解压路径(注意CD后面没有空格): SET CD=C:\jstao\soft\itPackage\gitblit-1.8.0 13、将启动参数设置为空值,即--StartParams="" ^ 最后,选中installService.cmd批处理文件,以管理员方式打开即可。 若没有提示异常,到Windows“服务”组件里就可以找到“gitblit”这个服务了。接着把这个服务启动类型设为“自动”,以后该服务就会自动启动了。 第一步:输打开浏览器入IP地址,初始用户名admin、密码admin登陆gitblit(密码可以修改,建议修改) 第二步:点击创建版本库。 第三步:输入名称,描述。其他值默认就好,可以根据项目需求更改。 第四步:成功创建空版本库,看到一些官方小提示。用户可以根据提示向仓库推送内容。 第五步、创建用户 一般来说,不推荐使用管理员账户admin作推送,常规操作是,在用户端(客户端)推送内容到仓库。管理员账户admin只负责管理服务器站点,不涉及实际业务内容。包括创建版本库操作,后面都可以授权用户执行。下面新建用户操作。 5.1、admin登陆,点击下拉菜单中的用户 5.2、点击右上角的“添加用户”,进入添加用户页面。 常规填写完毕,属性标签页可以根据实际情况填写,可选。 5.3、访问权限页填写,配置版本库权限。 5.3.1、选择版本库,选择logit.git 5.3.2、赋予具体权限,R(克隆)一般赋予测试人选,RW(推送)、RWC(推送,创建ref)、RWD(推送,创建删除ref)、RW+一般赋予开发人员,选好之后,按添加按钮 5.3.3、最后,选择保存,创建成功 5.3.4、这里我创建了三个用户,libai为测试人员,dufu,baijuyi为开发人员 Git下载地址:https://git-for-windows.github.io/ git本地用户配置,任意地方,右键打开Git Bash终端,输入命令行配置Git $ git config --global user.name "jstao" $ git config --global user.email "******@163.com" 演示,从本地向仓库推送一个新文件。 $ mkdir logitProject 新建一个文件夹logitProject $ cd logitProject/ 进入到该文件夹 $ touch README.md 新建一个文件 $ git init $ git add README.md $ git commit -m "logit Project first commit." $ git remote add origin ssh://logit@127.0.0.1:29418/logit.git $ git push -u origin master (在此需要输入密码,回车) 如图显示,本地向仓库推送成功。 接下来可以到网页端验证以下。如图所示,刷新浏览器可以看到 可以看到已经提交到了远程仓库。 可以看到在推送的时候需要输入密码,每次推送都要输入密码。有没有一种操作,可以使得频繁的推送不需要密码呢?当然有,看一下怎么操作,主要操作就是客户端命令行创建SSH Key,通过以下命令: $ ssh-keygen -t rsa -C "youremail@example.com" 然后到用户主目录下找到.ssh文件夹,下面生成了id_rsa和id_rsa.pub这两个文件,将pub文件中的内容复制,上传到Gitblit站点自己账户的->用户中心->ssh,添加成功,则以后操作通过ssh://协议操作,则可以不用密码。 打开IDEA File->Setting (或者使用快加建ctrl+alt+s) 将git.exe配置到IDEA 配置完成,测试一下看看。点击Test 显示测试成功,可以开始拉项目了 跟着一步步操作就可以将项目拉到本地,可以进行正常开发了。 上面已经够用了,但是,一般情况下我们装个Git客户端Tortoisegit,更加方便我们的开发。 安装TortoiseGit-2.6.0.0-64bit.msi 安装TortoiseGit-LanguagePack-2.6.0.0-64bit-zh_CN.ms Tortoisegit及语言包下载地址:http://tortoisegit.org/download/ 注:Tortoisegit是Git的一个插件,Git程序本身还是要安装的,我们上面已经装好了。 右键Git克隆可以将远程仓库项目,克隆到本地。 完成开发后,可以提交到远程仓库。 Git-gitblit-Tortoisegit 搭建Windows Git本地服务器 标签:操作系统 文件中 3.1 主目录 org 推送 ace 2.3 ctr 原文地址:https://www.cnblogs.com/luohanguo/p/8973076.html1、Gitblit安装
1.1、Gitblit简介
1.2、安装环境
1.3、安装步骤
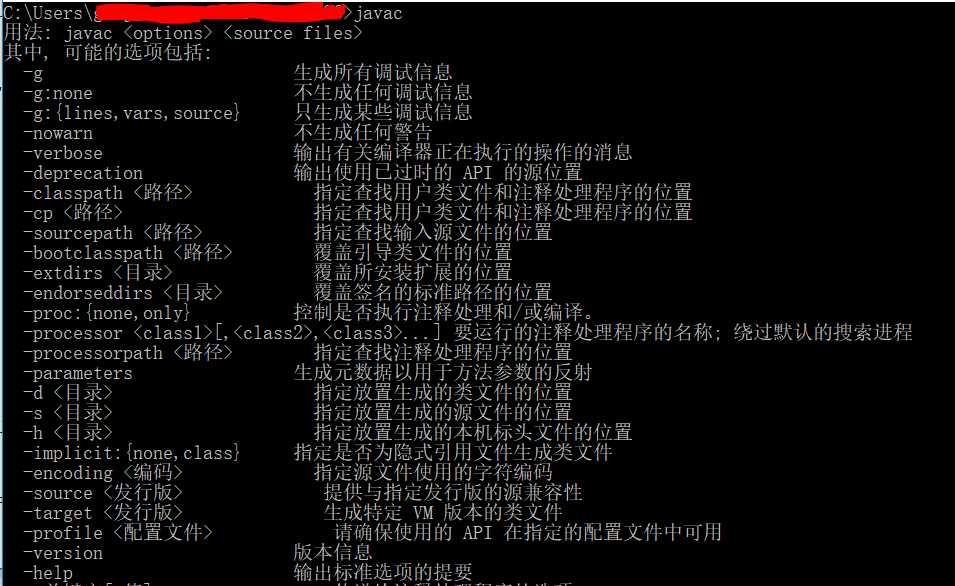
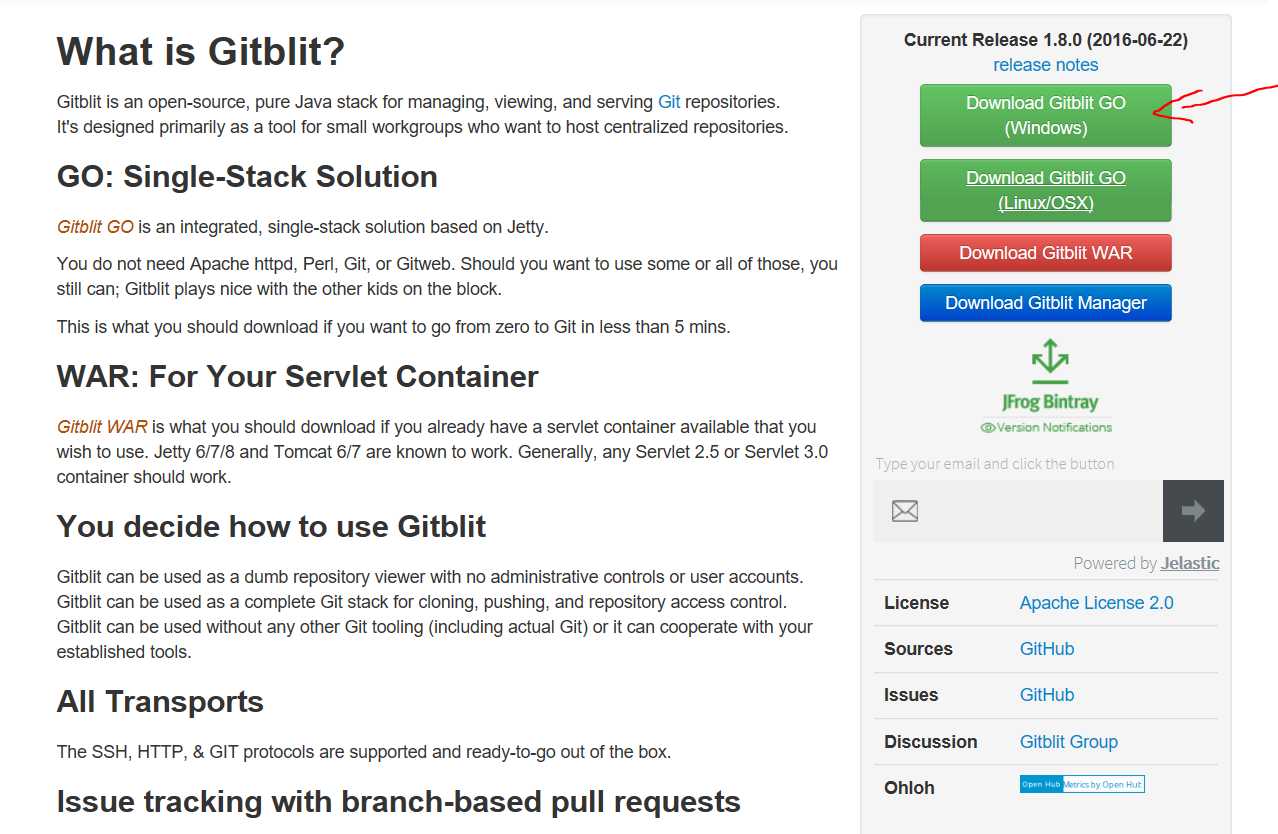
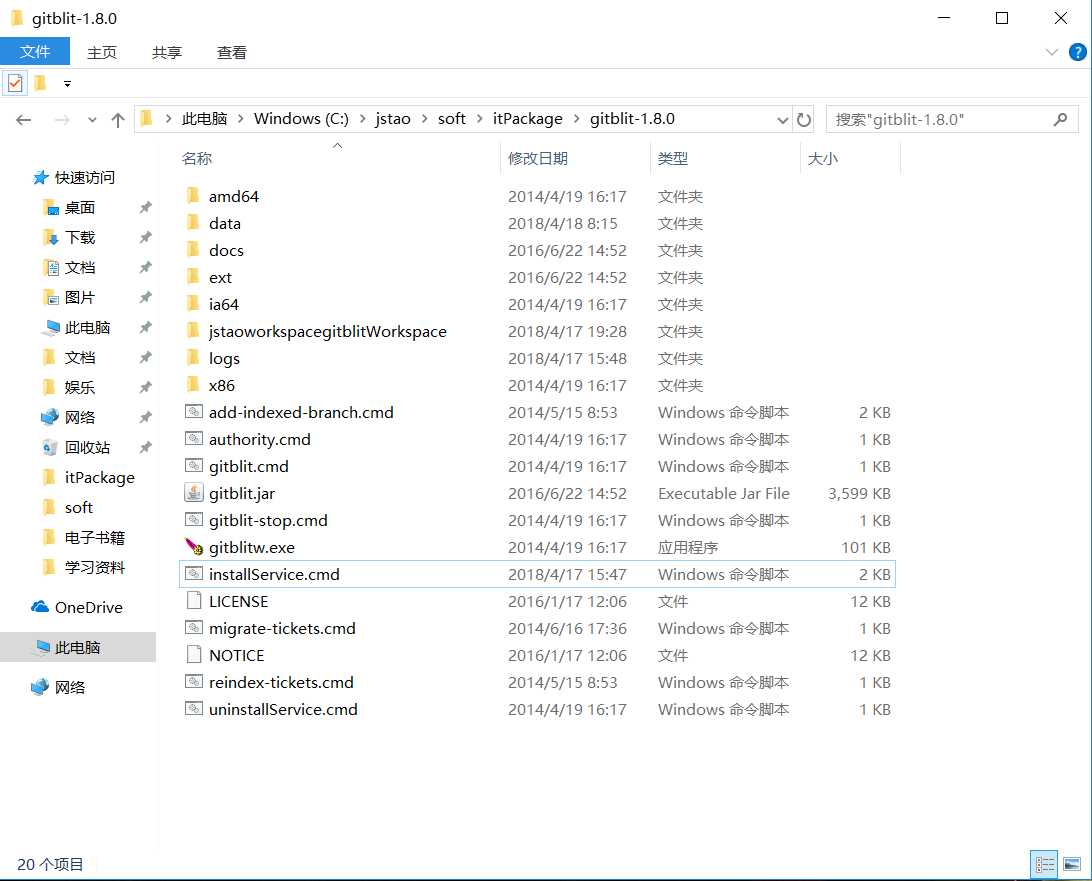




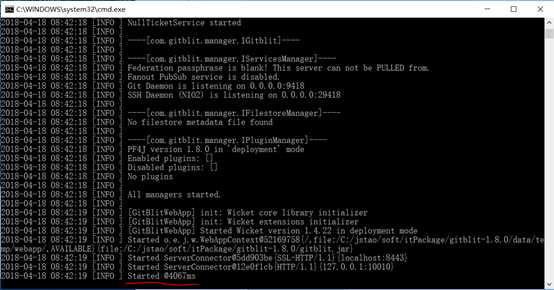
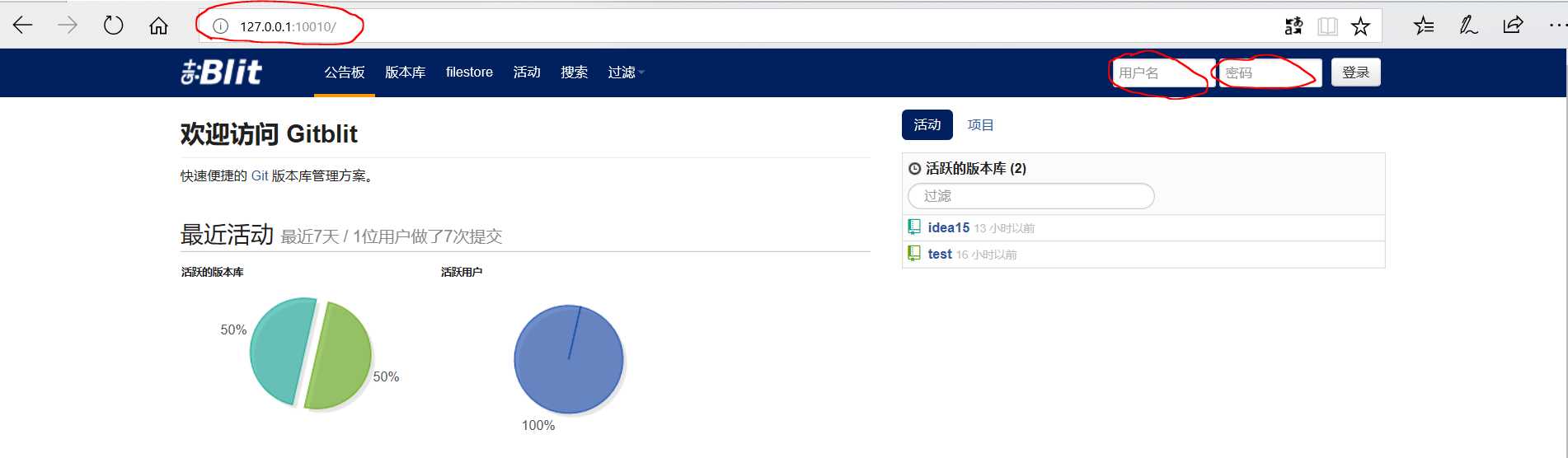
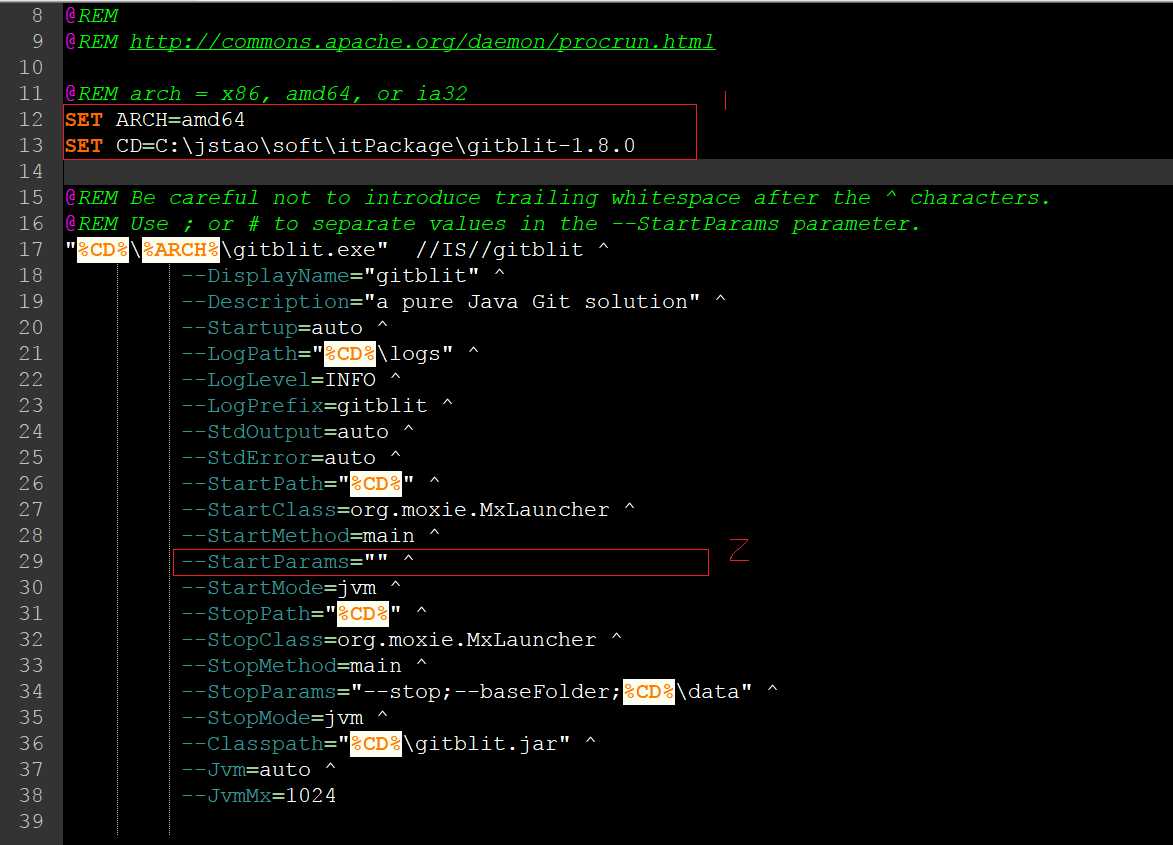
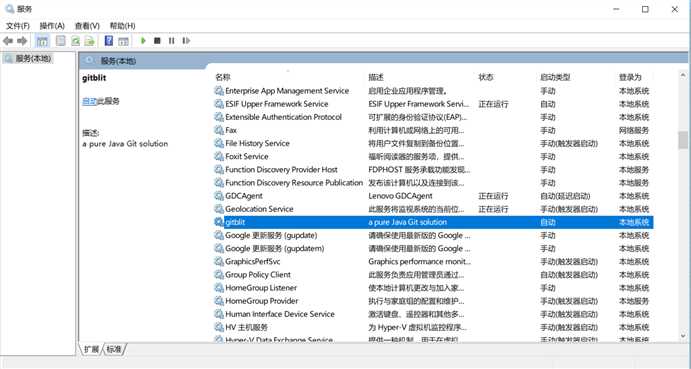
1.4、创建版本库
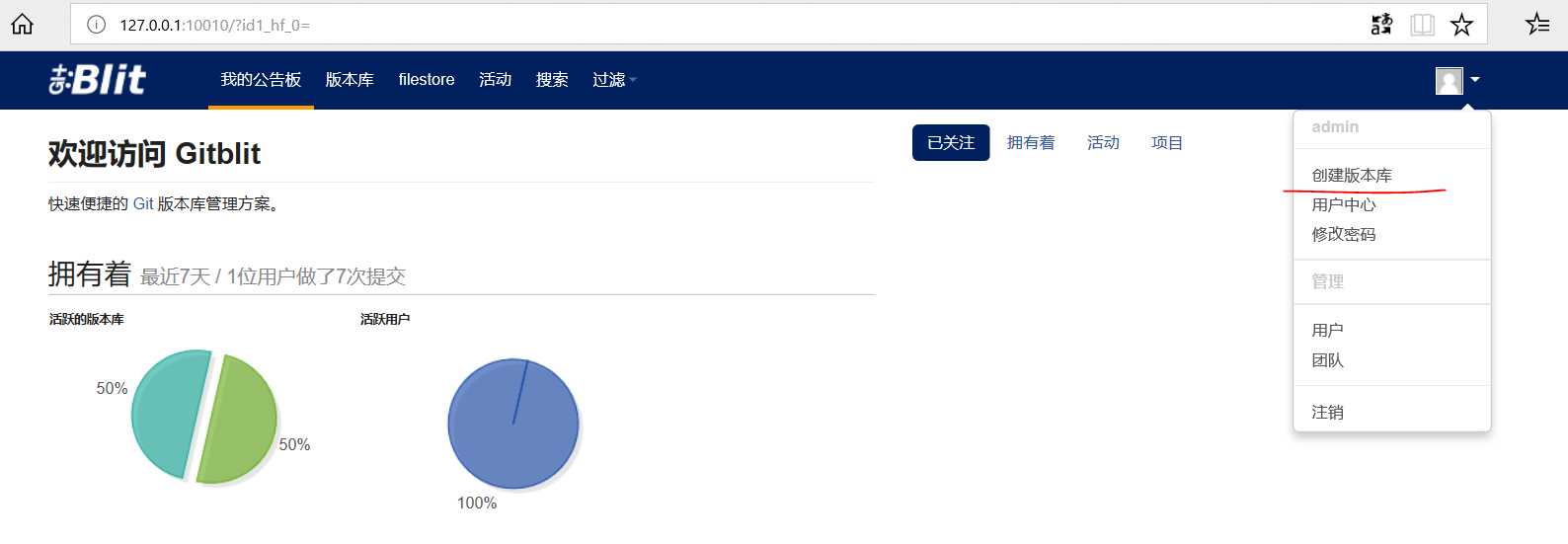
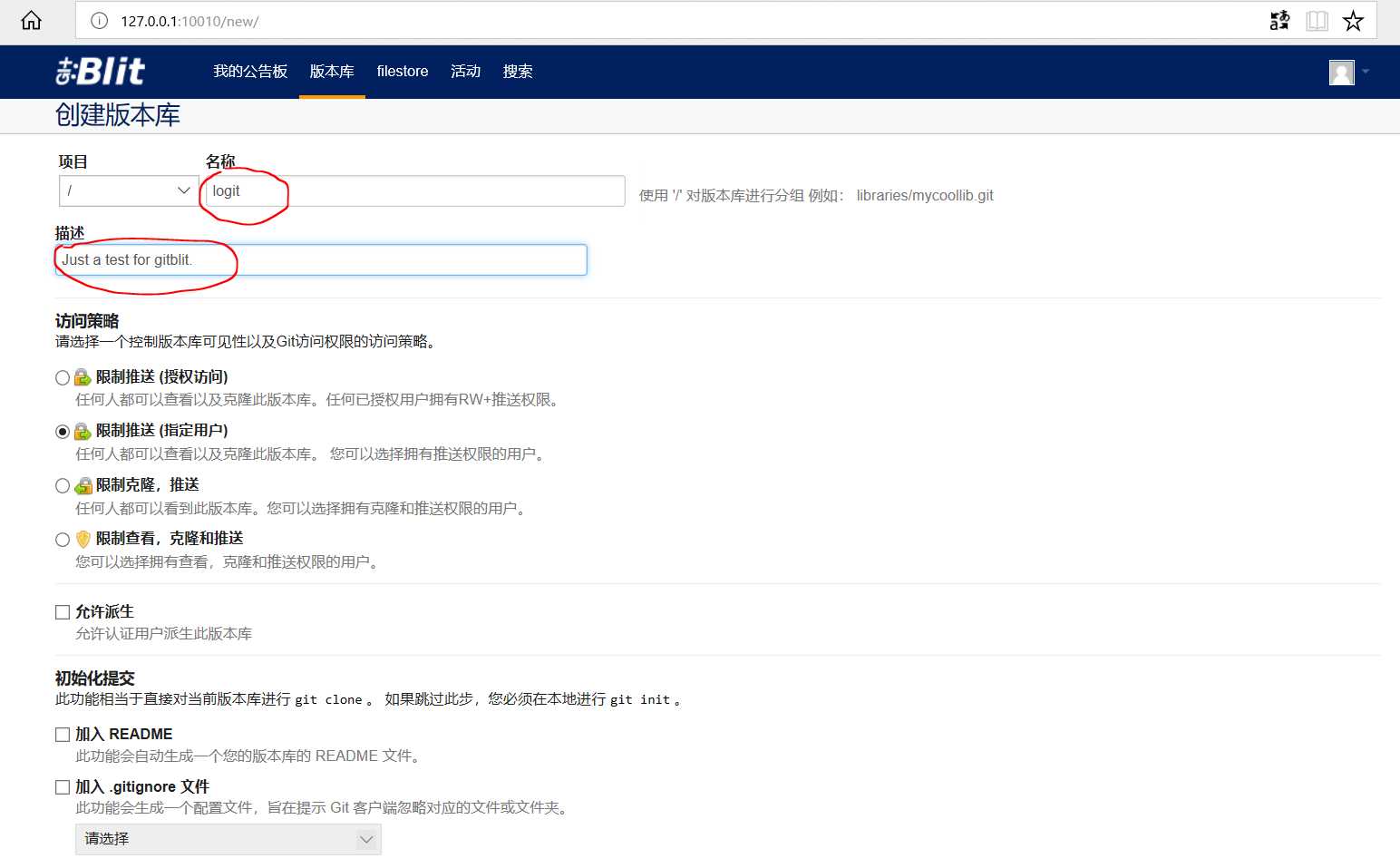
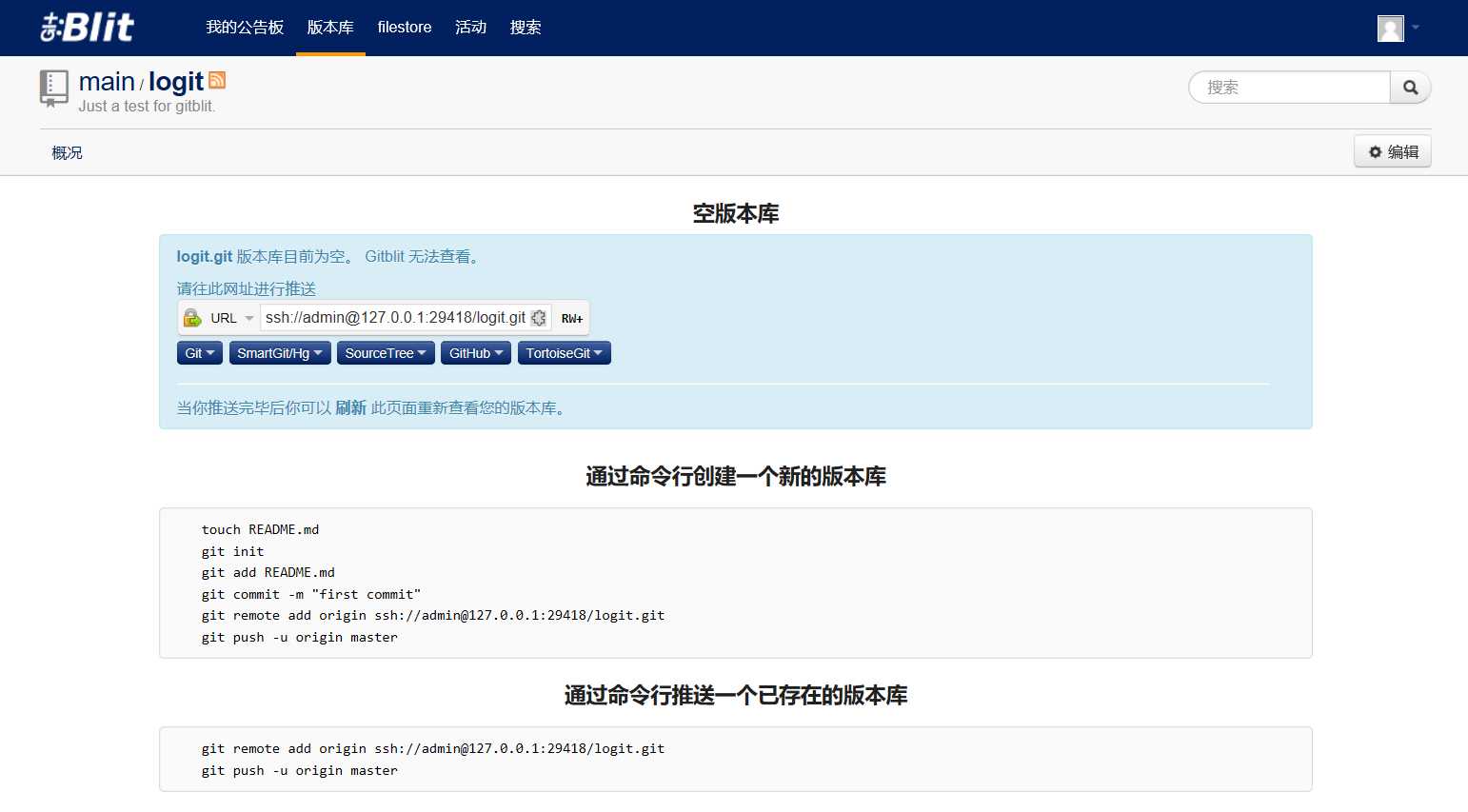
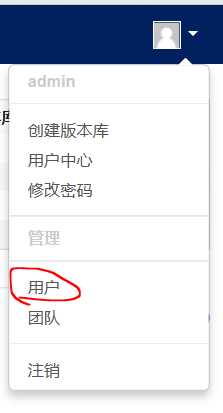
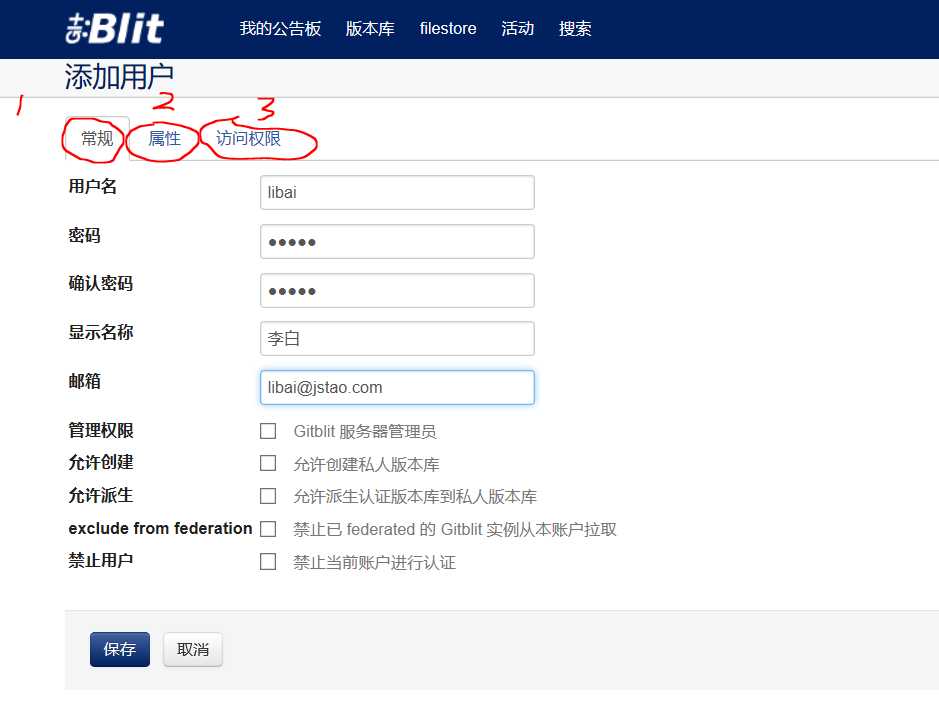
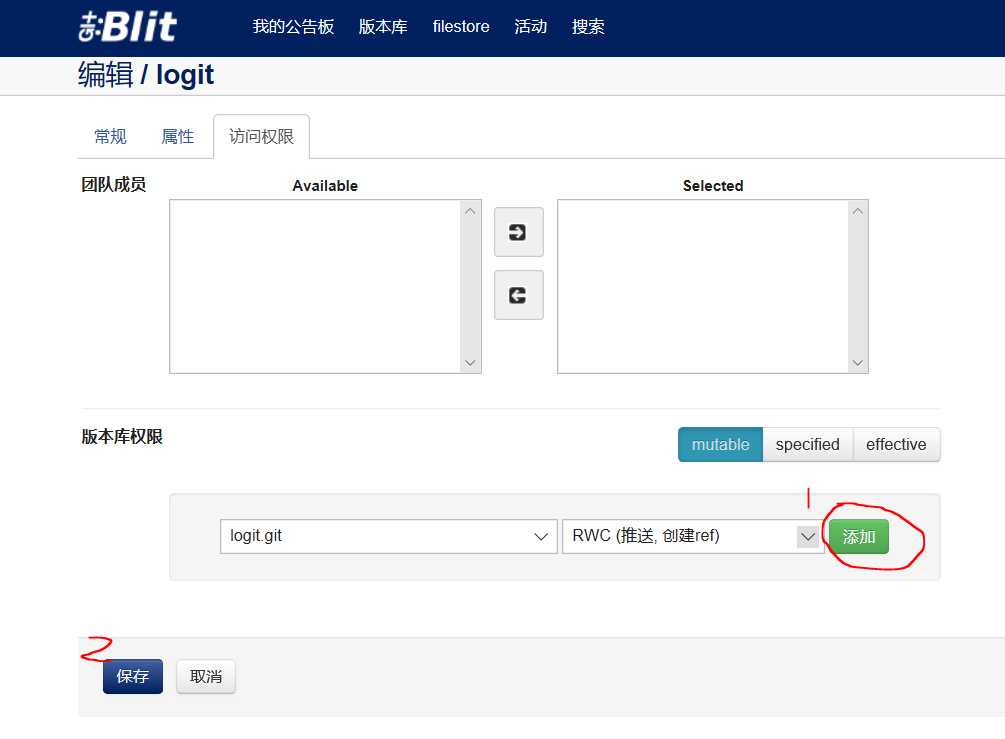
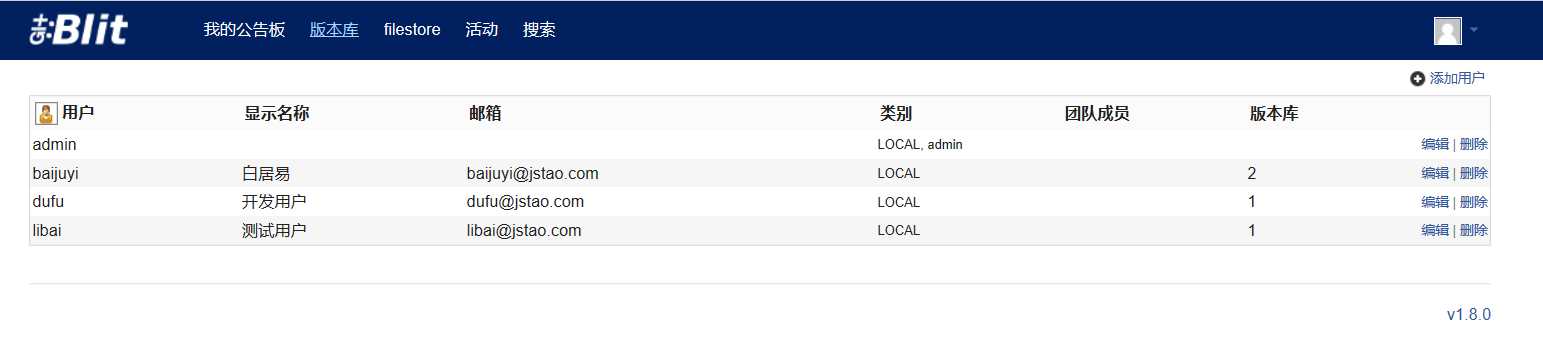
2、客户端Git安装
2.1、自行下载安装Git客户端
2.2、配置git客户端
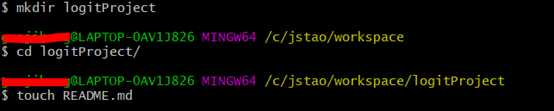
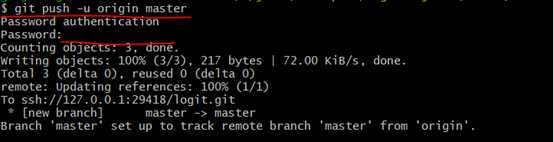
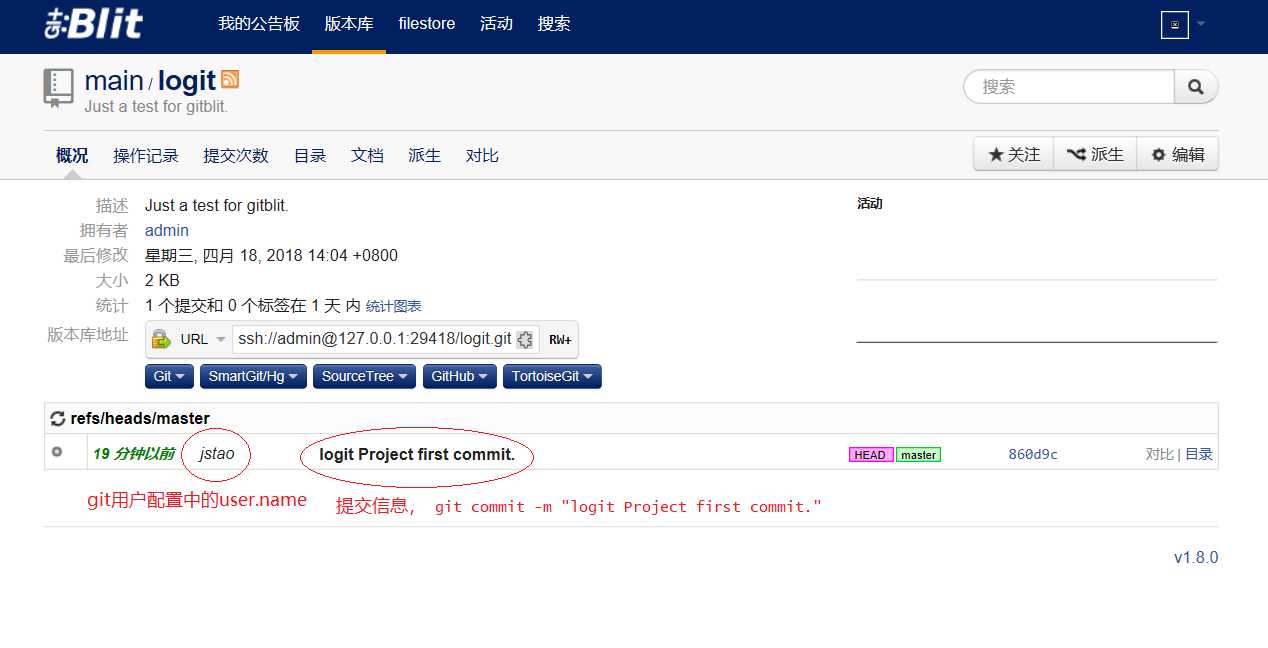
2.3、免密码克隆(推送)操作
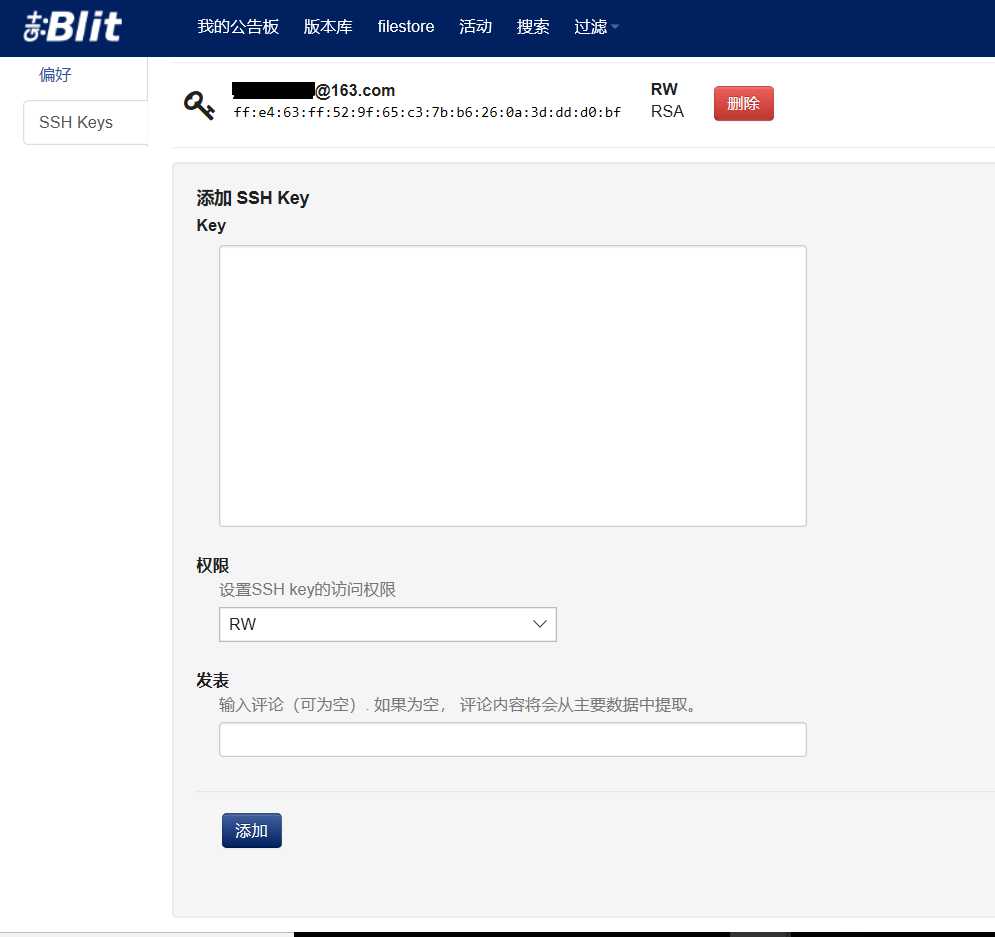
2.4、在IDEA中使用Git
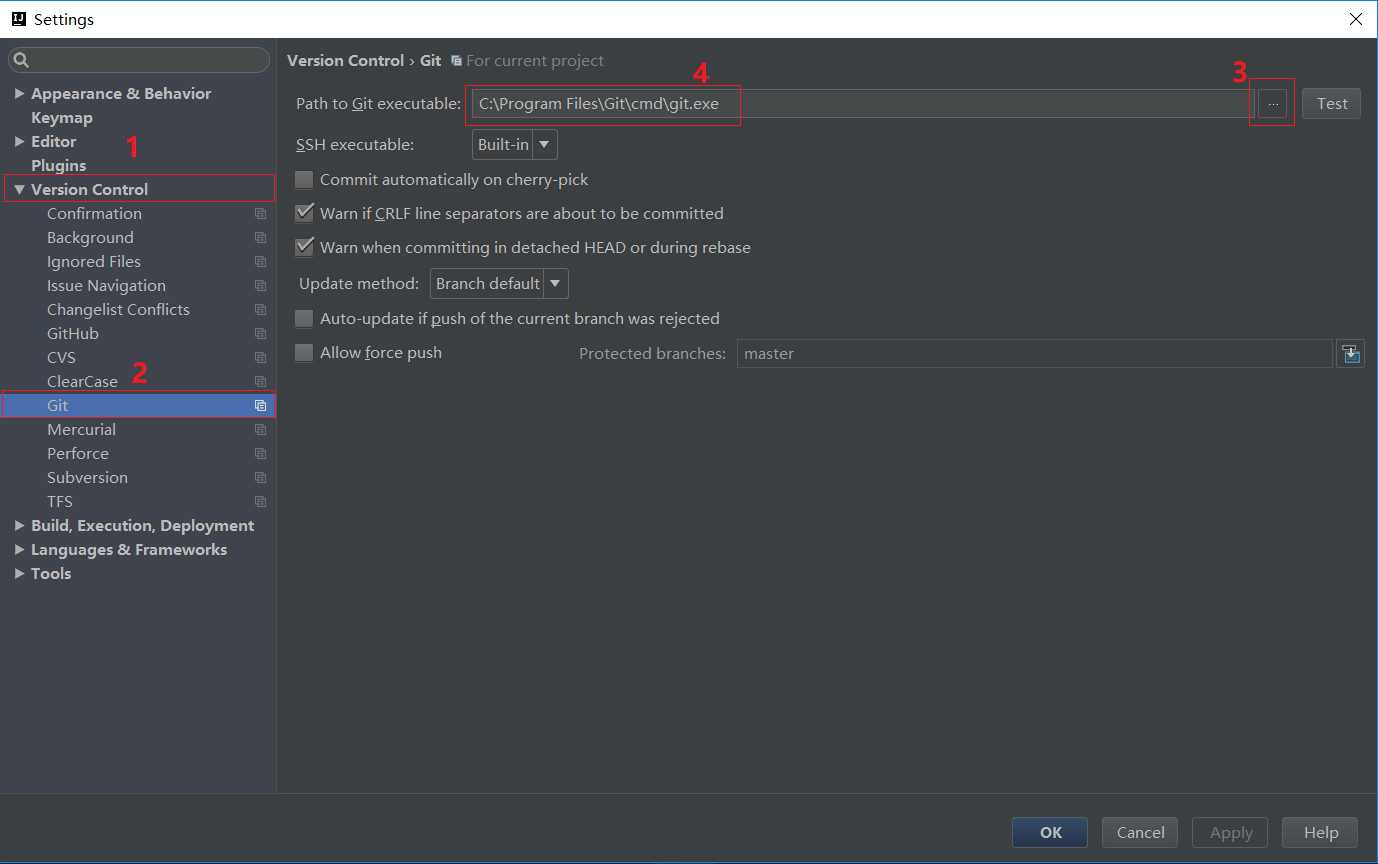
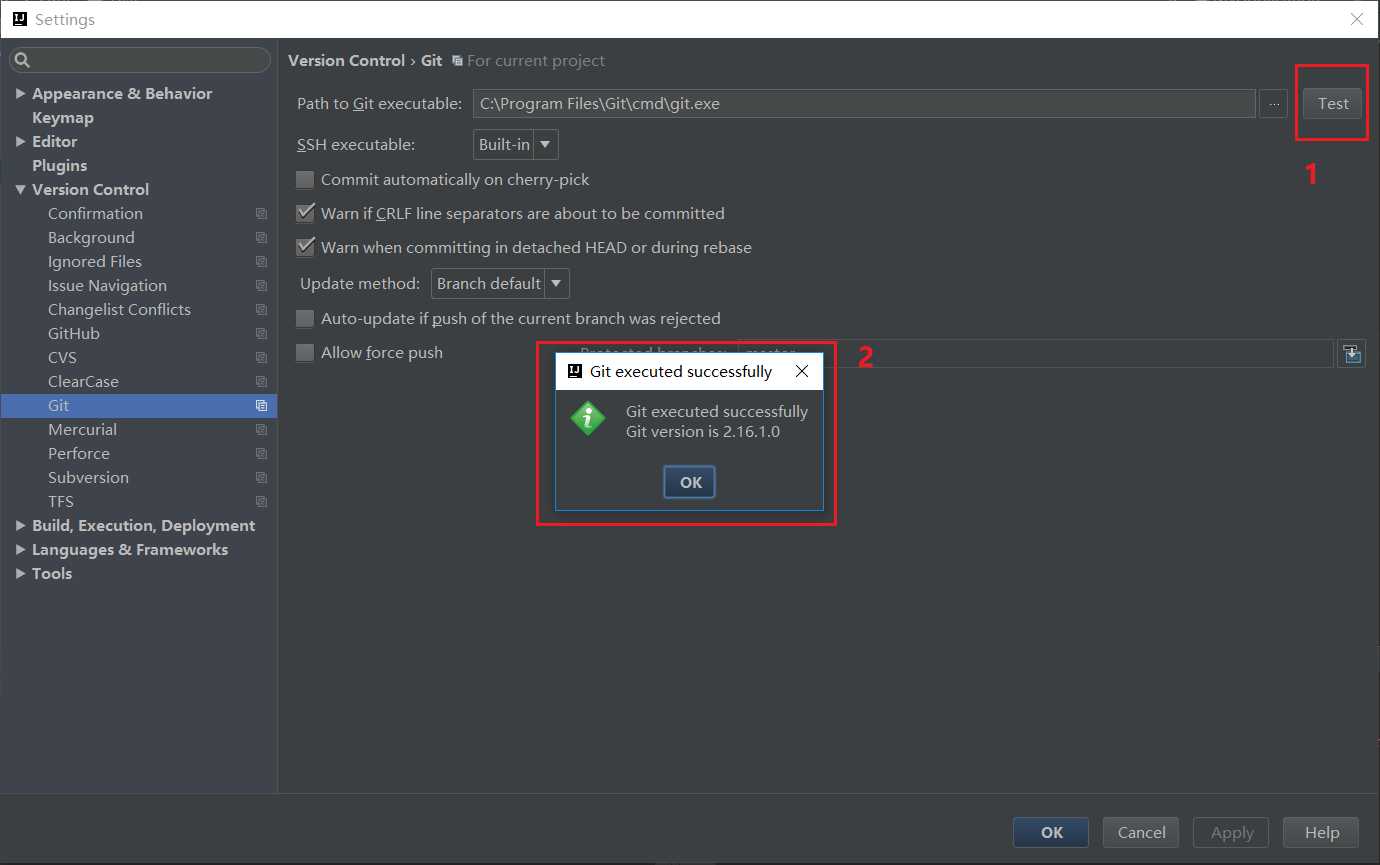
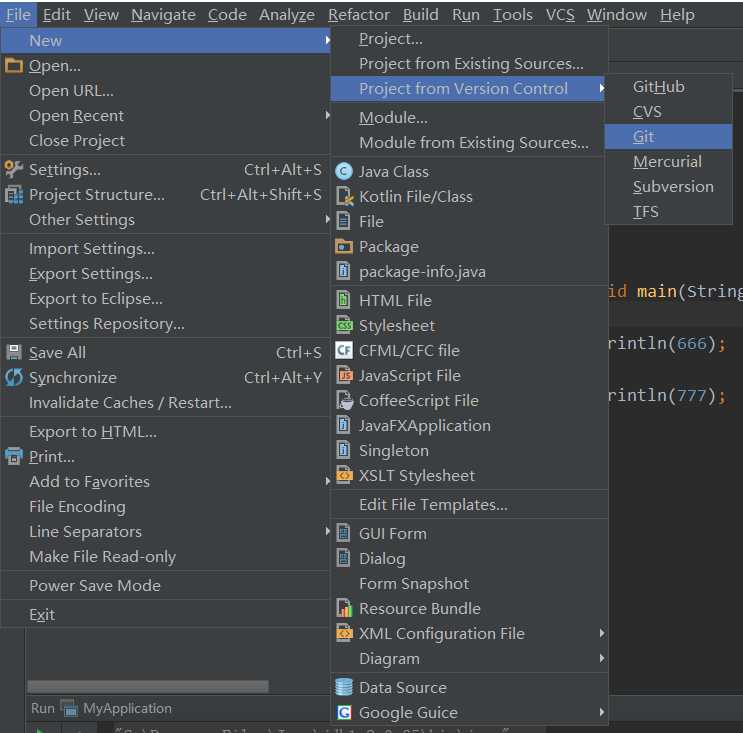
3、Tortoisegit安装使用
3.1、安装Tortoisegit
3.2、使用Tortoisegit
文章标题:Git-gitblit-Tortoisegit 搭建Windows Git本地服务器
文章链接:http://soscw.com/index.php/essay/75336.html