Linux系统远程访问Windows系统
2021-04-18 06:28
标签:Linux虚拟机 远程访问 首先在VMWare中打开两台虚拟机,一台为Linux系统虚拟机(名为rh6-1),一台为Windows系统虚拟机(名为Windows 7),用Linux去远程访问Windows,接下来开始实验: 若此时忘了你所配置的rh6-1的IP地址,则可以在VMWare中打开rh6-1界面,右击鼠标,选择“在终端打开”,则会跳到如下界面,然后输入ifconfig,则会显示所有的网卡信息: 登录到putty: 将rh6-1的虚拟机设置为仅主机模式: 2.接下来对Windows 7进行配置: 选择右下角的“更改设置”: 然后选择“远程”,在下图红色箭头框框里打勾: 右击控制面板,打开,进入“系统和安全”: 打开Windows防火墙: 选择左边栏的“打开或关闭Windows防火墙”: 将两个防火墙都关闭: 打开控制面板中的“网络共享中心”,选择“更改适配器设置”: 右击“本地连接”: 选择“Internet协议版本4”: 将Windows中的IP地址设置为与rh6-1在同一网段即可: 将Windows7的虚拟机设置为仅主机模式: 输入cmd: 然后用Windows去pingrh6-1的IP: 用rh6-1去pingWindows的IP地址: 从这两张图片可以看出,Windows和rh6-1可以ping得通。 4.挂载光盘 右击该图标选择“设置”,将已连接选上: 然后灰色光盘图标就多了一个绿点,说明已经连接上: b.接下来就要在rh6-1中进行配置:用cd切换到根目录(/)下,ls查看列表 根目录下有mnt目录,用cd切换到mnt目录下,用ls查看发现里面无东西,那么可以将光驱挂载到mnt目录下: c.可以先查看光驱是否挂载 此时列表里有个cdrom,要挂载的设备在该目录下: 查看是否有设备挂载(【df –h】是用来查看是否挂载的命令): 用命令查看后并没有挂载的设备。 注:【mount /dev/cdrom /mnt】中mount是固定的,表示挂载,/dev/cdrom表示要挂载的设备,/mnt表示设备要挂载到的指定目录。 出现如上界面,说明已经挂载成功。 在该目录下,有个Packages目录,我们所要安装的包都在该目录下。 注:【rpm –ivh rpm包文件】 是最常用的rpm包安装的命令 接下来安装libsndfile-1.0.20-5.el6.x86_64.rpm这个包: 接下来安装rdesktop这个包: 当安装该包时出现了错误,原因是该包出现了依赖性,那么要解决依赖性就要使用yum仓库,我们现在创建yum仓库来安装该包: 该目录列表下最后有如下这些内容: yum仓库在yum.repos.d目录下建立(将该目录下的所有内容删掉): 删掉之后重新建一个目录,然后用vi编辑器进行编辑: 输入a进行输入: 注:baseurl=file:///mnt中路径就是挂载的路径,file://为固定格式,/mnt挂载的路径,本实验是挂载到mnt目录下。 然后输入yum list,用来查看yum仓库能不能使用: 最后会跳出来这一行,输入y: (也可以在刚开始的时候就直接输入yum install rdesktop –y ) 6.最后在rh6-1的“在终端打开”,输入rdesktop 192.168.100.101 则会出现如下图片: 然后点击其他用户,输入账号和密码(该账号和密码是自己创建Windows7的时候自己设置的): 账户和密码正确之后,则出现到如下界面: 说明Linux远程访问Windows成功。 Linux系统远程访问Windows系统 标签:Linux虚拟机 远程访问 原文地址:http://blog.51cto.com/13620936/2094250 Linux系统远程访问Windows系统

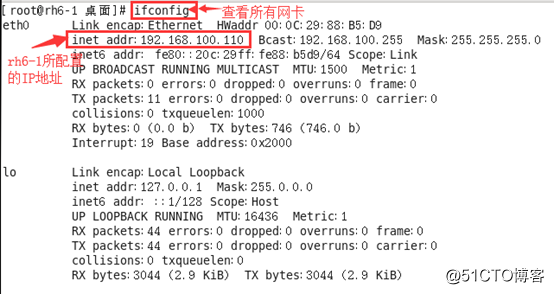
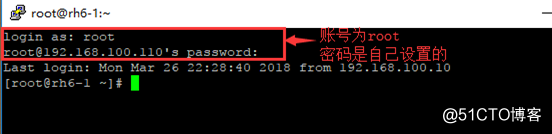
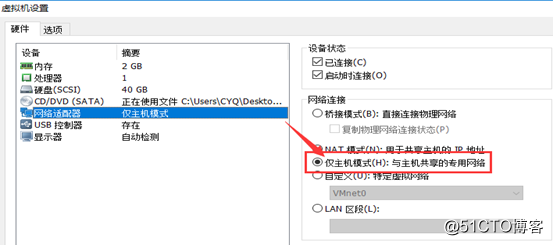
首先右击桌面上的计算机选择“属性”:
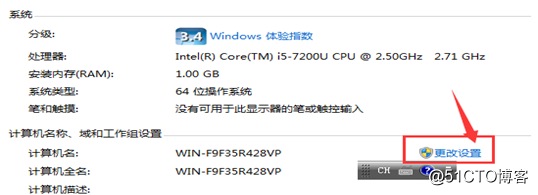
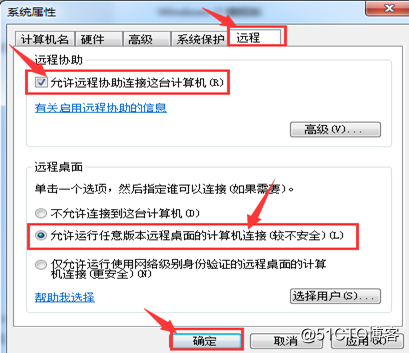
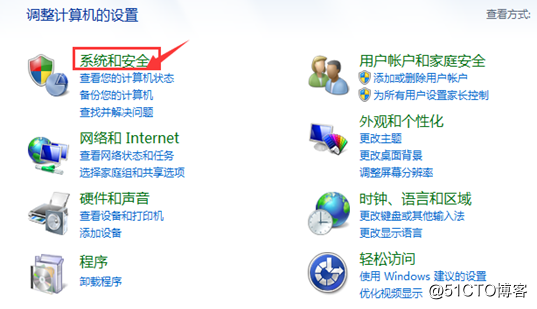
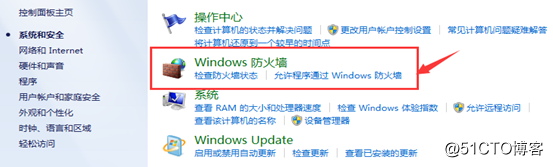

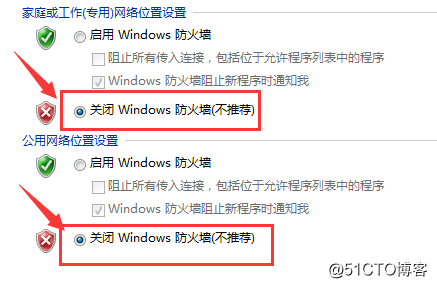
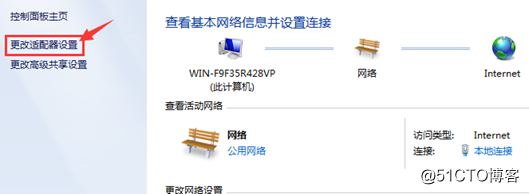
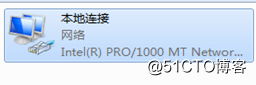
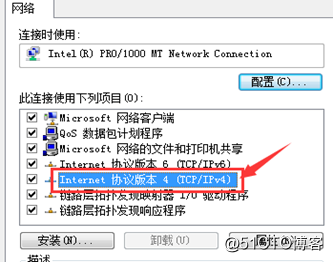
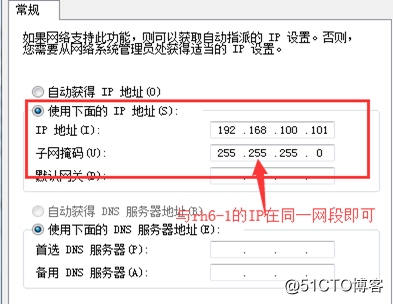
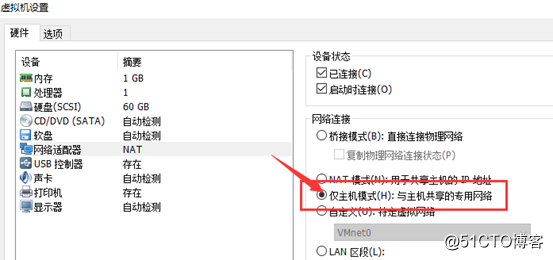
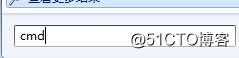
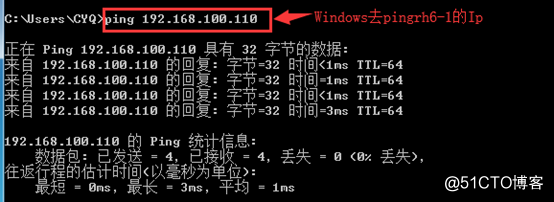
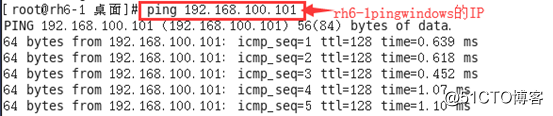
3.这是我们要安装的rpm包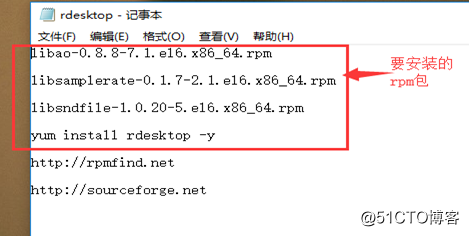
a. 首先先将光盘连接到虚拟机(Windows 7界面右下角有一个光盘的图标,此时它是灰色的,因为它现在并没有连接):
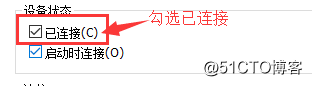 !
!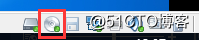


切换到dev目录下,查看所有的硬件信息: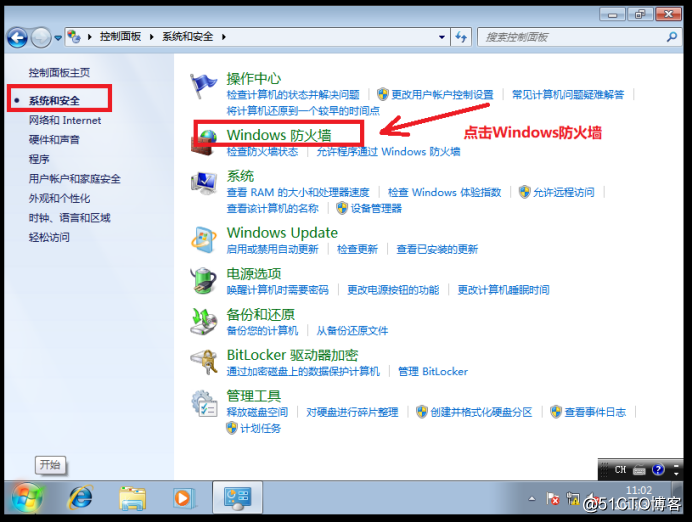
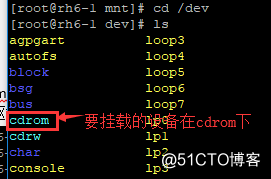
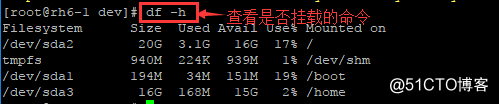
d.刚刚都是挂载设备前的预备工作,现在可以正式开始挂载设备了:
然后可以用df –h这条命令查看一下是否挂载成功: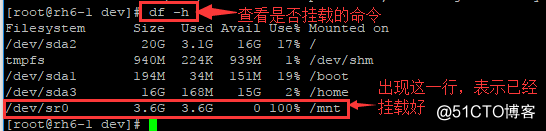
接下来可以去mnt目录下查看,发现所有的信息都已在mnt目录下: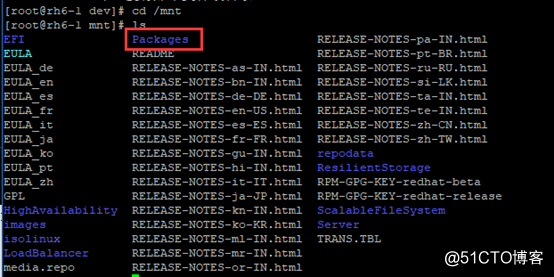
切换到Packages目录下:
依照前面的txt文件中要安装的rpm包,我们一个个来安装
首先配置libao-0.8.8-7.1.el6.x86_64.rpm这个包: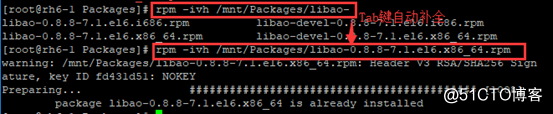
接下来安装libsamplerats-0.1.7-2.1.e16.x86_64.rpm这个包:


5.使用yum仓库
首先先切换到etc目录下:

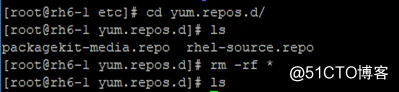

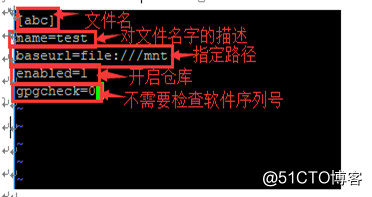
输入完之后按:退回到末行模式,输入wq保存,则返回到如下界面用cat查看: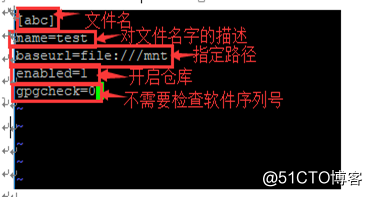

若yum仓库能使用,接下来就进行安装
使用【yum install rdesktop】安装: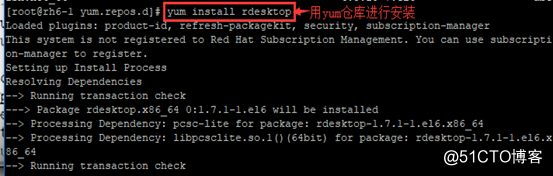

然后出现complete表示安装完成: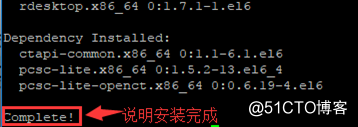

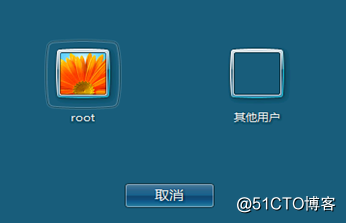
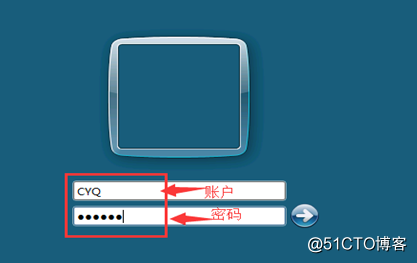
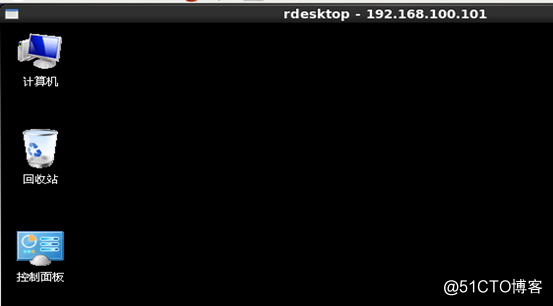
文章标题:Linux系统远程访问Windows系统
文章链接:http://soscw.com/index.php/essay/76197.html