利用Python-docx 读写 Word 文档中的正文、表格、段落、字体等
2021-04-24 04:28
标签:aci log lan 描述 column orm 删除线 信息 nta 前两篇博客介绍了 Python 的 docx 模块对 Word 文档的写操作,这篇博客将介绍如何用 docx 模块读取已有 Word 文档中的信息。 本篇博客主要内容有: 1、获取文档的章节信息; 1、用docx模块获取已有的word文档对象: 用做示例的 test03.docx 文件截图如下: 2、获取文档章节信息: 注意: 3、获取页边距等信息: 这里获取的是第一个章节的页面信息,也就是 A3 页面的信息。 注:上一篇博客 往Word文档中插入图片、表格,设置表格样式,章节,页眉页脚等,在介绍设置页面信息时,忘记介绍如何设置页面方向了,这里补充一下: 设置页面方向: 可设置项有横向( LANDSCAPE ) 和纵向 ( PORTRAIT ): 文档截图: 1、获取Word文档所有段落对象: 注意: 2、获取段落对象文字信息: par0_string 打印截图: paragraph 对象 里还有更小的 run 对象,run 对象才包含了段落对象的文字信息。 paragraph.text 方法源码: 文字的字体、大小、下划线等信息都包含在 run 对象中(不清楚的看前面的博客): 文档 段落 和 run 对象示意: 注:前面的博客好像也没介绍文字背景颜色的设置… 背景颜色设置方法: (与字体颜色设置方法有区别) 背景颜色可选值有: 示例文档中表格截图: cells_string 打印截图: 2、获取表格的行列对象: 注:在介绍单元格格式信息时,说过单元格内文字信息也是通过 run 对象设置,故获取文字信息也和前面获取段落文字信息类似,就不重复讲了。 以上就是本篇博客的全部内容了,后面将会用两个实例来将前面三篇博客的知识点串联起来,感谢阅读。 该专栏会对 Python 的第三方模块,如:xlwt,xlrd,python-docx等,操作 Office 办公软件(Word Excel PPT)的方法进行详细讲解。同时也会搭配一些实例演练,一方面强化知识点的理解与运用,另一方面也希望能起到,引导读者进行思考:如何用 python 提高 offic 办公软件办公效率的作用。 感兴趣的朋友,可以点个 关注 或 收藏 。如在博客中遇到任何问题或有一些想法、需求,可留言或私信。 创作不易,你的支持是我最大的动力,感谢 ! 利用Python-docx 读写 Word 文档中的正文、表格、段落、字体等 标签:aci log lan 描述 column orm 删除线 信息 nta 原文地址:https://www.cnblogs.com/cnchemmy/p/13266233.html前言:
2、获取段落文本信息;
3、获取表格内文本信息;
4、获取文档内格式信息。1、获取文档章节信息:
from docx import Document
# Document 类,不仅可以新建word文档,也可以打开一个本地文档
doc = Document(‘test03.docx‘) # 想获取的文档文件名,这里是相对路径。
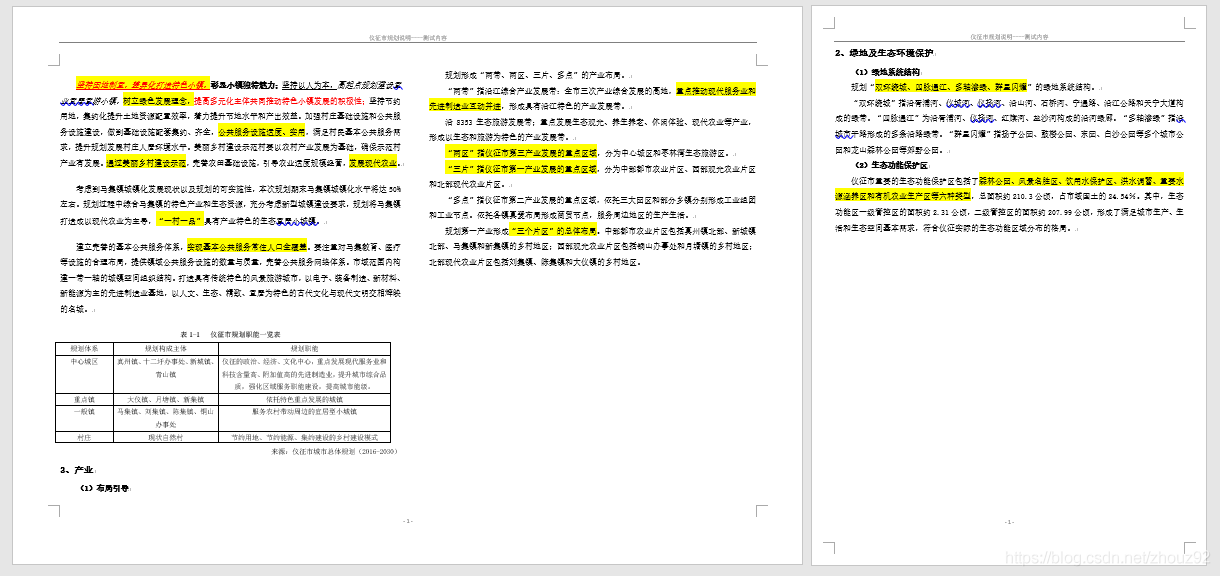
文档中有两个章节共两页(一个章节一页),一个章节的页面为 A3 ,另一个为 A4。# 获取文档所有章节
sections = doc.sections
"class Sections(Sequence):"
print(sections)
#
章节对象的概念虽然比段落对象大,章节对象可以设置本章节的页面大小页眉页脚等,在该章节的段落对象必须遵守该章节的设置。
但是又并不存在包含关系,也就是说不能通过章节对象获取到段落信息。# 获取章节对象的页边距等信息
sec0 = sections[0]
"class Section(object):"
‘‘‘
官方解释:文档节,提供对节和页面设置的访问。
还提供对页眉和页脚的访问。
‘‘‘
print(sec0)
# # 导入设置页面方向所需模块
from docx.enum.section import WD_ORIENT
# 获取章节对象
section = document.sections[0]
# 设置页面方向
section.orientation = WD_ORIENT.LANDSCAPE # 横向
‘‘‘
‘PORTRAIT‘, 0, ‘portrait‘, ‘Portrait orientation.‘
‘LANDSCAPE‘, 1, ‘landscape‘, ‘Landscape orientation.‘
‘‘‘
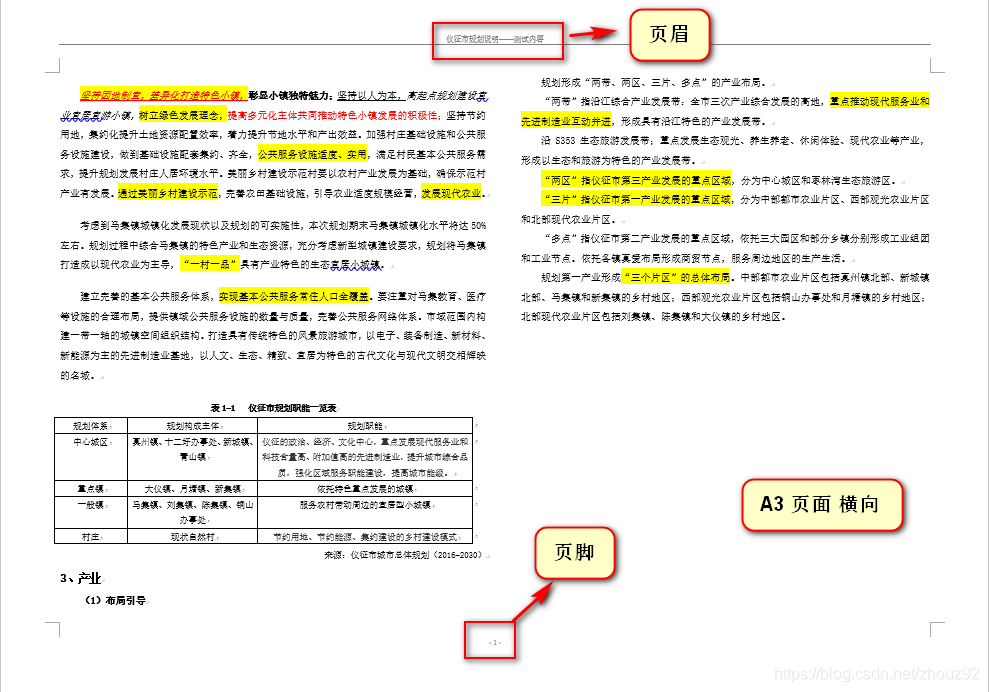
4、获取文档页眉页脚信息:head0 = sec0.header # 获取页眉对象
print(head0)
# 2、获取段落文字信息:
"获取文档所有段落信息:"
# 获取文档所有段落对象
paragraphs = doc.paragraphs
paragraphs 获取的是文档中所有段落对象的列表,严格来说是word文档中正文部分的段落对象列表。因为通过前文的介绍,许多除正文部分,如 表格,页面页脚等元素也包含 paragraph 对象。
而 doc.paragraphs 获取到的 paragraph 不包含这些段落对象。print(paragraphs)
print(len(paragraphs)) # 打印结果:20
# 获取一个段落对象的文字信息
par0 = paragraphs[0]
print(par0)
par0_string = par0.text
print(par0_string)
# 获取所有段落文字信息
pars_string = [par.text for par in paragraphs]
print(pars_string)

3、获取段落格式信息:print(‘段落对齐方式:‘,par0.paragraph_format.alignment)
# 段落对齐方式: LEFT (0)
print(‘左缩进:‘,par0.paragraph_format.left_indent)
# 左缩进: None
print(‘右缩进:‘,par0.paragraph_format.right_indent)
# 右缩进: None
print(‘首行缩进:‘,par0.paragraph_format.first_line_indent)
# 首行缩进: 304800
print(‘行间距:‘,par0.paragraph_format.line_spacing)
# 行间距: 1.5
print(‘段前间距:‘,par0.paragraph_format.space_before)
# 段前间距: 198120
print(‘段后间距:‘,par0.paragraph_format.space_after)
# 段后间距: 198120LIK13、获取文字格式信息:
paragraph.text 方法也是通过 run 对象的方法获取到文字信息的:def text(self):
text = ‘‘
for run in self.runs:
text += run.text
return text
# 获取段落的 run 对象列表
runs = par0.runs
print(runs)
# 获取 run 对象
run_0 = runs[0]
print(run_0.text) # 获取 run 对象文字信息
# 打印结果:
# 坚持因地制宜,差异化打造特色小镇,
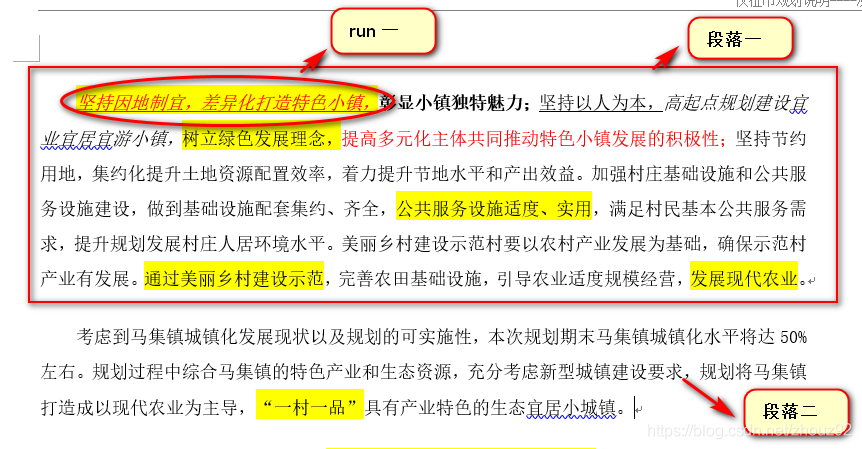
获取文字格式信息:# 获取文字格式信息
print(‘字体名称:‘,run_0.font.name)
# 字体名称: 宋体
print(‘字体大小:‘,run_0.font.size)
# 字体大小: 152400
print(‘是否加粗:‘,run_0.font.bold)
# 是否加粗: None
print(‘是否斜体:‘,run_0.font.italic)
# 是否斜体: True
print(‘字体颜色:‘,run_0.font.color.rgb)
# 字体颜色: FF0000
print(‘字体高亮:‘,run_0.font.highlight_color)
# 字体高亮: YELLOW (7)
print(‘下划线:‘,run_0.font.underline)
# 下划线: True
print(‘删除线:‘,run_0.font.strike)
# 删除线: None
print(‘双删除线:‘,run_0.font.double_strike)
# 双删除线: None
print(‘下标:‘,run_0.font.subscript)
# 下标: None
print(‘上标:‘,run_0.font.superscript)
# 上标: NoneLIK2# 设置背景颜色
from docx.enum.text import WD_COLOR_INDEX
run_2.font.highlight_color = WD_COLOR_INDEX.YELLOW
‘‘‘
‘AUTO‘, 0, ‘default‘
‘BLACK‘, 1, ‘black‘
‘BLUE‘, 2, ‘blue‘
‘BRIGHT_GREEN‘, 4, ‘green‘,
‘DARK_BLUE‘, 9, ‘darkBlue‘,
‘DARK_RED‘, 13, ‘darkRed‘
‘DARK_YELLOW‘, 14, ‘darkYellow‘
‘GRAY_25‘, 16, ‘lightGray‘
‘GRAY_50‘, 15, ‘darkGray‘
‘GREEN‘, 11, ‘darkGreen‘
‘PINK‘, 5, ‘magenta‘
‘RED‘, 6, ‘red‘
‘TEAL‘, 10, ‘darkCyan‘
‘TURQUOISE‘, 3, ‘cyan‘
‘VIOLET‘, 12, ‘darkMagenta‘
‘WHITE‘, 8, ‘white‘
‘YELLOW‘, 7, ‘yellow‘
‘‘‘LIK34、获取文档中表格信息:
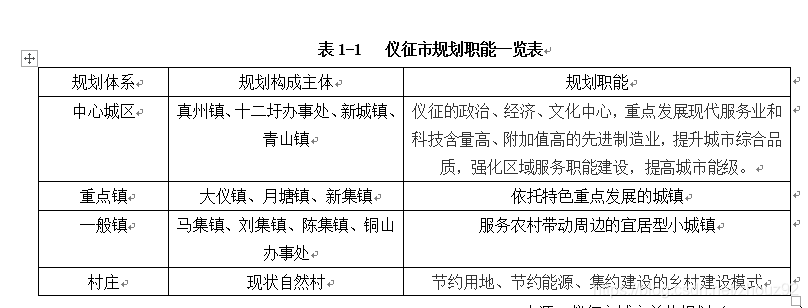
1、获取表格样式、单元格对象及文字信息:# 获取文档中表格信息
tables = doc.tables # 获取文档中所有表格对象的列表
print(tables)
# [LIK4

从截图中可以看出来,用 tableobj._cells 获取到的单元格对象列表是按行排列的。# 获取表格对象行数量、列数量
col_num = len(table0.columns)
print(col_num) # 3
# 行数量
row_num = len(table0.rows)
print(row_num) # 5
# 获取行对象
row0 = table0.rows[0]
# 获取列对象
col0 = table0.columns[0]
# 获取行对象文字信息
‘要用 row0.cells 获取行对象的 cell 才能获取其文字信息‘
row0_string = [cell.text for cell in row0.cells]
print(row0_string)
# 获取列对象文字信息
col0_string = [cell.text for cell in col0.cells]
print(col0_string)
LIK5
结尾:
【Python与Office】专栏
下一篇:2、Spring之核心容器
文章标题:利用Python-docx 读写 Word 文档中的正文、表格、段落、字体等
文章链接:http://soscw.com/index.php/essay/78785.html