virtualbox下centos与Windows宿主机建立共享文件夹
2021-04-30 15:29
标签:virtual共享文件夹 一,设置共享文件夹 在Windows中建立共享文件夹(F:/share) 在Virtualbox中设置共享文件夹的路径 通过这一步操作,就可以将在Windows中建立的文件夹映射到Virtualbox中了。 二,安装gcc,make,kernel-devel 在执行增强工具的安装脚本的时候,需要用到gcc,make,kernel-devel这些工具,所以需要提前安装 在命令行中执行下面这个命令 安装完成后关闭虚拟机中的操作系统。 三,挂载增强工具的镜像文件 在虚拟机中的CentOS关机的状态下,打开虚拟机的设置 选择“添加虚拟光驱” 点击“选择磁盘” 在弹出的对话框中找到ISO文件“VBoxGuestAdditions.iso” 这个文件一般在Virtualbox的安装路径下会有 比如我的路径是:D:\Program Files\Oracle\VirtualBox\VBoxGuestAdditions.iso 点击OK 四,安装增强工具 启动虚拟机中的CentOS系统 在/mnt目录下建立一个cdrom的目录,也就是/mnt/cdrom/,用来将之前的VBoxGuestAdditions.iso镜像挂载到这个目录下 ※并不一定就是要挂载到/mnt/cdrom,可以挂载到别的目录 [root@ssspure mnt]# mount /dev/scd0 /mnt/cdrom/ mount: block device /dev/sr0 is write-protected, mounting read-only [root@ssspure mnt]# cd cdrom/ [root@ssspure cdrom]# ls 32Bit AUTORUN.INF cert runasroot.sh VBoxSolarisAdditions.pkg VBoxWindowsAdditions.exe 64Bit autorun.sh OS2 VBoxLinuxAdditions.run VBoxWindowsAdditions-amd64.exe VBoxWindowsAdditions-x86.exe 执行挂载命令:mount /dev/scd0 /mnt/cdrom/ /dev/scd0这个是固定的,就指的是VBoxGuestAdditions.iso文件 挂载之后,可以去/mnt/cdrom/下面查看是否有图中所示的这些文件,如果有的话就表示挂载成功了。 之后执行:bash VBoxLinuxAdditions.run 就会开始安装增强工具(因为我的系统之前已经安装过了,这里就不再执行这个命令了) 如果没有出现安装失败的信息,就表示安装成功了。 五,挂载共享文件夹 切换到root用户执行下面的命令 mount -t vboxsf share /home/ssspure/share vboxsf 后面的share表示的是再第一步中添加共享文件夹的时候填写的共享文件夹名称,之后的/home/ssspure/share这个路径可以自己决定。 挂载成功后,再CentOS就可以通过/home/ssspure/share这个目录访问Windows中的share文件夹。 本文出自 “ssspure” 博客,请务必保留此出处http://ssspure.blog.51cto.com/8624394/1979795 virtualbox下centos与Windows宿主机建立共享文件夹 标签:virtual共享文件夹 原文地址:http://ssspure.blog.51cto.com/8624394/1979795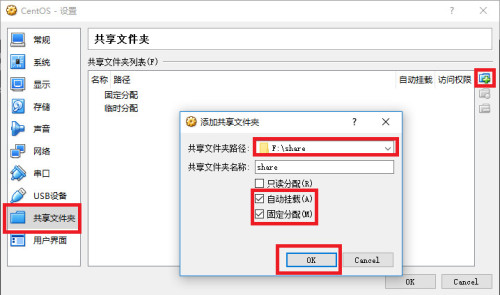
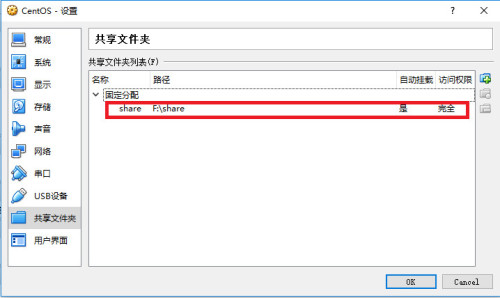
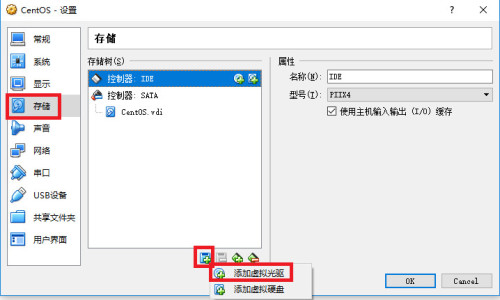
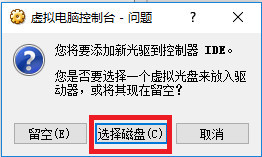
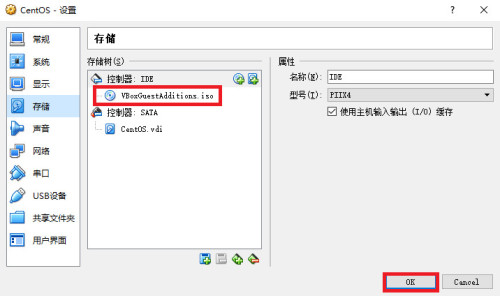

文章标题:virtualbox下centos与Windows宿主机建立共享文件夹
文章链接:http://soscw.com/index.php/essay/80460.html