Windows Server 2012体验之部署第一台域控制器
2021-05-02 03:27
标签:att 体验 改变 命令 技术 指定 服务器 一个 blank windows server 2012在部署DC方面有了一些改变,不但在操作上有一些改变,而且有了新的DC克隆的功能。本文就先来体验一下如何将一台windows server 2012 RTM服务器提升为域控制器。 首先我已经安装好了一台windows server 2012服务器,而且已经配置好了IP、DNS等信息。如图。 下面我要把这台服务器提升为DC,在server 2012中,已经不支持dcpromo进行提升了,如果使用dcpromo /adv,会出现下图的提示,并且会转到服务器管理器的界面。如图。 我们需要使用服务器管理器的添加功能和角色向导来提升域控制器,首先要安装AD相关的服务,安装完成后再进行后续的配置。 首先打开角色和功能的安装向导,如图。 安装类型选择“基于角色或者基于功能的安装”,如图。 目前我们的服务器池中只有当前这一台机器,保持默认,如图。 在选择服务器角色界面,勾选“Active Directory服务”,如图。 选择添加功能,如下图。 在选择功能界面,不需要选择任何功能,直接单击下一步,跳过。如图。 进入AD域服务的安装向导,如图。 确认已经选择所有需要安装的组建后,单击“安装”,如图。 正在安装。如图。 我们可以直接点击“关闭”,关闭安装向导,安装并不会中断,只是到了后台运行。如图。 可以单击服务器管理器界面的小旗子,查看目前正在后台安装的内容。如图。 安装完成后,我们点击小旗子图标查看提示内容,提示我们如果要完成dc的安装,需要点击“将此服务器提升为域控制器”链接,进行域控制器的提升操作。如图。 AD域服务安装完成,下面我们进入提升域控制器的向导。如图。 因为我目前的环境中没有windows2012或者windows2008的DC,所以我这里选择“添加新林”,安装新林中的第一个域,根域名为“feel.com”,如图。 域和林功能级别选择windows server 2012模式。如图。 勾选“域名系统DNS服务器”,并输入目录服务还原模式密码,如图。 出现关于DNS的警告,因为目前还没有安装DNS,所以不用理会,直接选择下一步,如图。 在netbios域名界面,保持默认,选择下一步,如图。 指定数据库、日志、sysvol的存放位置,因为是评估环境,我直接保持默认C盘,如图。 在摘要界面,如果没有问题,我们可以选择下一步,如果有问题,则可以返回修改,如图。 同时在上一步中,我们可以将配置信息导出为powershell脚本文件,如图。 进行AD部署前的先决条件检查,如图。 先决条件检查通过后,单击“安装”,如图。 正在启动安装,如图。 开始创建活动目录分区,如图。 安装完成后,需要重启服务器,如图。 重启完成后,我们可以看到在开始菜单中已经有了AD相关的管理工具,如图。 第一台DC部署完成后,我们来看看windows server 2012相关的管理工具能否正常打开。 AD用户和计算机,如图。 AD管理中心,如图。 DNS管理器,如图。 组策略管理,如图。 在服务器管理器中,如果我们右击AD服务器,会发现windows server 2012提供了很多AD的常用管理命令,如图。 不管是ADDS服务,还是DNS服务,还是其他的服务,都可以通过服务器管理器进行管理,如图。 From:http://543925535.blog.51cto.com/639838/1104135/ Windows Server 2012体验之部署第一台域控制器 标签:att 体验 改变 命令 技术 指定 服务器 一个 blank 原文地址:http://www.cnblogs.com/airoot/p/7774977.html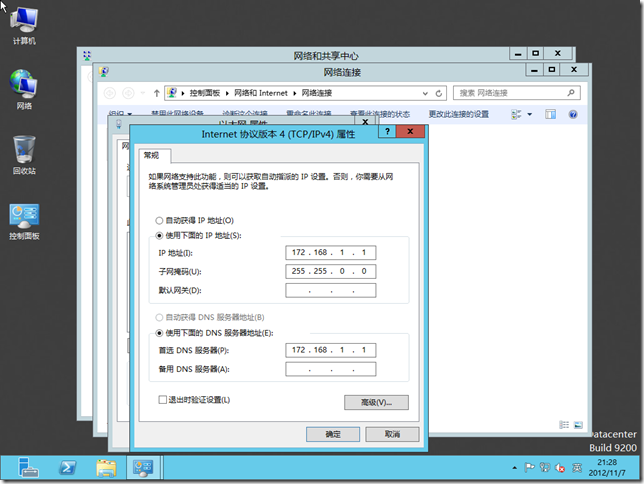
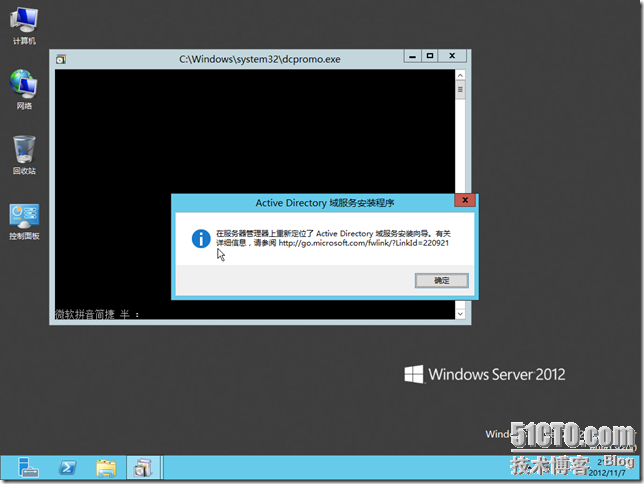
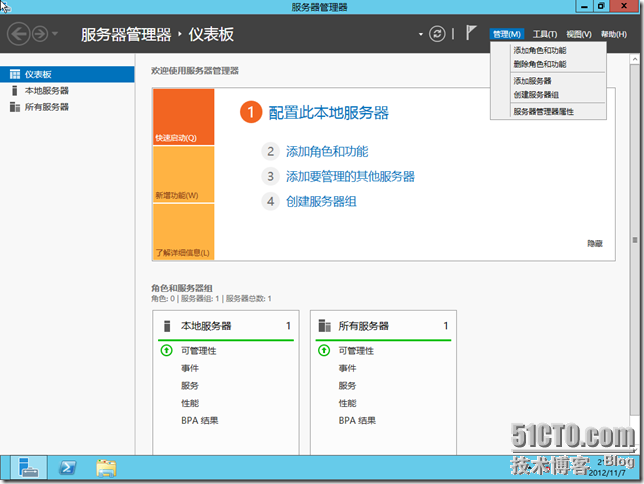
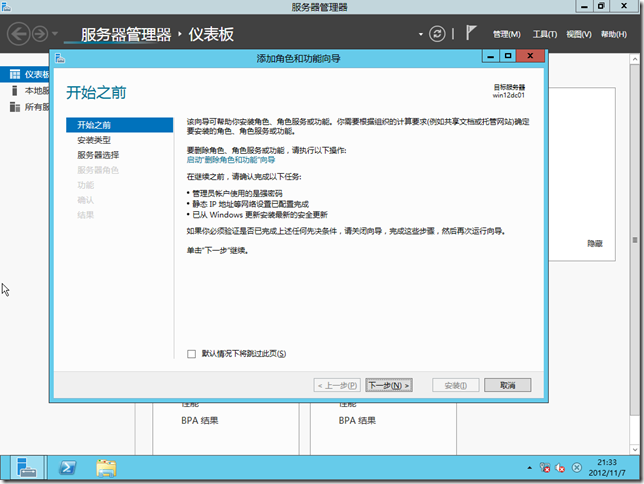
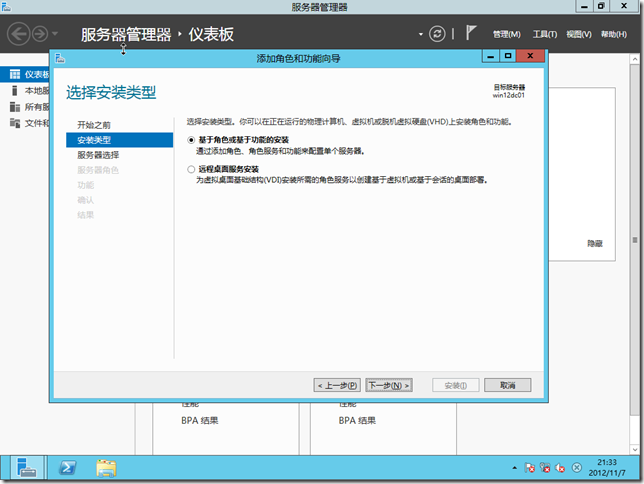
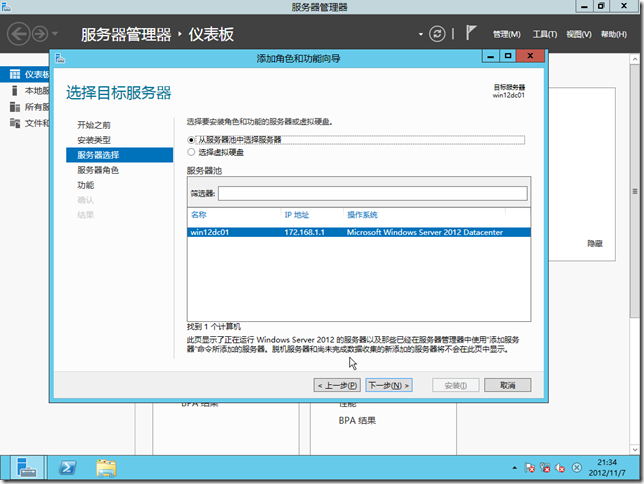
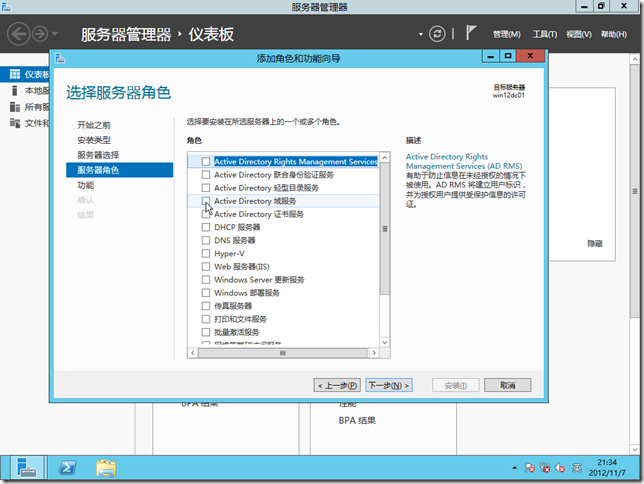
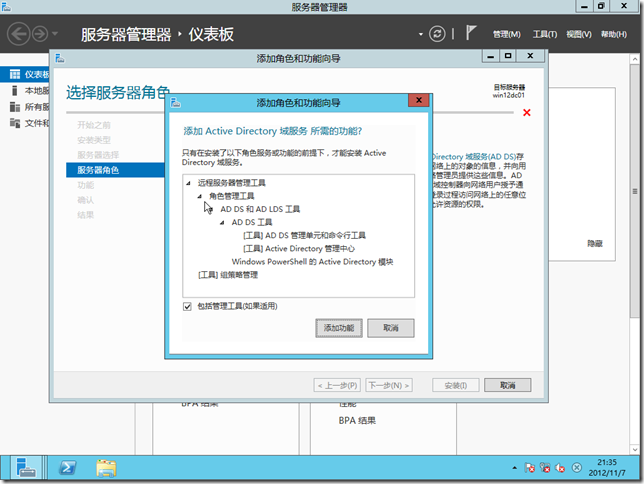
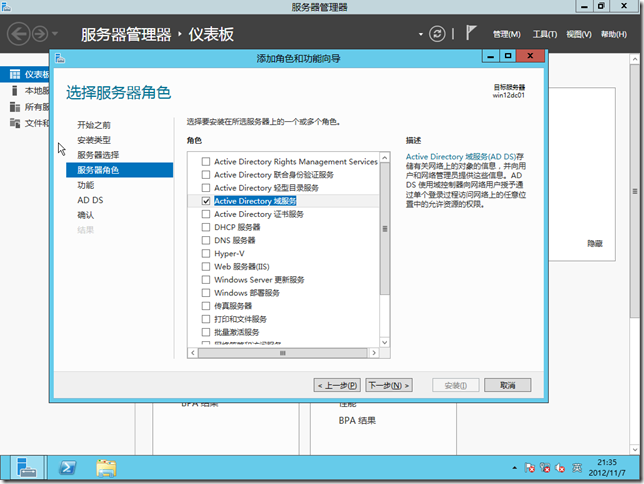
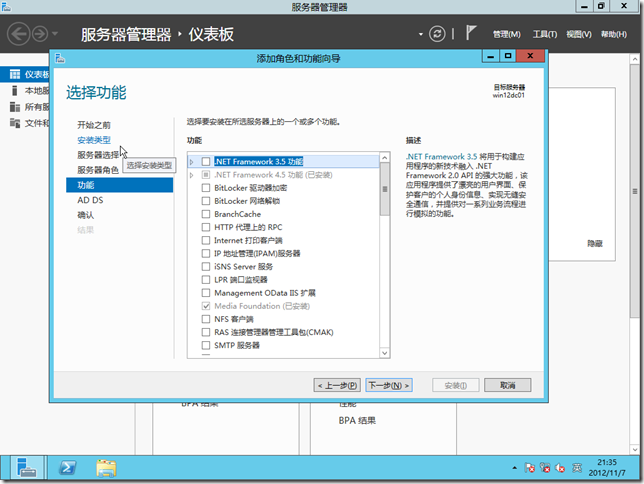
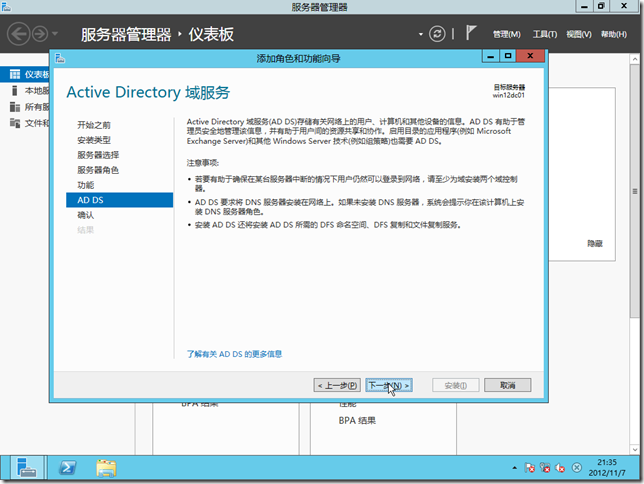
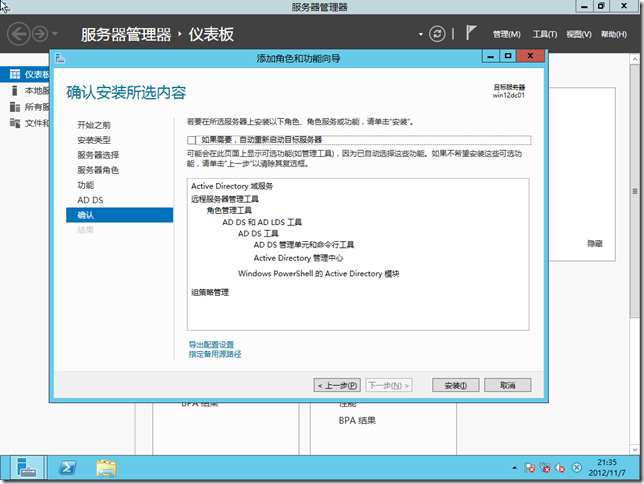
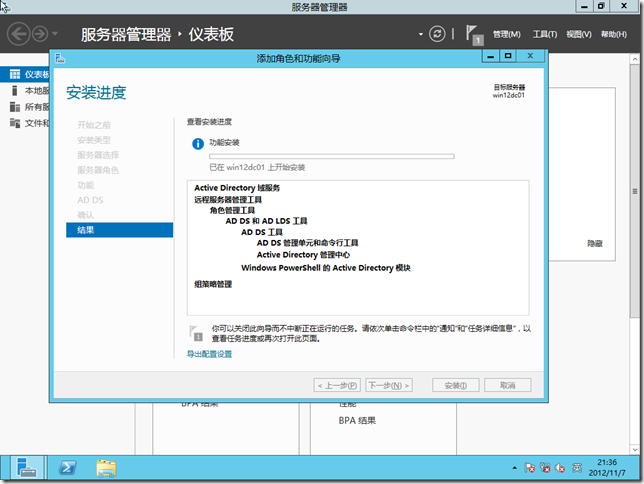
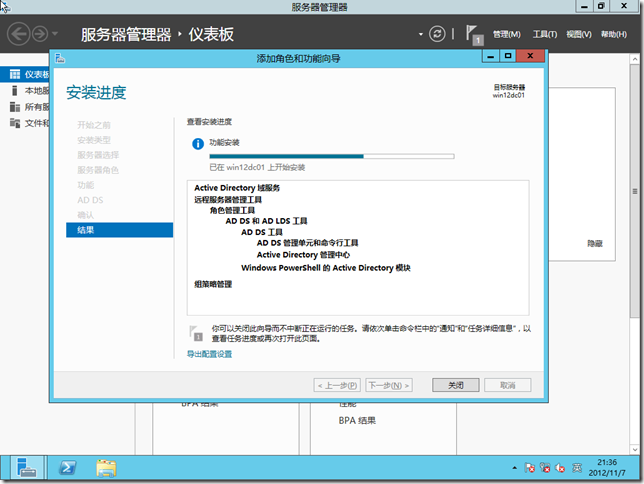
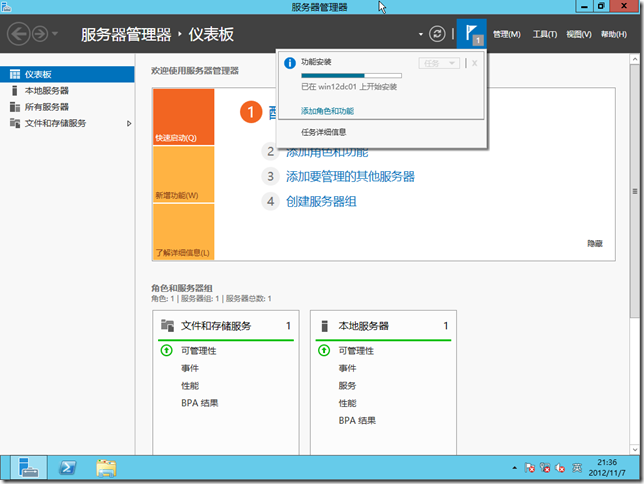
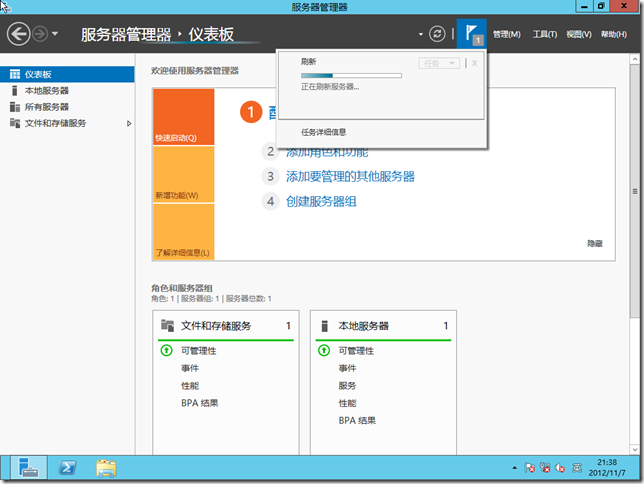
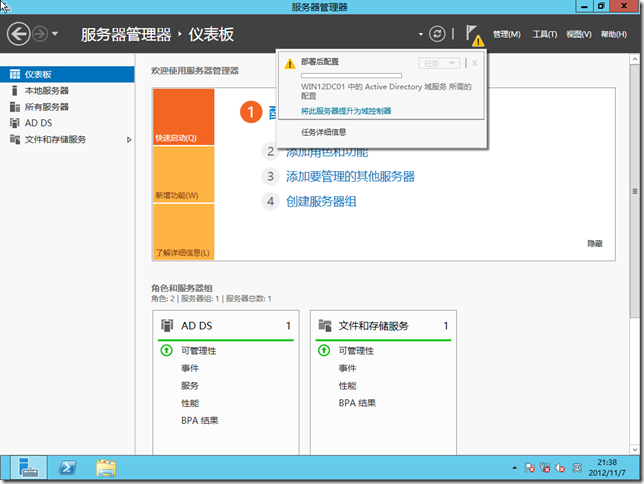
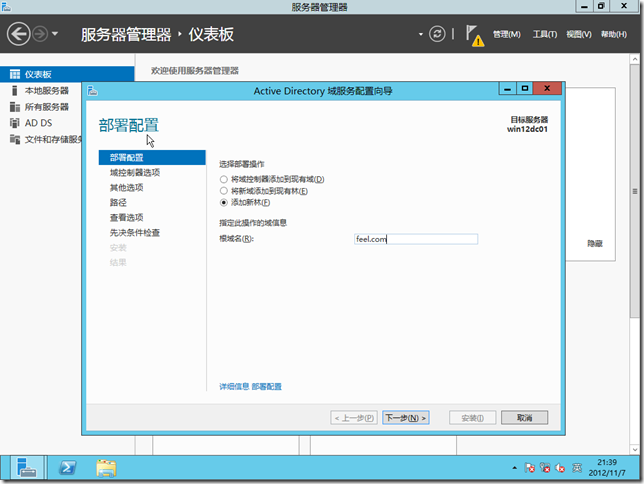
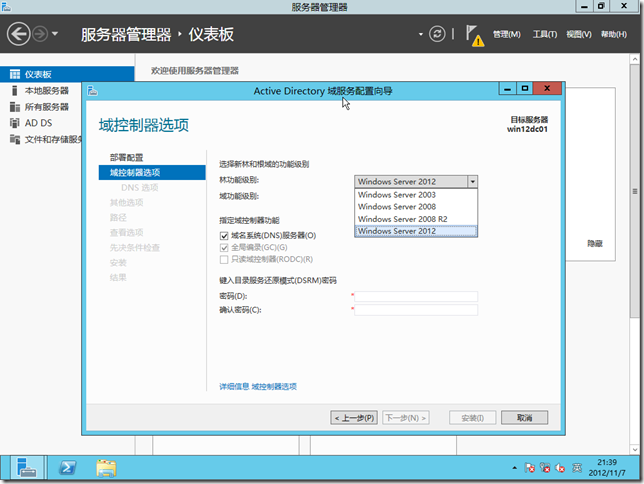
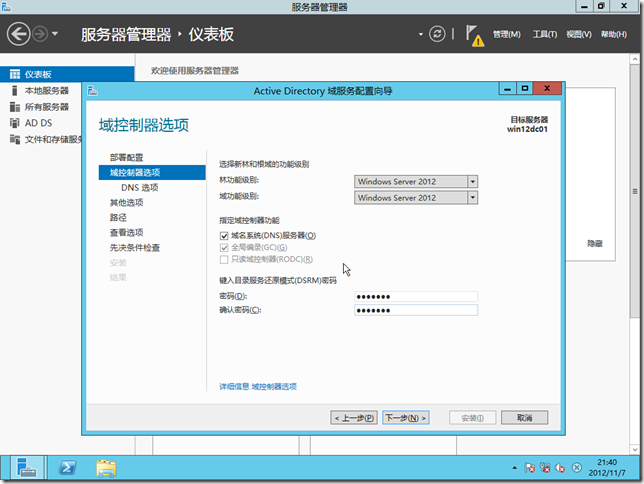
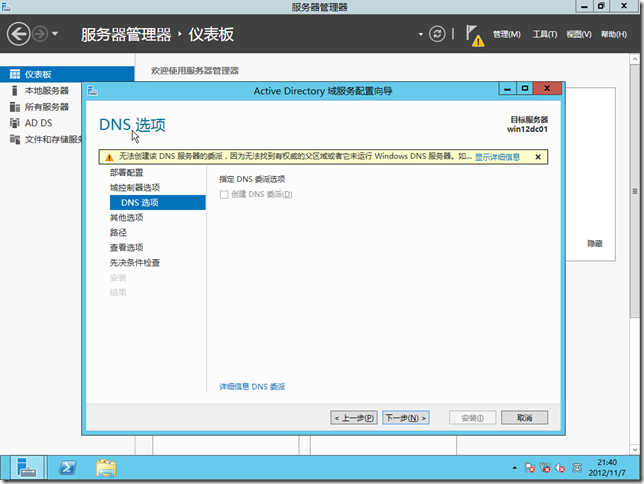
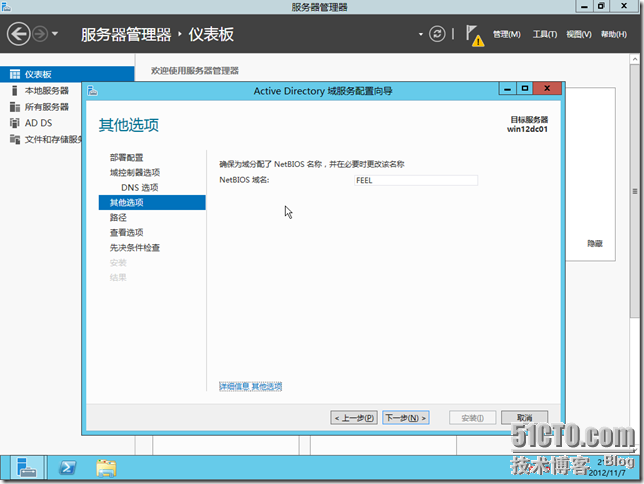
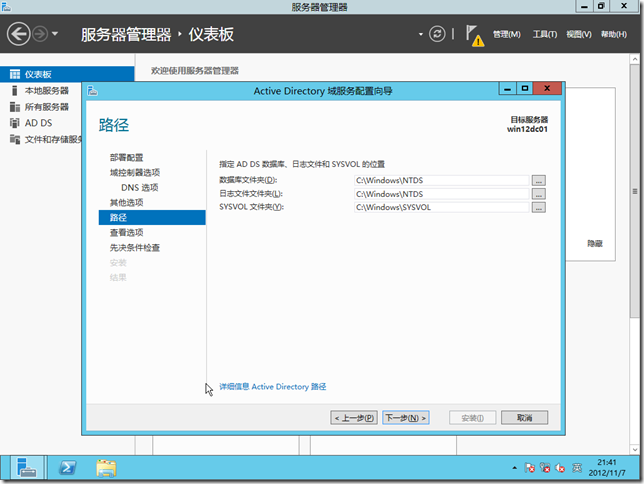
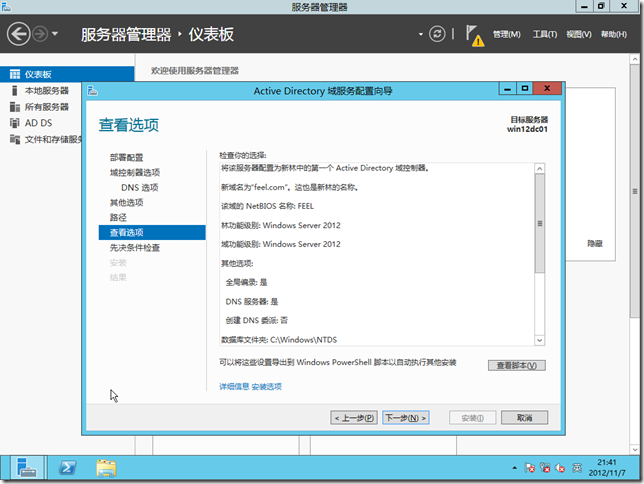
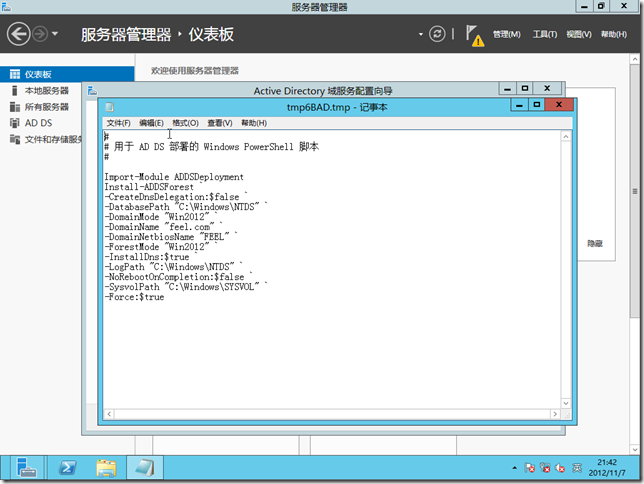
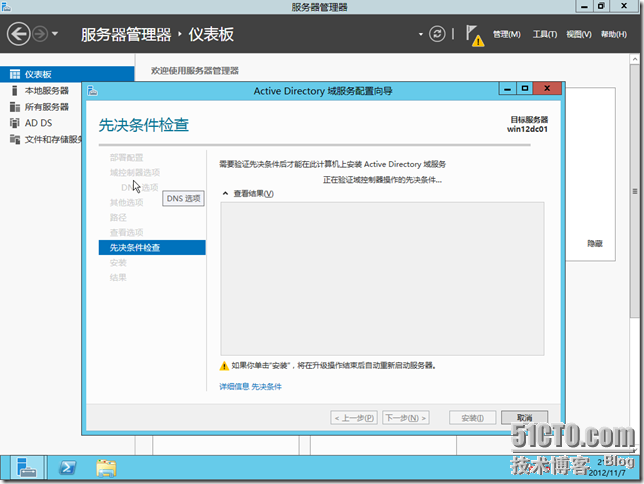
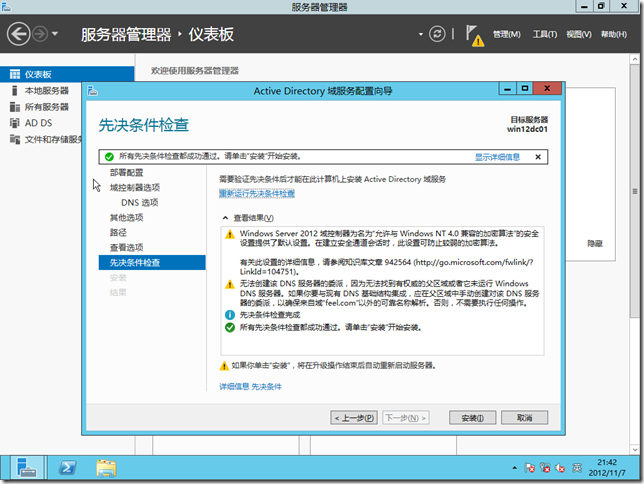
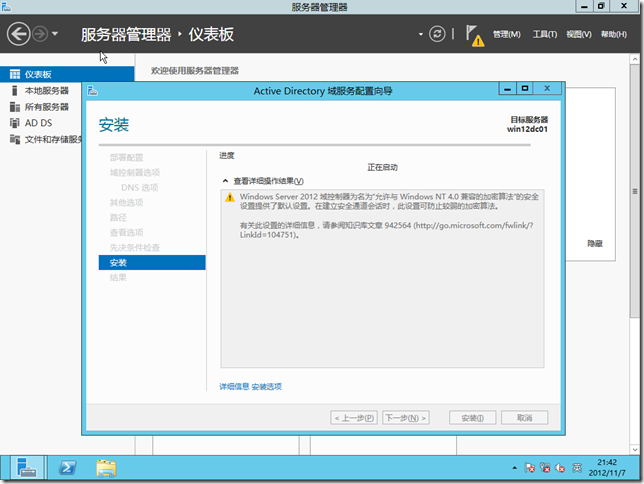
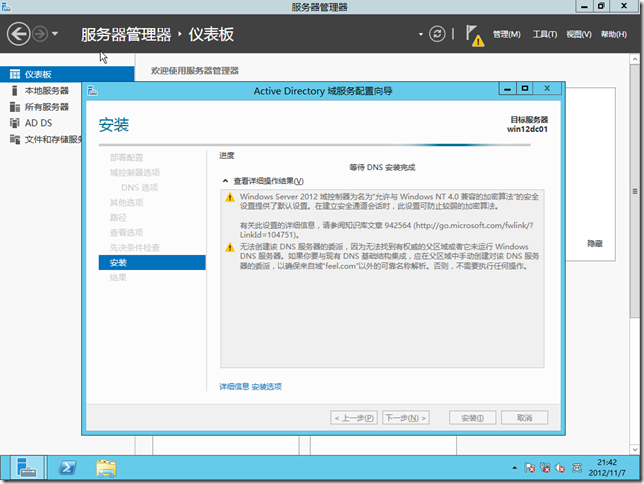
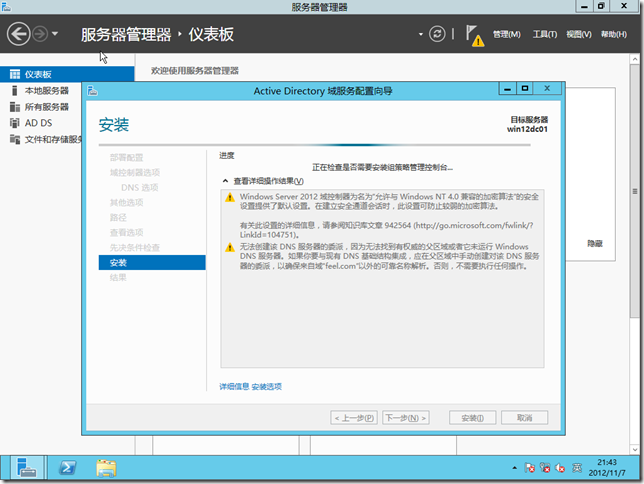
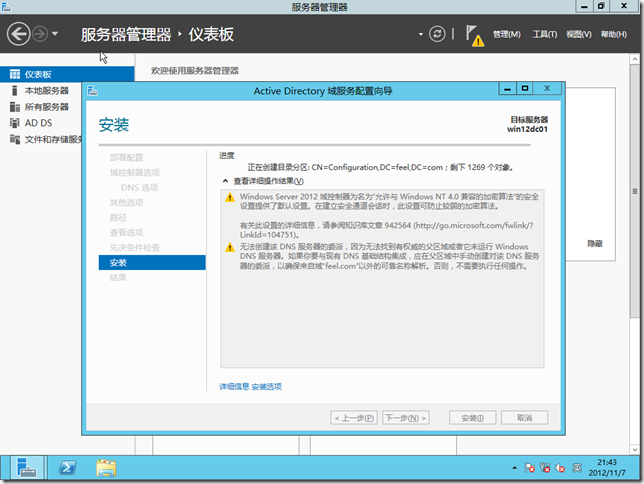
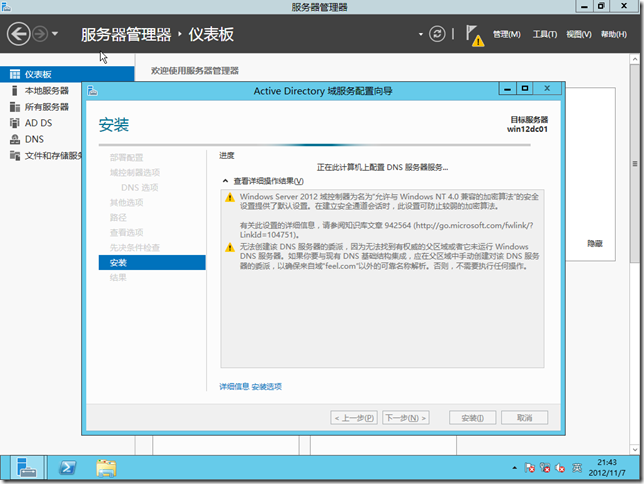
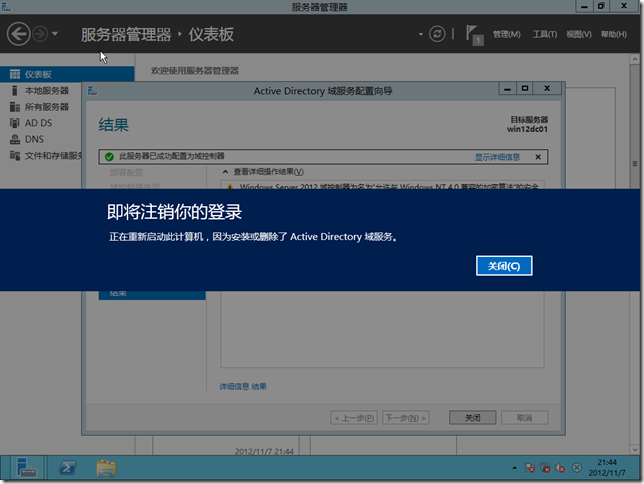
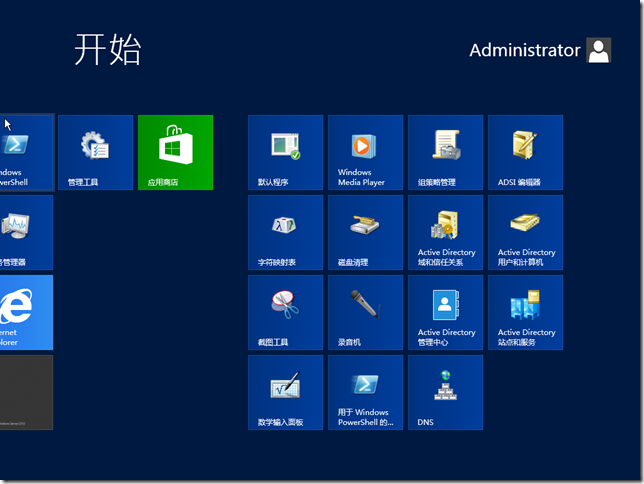
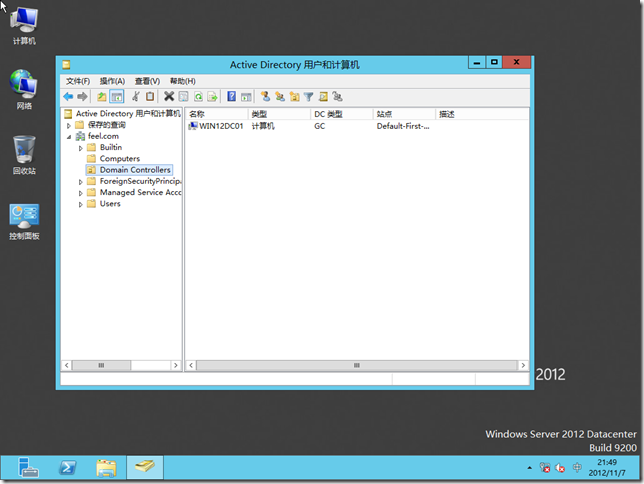
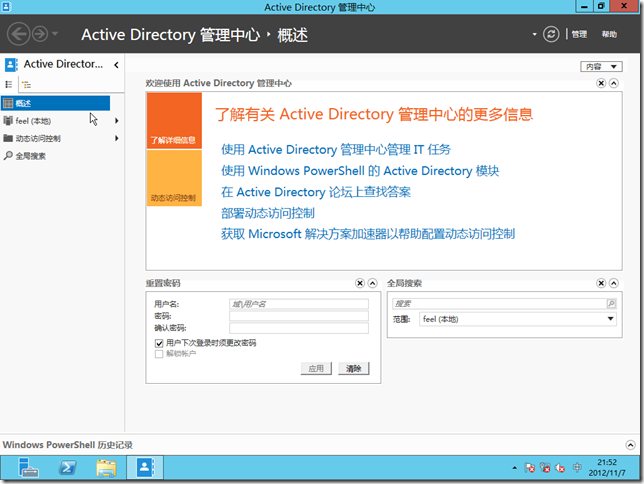
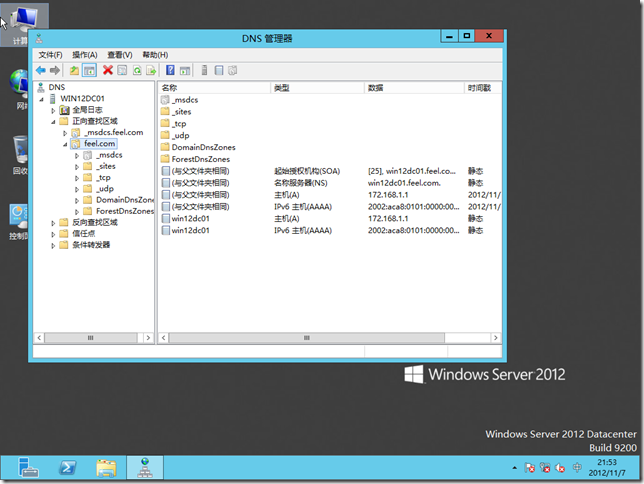
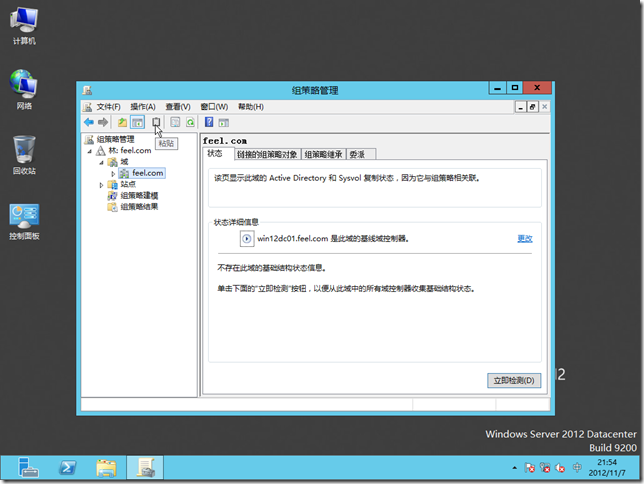
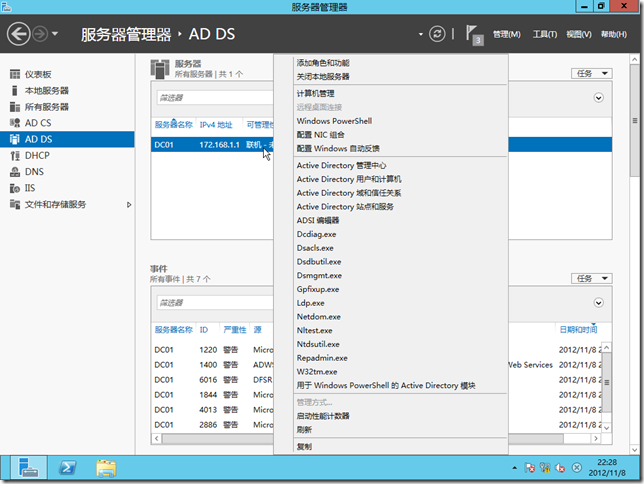
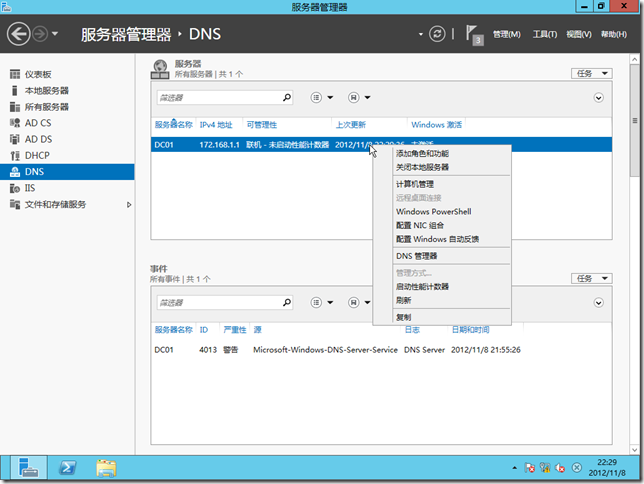
上一篇:初识Windows程序
下一篇:window.onload事件
文章标题:Windows Server 2012体验之部署第一台域控制器
文章链接:http://soscw.com/index.php/essay/81153.html