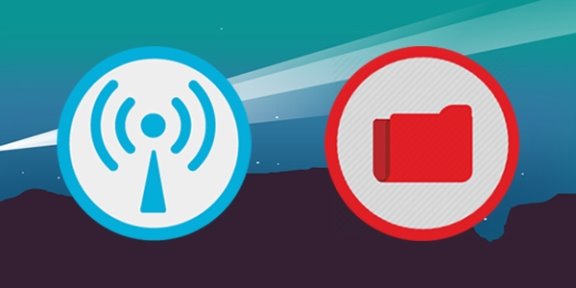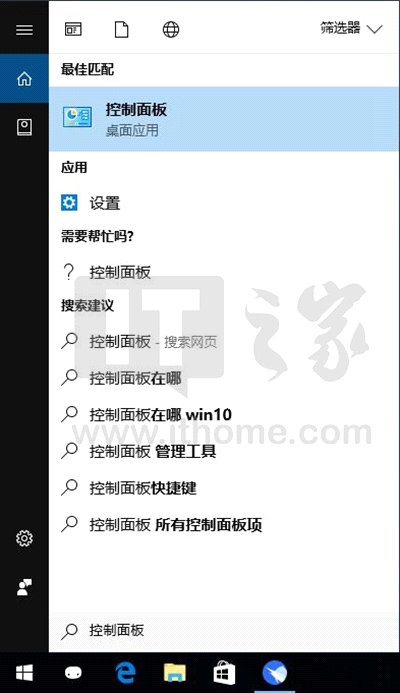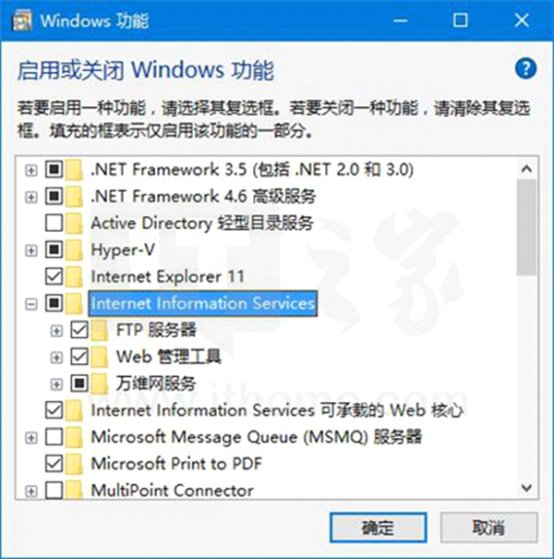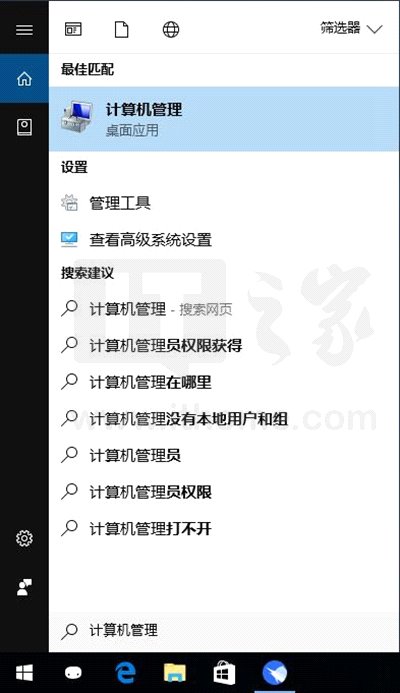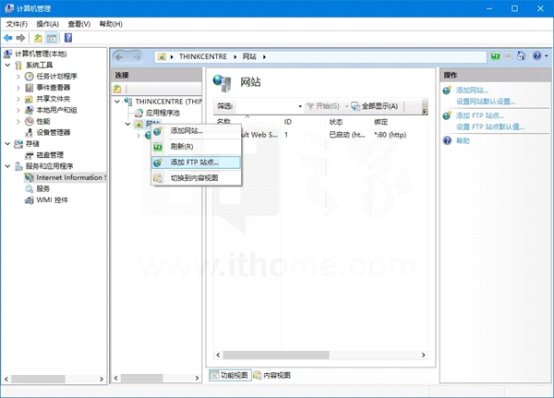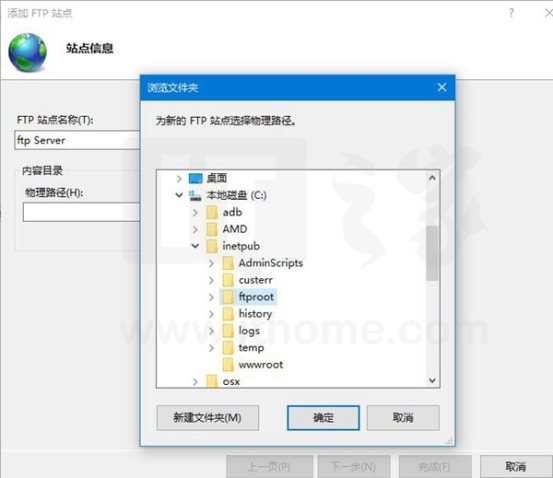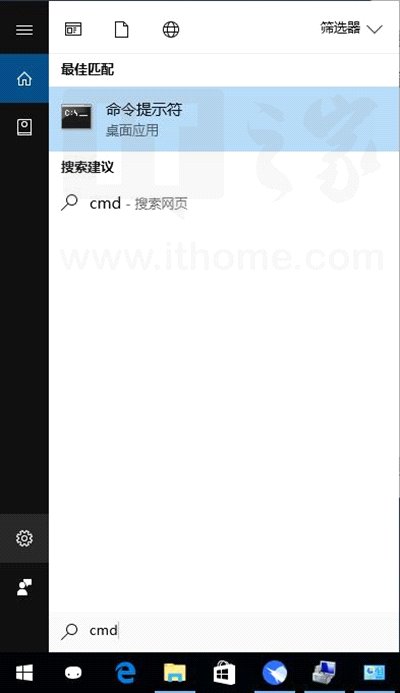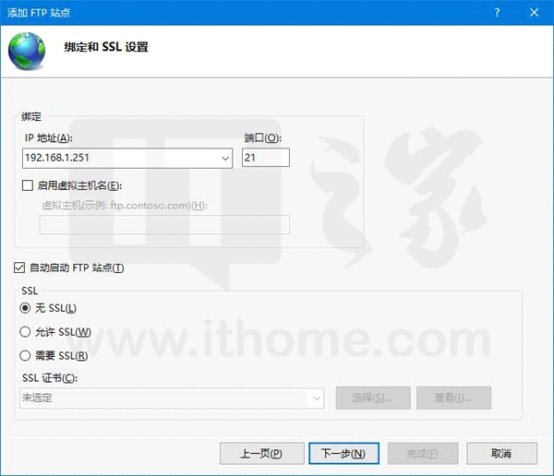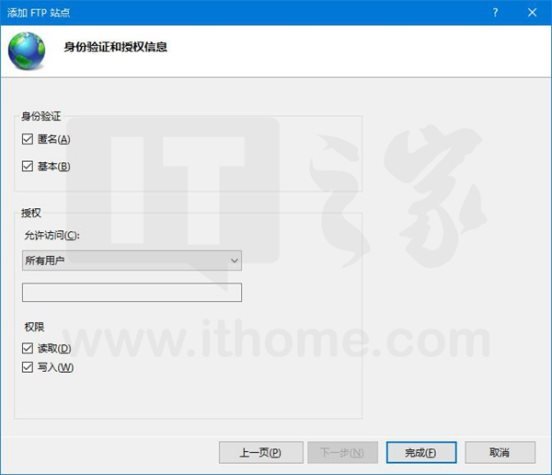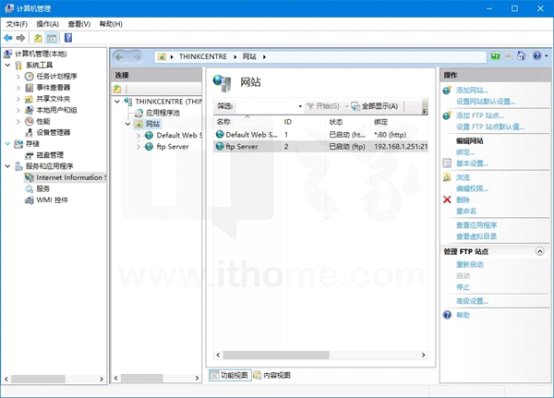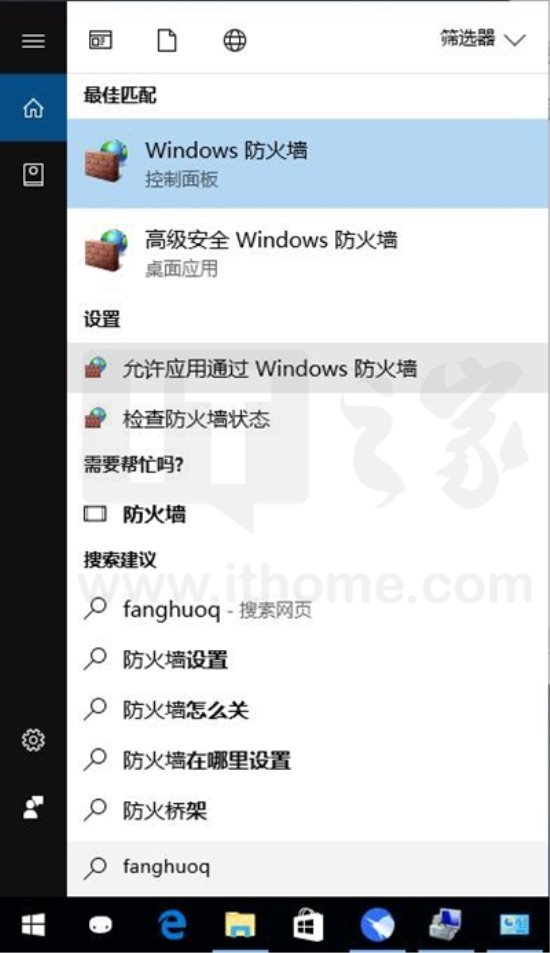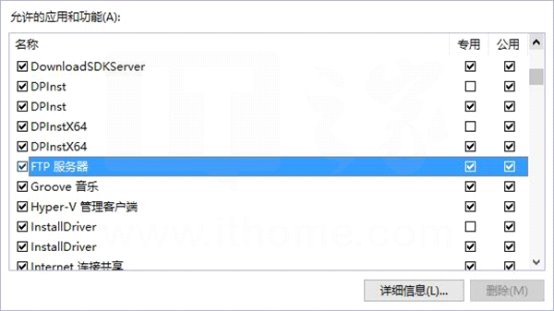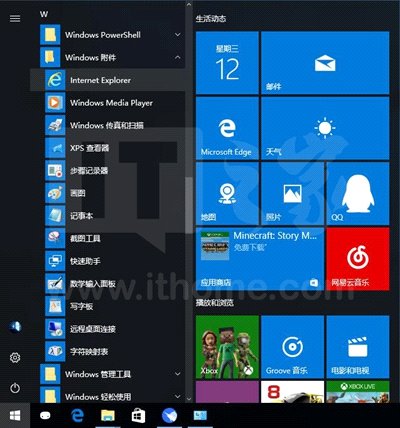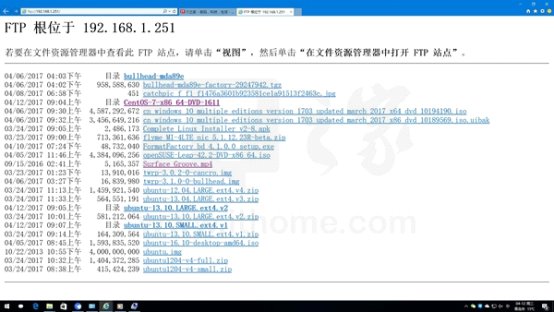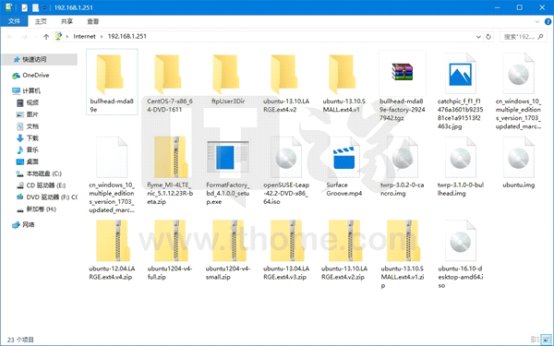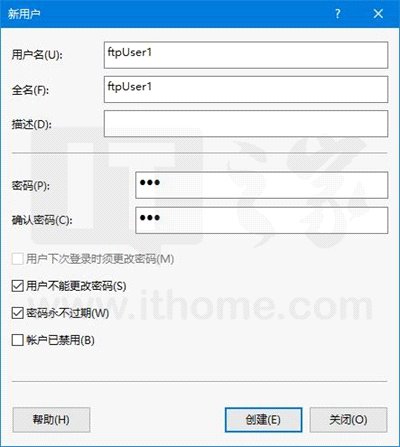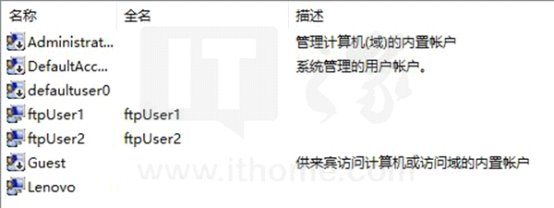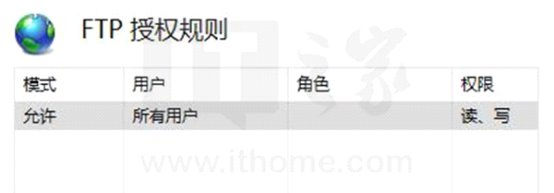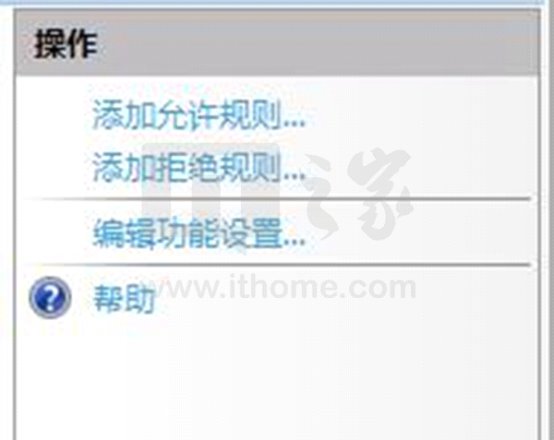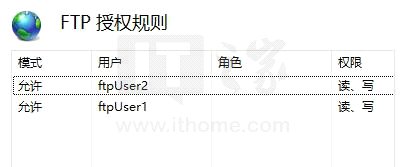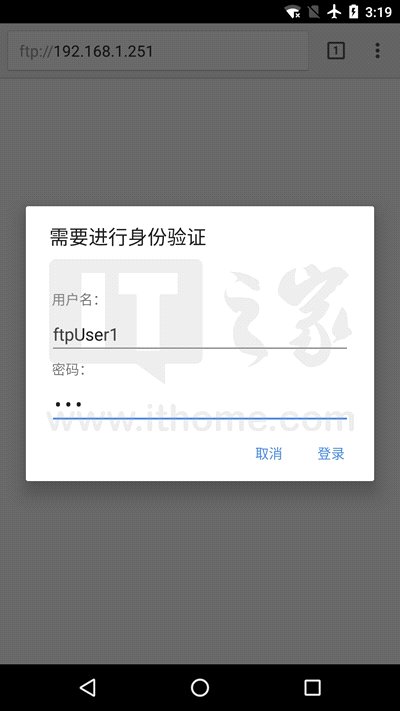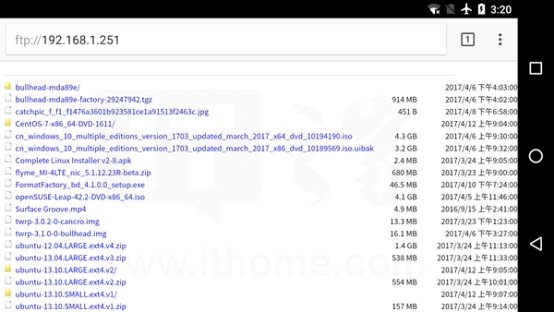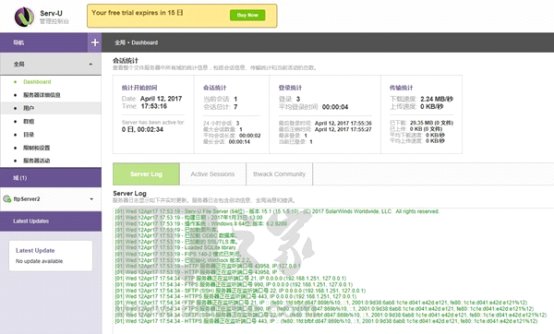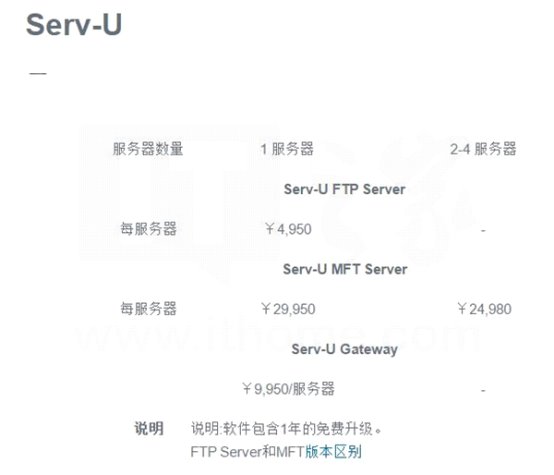如何在Win10上搭建FTP服务器
2021-05-07 06:27
标签:回车 img 用户名 get data- 应用 软件 更改密码 访问 相信很多人都面临过这样的问题:一个局域网下有很多设备,我们想在这些设备之间互传文件,有些文件非常大,用U盘拷贝非常慢,有些文件则需要从电脑传送到手机,而恰巧手里的手机不支持OTG,这要怎么办呢? 用QQ或者微信的文件传输助手?这是个办法,不过传些小文件和小图片还可以,传输大文件就需要花费一些时间了,那么有没有更快的传输方式呢?这是个问题。 既然我的所有设备都在一个局域网下,局域网间文件的传输又不受宽带速度的掣肘,那为什么不用FTP呢? 笔者当时就试了一下,效果非常不错,那么在这篇教程中,笔者就来教大家搭建FTP服务器,以实现同一局域网下的不同设备间快速传输文件。 首先,我们在Cortana中搜索控制面板并进入; 在控制面板-程序中,点击启用或关闭Windows功能; 在FTP服务器、Web管理工具和Internet Information Services可承载的Web核心前打上勾,点击确定,等待安装; 安装完成后,在Cortana中搜索计算机管理并进入; 在左侧找到服务和应用程序-Internet Information Services(IIS)管理器,点击进入; 你可以在连接一栏看到你的计算机名称(笔者这里是THINKCENTRE),点击该计算机名左侧的展开按钮,右键单击网站,选择添加FTP站点; 此时,你将进入FTP站点添加向导。首先,向导将要求你填写FTP站点名称和设置FTP内容目录; FTP站点名称可以挑你喜欢的填,笔者这里填写的是ftp Server,ftp内容目录也可选择自己喜欢的任意文件夹,笔者选择的是C:\inetpub\ftproot; 填写好FTP站点名称,设置完FTP内容目录后,点击确定按钮,再点击下一步; 点击下一步后,先不要急着继续,我们来查一下电脑的IP地址; 在Cortana中搜索命令提示符并进入; 输入命令ipconfig,回车,你将看到你电脑的IP地址,笔者这里的IP地址是192.168.1.251,记住这一串数字,接下来用得到。 我们回到FTP站点添加向导,设置绑定和SSL。IP地址栏输入刚刚查到的IP地址,端口保持为21不变,启用虚拟主机名项可以不必勾选,自动启动FTP站点可以勾选,SSL可以选择无SSL,操作完成后点击下一步; 接下来FTP站点添加向导将要求你填写身份验证和授权信息,勾选身份验证下的匿名和基本两项前的复选框,允许访问项设置为所有用户,勾选读取和写入权限前的复选框,点击完成。 这时我们可以看到,FTP站点已经创建成功并正常运行。 不过这还没完,我们要允许FTP服务器通过防火墙。 在小娜中搜索防火墙,点击进入允许应用通过Windows防火墙; 勾选列表中FTP服务器前的复选框,勾选后点击确定以完成设置; 这时,你就可以测试你的FTP服务器了。 在开始-Windows附件中找到Internet Explorer,点击进入; 在地址栏输入ftp://[你电脑的IP地址](笔者这里是ftp://192.168.1.251),回车以访问; 如果你在浏览器中看到文件和文件夹列表,那么恭喜你,你的FTP服务器搭建成功了。 当然,你也可以在文件资源管理器中输入你FTP服务器的地址,效果是这样的, 测试一下传输速度,还可以,比笔者住处的4M小水管快多了。 有些同学可能会问,我的FTP内容目录中有一些不希望其他人看到的内容,我要如何阻止知道我IP地址的局域网内的其他人看到我FTP内容目录中的文件呢?很简单,我们设置一下FTP权限规则即可。 首先,在Cortana中搜索计算机管理并进入; 展开窗口左侧的本地用户和组,点击用户,你将在窗口右侧看到用户列表,右键单击空白处,点击新用户,此时将弹出新用户创建窗口; 用户名和全名可以挑你喜欢的填,密码可以挑你喜欢的设置,把用户下次登录时须更改密码前的复选框取消选定,勾选用户不能更改密码和密码永不过期前的复选框,操作完成后点击创建,用户即创建完成。笔者需要为两个用户分配FTP服务器的访问权限,故笔者创建了两个新账户,分别是ftpUser1和ftpUser2。 新用户创建完成后,我们回到计算机管理-Internet Information Services(IIS)管理器来管理我们的FTP站点,点击连接窗口中的[计算机名]-网站-[你刚搭建的FTP服务器](笔者这里是THINKCENTRE-网站-ftp Server),双击右侧的FTP授权规则图标,进入FTP授权规则设置窗口,你可以看到,此时读写权限的设置为所有用户; 我们将这项删除,点击右侧的操作栏中的添加允许规则; 你将看到添加允许授权规则窗口,我们选择允许访问此内容者为指定的用户,然后将你刚刚创建的新用户的用户名填写进来,勾选读取和写入权限前的复选框,操作完成后点击确定以添加。笔者添加了两个允许访问FTP内容目录的用户,分别是ftpUser1和ftpUser2; 我们在局域网内的其他设备上来测试一下; 用户名填写我们在创建新账户时设置的用户名,密码填写我们在创建新账户时设置的密码,填写完成后点击登录; 好嘞,大功告成~ 其实市面上有很多FTP服务器的搭建方案可供选择,而通过微软Windows当中内置的方案来搭建FTP服务器成本相对较低。 除此之外,你还可以选择其他FTP搭建方案,比如功能更加强大的Serv-U, 通过一段时间的试用,我发现Serv-U哪里都好,只有一点让我望而却步——贵。 如果是个人使用的话,花大价钱买这么高级的软件可能并不是个好主意。 好了,这篇教程到这里就结束了,开开心心地玩儿去吧~ 本文由文轩宝宝(本博客作者)于2017年4月12日首发于IT之家,IT之家本文地址:点击这里 欢迎关注文轩宝宝的微信公众号【爱兔教程】: 本文欢迎任何形式的转载,转载请注明出处和作者。 出处:爱兔教程;作者:文轩宝宝 如何在Win10上搭建FTP服务器 标签:回车 img 用户名 get data- 应用 软件 更改密码 访问 原文地址:http://www.cnblogs.com/win10skills/p/7649928.html