WPF入门教程系列二十一——DataGrid示例(一)
2021-05-12 01:27
标签:ber title value cli 分享 win tag src 信息 前面我们学习了ListView控件的使用示例,今天我们来学习DataGrid的有关知识。提到DataGrid 不管是Asp.Net中的网页开发还是WinForm应用程序开发都会频繁使用。通过它我们可以灵活的在行与列间显示各种数据。本篇将学习WPF中的DataGrid 相关功能。 首先,先介绍一下DataGrid中有哪些列的类型。 DataGrid列的类型 默认情况下,当我们为DataGrid 控件设置ItemSource 属性后,DataGrid 会根据数据类型自动生成相应的列,下表列出DataGrid 支持的四种列及其数据类型。 下表列出了 DataGrid 提供的四个列类型。 列类型 显示数据 数据类型 DataGridHyperlinkColumn 使用显示 URI 数据。 URI DataGridComboBoxColumn 使用显示枚举数据与其他需要下拉框选择的数据。 Enum,String DataGridTextColumn 使用显示文本 String DataGridCheckBoxColumn 使用显示布尔数据 Bool 在创建DataGrid 时可以通过AutoGenerateColumns 属性设置列是否自动生成,从而加入自定义列。如果DataGrid 中同时包含“自动生成列”与“用户自定义列”,则首先创建“用户自定义列”。如下图。 其次:我们来做一个示例,学习如何使用DataGrid。 制做DataGrid示例的界面 1)按照上一篇文章中所写的步骤,使用Visual Studio 2013创建一个WindowGrid界面。如下图。 2)在Visual studio 2013中的工具箱中,找到DataGrid控件,然后双击。把DataGrid控件添加窗体界面中。如下图1,图2。注意,图2中的红框所标示的那个小框,就是DataGrid控件,是不是与WindowForm中的DataGrid有很大的不同呀。 图1 图2 3)给DataGrid添加列。先鼠标左键选中,窗体界面中的小方块,然后点击Visual Studio 2013最右边的“属性”标签,然后Visual Studio 2013会弹出“属性”编辑窗口。如下图。 4) 在上图中使用鼠标左键点击Columns那一行的按钮。如上图中的红色框,然后会弹出一个对话框,如下图。 4)在上图中,选择相应的列的类型,然后点击“添加”按钮,添加列。如下图。 5) 根据我这个示例的实际情况,我根据需要我添加了5列DataGridTextColumn,和一列DataGridComboBoxColumn。添加完成之后,如下图。看起来与WindowForm中的DataGrid很像了吧。 6) 下面是全部完成之后的实际的XAML代码。 WPF入门教程系列二十一——DataGrid示例(一) 标签:ber title value cli 分享 win tag src 信息 原文地址:http://www.cnblogs.com/zzw1986/p/7583489.html
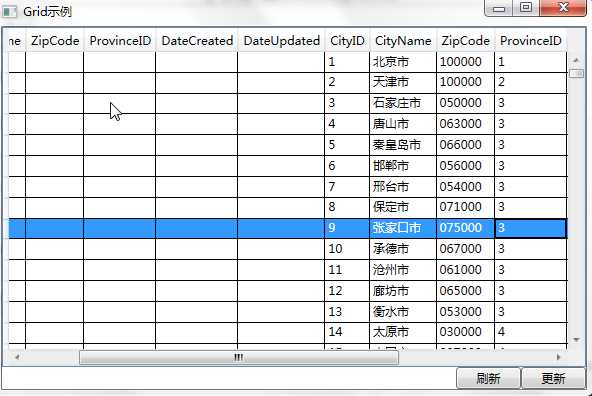
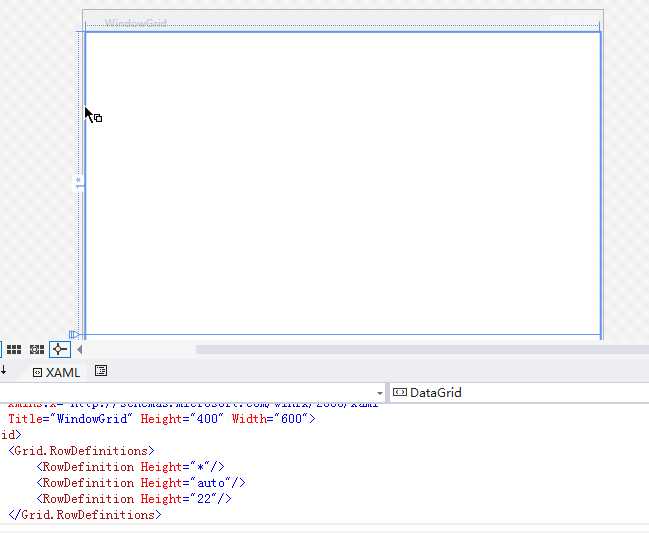
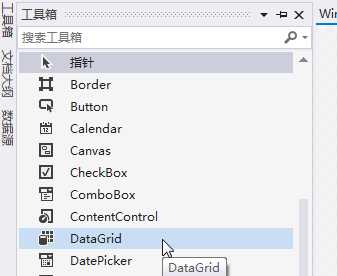
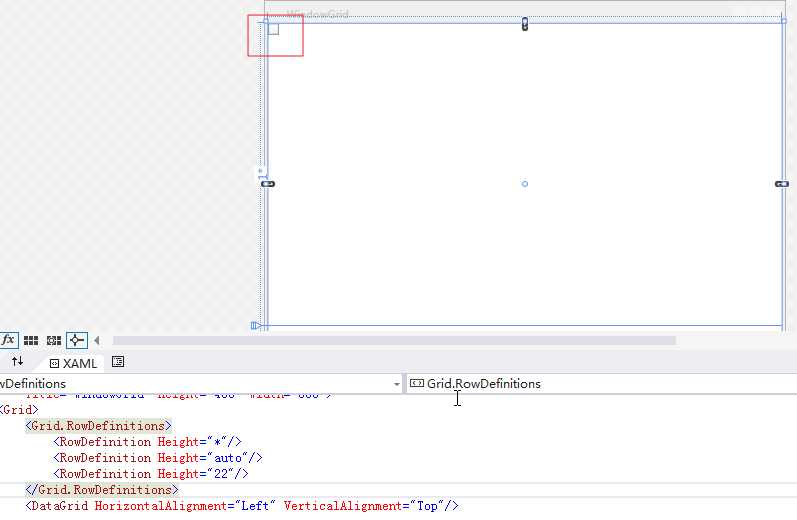
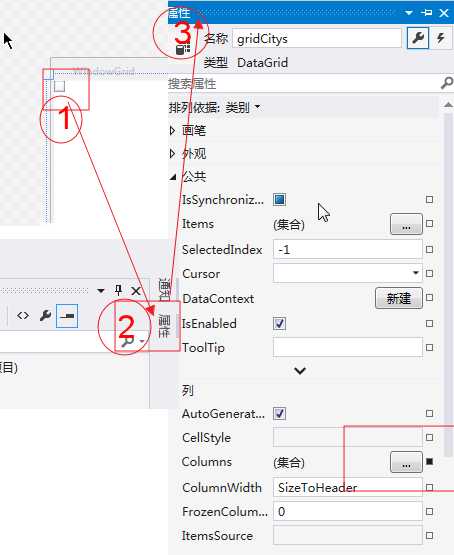
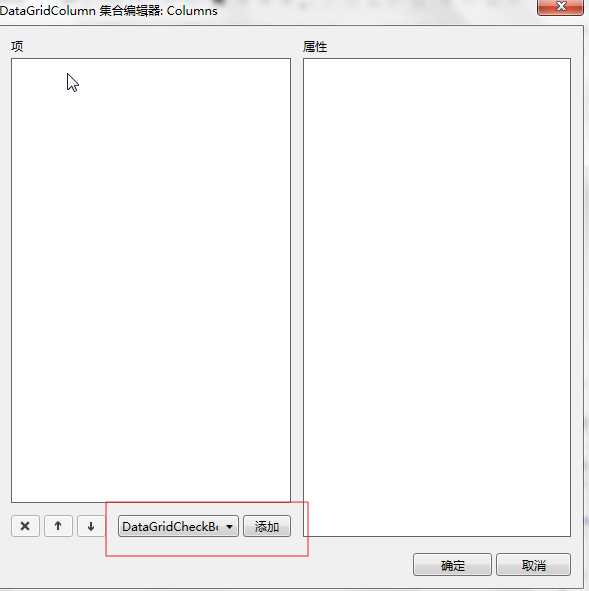
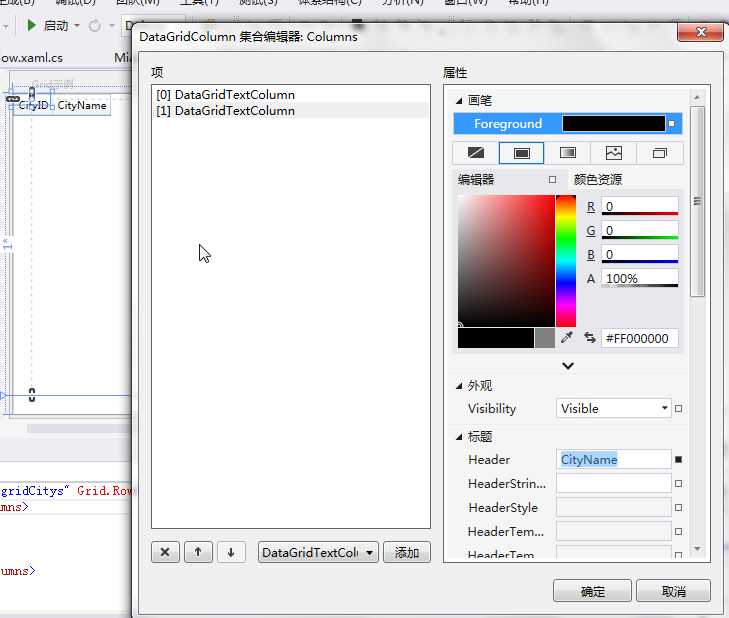
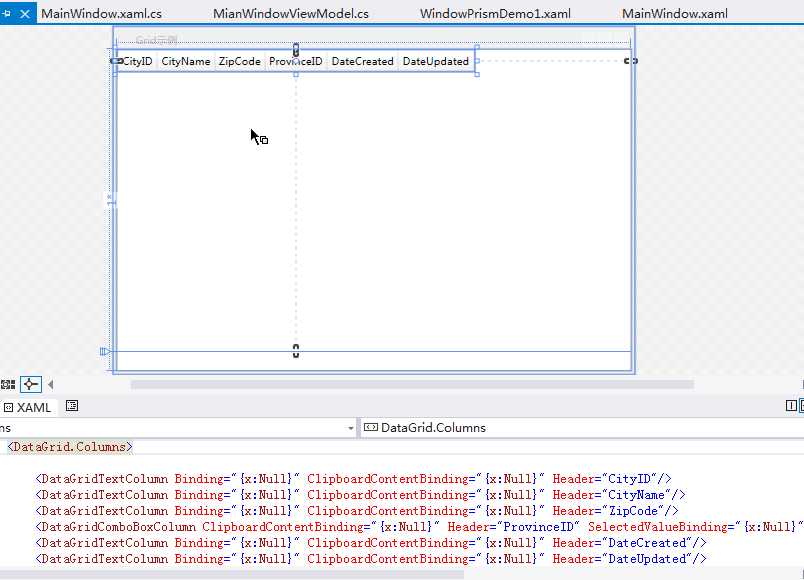


文章标题:WPF入门教程系列二十一——DataGrid示例(一)
文章链接:http://soscw.com/index.php/essay/84470.html