windows基于xampp部署testlink
2021-05-16 14:33
标签:tom tin config 浏览器 报错信息 配置 安装 删除 密码 6.执行失败原因总结: Apache: 如果Apache执行失败一般情况是端口被占用,可以点击后面config选择http.config修改里面的Listen 可以改为:8090保存后,点击最右面一栏config然后选择service and port Setting设置Apache端口号 改完点击Save然后执行Apache,SSL端口也有可能会被占用在这儿也可以修改,然后点击Apache后面的config选择http-ssl.config打开进行修改 mysql: mysql执行错误一般也会出现两种: 1.端口错误: 根据报错信息可以看到3306端口是被占用的,需要修改修改步骤和Apache的修改差不多,点击mysql后面的config选择my.ini将里面的port修改为3309或者别的数字保存后再打开右面一栏的config修改mysql的端口配置 2.mysql服务错误: 这个错误一般打开xampp-control.exe就会提示了这个错误的原因可能是以前安装过mysql服务检测到已经启动的MySQL服务的路径是错误的 解决办法是打开cmd输入命令:regedit打开注册表:按照以下路径找到mysql注册表 HKEY_LOCAL_MACHINE\SYSTEM\CurrentControlSet\Services\MySQL]的ImagePath修改成新的位置:也就是报错信息中Expected Path后面的路径然后重启mysql服务,如果还是不行或者报错就只能将原有的mysql删除:打开cmd输入sc delete mysql如果以后有需要的话可以管理员权限登录cmd在原来的目录下mysqld.exe --install安装服务就行了。 mysql执行正成功后继续执行下面的工具,除tomcat之外其他的两项一般不会出现错误Tomcat暂时不需要 1.启动之后我们打开浏览器输入http://localhost:8090也可以是127.0.0.1:8090此处的8090是上面给Apache设置的端口号,打开网址显示:(campp版本不同显示界面也会有差异) 证明已经成功安装了xampp了 2.点击phpMyAdmin进入数据库页面点击新建,创建testlink数据库输入数据库名为testlink点击创建 创建成功后显示在数据库列表中然后点击检查权限 新增用户账户: 填写圈出三项比如:用户名kxl 密码123456确认密码123456然后点击生成,然后点击最下面的执行按钮创建用户成功,数据库准备完成 勾选同意协议,点击continue 如果出现这个情况先退出安装,修改testlink目录(D:\xampp\htdocs\testlink)下的config.inc.php文件:$tlCfg->log_path=‘D:/xampp/htdocs/testlink/logs‘; $g_repositoryPath=‘D:/xampp/htdocs/testlink/upload_area‘; 重新打开testlink安装页面 表示检测通过点击continue继续进行数据库配置: database host(数据库主机)默认为:localhost不用改 database name(数据库名)是我们创建的testlink database admin login(数据库管理员名称)输入root(phpmyadmin/config.ini.php中找到默认用户名和密码) database admin password(数据库管理员密码)不用填 testlink DB login (testlink数据库管理员):kxl testlink DB password(testlink数据库管理员密码):123456 点击Process testlink setup进行安装 安装成功点击下面的testlink 进入testlink登录页面,默认用户为admin密码为:admin 登录成功 testlink安装完成 windows基于xampp部署testlink 标签:tom tin config 浏览器 报错信息 配置 安装 删除 密码 原文地址:https://www.cnblogs.com/jingjing12/p/11808909.html一、准备工作:
二、安装xampp
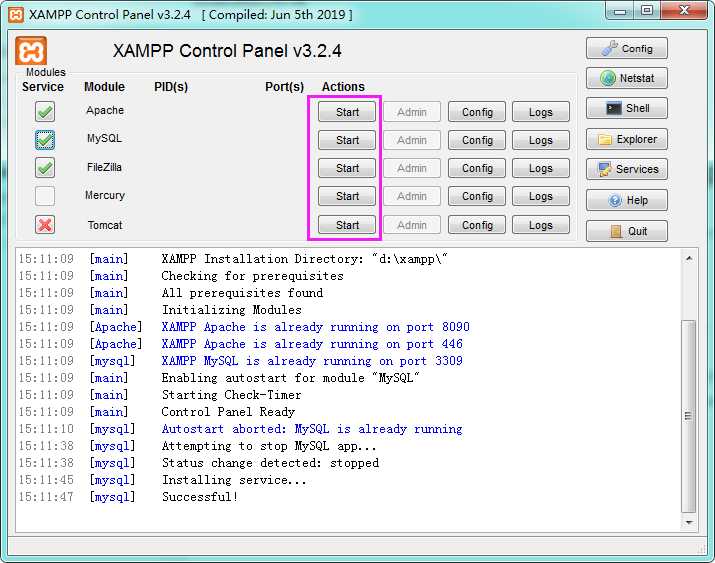
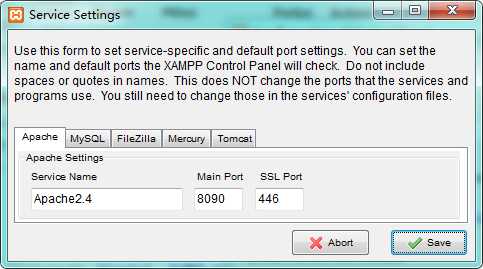
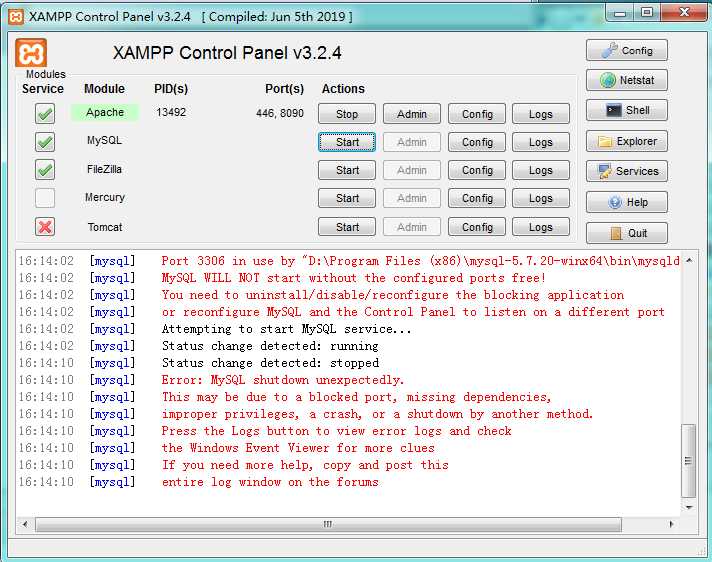
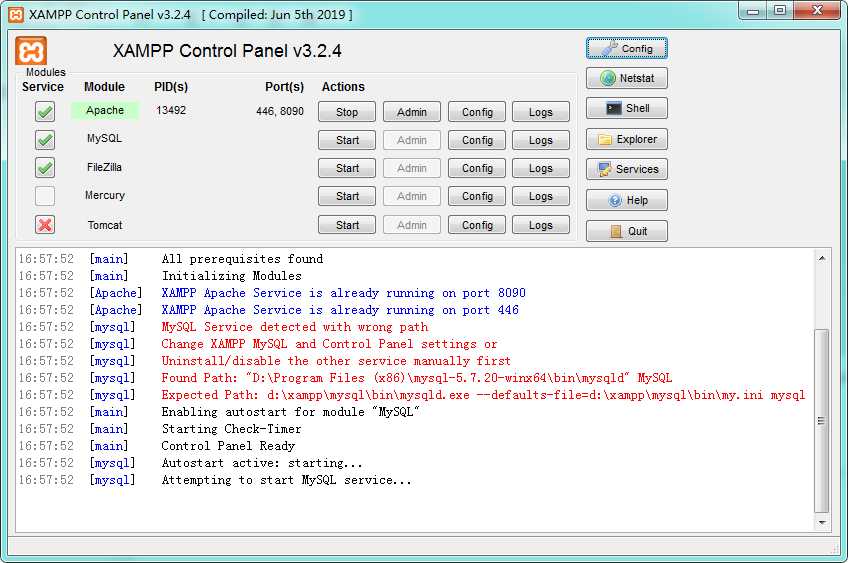
三、打开浏览器为安装testlink做数据库准备
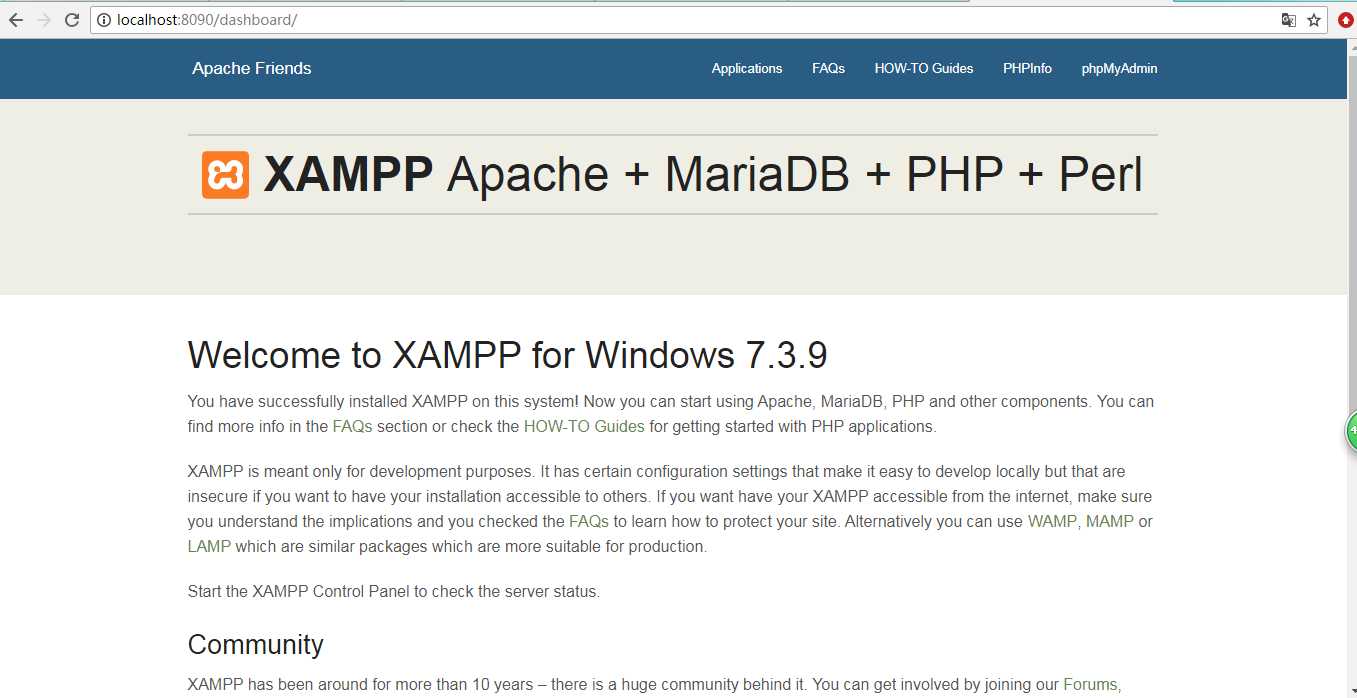
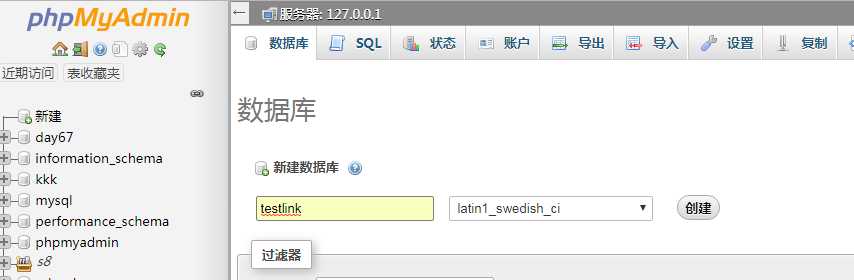
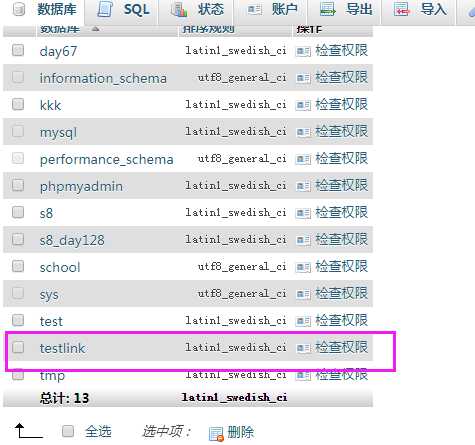
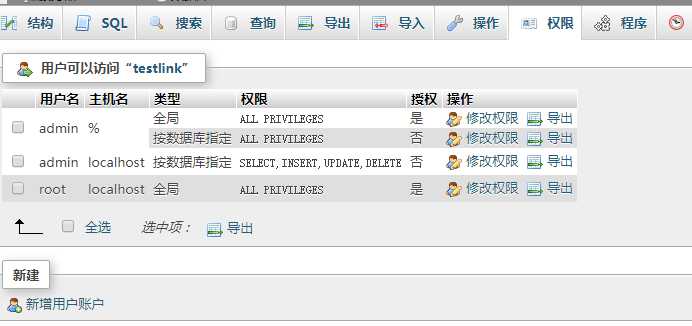
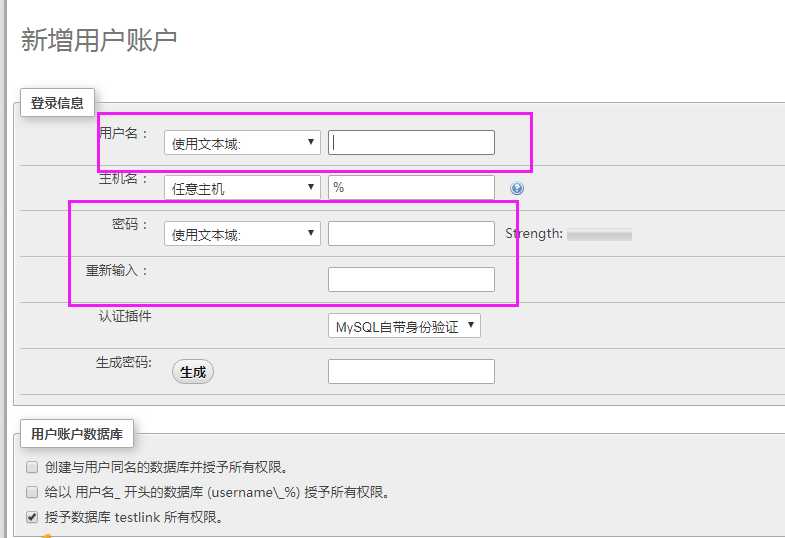
四、安装testlink
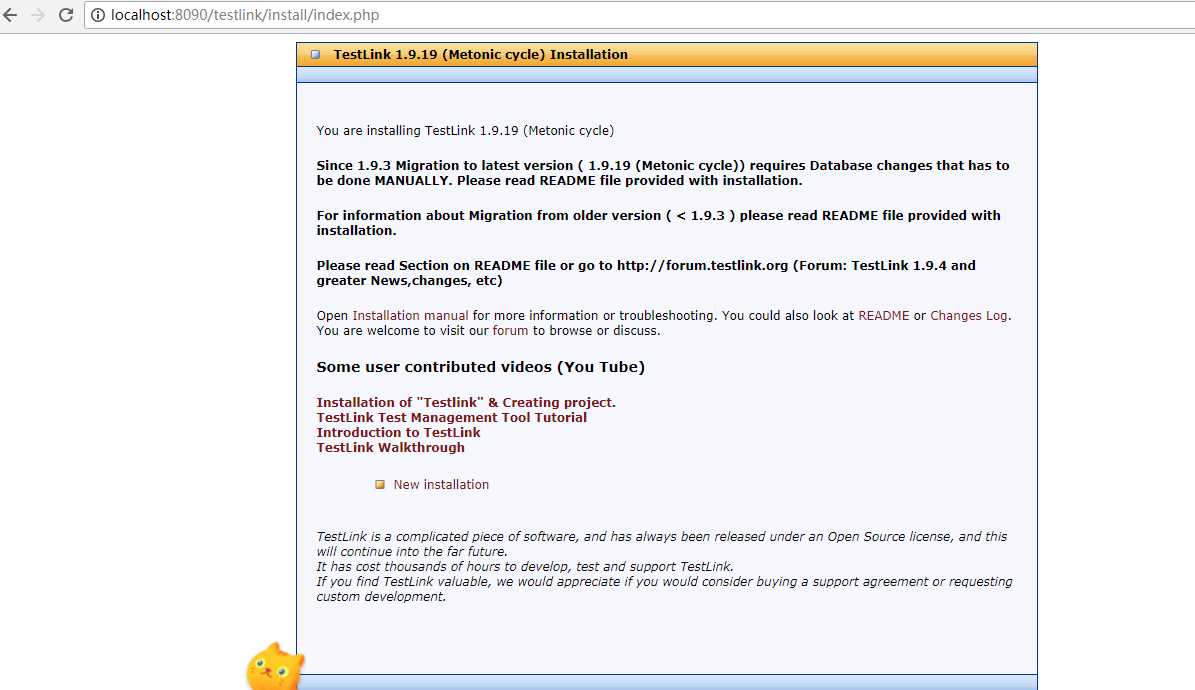
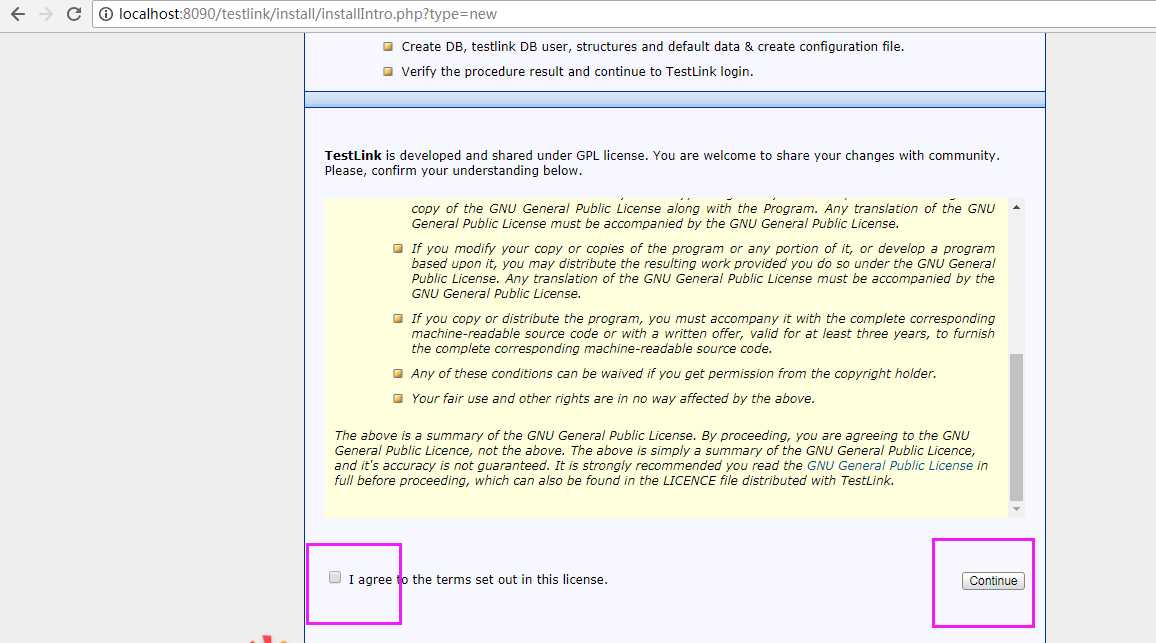
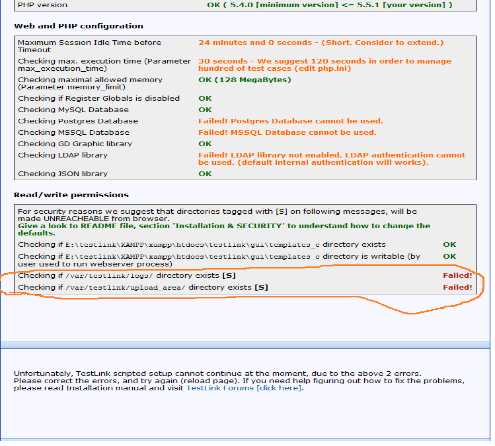
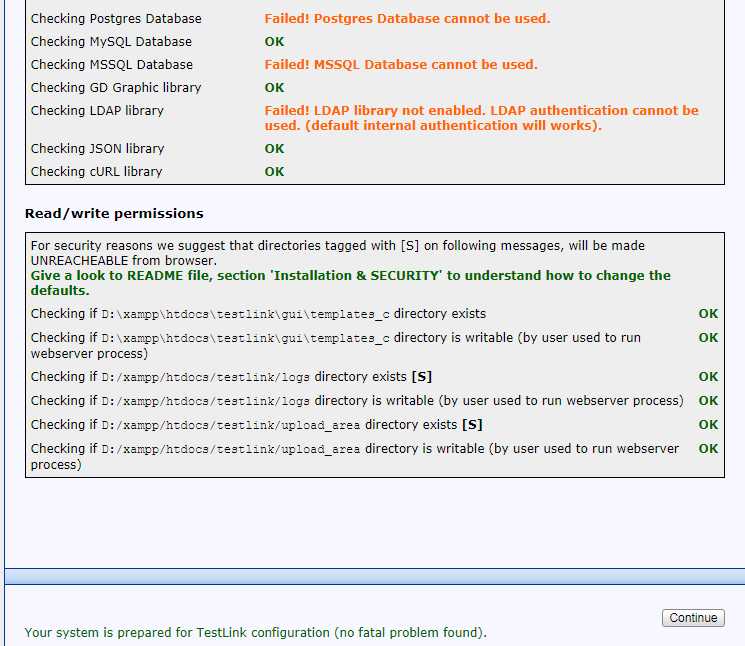
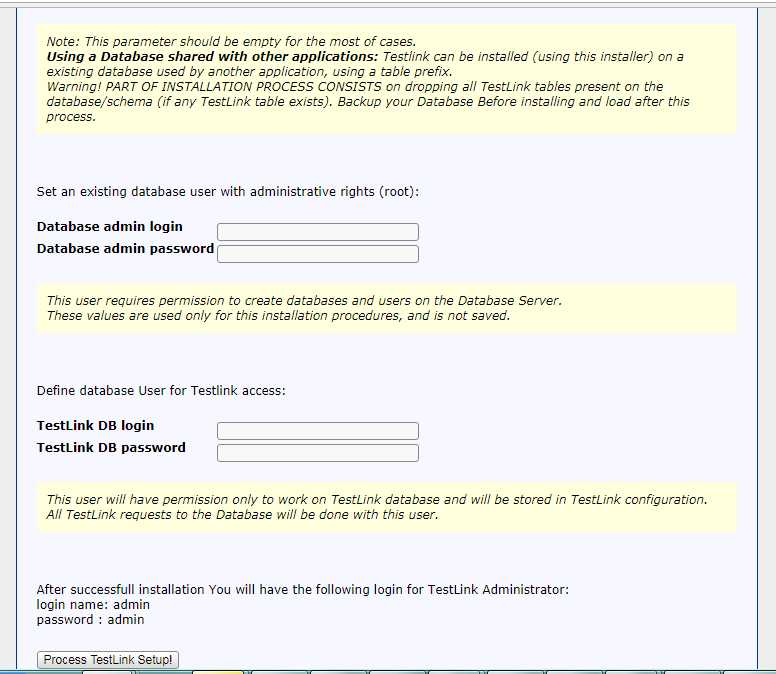
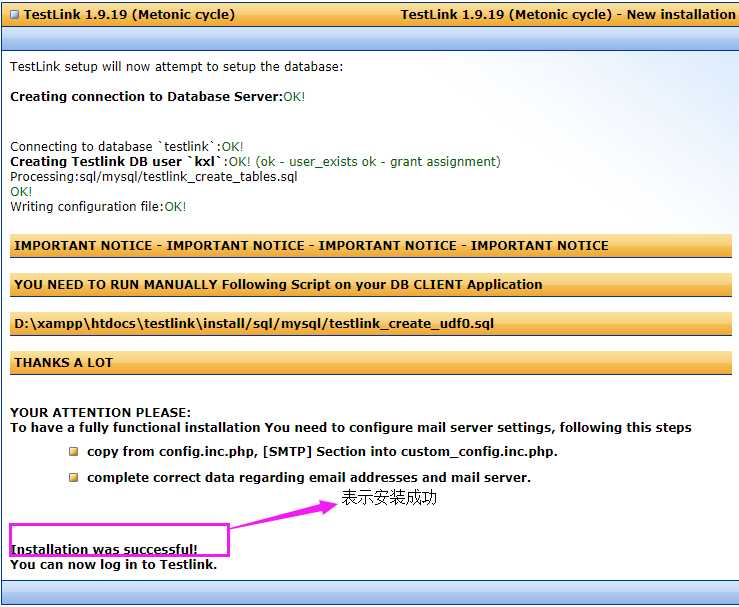
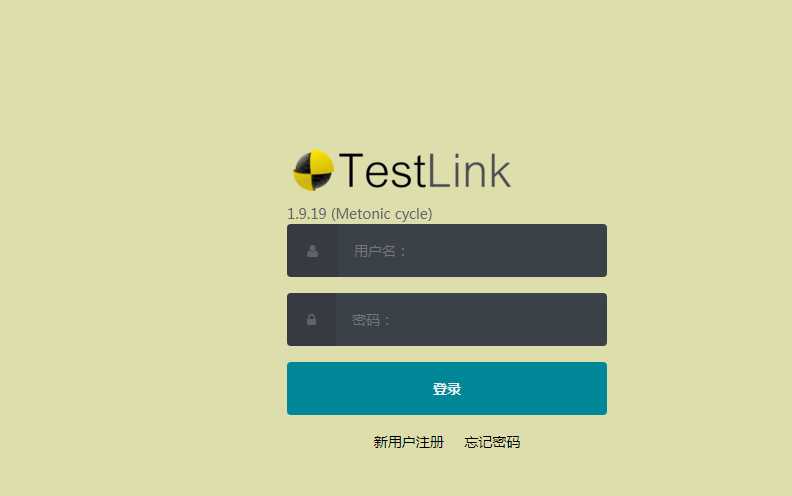
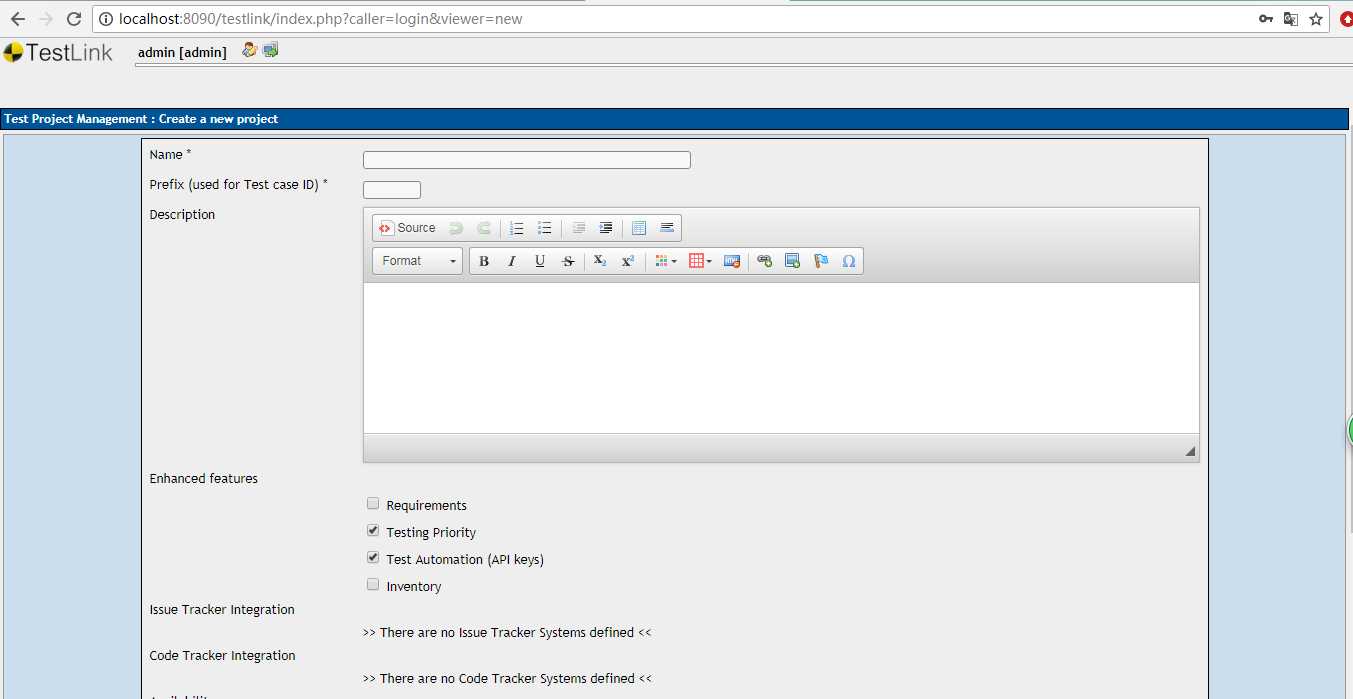
上一篇:c# 进制转换-续
文章标题:windows基于xampp部署testlink
文章链接:http://soscw.com/index.php/essay/86297.html