PyCharm 安装教程(Windows)
2021-05-18 20:29
标签:too mic shortcut res har JetBrains 需要 类型 问卷调查 笔者使用PyCharm2018.3.2,请根据机器是64位还是32位来选择对应的PyCharm版本。(相信绝大部分人都可以很从容的来查看自己机器的位数,在这里就不赘述了,如果不清楚自己可以百度一下就可以) 可以去PyCharm官网:https://www.jetbrains.com 安装包下载 第一步:进入PyCharm官网,点击Tools,如下图所示: 第四步:等待安装包下载完,运行即可。 python安装过程 第二步:双击已下载的PyCharm安装包,出现如下图所示的界面,点击“next” 数字1:create desktop shortcut(创建桌面快捷方式),系统32位就选32-bit,系统64位就选64-bit。现在大多数都是64位了,不清楚系统类型:我的电脑=》右键=》属性 笔者的电脑是64位系统,所以选择64位。 数字2:update path variable(restart needed)更新路径变量(需要重新启动),add launchers dir to the path(将启动器目录添加到路径中)。上一个PyCharm版本没有的,所以没有选择。 数字3:update context menu(更新上下文菜单),add open folder as project(添加打开文件夹作为项目)。上一个PyCharm版本没有的,所以没有选择。 数字4:create associations 创建关联,关联.py文件,双击都是以pycharm打开。 数字5:不要选,我第一次安装的时候就是勾选了,差点放弃。pycharn是国外的软件,网站就是国外,下载速度很慢。有人选上等一两个小时,我等半小时,直接强制关掉。没勾选安装很快完成。把数字1和数字4勾选就好,数字2和数字3看你自己需求。(数字5如果有需求,自己可以单独去官网下载安装JRE) 第五步:点击Next,进入下图界面: 默认安装即可,直接点击Install。 第六步:耐心的等待两分钟左右,如下图: 第七步:之后就会得到下面的安装完成的界面: 第九步:勾选I confirm that....... ,界面如下: 第十步:点击“continue”,界面如下: 这个相当于一个问卷调查吧,看自己愿不愿将信息发送JetBrains来提升他们产品的质量 第十一步:点击“send”或者“Don‘t send”。进入如下界面: PyCharm 安装教程(Windows) 标签:too mic shortcut res har JetBrains 需要 类型 问卷调查 原文地址:https://blog.51cto.com/12486145/2444913
PyCharm
下载对应机器的安装包。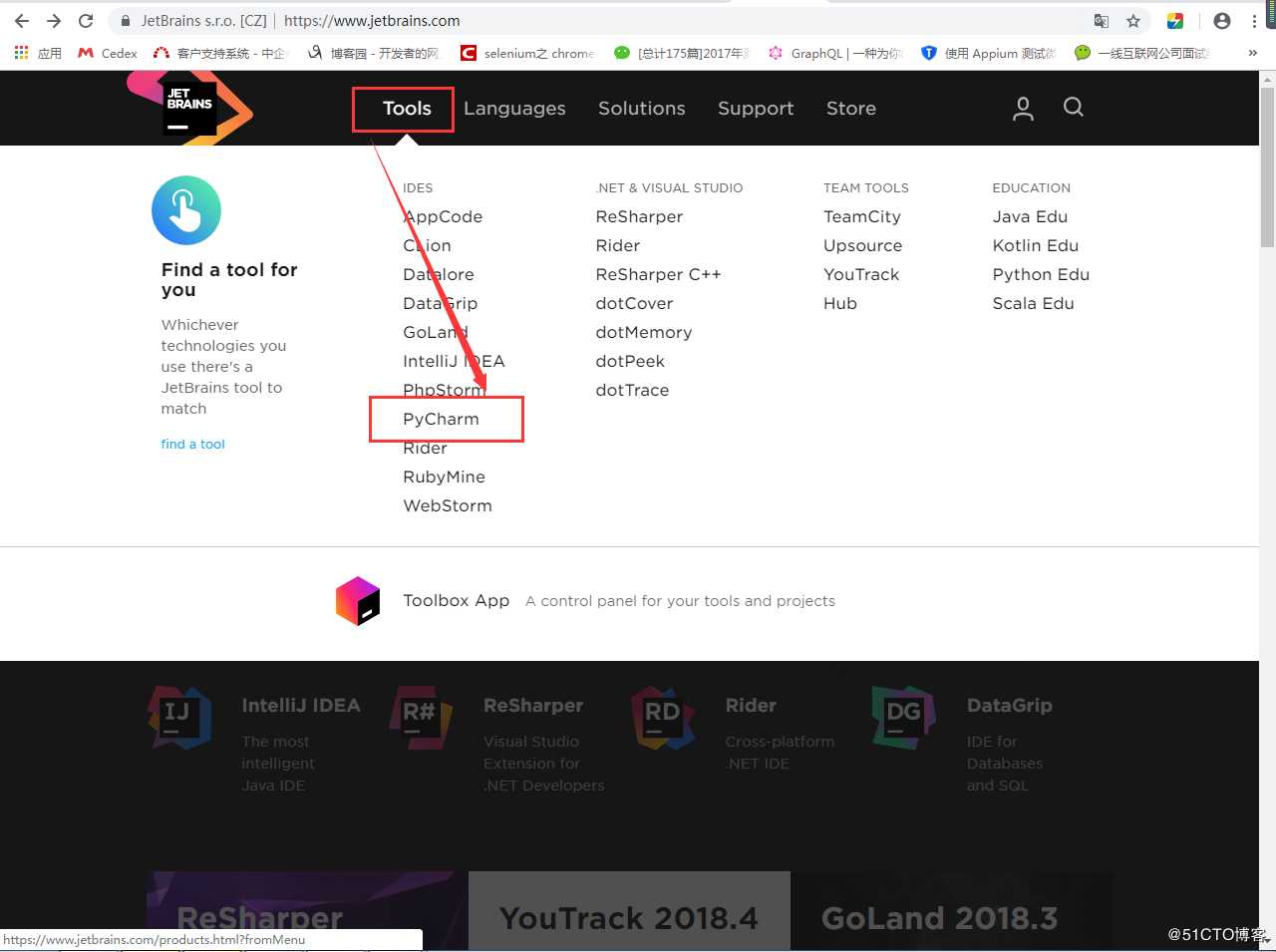
第二步:点击“PyCharm”,进入安装包现在页面,如下图所示: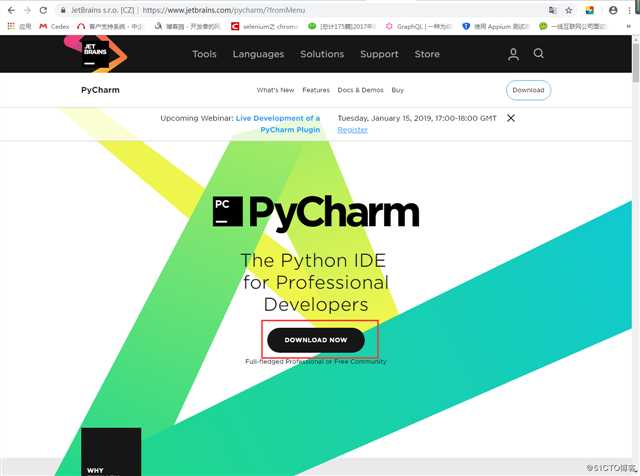
第三步:点击“DOWNLOAD NOW”,根据自己需要下载匹配的操作系统的安装包,如下图所示: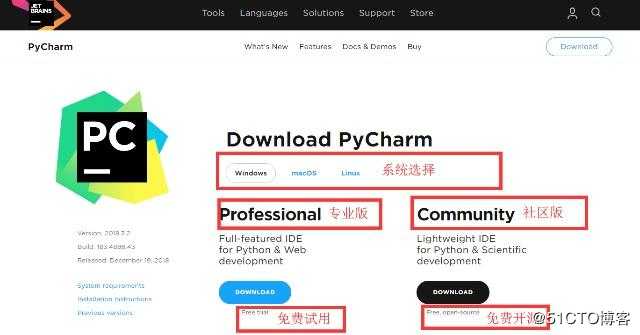
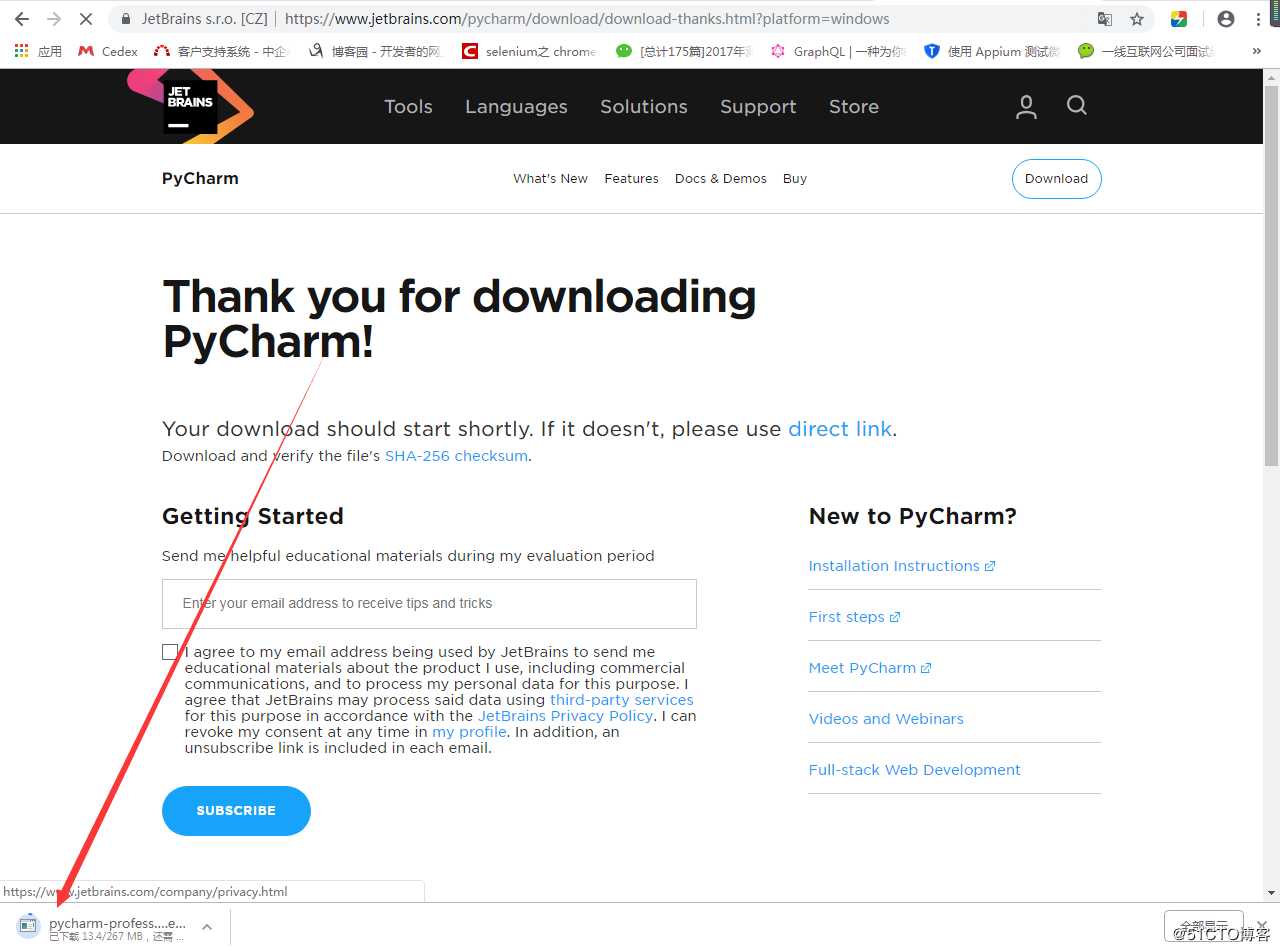
第一步:找到下载好的PyCharm安装包,如下图所示“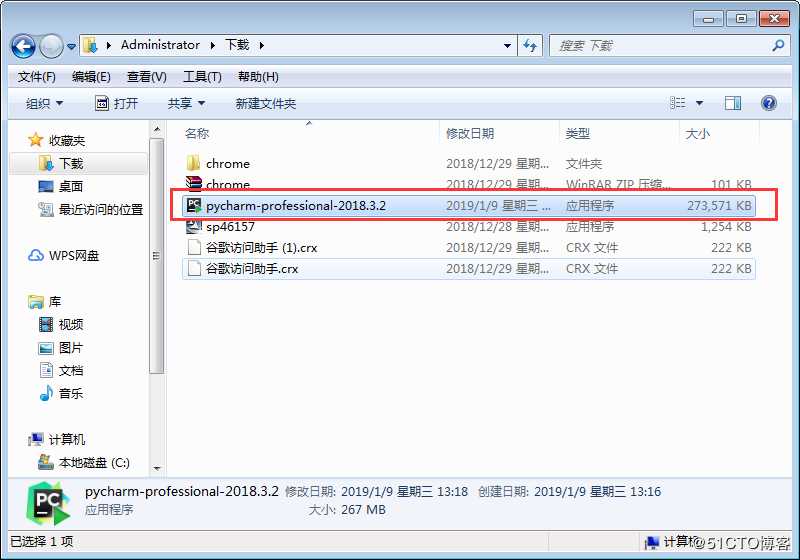
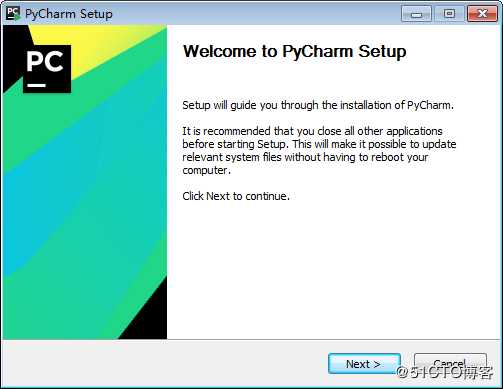
第三步:选择安装目录,Pycharm需要的内存较多,建议将其安装在D盘或者E盘,不建议放在系统盘C盘: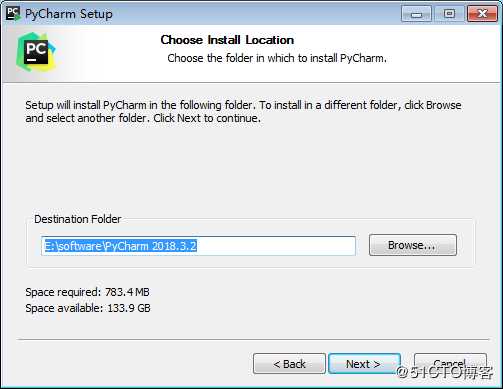
第四步:点击Next,进入下图的界面: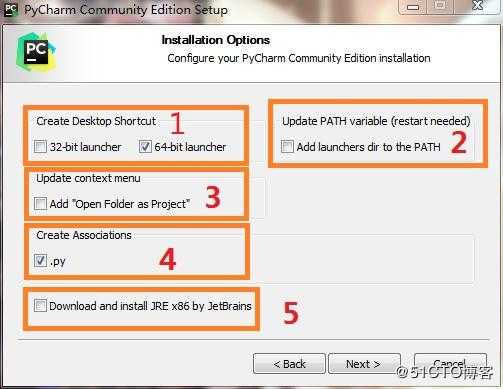
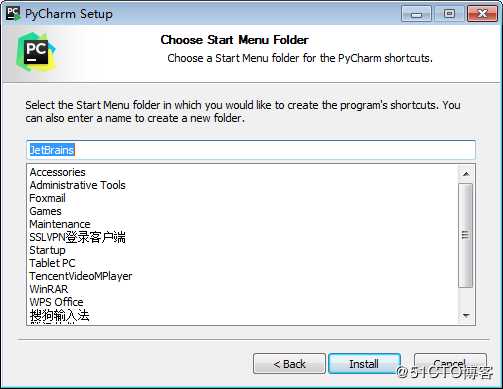
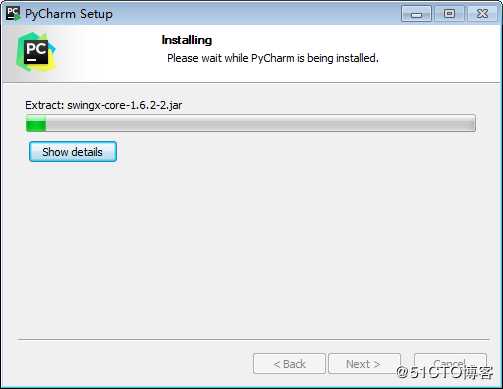
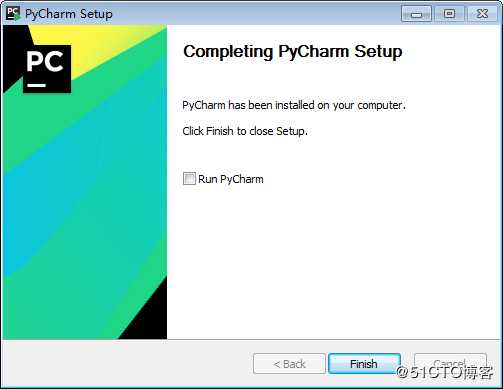
第八步:点击Finish,Pycharm安装完成。接下来对Pycharm进行配置,双击运行桌面上的Pycharm图标,进入下图界面: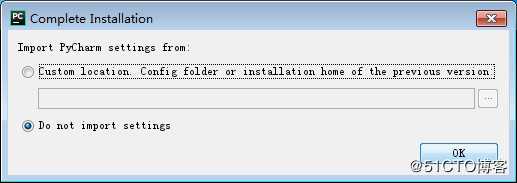
从哪里导入pycharm设置,直接第三个(Do not import settings),以后还可以导入。选择Do not import settings,之后选择OK,进入下一步。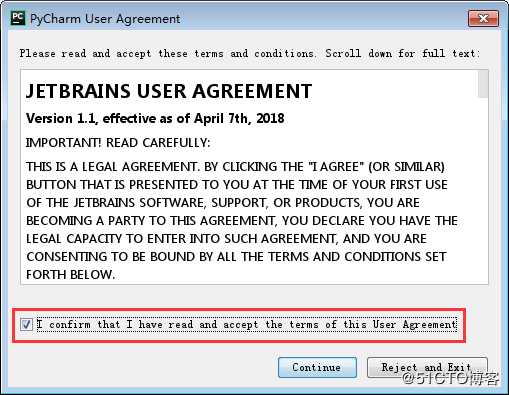
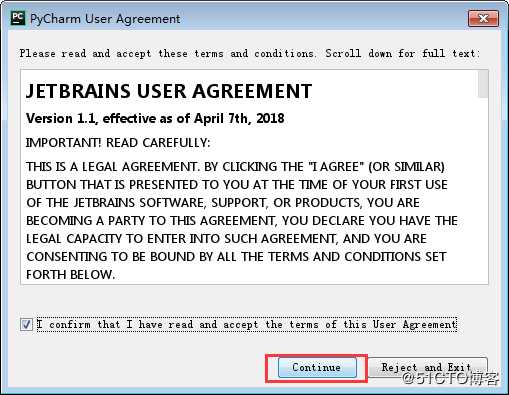
第十一步:数据分享,界面如下: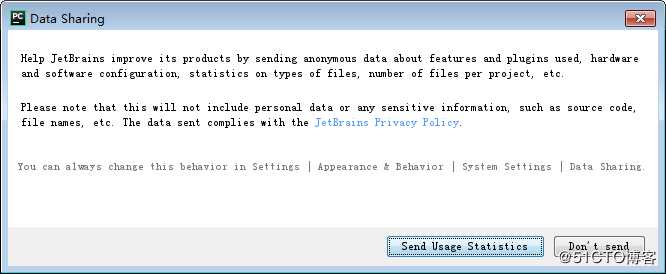
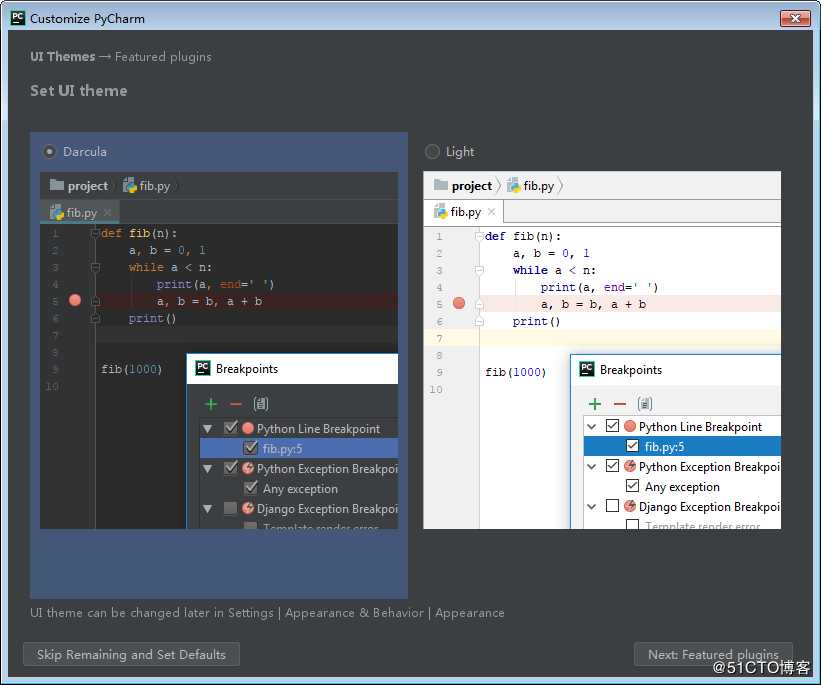
皮肤选择,建议选择Darcula主题,该主题更有利于保护眼睛,而且看上去也非常不错~~~
文章标题:PyCharm 安装教程(Windows)
文章链接:http://soscw.com/index.php/essay/87346.html