VMware安装windows系统(一)
2021-05-19 11:29
标签:磁盘容量 使用 描述 匹配 col tool win7 固态硬盘 进入 1.进入VMware系统,选择创建新的虚拟机 2.进入安装页面,选择自定义安装 3.选择虚拟机硬件兼容性,选择与自己软件相匹配的硬件兼容性 4.选择下一步后,选择稍后安装操作系统 5.选择客户机操作系统,选择window7 x64 6.选择下一步,进入命名虚拟机页面,选择自己电脑win7的安装位置 7.继续选择以下操作 根据电脑的配置适当选择处理器数量 8.在选择网络类型界面,选择桥接网络,直接点击下一步 9.在选择磁盘页面,选择创建新的虚拟磁盘 10.在指定磁盘容量页面选择最大磁盘大小为60GB,选择虚拟磁盘存储为单个文件(如果虚拟机安装在固态硬盘上,建议将磁盘存储为单个文件,如果安装在机械硬盘上,建议选择将磁盘存储拆分为多个文件) 11.选择最后一步,选择已准备好创建虚拟机 12.在自定义硬件中,选择新CD/DVD(SATA),选择使用ISO映像文件,选择自己下载好的win7.iso映像文件,关闭后点击开始运行此虚拟机 13.在win7安装后,出现以下页面 点击下一步后,系统开始安装,等待完成安装即可 14.为计算机设置用户名,并输入密码 输入激活密钥:RHTBY-VWY6D-QJRJ9-JGQ3X-Q2289 后面的设置自行操作 15.进入主界面后,将必要的图标添加到桌面上,并且调整合适的好分辨率 16.实现物理机和虚拟机之间的文件传输,进行以下操作 点击Vmware界面上的 虚拟机 ,选择VMware Tools 安装 如果没有弹出安装页面,可以根据以下提示进行操作 即可弹出安装页面 直接全部点击下一步,进行安装即可,安装完成后即可以从物理机直接向虚拟机内拖拽(或复制粘贴)实现文件的传输 VMware安装windows系统(一) 标签:磁盘容量 使用 描述 匹配 col tool win7 固态硬盘 进入 原文地址:https://www.cnblogs.com/tutougold/p/11707219.html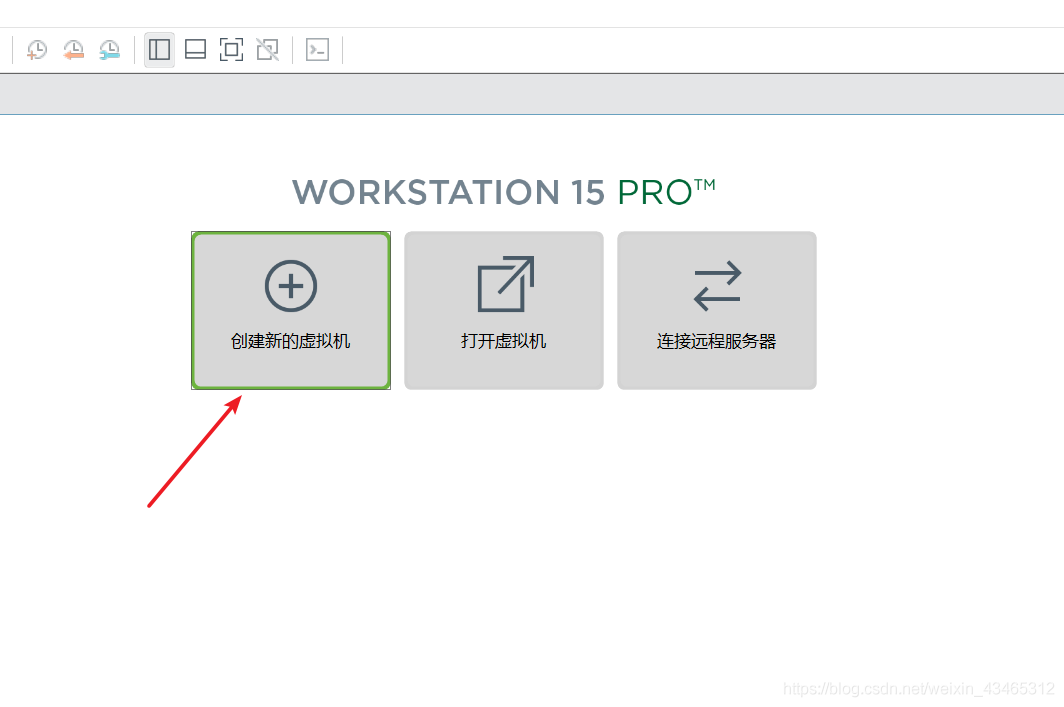
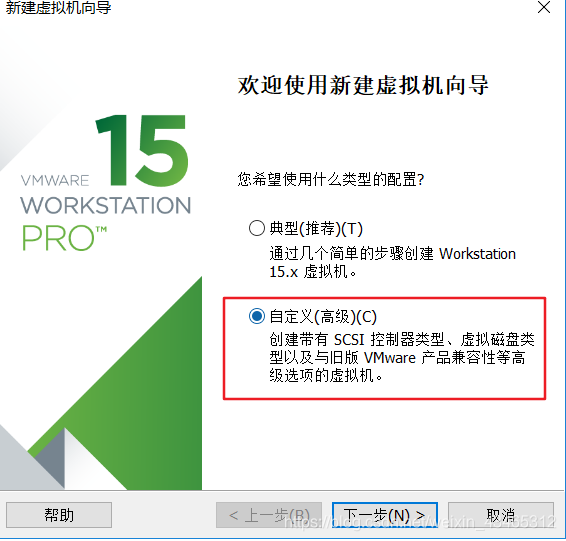
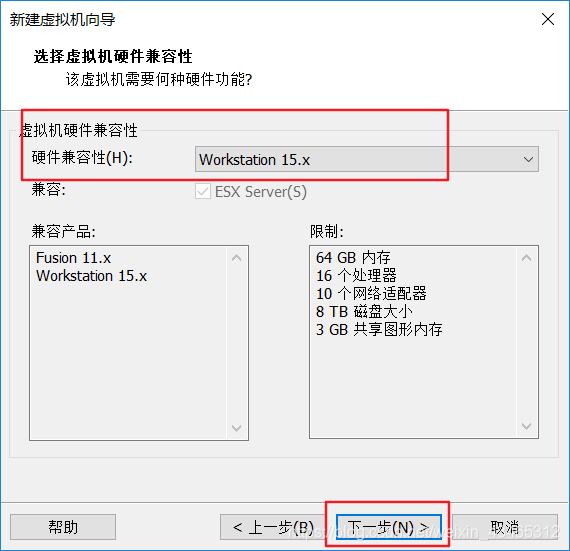
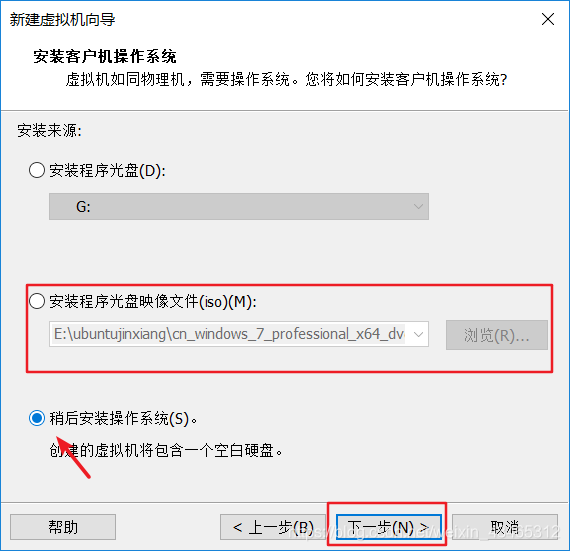
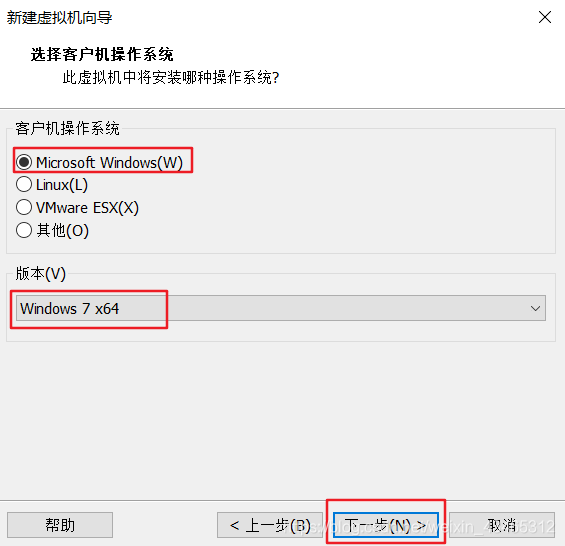
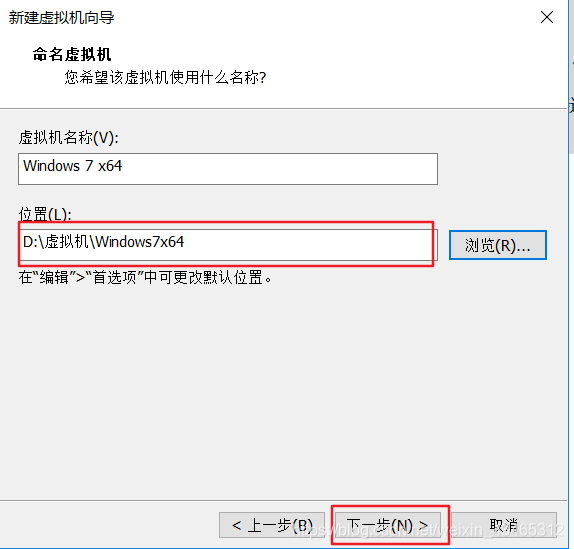

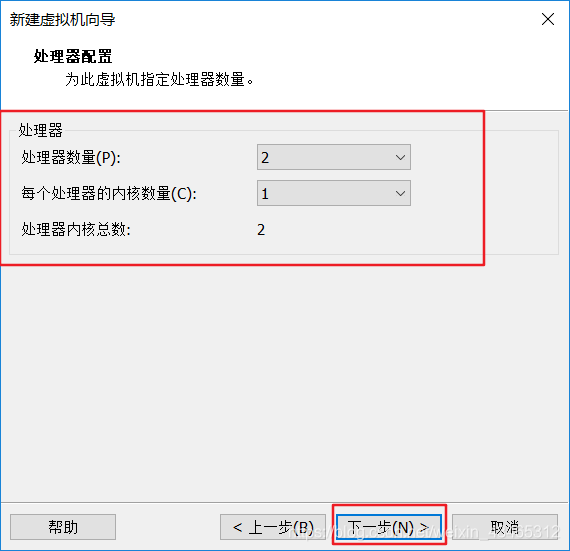
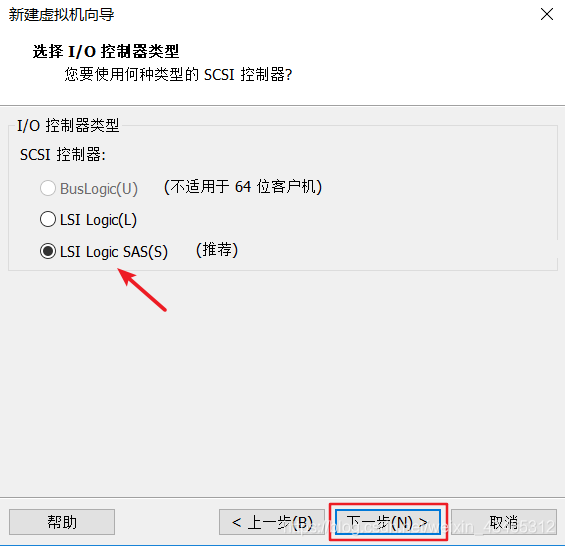
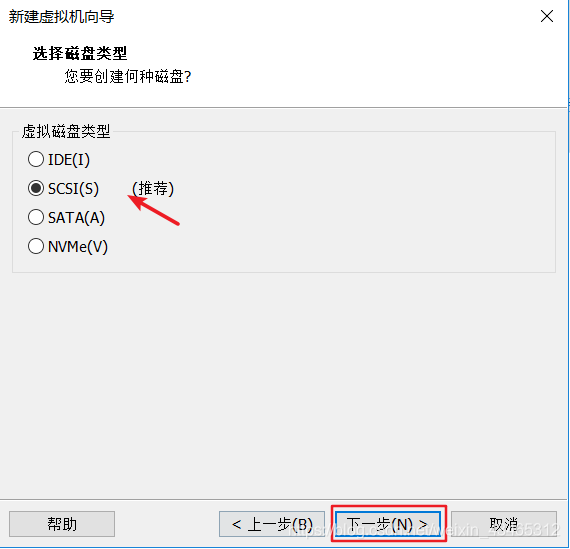
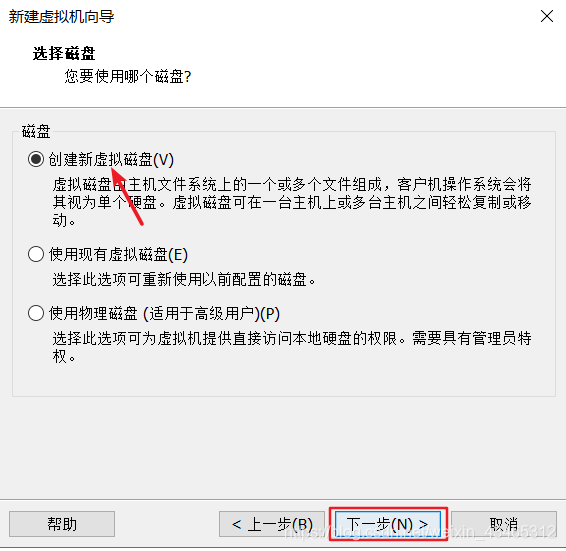
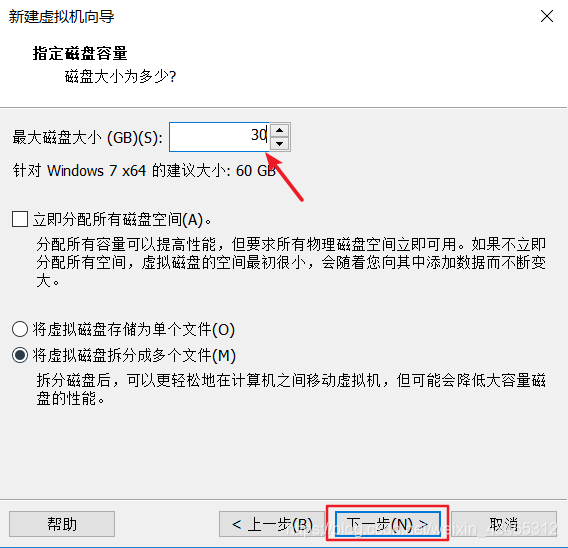
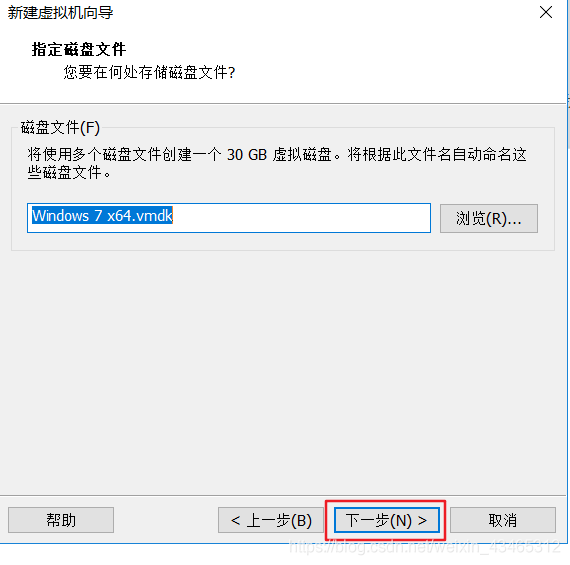
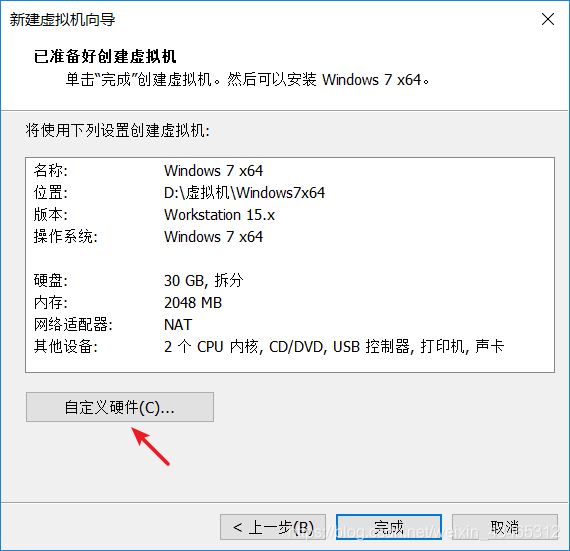
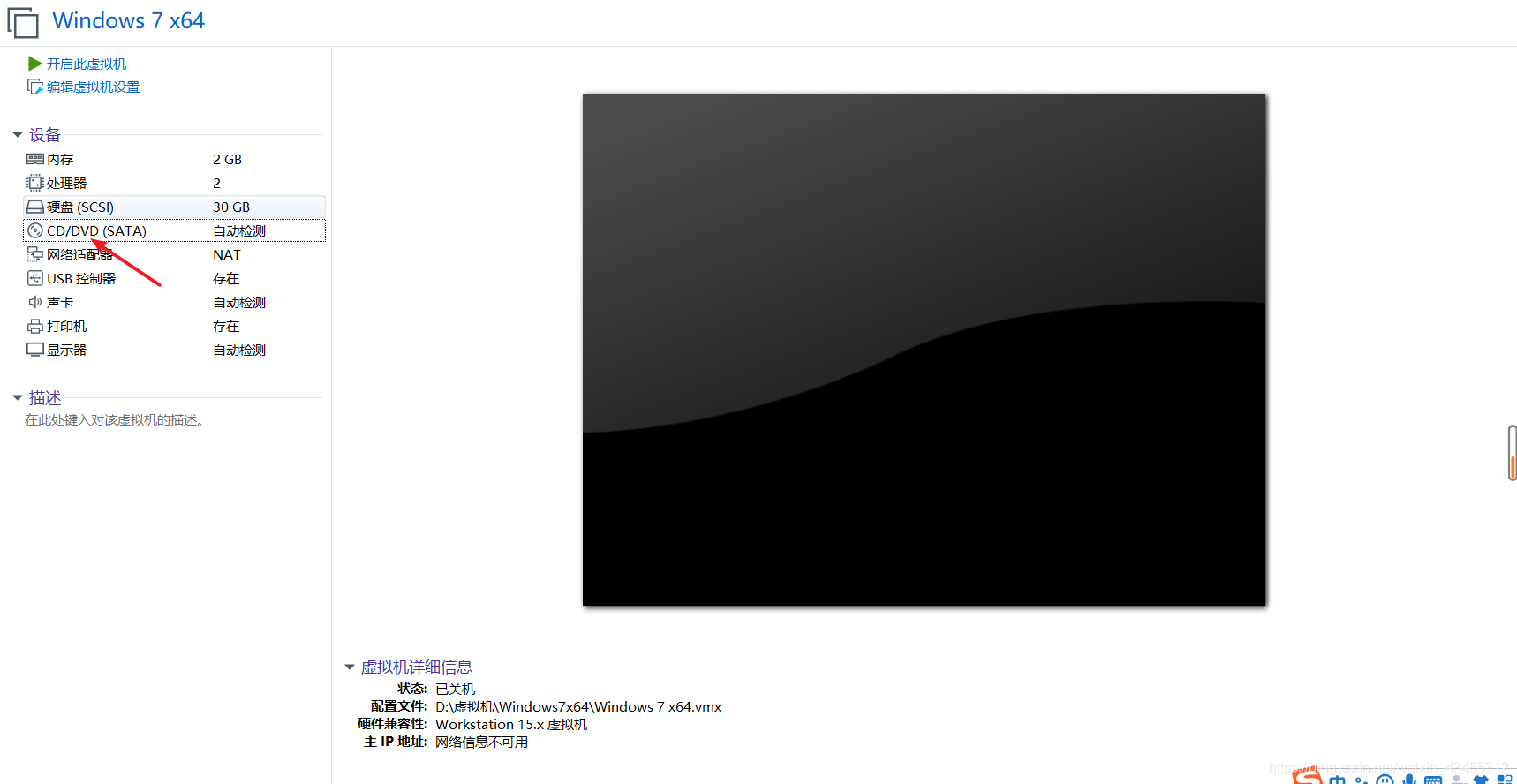
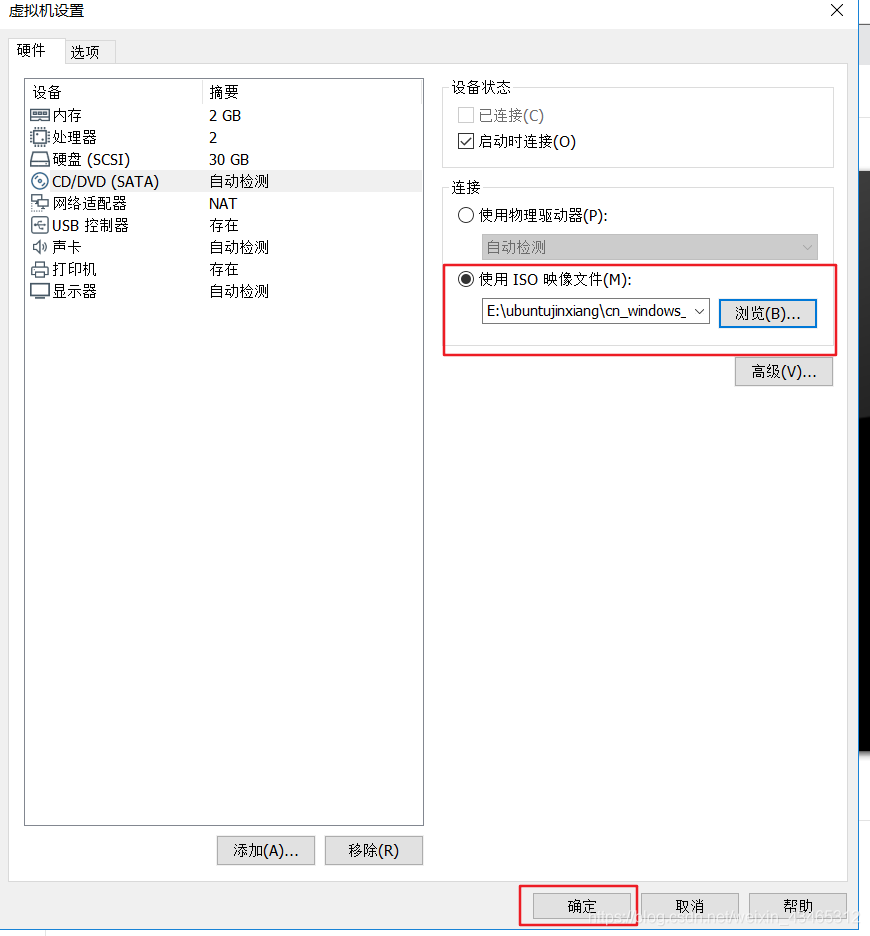
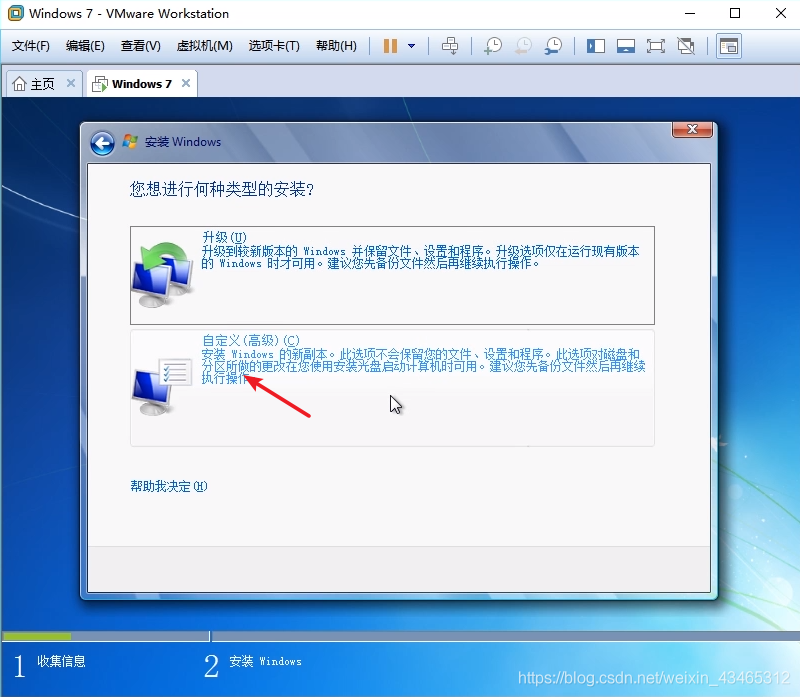
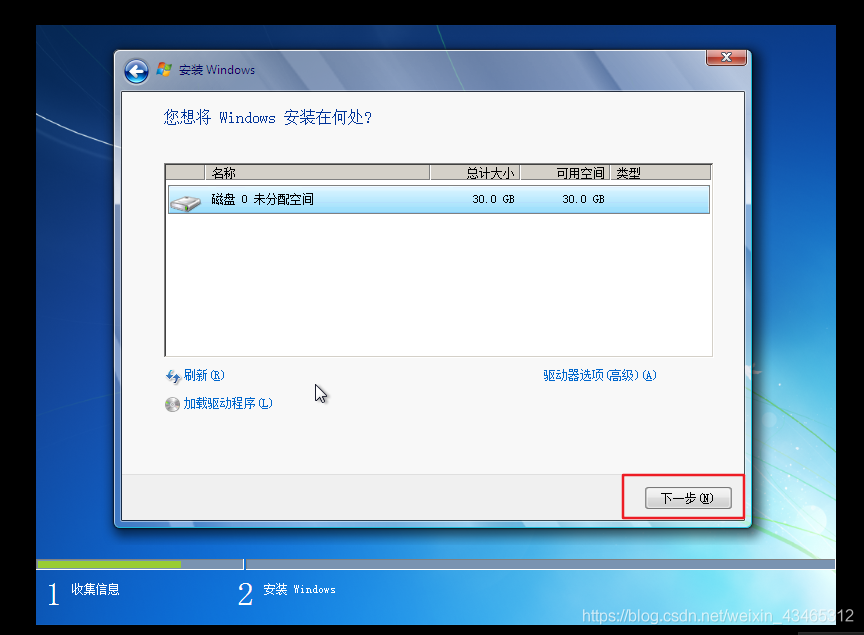
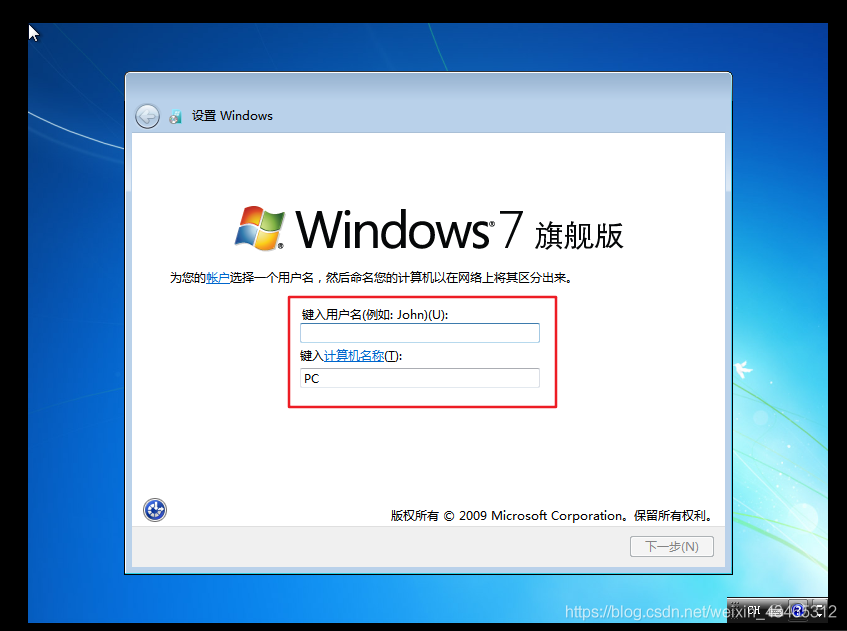
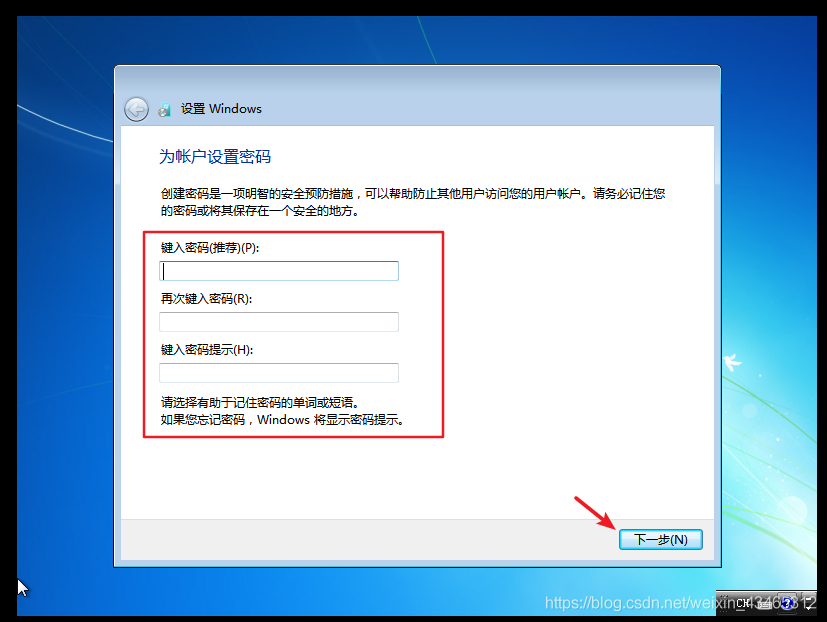

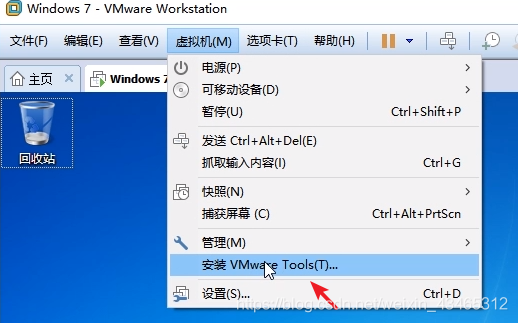
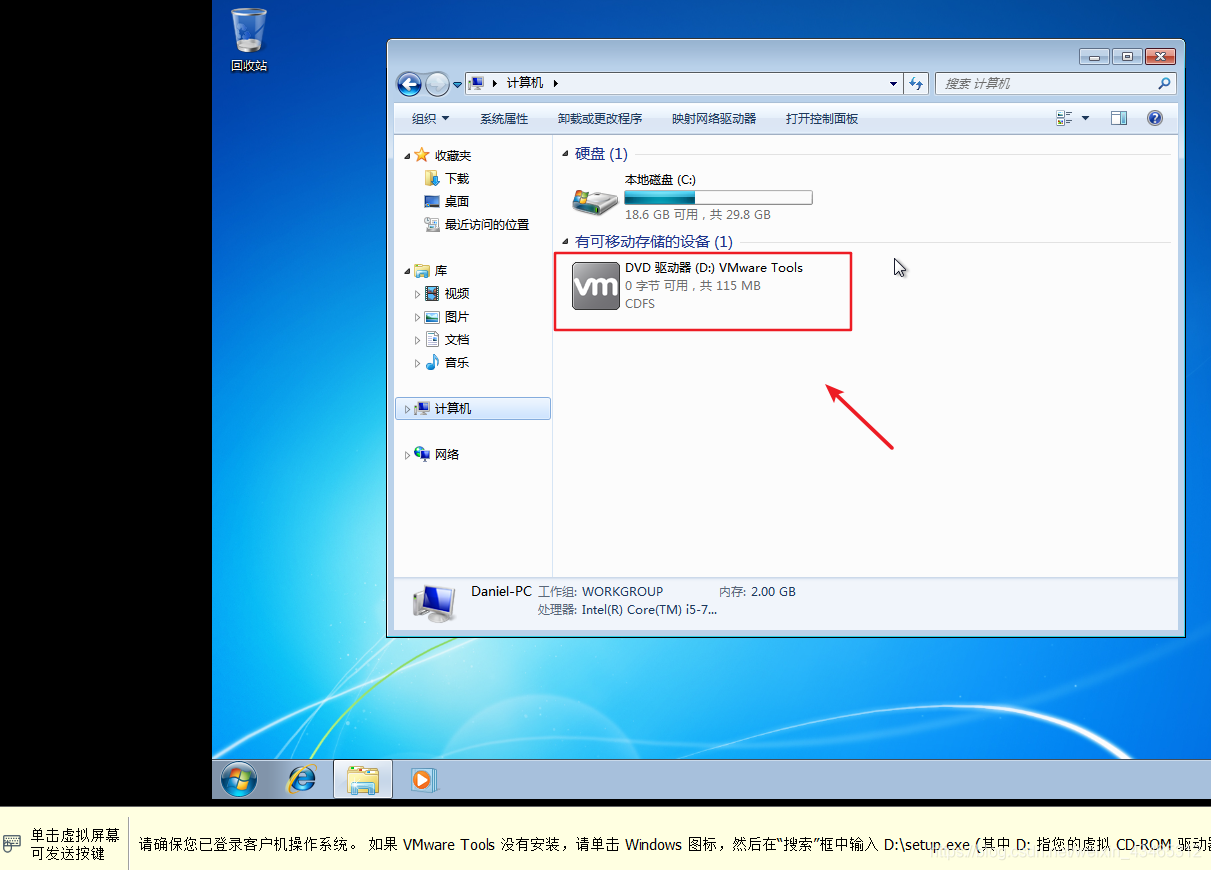
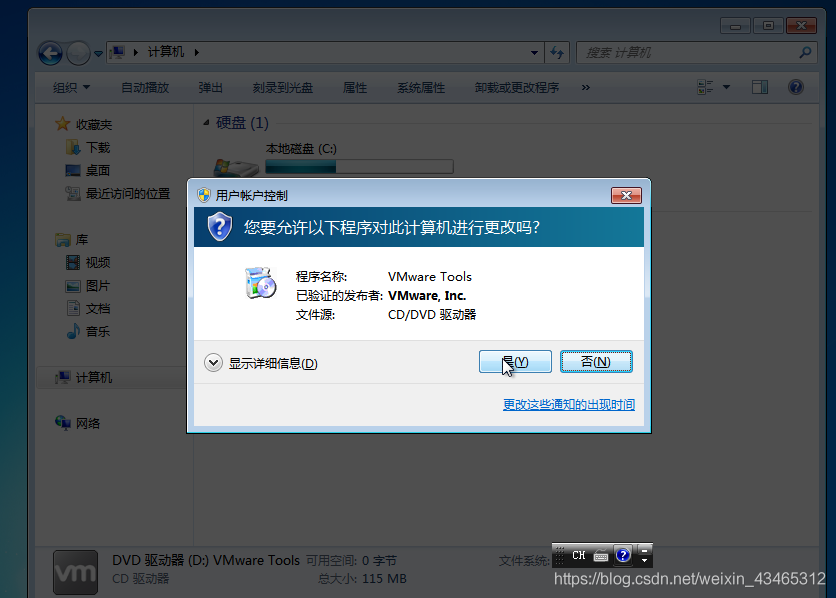
文章标题:VMware安装windows系统(一)
文章链接:http://soscw.com/index.php/essay/87628.html