win10下安装Centos8.3
2021-05-28 06:59
标签:search 连接 定义 mic img 蓝屏 win ati 功能 若开启虚拟机后电脑蓝屏,可以移除usb控制器、声卡、打印机进行尝试【不百分百保证有效】 此处略过 网关配置需要在【NAT设置】中进行配置 图中网络信息为已设置好的,正常初次设置的时候没有此处信息 此处配置文件不一定为ifcfg-ens33,具体与网卡名称有关 使用上面配置的ip地址及root账号即可登录linux win10下安装Centos8.3 标签:search 连接 定义 mic img 蓝屏 win ati 功能 原文地址:https://www.cnblogs.com/chiguanamei/p/14758034.html1. 相关版本
项目
版本号
windows版本
win10(19041.928)
vmware版本
15.02
centos版本
CentOS-8.3.2011
2. 安装步骤
2.1 使用VMware新建虚拟机功能创建虚拟机
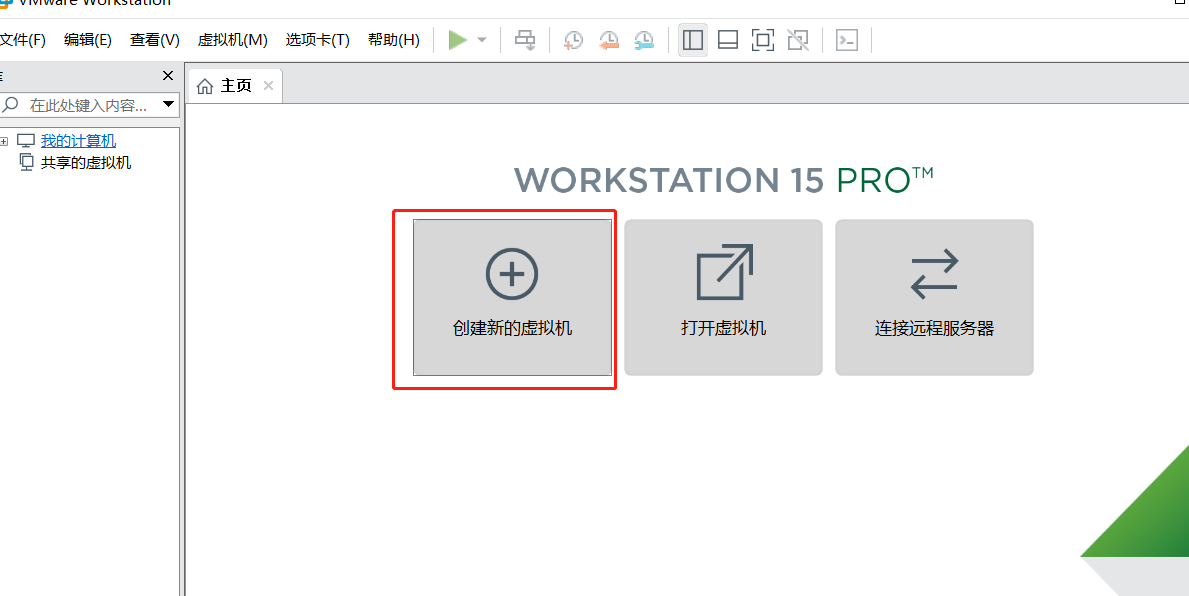
2.2 选择【典型(推荐)】进行创建
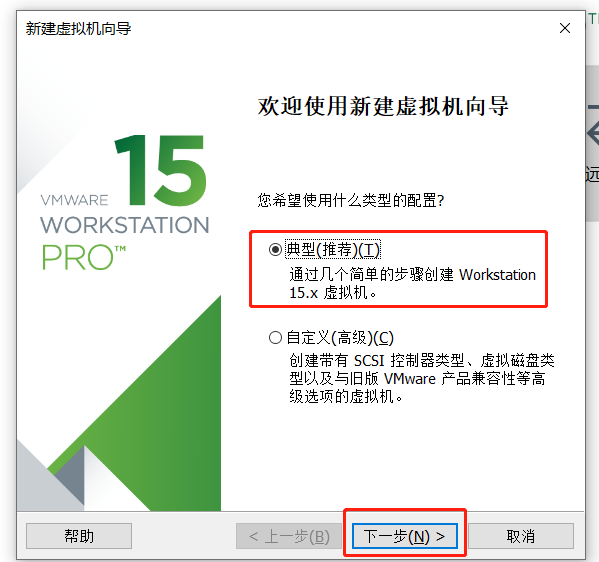
2.3 选择【稍后安装操作系统】
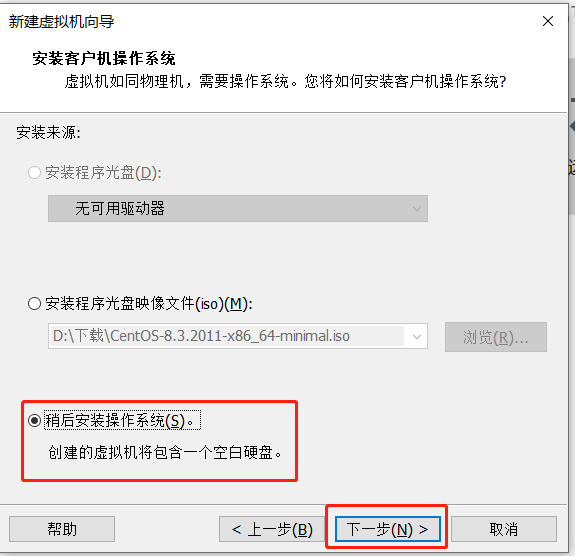
2.4 选择相应的操作系统以及版本
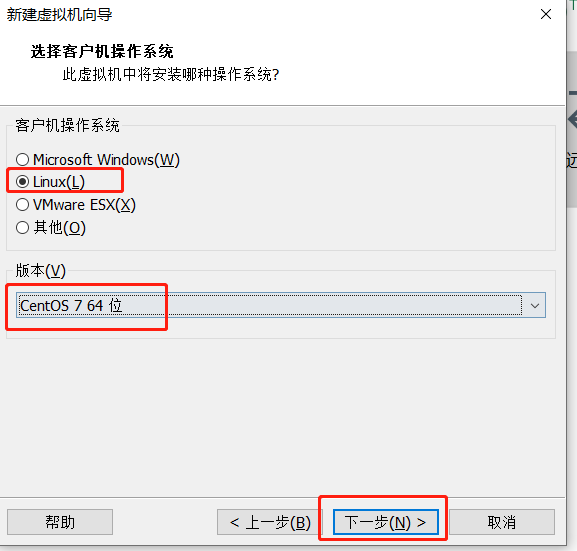
2.5 自定义虚拟机名称以及位置
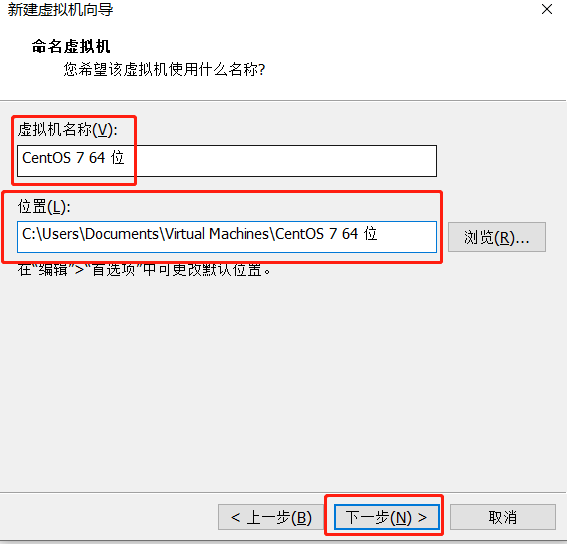
2.6 自定义磁盘信息
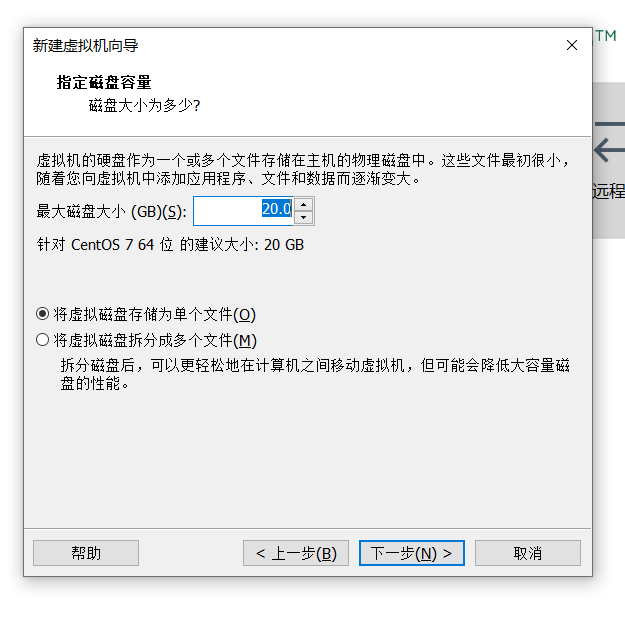
2.7 选择【自定义硬件】
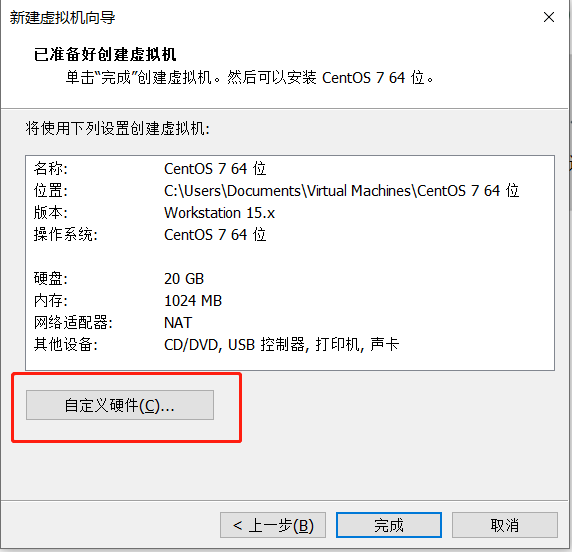
2.8 指定镜像
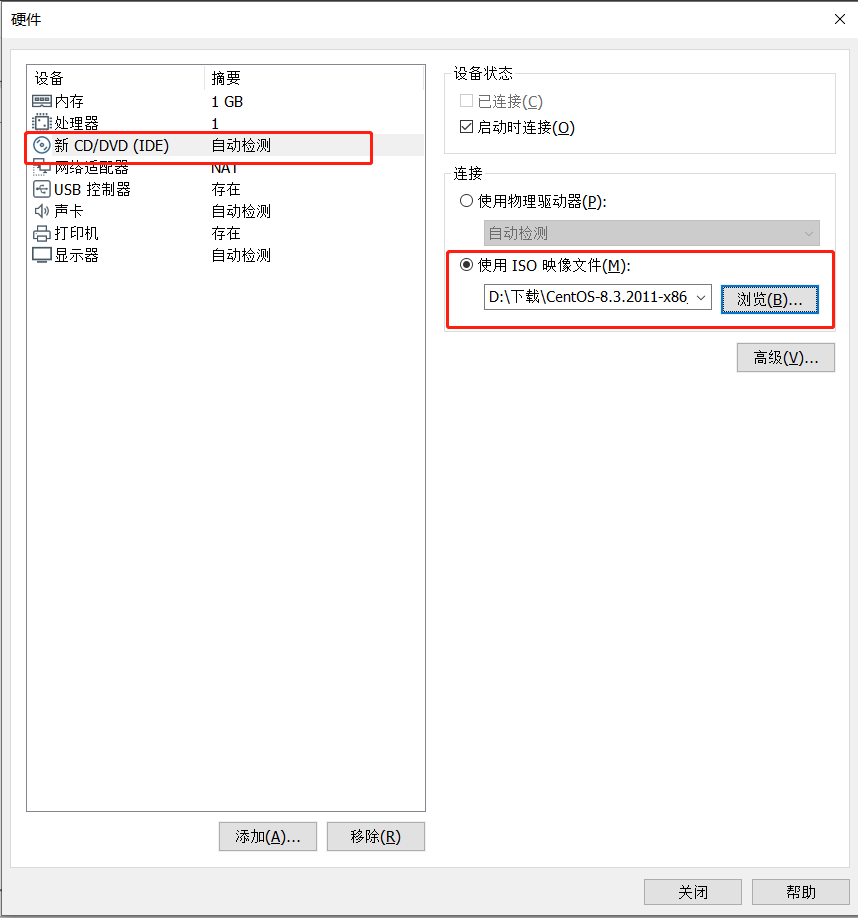
2.9 指定网络模式
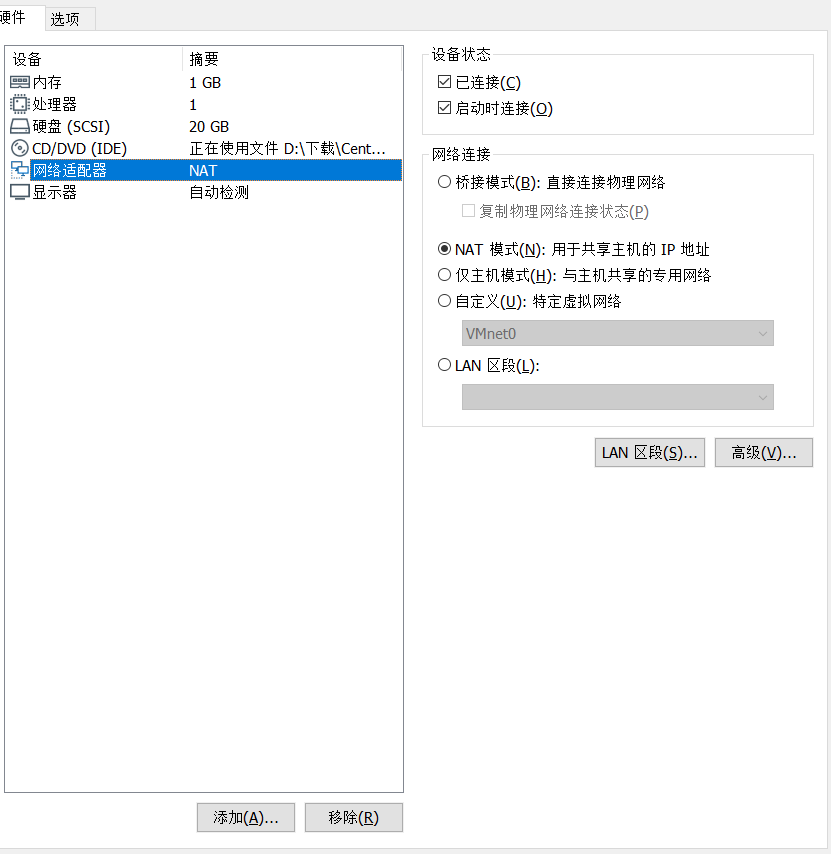
2.10 创建完成
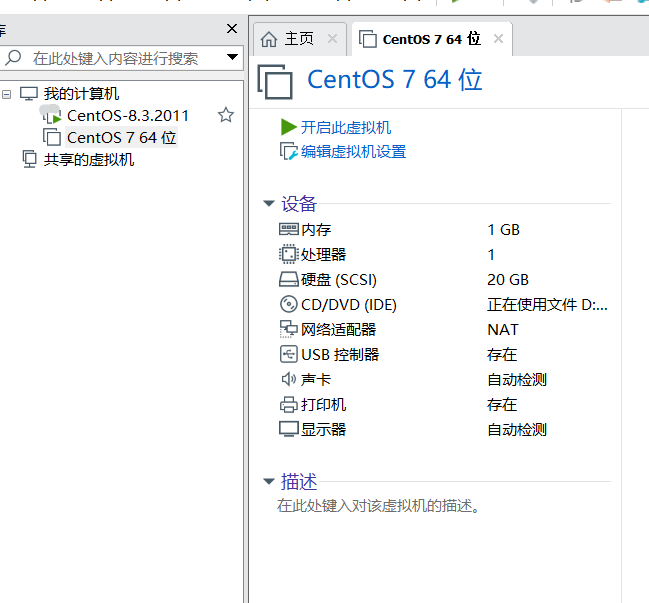
3. 安装虚拟机
参考链接:https://www.bilibili.com/video/BV1GE411c7T2?from=search&seid=7022718478138882456(转载,非本人作品)4. 配置网络信息
4.1 使用root账号登录虚拟机(账号相关设置在上述视频中有介绍)
4.2 编辑虚拟机网络
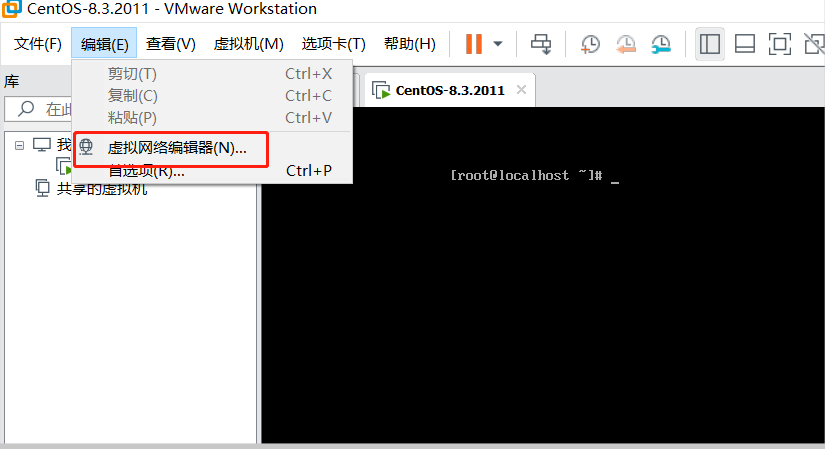

4.3 根据实际情况设置子网ip、子网掩码、网关等相关信息
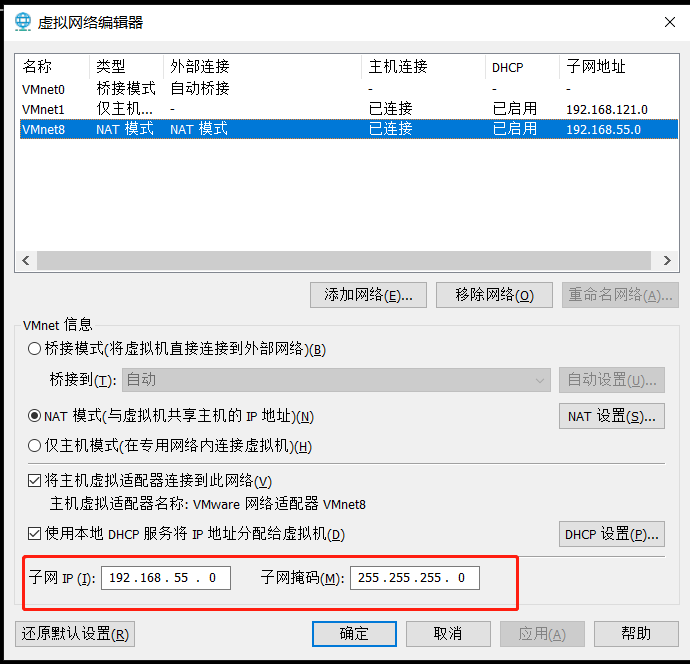
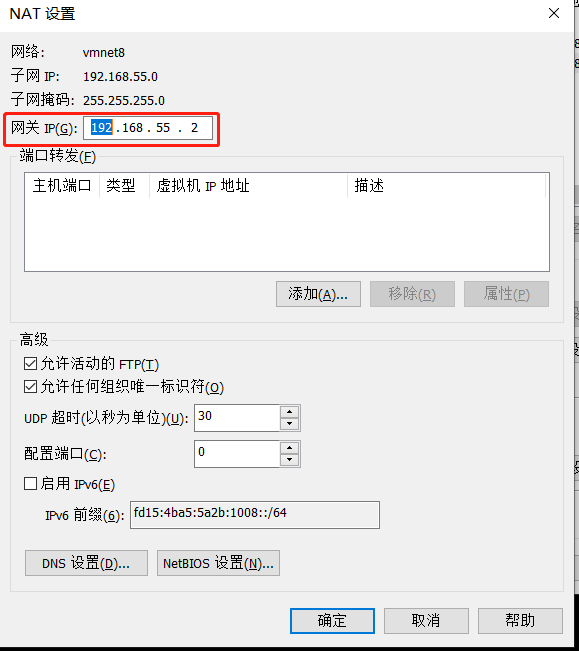
4.4查看windows的ip情况
查看方法:
cmd进入命令行,使用ipconfig命令进行查看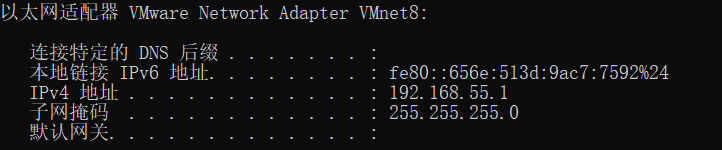
4.5 修改虚拟机的网卡配置
4.5.1 在linux下使用
ifconfig -a命令查看当前网卡信息
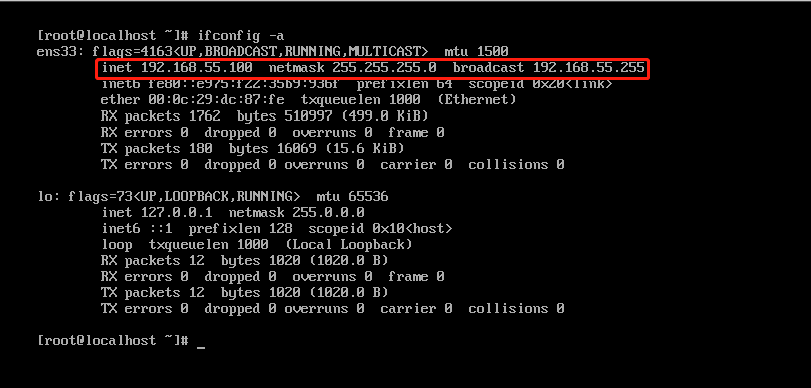
4.5.2 进入网卡配置文件所在目录
cd /etc/sysconfig/network-scripts
4.5.3 编辑网卡配置文件
vi ifcfg-ens33
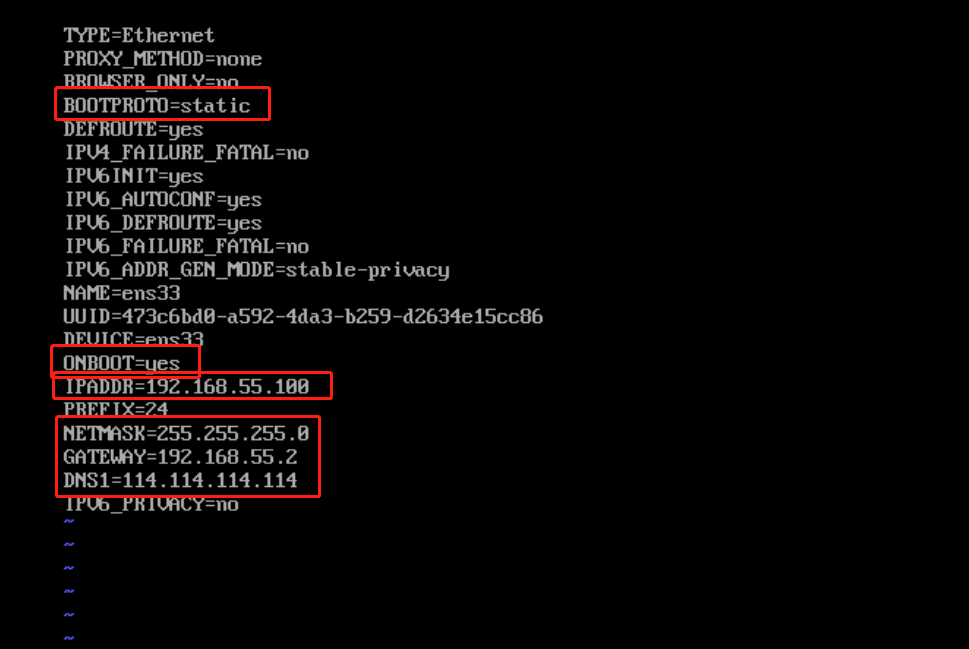
BOOTPROTO=static 设置为静态ip
IPADDR 设置ip地址
NETMASK 设置子网掩码
GATEWAY 设置网关
DNS1 设置DNS
ONBOOT=yes 设备启动时激活网卡
4.5.4 重启网卡
nmcli c reload
4.5.5 重启虚拟机
reboot
4.5.6 查看网卡信息
ifconfig -a
4.5.7 至此,windows与linux虚拟机网络已通
4.6 网络修改成功
5. 使用ssh工具连接
上一篇:ajax做的一些总结
下一篇:c# 键盘 按键事件。