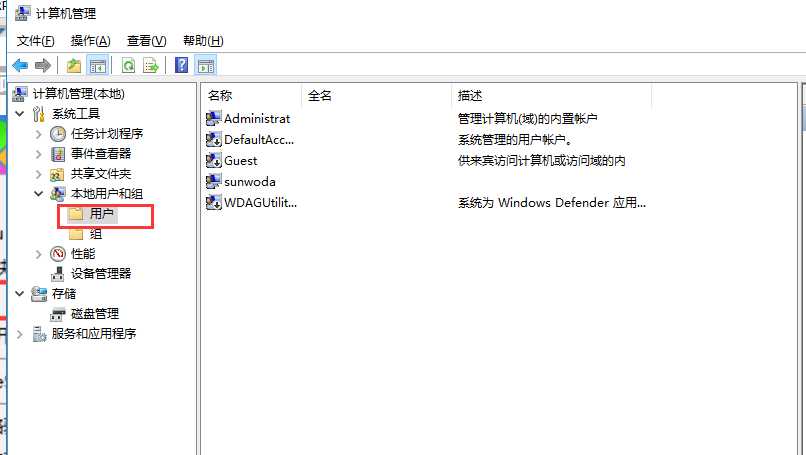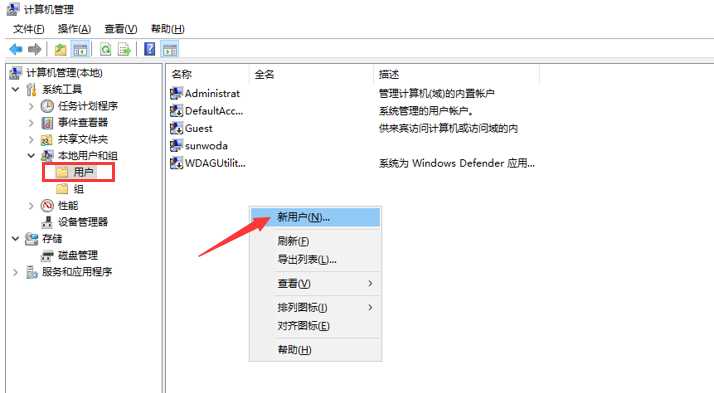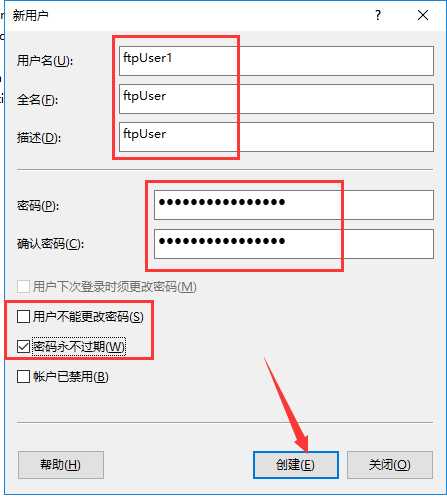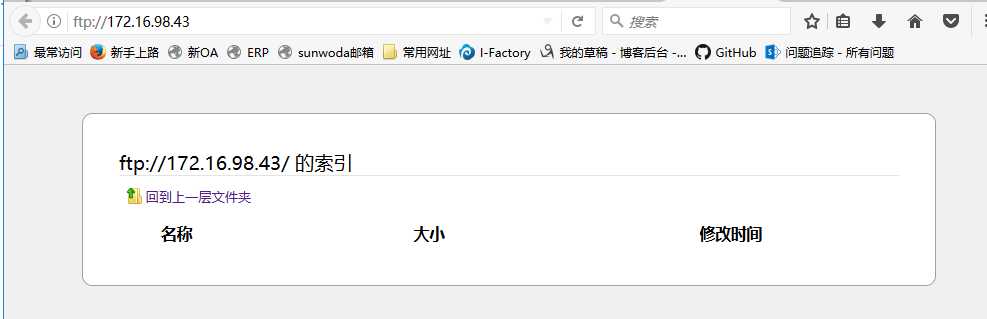windows搭建FTP服务器
2021-05-28 21:05
标签:测试 ima 禁用 关闭window href ftps 导航 计算机 height 在自己电脑本地搭建一个FTP用于测试 1)控制面板中找到“程序”并打开--> 2) 程序界面找到“启用或关闭Windows功能”并打开 或者两步也可以简化为一步:按【Win + R】快捷键打开运行对话框,输入“optionalfeatures”后,按回车键 Ftp站点名称和物理路径设置 IP 端口号 SSL设置 身份验证和授权信息设置 输入FTP地址时发现需要用户和密码(这个看情况,有些默认就可以直接访问了),可是配置的过程中好像没有看到设置用户和密码的步骤,没关系,我们可以自己设置。 用户名:ftpUser1 密码:13a9dl39f0da!dfd FTP服务器搭建成功,同一个局域网内其他人可以访问到你的电脑了,可以相互传输文件。传输文件是一个用途,本文主要是想用来当做一个java 上传下载项目的测试服务器。 参照这篇文章完成的:https://www.cnblogs.com/popfisher/p/7992036.html windows搭建FTP服务器 标签:测试 ima 禁用 关闭window href ftps 导航 计算机 height 原文地址:https://www.cnblogs.com/xidianlxf/p/11032974.html第一步:配置IIS Web服务器
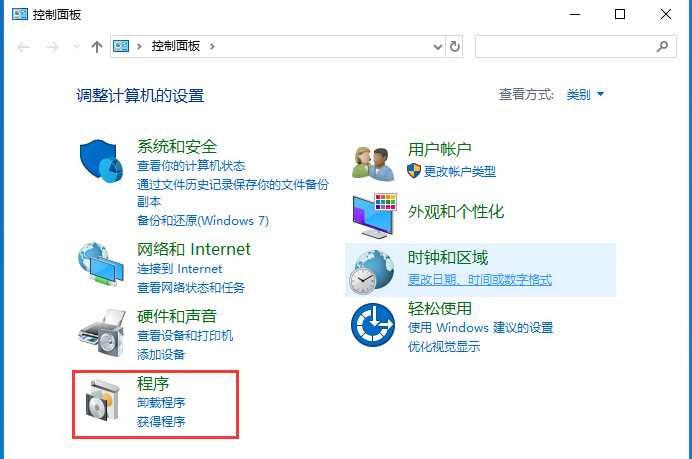
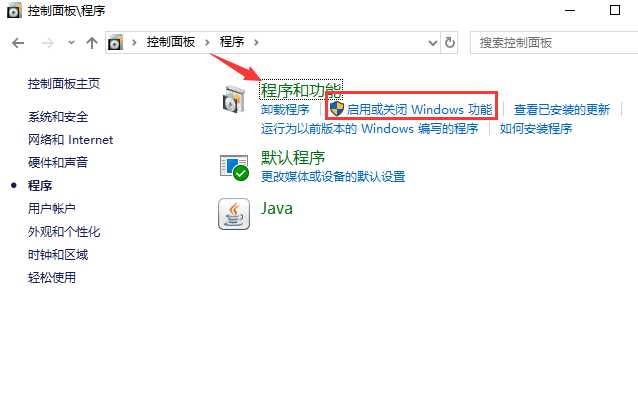
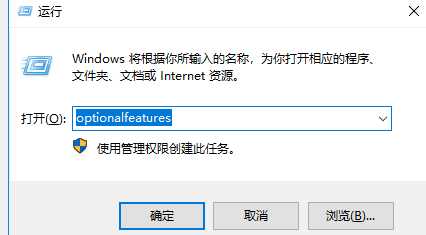
从“启用或关闭Windows功能”弹窗中找到Internet Information Services(或者中文版Internet信息服务)并打开
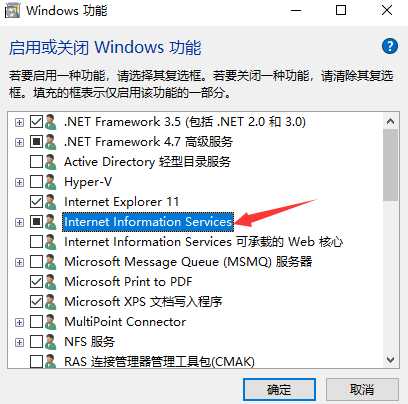
1.5 配置IIS并点击确定后等待它完成
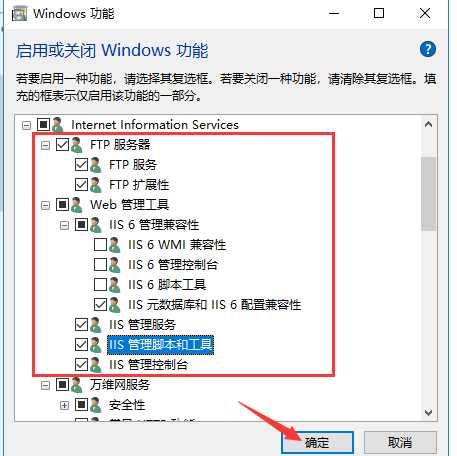
第二步:配置IIS Web站点
2.1 开始菜单搜索“IIS”并点击进入IIS管理器
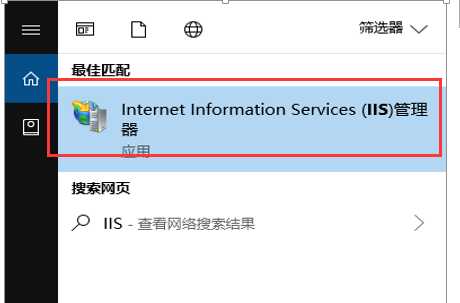
2.2 新建FTP站点
2.2.1 新建FTP服务器根目录文件夹
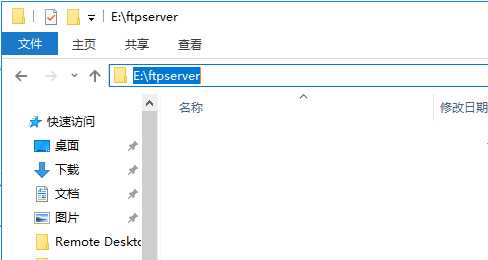
2.2.2 查看本机ip地址,后续访问Ftp地址需要用到(打开cmd输入ipconfig)
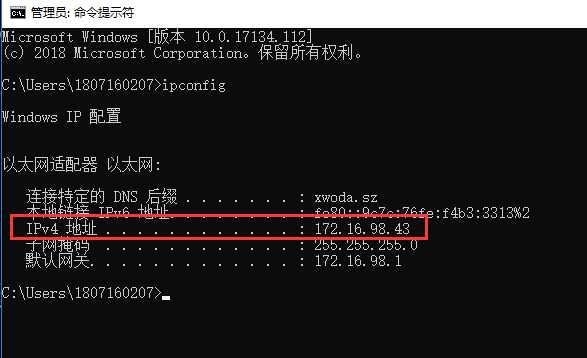
2.2.3 IIS网站管理器界面左边导航栏找到“网站”,右键弹出菜单
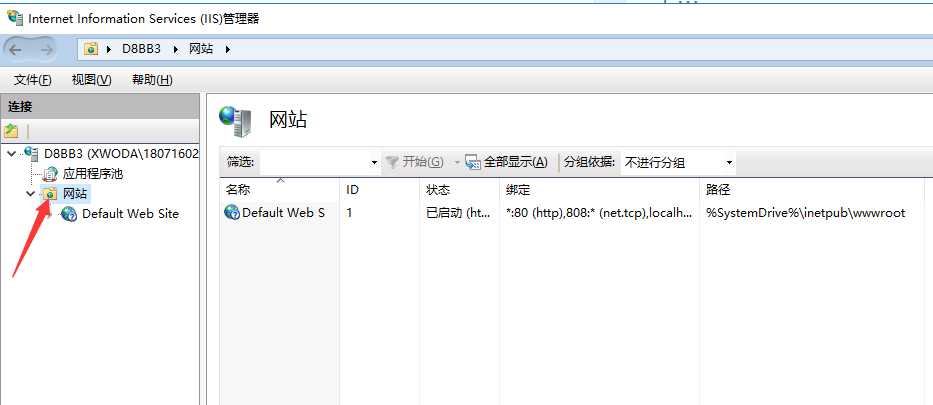
2.2.4 IIS网站管理器“网站”右键弹出菜单点击“添加FTP站点”
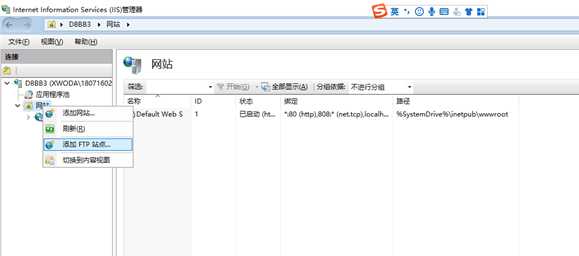
2.2.5 配置网站(网站名称:FtpSite 物理路径:E:\ftpserver 本机IP地址(从下拉菜单选择):172.168.98.43)
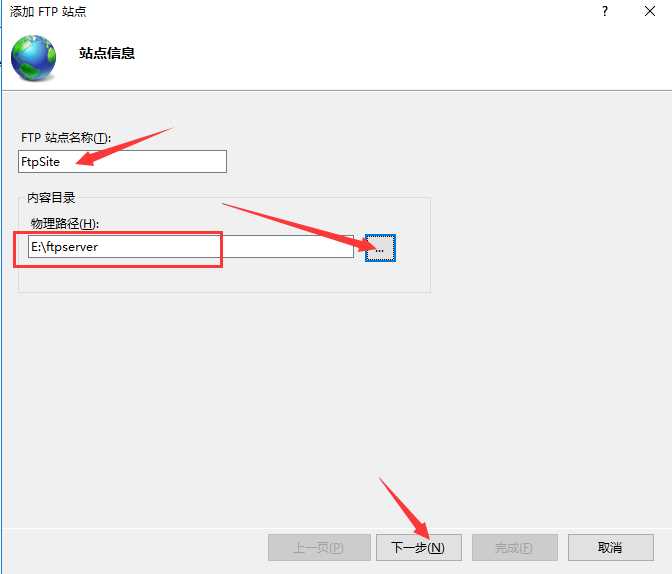
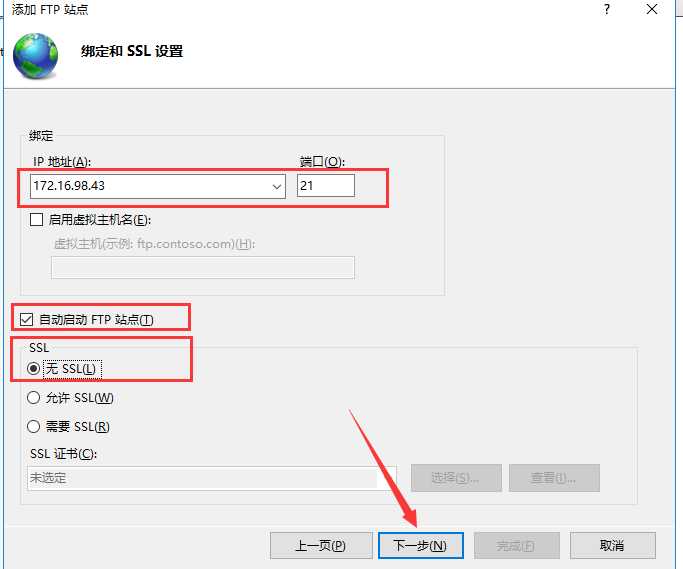
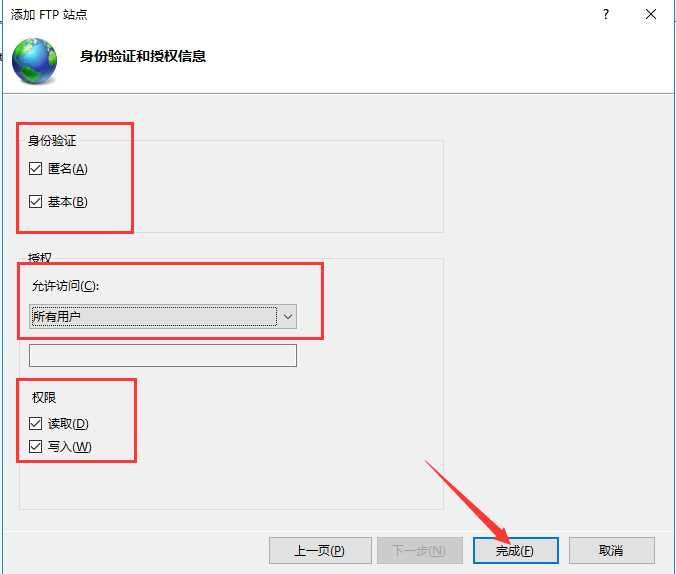
第三步:测试FTP站点(先在物理路径:E:\ftpserver随便放一个文件)
3.1 浏览器或者文件管理器地址栏输入ftp地址(ftp://172.16.98.43)
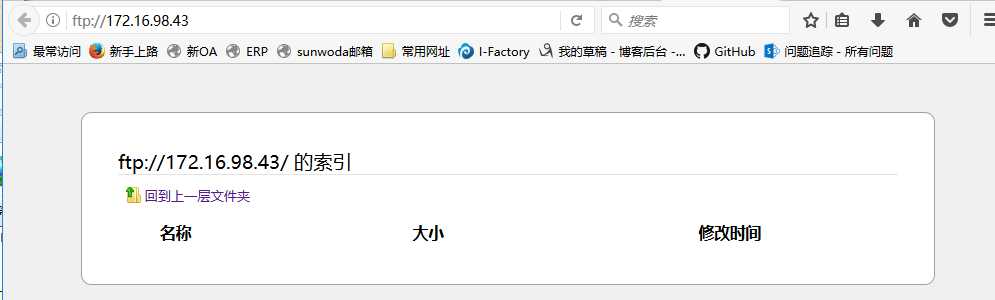
3.2 IIS管理器中的FTP身份验证里面配置启用匿名身份认证(无密码)
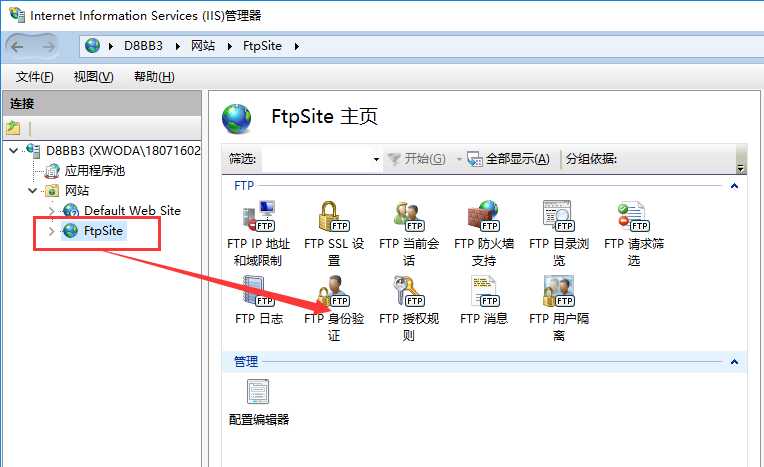
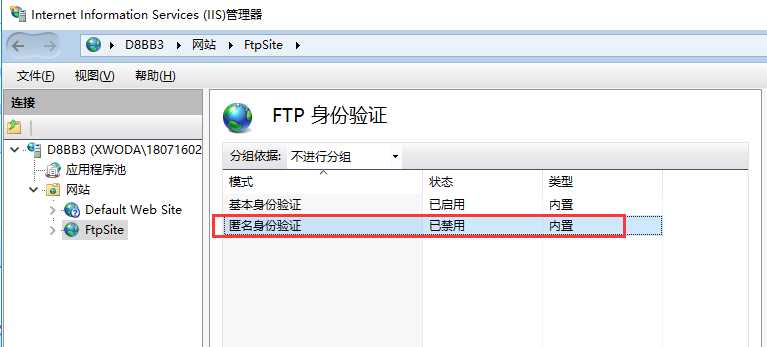
3.3 再次测试,浏览器或者文件管理器地址栏输入ftp地址(ftp://172.16.98.43)
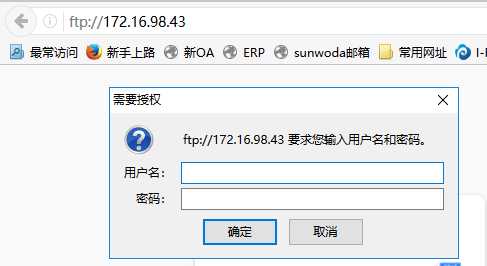
3.4 配置FTP站点用户名和密码
3.4.1 IIS管理器中的FTP身份验证里面配置禁用匿名身份认证同时启用基本身份认证(再次访问就会要求输入用户名和密码)
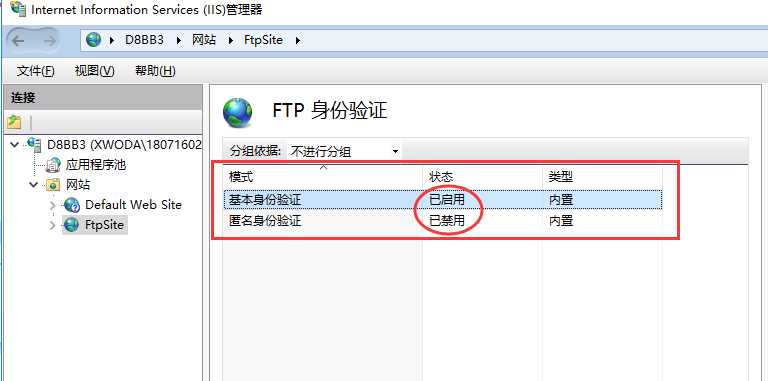
3.4.2 此电脑(桌面计算机图标右键)—>管理->本地用户和组->用户->新建一个用户,并设置密码