在WPF中绘制多维数据集
2021-06-05 11:06
标签:model sea 重要 查看 speed tin apt 其他 x11 原文 https://stuff.seans.com/2008/08/13/drawing-a-cube-in-wpf/ 是时候使用WPF绘制一个简单的3D对象了。作为WPF中3D图形的快速介绍,让我们只渲染一个最简单的对象 - 一个立方体。 在这个例子中,我将直接在XAML中定义我们需要的所有内容。与WPF中的其他内容一样,我们可以直接在代码中完成所有这些操作。但是在XAML中定义所有内容更加清晰,因为它使对象层次结构更加明显。在实际项目中,您显然会在代码中执行此操作,例如创建或加载3D网格(我们要显示的对象)。 让我们从最终的XAML开始吧。以下是Window1.xaml文件的完整内容: 这里的基本思想是我们需要一个Viewport3D对象,它包含渲染立方体所需的一切。显示Viewport3D及其子对象的简化结构是: 以下是每个对象负责的内容: 也许这些类中最有趣的是MeshGeometry3D。“网格”基本上由一系列三角形组成,通常所有三角形都连接起来形成您想要渲染的3D对象。所述MeshGeometry3D对象通过指定一系列的点,然后三角形的集合定义了一个网格。点集合表示网格中的所有顶点,并由Positions属性定义。存储在TriangleIndices属性中的三角形是根据点使用索引到Positions集合中定义的。 起初这似乎有点奇怪。为什么不定义一组三角形,每个三角形由三个点组成?为什么将点定义为单独的集合,然后通过引用点来定义三角形?答案是该方案允许在多个三角形中重复使用单个点。 在我们的例子中,绘制一个立方体,我们为立方体的八个顶点定义了八个点。下图显示了从0到7编号的点,与我们将它们添加到位置的顺序相匹配。立方体的左后角位于(0,0,0)。 定义点后,我们定义构成表面立方体的12个三角形 - 每个面两个三角形。我们通过仅列出构成三角形的三个点的索引来定义每个三角形。 注意我们列出每个三角形的索引的顺序也很重要。该顺序指示垂直于三角形的向量的方向,该向量指示我们可以看到的三角形的哪一侧。规则是:当您查看三角形的可见面时,逆时针添加顶点。 除了网格,我们还定义了用于渲染立方体的材质。在这种情况下,它是一个DiffuseMaterial,它允许用简单的画笔绘制立方体的表面。 我们还需要在我们的场景中添加一个摄像头,通过指定它的位置以及它所在的方向。为了看到我们的立方体,我们将摄像机置于(6,5,4),然后设置其LookDirection,向量,到(-6,-5,-4),使它回头看原点。 最后,为了看到立方体,我们需要照明。我们定义了一个单独的光源,它是一个DirectionalLight - 一个没有位置但只是在特定方向投射光线的光。 最终结果是一个简单的红色立方体。 在WPF中绘制多维数据集 标签:model sea 重要 查看 speed tin apt 其他 x11 原文地址:https://www.cnblogs.com/lonelyxmas/p/10799502.html
Window x:Class="SimpleCube.Window1" xmlns="http://schemas.microsoft.com/winfx/2006/xaml/presentation"
xmlns:x="http://schemas.microsoft.com/winfx/2006/xaml"
Title="Window1" Height="398" Width="608"
Viewport3D Name="viewport3D1"> Viewport3D.Camera> PerspectiveCamera x:Name="camMain" Position="6 5 4" LookDirection="-6 -5 -4"> PerspectiveCamera>
Viewport3D.Camera>
ModelVisual3D> ModelVisual3D.Content> DirectionalLight x:Name="dirLightMain" Direction="-1,-1,-1"> DirectionalLight>
ModelVisual3D.Content>
ModelVisual3D>
ModelVisual3D> ModelVisual3D.Content> GeometryModel3D> GeometryModel3D.Geometry> MeshGeometry3D x:Name="meshMain" Positions="0 0 0 1 0 0 0 1 0 1 1 0 0 0 1 1 0 1 0 1 1 1 1 1"
TriangleIndices="2 3 1 2 1 0 7 1 3 7 5 1 6 5 7 6 4 5 6 2 0 2 0 4 2 7 3 2 6 7 0 1 5 0 5 4">
MeshGeometry3D>
GeometryModel3D.Geometry>
GeometryModel3D.Material> DiffuseMaterial x:Name="matDiffuseMain"> DiffuseMaterial.Brush> SolidColorBrush Color="Red"/> DiffuseMaterial.Brush>
DiffuseMaterial>
GeometryModel3D.Material>
GeometryModel3D>
ModelVisual3D.Content>
ModelVisual3D>
Viewport3D>
Grid>
Window>
Viewport3D ModelVisual3D (defines lighting)
DirectionalLight
ModelVisual3D (defines object to render)
GeometryModel3D
MeshGeometry3D
DiffuseMaterial
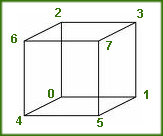

下一篇:删除数组中的重复项基于Go