Windows10文件目录下添加 Shift+右键打开管理员Powershell窗口
2021-06-15 23:08
标签:command gem 目录 raw pow 5.0 card cat 功能 目前在调试 Python 程序,遇到了一个问题:当程序中包含多线程时,使用 IDLE 运行是不会执行多线程的语句的,在网上一顿搜罗了解到这种情况可以换成在命令行下执行。好像用 PyCharm 也可以,没有验证过。emmm,之前运行包含多线程的程序都是在 Linux 环境下(树莓派 Raspain、Ubuntu16.04、Ubuntu18.04)操作的,本身就是 dash 命令行。没想到 Windows 下还有这种问题。 命令行就命令行吧,所以我选择 Powershell。在我放程序的位置,直接 Shift+鼠标右键,右键菜单里在此处打开 Powershell 窗口(S),这样就省了再去各种 cd 了。OK,运行程序吧。然后,哼哼,要是能直接成功的话,这篇博客也就不会出现了。Python 告诉我权限不够,那没办法,只好又打开管理员 Powershell,然后,各种 cd,对于这种操作,我是拒绝的。所以开始想办法,在文件目录下(包括桌面)通过 Shift+右键打开管理员 Powershell。变成下图这种效果。 下面进入正题。 这种方式比较折腾,适合喜欢捣鼓的同学,简单的方法可以直接往下看简单粗暴向 单击开始,输入 regedit ,进入注册表编辑器。如下图,我电脑系统是1809版本,所以又多出来了右边的框,可以右击注册表编辑器,固定到开始屏幕,方便下次使用。 在路径下输入:HKEY_CLASSES_ROOT\Directory\Background\shell 进入相应分支。 (1)右击 shell 项,新建一个名为 PowershellAdmin 的项。 (2)在 PowershellAdmin 项内: OK,以上几部执行完毕后,右侧看起来应该是这个样子滴 菜单界面是有了,但还没有与之匹配的命令,没有 command 命令的话,这个菜单只是一个空壳,点击它会提示没有找到可以执行的应用程序。就像下面这样。 接下来创建命令项。右击 PowershellAdmin 项,新建名为 command 的项。 在右侧 (默认) 字符串里填入如下命令: powershell.exe -command Start-Process powershell -ArgumentList \"-noexit\",\"Set-Location -literalPath ‘%V‘\" -Verb runAs 命令释义: powershell.exe -command Start-Process powershell 这部分是让普通的 Powershell 再打开一个 Powershell 进程。 -ArgumentList \"-noexit\",\"Set-Location -literalPath ‘%V‘\" 这部分是为新的 Powershell 进程指定了参数,-noexit,不退出窗口,Set-Location -literalPath ‘%V‘,定位到当前位置。 -Verb runAs 使用“以管理员身份运行”选项启动新的 PowerShell 进程。 如此,就。。。大功告成!!!以上步骤都完成后,就可以实现在当前位置打开管理员 Powershell 了。当然,不想折腾的话也可以使用下面这种方法。 这种方法比较简单粗暴,直接合并注册表就可以了。 新建一个文本文档,复制下面的代码,选择另存为,文件类型为所有文件,编码选择ANSI,文件名为PowershellAdmin.reg(文件名可以随便起,但是后缀名需要是.reg,表明它的文件类型是注册表项),然后双击 PowershellAdmin.reg 合并注册表,提示如下内容: 点击是,然后提示“已成功添加到注册表中”,欧克,搞定!!! 首先会弹出来一个普通的 Powershell 窗口来执行命令,这个窗口会自动退出 然后会弹出UAC用户账户控制窗口,点击确定后,会弹出管理员模式的 Powershell 窗口,并定位到当前路径 Win10添加右键打开cmd和Powershell窗口(管理员/非管理员) Microsoft.PowerShell.Management.Start-Process Windows10文件目录下添加 Shift+右键打开管理员Powershell窗口 标签:command gem 目录 raw pow 5.0 card cat 功能 原文地址:https://www.cnblogs.com/PiPiSenLetsGo/p/10354808.html
背景(可略过)
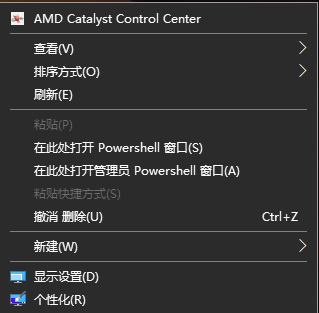
折腾向
1 打开注册表编辑器
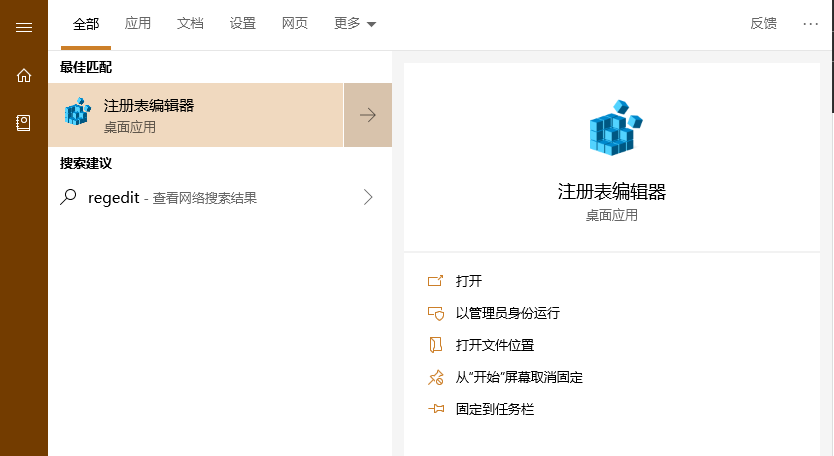
2 进入编辑右键菜单的注册表分支
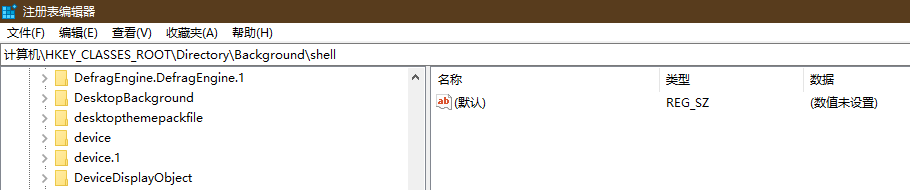
3 新建注册表项
3.1 创建菜单
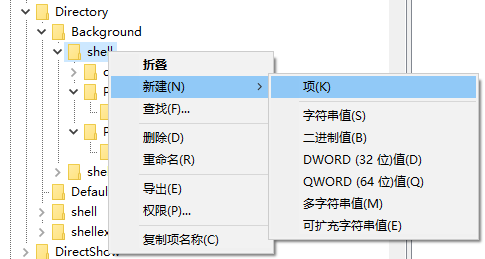
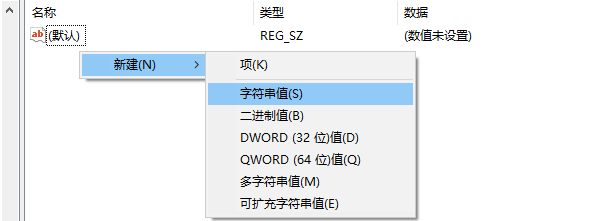
功能:使右键选项在平时不显示,在按下 Shift时才会显示。
功能:UI 嘛,界面啊,所以它就是为了让菜单中显示的是“在此处打开管理员 Powershell 窗口(A)”,不添加的话,右击是这个样子滴。
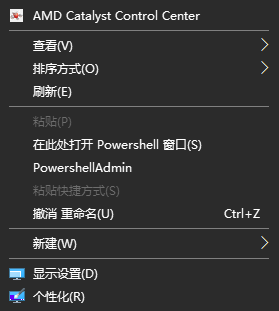
显示的就是 PowershellAdmin 项的名称。
PS:这里我本来是想在 (默认) 这个字符串值里直接 @shell32.dll 里面的字符串资源的,无奈没有找到相应的字符串(不一定没有哈),所以就用了这个方法。其实直接在 (默认) 里面写“在此处打开管理员 Powershell 窗口(A)”,这样也是可以的,不过我更喜欢前者。
功能:emmm,我也不是很清楚,在网上查也查不到。“在此处打开 Powershell 窗口(S)”这条命令相关的注册表项里面有这个,我也就加上了,估计是和这个项相关的命令在哪可以生效执行有关系。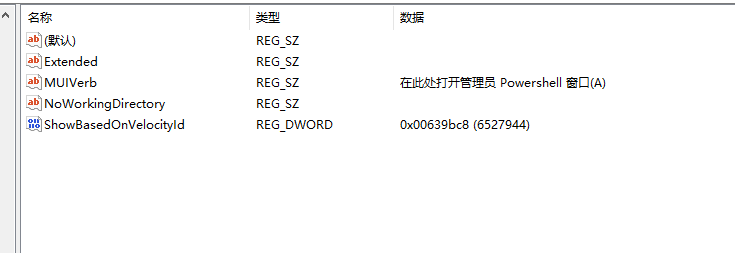
3.2 为菜单创建操作命令
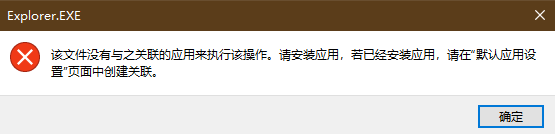
简单粗暴向
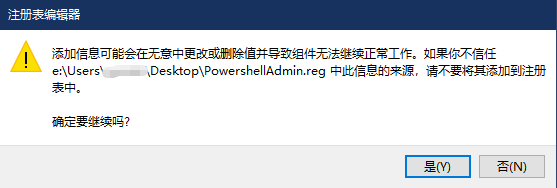
Windows Registry Editor Version 5.00
[HKEY_CLASSES_ROOT\Directory\Background\shell\PowershellAdmin]
"Extended"=""
"NoWorkingDirectory"=""
"ShowBasedOnVelocityId"=dword:00639bc8
@=""
"MUIVerb"="在此处打开管理员 Powershell 窗口(A)"
[HKEY_CLASSES_ROOT\Directory\Background\shell\PowershellAdmin\command]
@="powershell.exe -command Start-Process powershell -ArgumentList \\\"-noexit\\\",\\\"Set-Location -literalPath ‘%V‘\\\" -Verb runAs"
最终效果
Shift+右击菜单
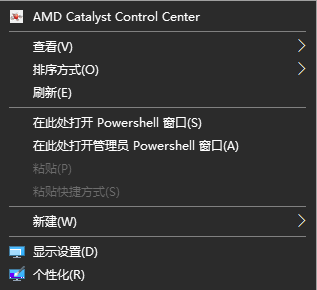
点击效果
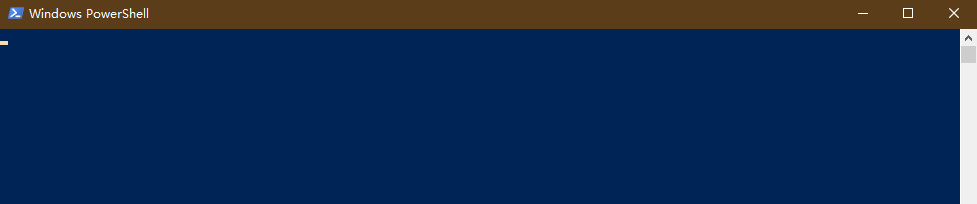

参考资料
文章标题:Windows10文件目录下添加 Shift+右键打开管理员Powershell窗口
文章链接:http://soscw.com/index.php/essay/94332.html