在Windows下配置多用户远程桌面连接
2021-06-17 03:06
标签:失败 window gpe cin 权限 管理模板 lis 内网 log 一般学校都是公网ip,不自己搭个服务器真是浪费了资源...下面讲一下如何在Windows 下配置可以多用户登陆的远程桌面来共享自己的电脑资源 首先需要一个一个专业版的win7 或win 10,如果当服务器还是家庭版的话就有点说不过去了... 而且专业版的windows序列号一搜一大把,趁早升了吧。 第二就是打开电脑上的3389端口,打开控制面板-系统设置-远程桌面,启用远程桌面,然后对用户账户设置一下。注意如果用户均为管理员权限则不用设置这个,如果有非管理员的账户则需要添加一下用户。 然后就是配置路由器,一般非土豪的电脑都是通过路由器接的网线,也就是多个电脑共享一个公网ip,所以我们需要进行端口映射一下。以tplink为例操作如下: 1. 登录tplogin.cn,在应用程序里面选择“IP与MAC绑定”,进行mac地址和ip的绑定,否则每重启一次内网ip就变一次。 2. 在应用程序里面选择“虚拟服务器”,进行端口映射。将内部端口的3389映射到外部的自定义端口。注意有的教育网ip貌似屏蔽掉了默认的3389端口,所以外部端口设成3389有可能登录失败。 经过以上设置就可以在用“公网ip:端口”的格式进行登录了 如果设置正常这样就可以正常的显示远程桌面了,但默认的是只能登录一个用户,其它用户登录会踢掉当前用户,毕竟多用户登录是Windows sever 的特权。但网上已经有很多的破解方案了。 Win7或win10都可以安装RDPWrap,链接:https://pan.baidu.com/s/1nNZ_Qlu-xW3oOcIno06V3A 密码:ppgv,下载后运行install.bat,然后运行RDPConf.exe。如果全绿则破解成功;如果出现Listening [not supported]则还需运行update.bat,我测试的时候就是运行了update.bat才成功的。 至此该服务器已经可以多用户登录了。但如果登录几次可能会发现貌似每次远程登录同一个用户的时候都会出现一个新的会话,打开任务管理器-用户 可以看到: 可以看到同一个用户开启了两个会话,这样每次都要手动进入之前的会话,所以我们可以设置同一个用户限制一个会话: 1.打开组策略:开始-运行-输入gpedit.msc 这样我们就可以每个启用单个会话登录了,至此一个多用户远程登录服务器就设置完成了。 在Windows下配置多用户远程桌面连接 标签:失败 window gpe cin 权限 管理模板 lis 内网 log 原文地址:https://www.cnblogs.com/virter/p/10339804.html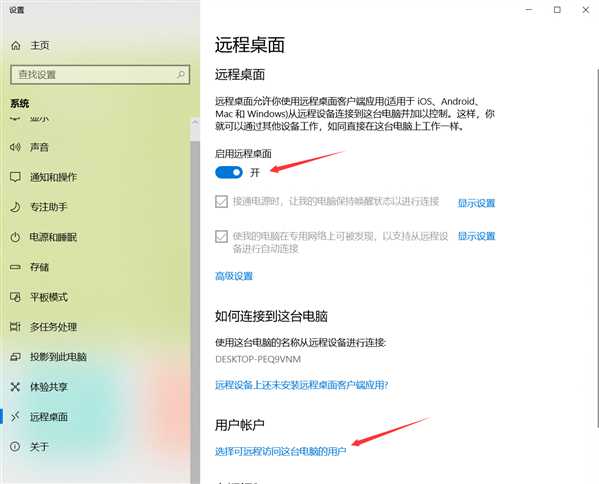
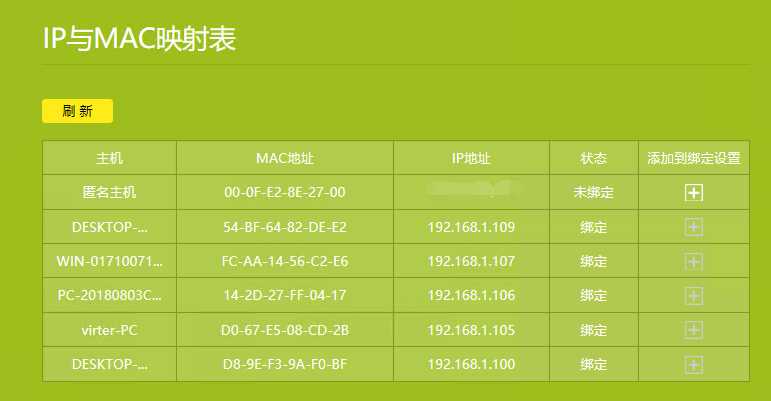
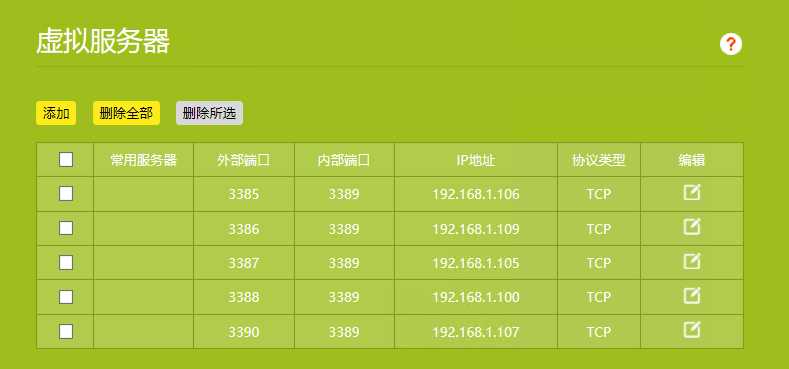
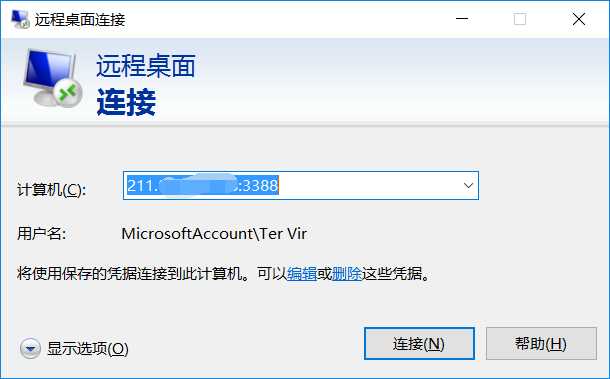
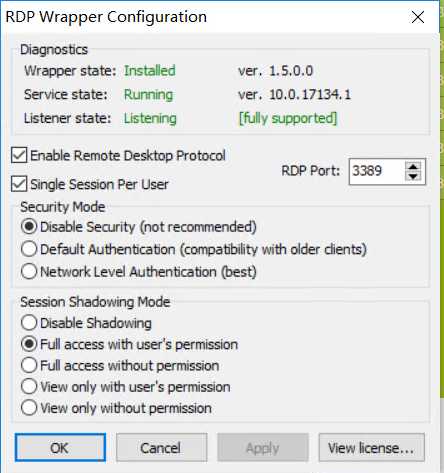
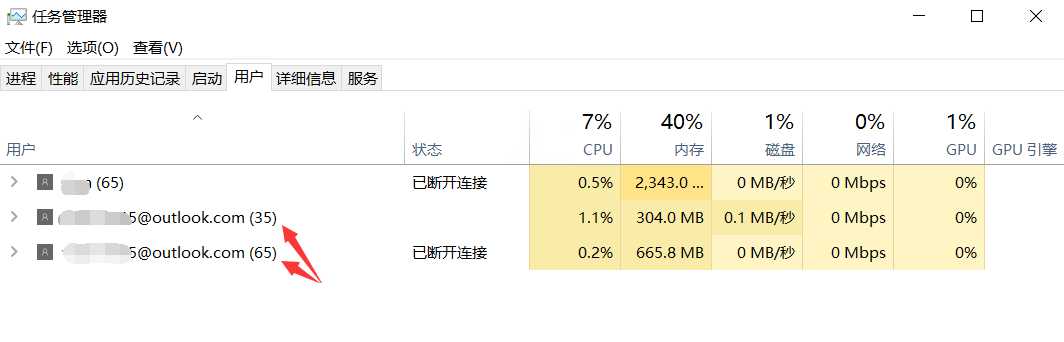
2.计算机设置–管理模板–Windows组件–远程桌面服务–连接–限制连接数–启用并设置允许的DR最大数为无限制数(999999)
3.计算机设置–管理模板–Windows组件–远程桌面服务–连接–远程桌面服务用户限制到单独的远程桌面服务会话 设置为启用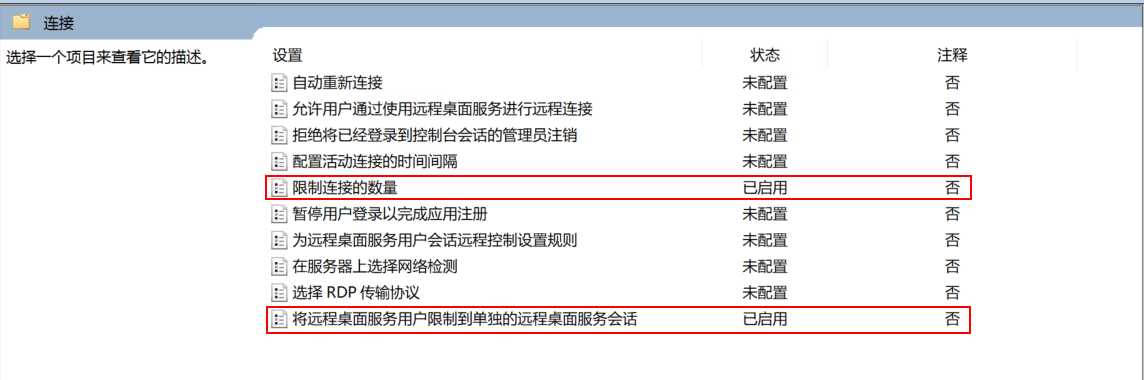
文章标题:在Windows下配置多用户远程桌面连接
文章链接:http://soscw.com/index.php/essay/94862.html