Win7系统下,docker构建nginx+php7环境实践
2021-06-17 18:03
标签:ice red redis box ima github 如何 简单的 目录 前面两章介绍的是Windows系统下如何安装和配置docker,主要原因在于,公司大多人数用的是Windows环境,想通过在Windows环境上,通过docker,构建一个公用的配置。 整个docker文件下载地址 Win7系统下,docker构建nginx+php7环境实践 标签:ice red redis box ima github 如何 简单的 目录 原文地址:https://www.cnblogs.com/cmderq/p/10328231.html
首先要说明的是,公共文件夹的设置:VirtualBox下,选择设置-》共享文件夹-》编辑共享文件夹,然后重启即可。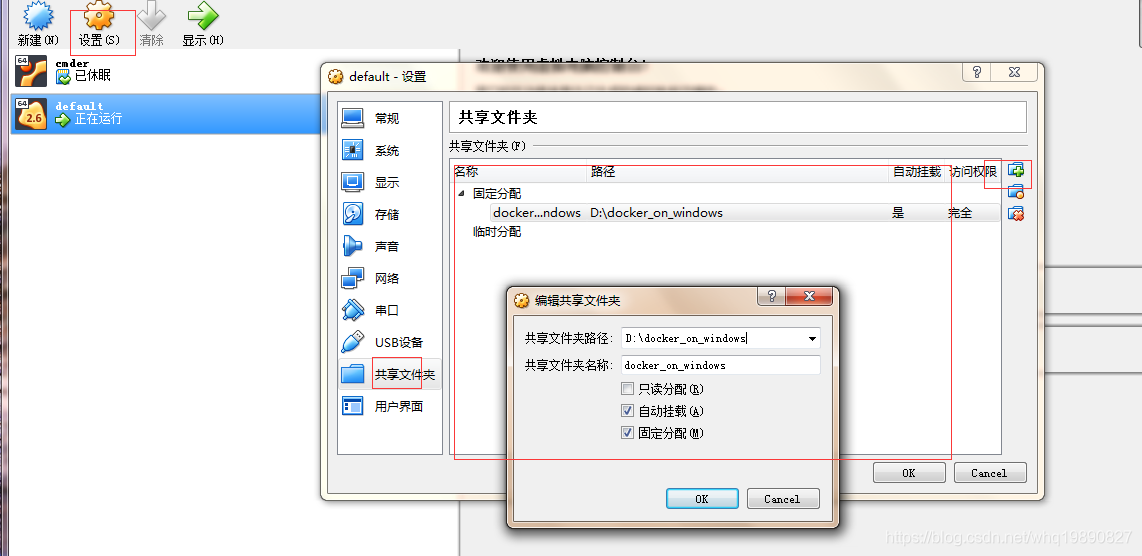
其次是配置链接xshell(主要原因是,Win7系统下的docker启动环境实在是太不友好了,故配置链接xshll);其默认IP地址显示为:192.168.99.100;在启动的时候可以看得到: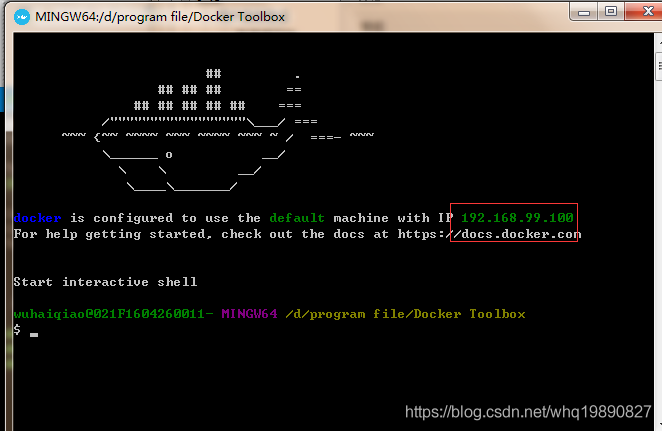
登录的用户名是:docker,密码是:tcuser填写完成后,登录: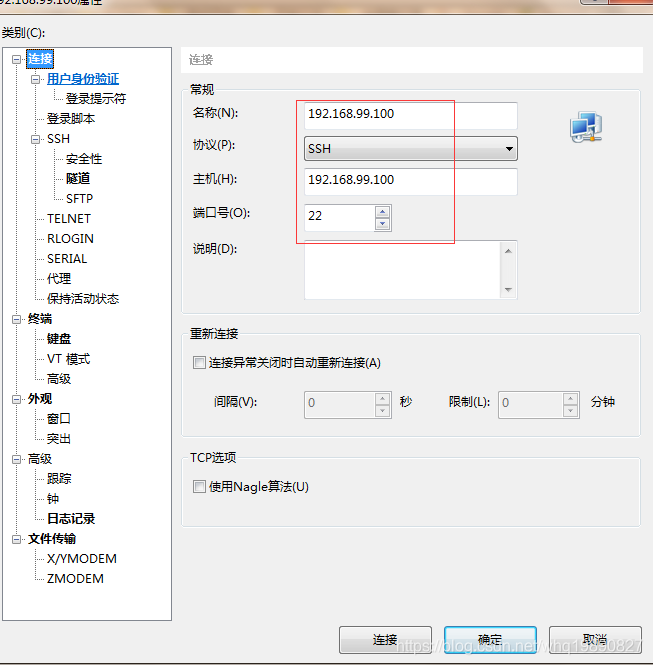
登录后的效果:
登录成功后,进入到刚才共享的文件下目录下:docker_in_windows
这样我们的改动会在D:\docker_on_windows里面展示出来。
这样构建成功后(如果环境没安装,可以参考我的上两篇文章),可以直接通过docker pull 命令来获取对应的images,也可以通过dockerfile来构建;为了后续的方便,本文采用的是后者,文件目录如下: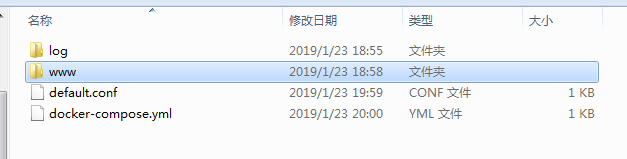
docker-compose.yml文件里面的配置如下:version: "2"
services:
web:
image: nginx
ports:
- "80:80"
volumes:
- ./www:/var/www/html/project
- ./default.conf:/etc/nginx/conf.d/default.conf
- ./log/nginx:/var/log/nginx
networks:
- webnet
links:
- php-fpm:php
php-fpm:
image: php:7.2-fpm
volumes:
- ./www:/var/www/html/project
networks:
- webnet
networks:
webnet:
具体参数的意义,请去看相关的对应文档;这样一个简单的docker搭建环境的文件就完成了。
最后,使用docker-compose up来运行,运行结果如下: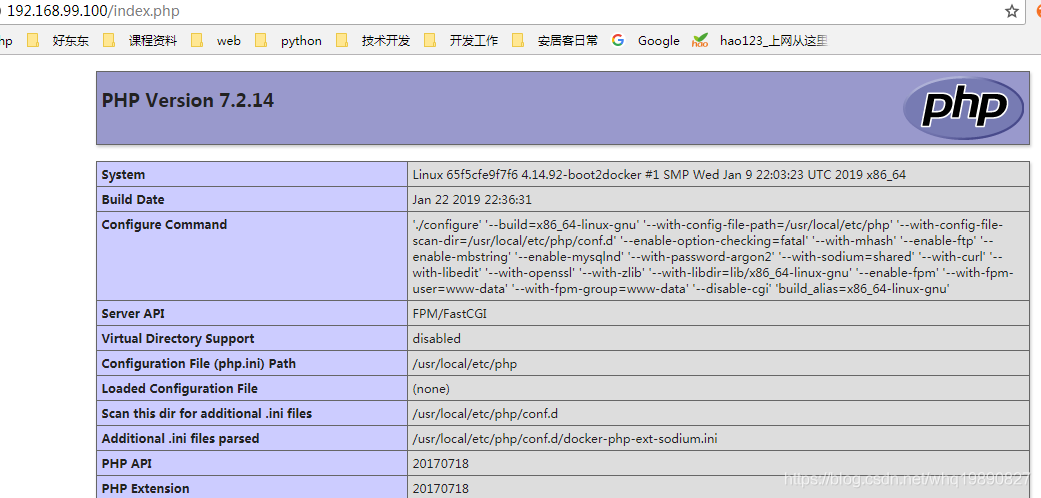
需要注意一点的是,请在浏览器里面输入http://192.168.99.100/index.php而不是http://localhost/index.php
后续工作:php7扩展的安装(win下有的扩展安装有点问题),mysql,redis,公司自己需要的专属扩展。。。。
上一篇:前端基础之HTML
下一篇:wpf基础使用_修改窗体图标
文章标题:Win7系统下,docker构建nginx+php7环境实践
文章链接:http://soscw.com/index.php/essay/95141.html