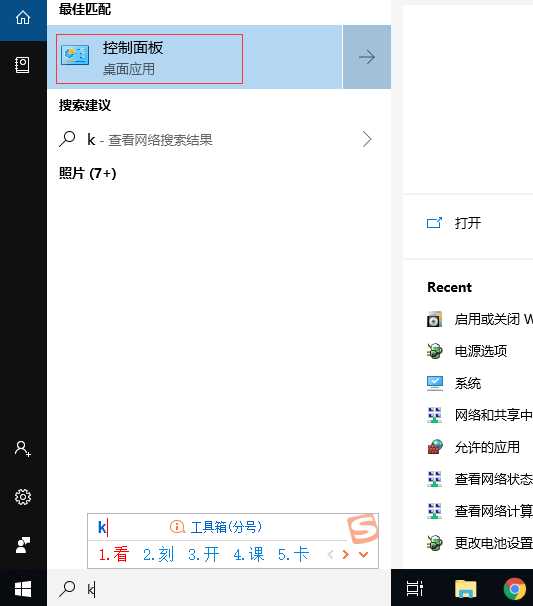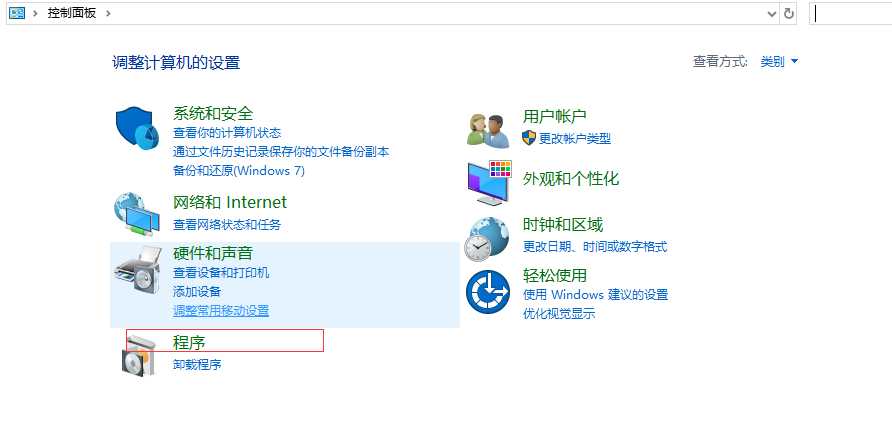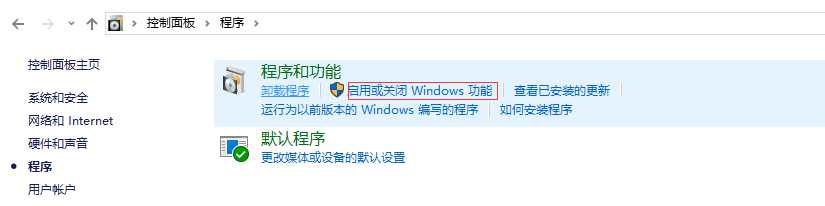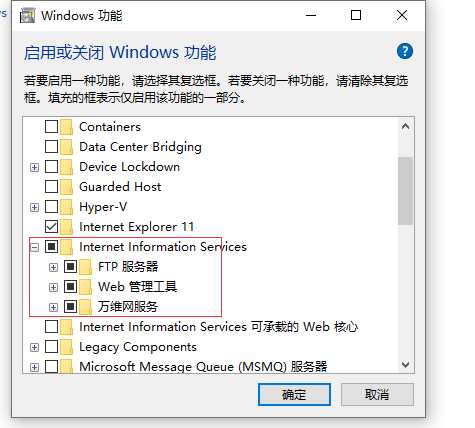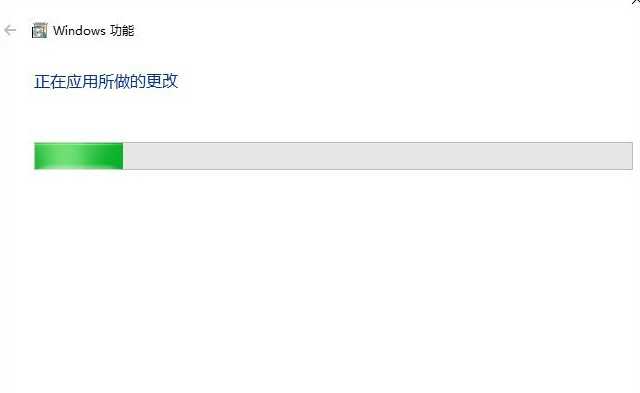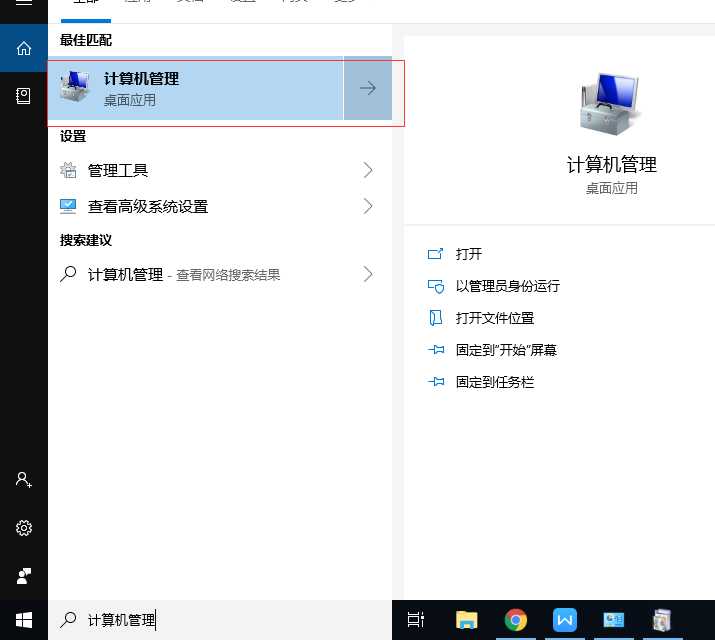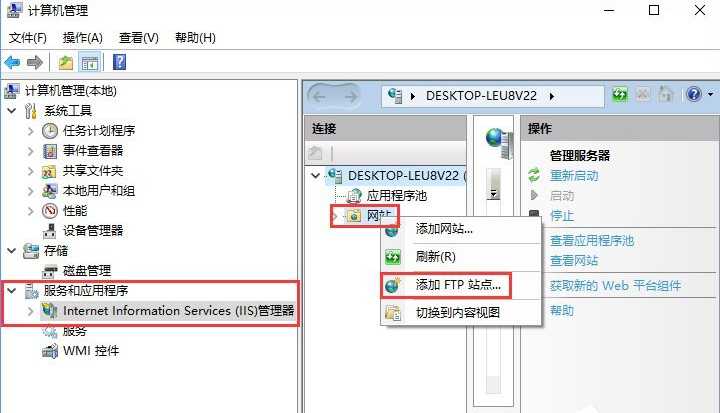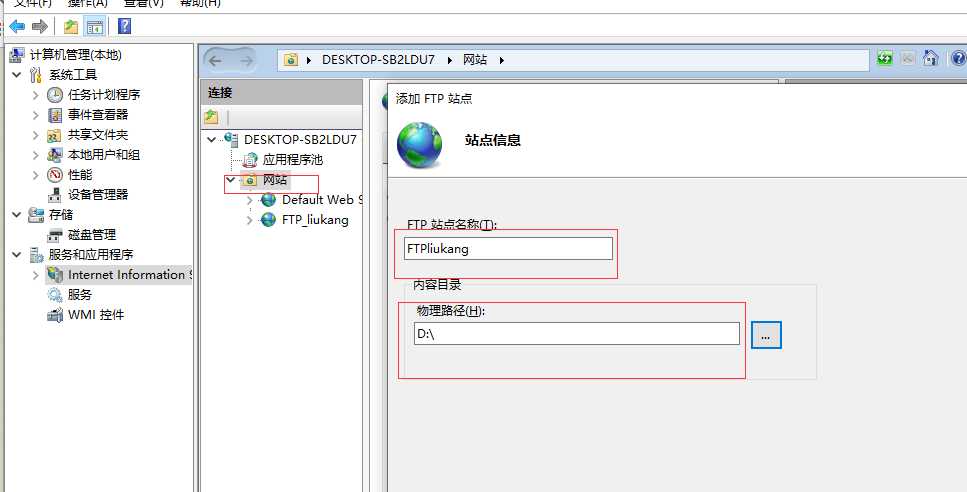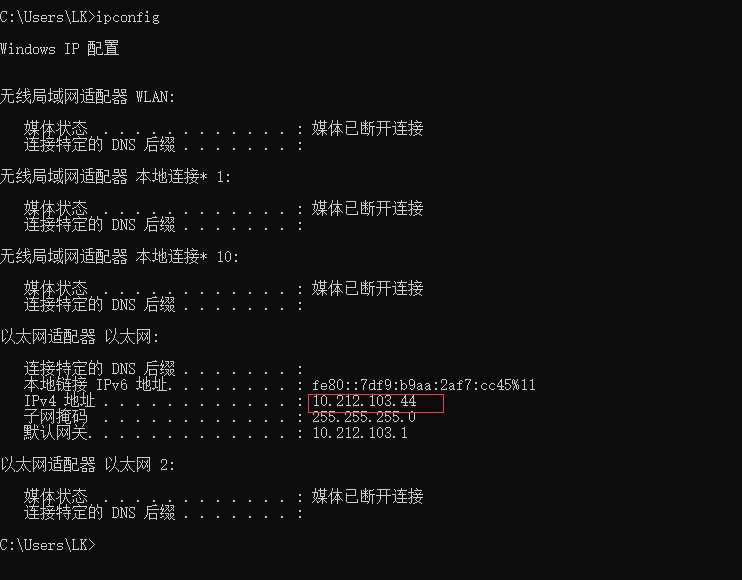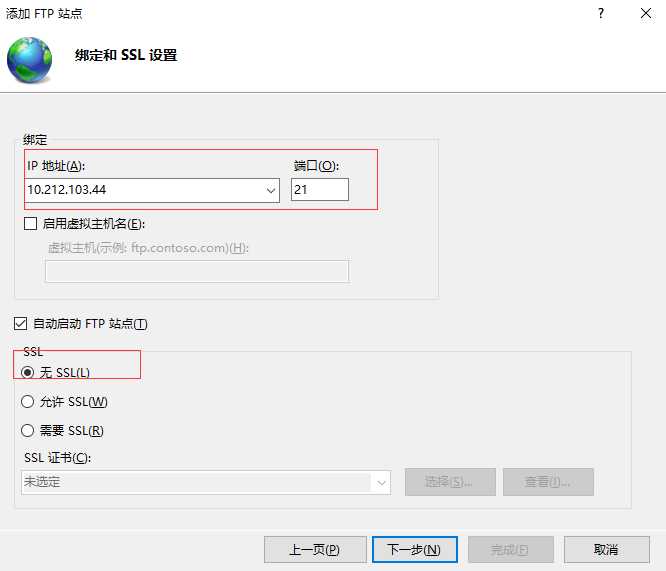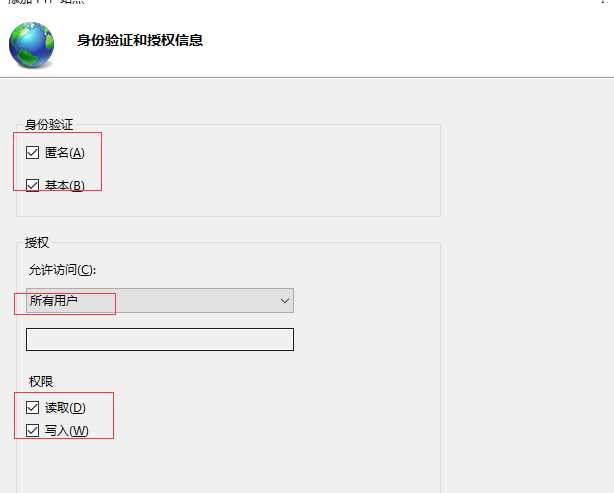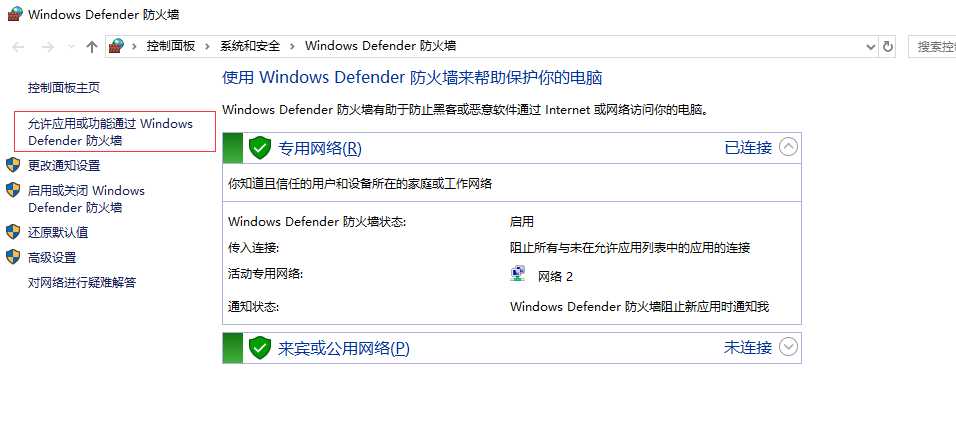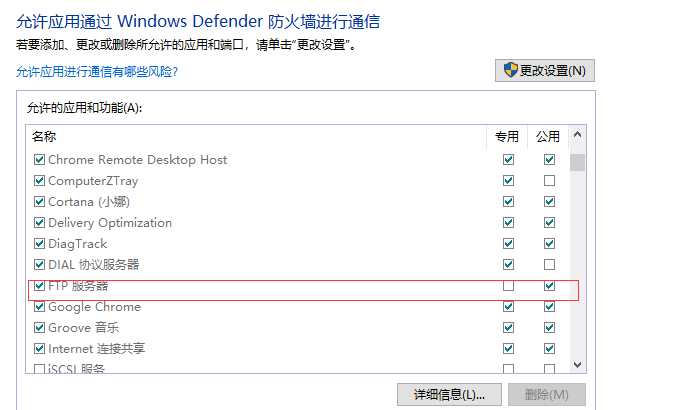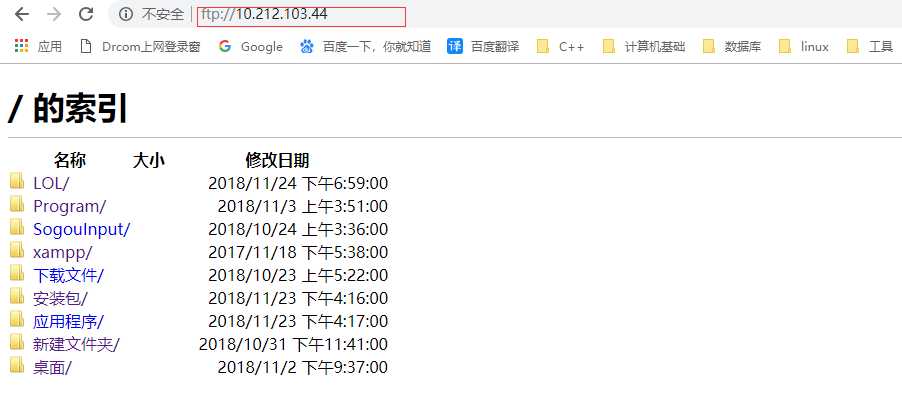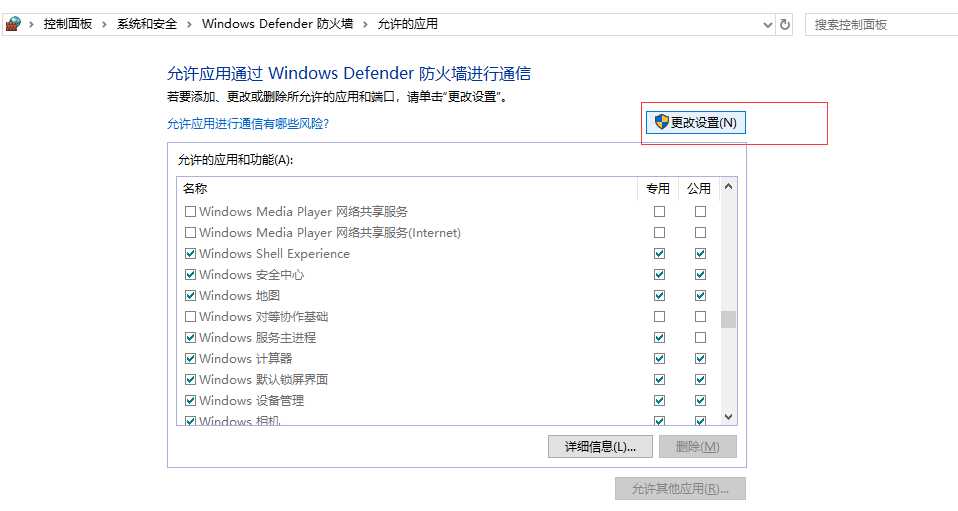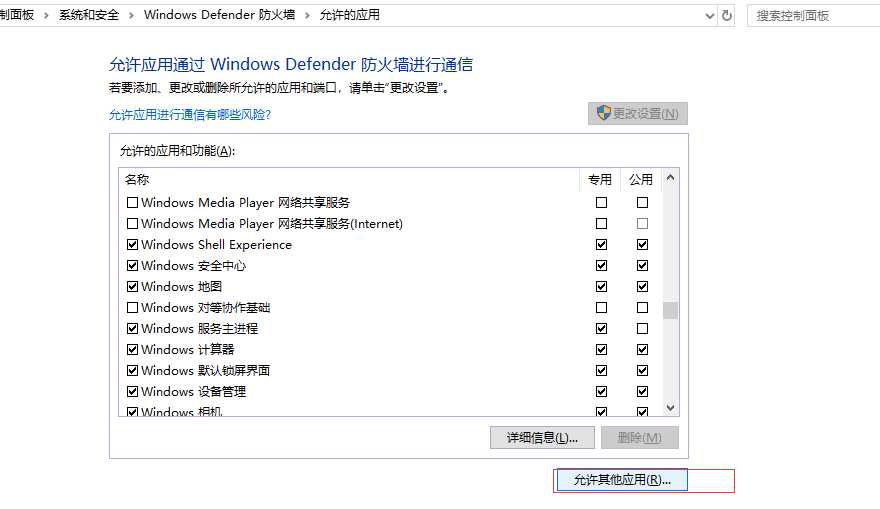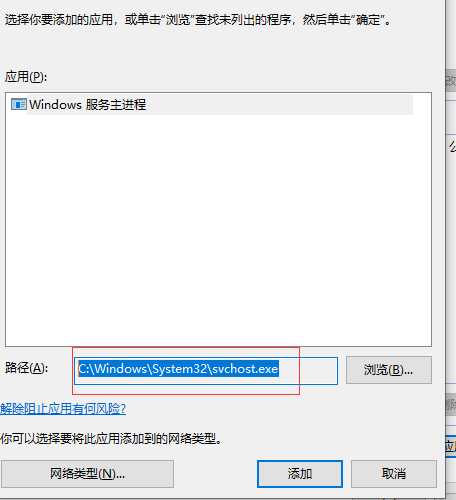win10搭建FTP
2021-06-29 10:07
标签:技术分享 选择 iis 复制文件 web管理 程序 用户 搜索 http 有时候需要在局域网中传输文件,但是qq传输文件时有大小限制, 所以我们可以搭建一个FTP服务器,在局域网中进行文件传输。 1 打开控制面板 2 程序 3: 在FTP服务器、Web管理工具和Internet Information Services可承载的Web核心前打上勾,点击确定,等待安装 等待安装 4 输入计算机管理/ 或者在桌面上的我的电脑 右键管理 5 在左侧找到服务和应用程序-Internet Information Services(IIS)管理器,点击进入, 你可以在连接一栏看到你的计算机名称,点击该计算机名左侧的展开按钮,右键单击网站,选择添加FTP站点; 6 此时,你将进入FTP站点添加向导。首先,向导将要求你填写FTP站点名称和设置FTP内容目录,FTP站点名称可以挑你喜欢的填, 小编这里填写的是FTP_liukang,ftp内容目录也可选择自己喜欢的任意文件夹,小编选择的是D:\; 7、填写好FTP站点名称,设置完FTP内容目录后,点击确定按钮,再点击下一步; 8 在cmd中输入 ipconfig 查看IP 9我们回到FTP站点添加向导,设置绑定和SSL。IP地址栏输入刚刚查到的IP地址,端口保持为21不变,启用虚拟主机名项可以不必勾选, 自动启动FTP站点可以勾选,SSL可以选择无SSL,操作完成后点击下一步 10、接下来FTP站点添加向导将要求你填写身份验证和授权信息,勾选身份验证下的匿名和基本两项前的复选框,允许访问项设置为所有用户, 勾选读取和写入权限前的复选框,点击完成 11、不过这还没完,我们要允许FTP服务器通过防火墙。在小娜中搜索防火墙,点击进入允许应用通过Windows防火墙 12 勾选列表中FTP服务器前的复选框,勾选后点击确定以完成设置; 13 这时候在 浏览器中输入 ftp://你的ip就行了 或者在资源管理器中输入(这个可以复制文件夹) 14: 如果你发现你的 服务器不能被别的局域网访问的话,就设置一下 首先保证你的电脑能被ping通 具体如何添加,参照链接经验,你可以尝试添加链接中建议的程序,但是我建议你先按照我提供这个程序添加,先添加svchost, 如果可以,就不需要添加另一个了,具体位置下文已给出: 防火墙无需关闭:控制面板 》系统和安全 》Windows 防火墙 》允许的程序”,在“允许另一个程序”中添加 “C:\Windows\System32\svchost.exe”这个程序,添加完成即可。 控制面板 》系统和安全 》Windows 防火墙 》允许的程序”,在“允许另一个程序”中添加 “C:\WINDOWS\system32\inetsrv\inetinfo.exe”这个程序,添加完成即可 然后就行了。 win10搭建FTP 标签:技术分享 选择 iis 复制文件 web管理 程序 用户 搜索 http 原文地址:https://www.cnblogs.com/xiaokang01/p/10019517.html