Docker在Windows上运行NetCore系列(一)使用命令控制台运行.NetCore控制台应用
2021-06-29 19:07
标签:.com isp nan 必须 back 原创 window tle 配置 Windows:Window 10 Visual Studio:2017 15.8.0 在VS2017及以上版本上创建一个控制台项目,这里的名称叫【ConsoleAppDockerWindows2】。 1)右键项目 --> 选中【添加】 --> 选中【容器业务流程协调程序支持】 2)选择【Docker Compose】 3)目标OS:选择【Windows】 创建完成后,可以看到项目中多了DockerFile文件,并且也多了docker-compose的项目。我们着重看DockerFile文件,因为此文件是程序运行在Docker中的配置文件。而docker-compose可以删除,其作用是在告诉VS所要运行docker的入口点,并且可以定义多个不同容器中的依赖关系来运行。这里不讲述docker-compose。 因为我们在VS中运行Docker,建议不要删除。 怎么运行呢? 当完成创建Dockerfile文件后,在控制台可以看到此镜像已经安装在docker里面了。 并且通过 【docker ps -a】查看到已经添加到本地docker容器中。 即当在VS中创建Dockerfile时,会自动地把程序添加到本地镜像与容器中。 运行程序有很多种方法: 1)点击VS中运行 Docker 按钮,直接就可以运行 2)通过命令运行。 第一种就不介绍了,界面华完成。 第二种介绍一下。主要为了适应以后Linux的操作。 步骤是:编译项目->添加到镜像->将镜像添加到容器 1)首先打开项目在本地包含Dockerfile的路径,路径里面必须有Dockerfile的文件。 并且修改一下Dockerfile文件,主要修改一下路径 2)然后生成镜像,运行命令【docker build -t consoleappdockerwindows2-cmd . 】 如图: 看到上图运行成功。 运行生成运行的命令,首先会去找到Dockerfile文件,然后根据此文件配置下载需要的环境。 输入【docker image】,可以看到运行镜像已经存在了 3)把镜像添加到容器中并运行 使用docker run 【镜像id】,就能运行镜像了: docker命令(FROM,COPY,RUN等)开头,每个命令将按从上到下的顺序执行。 可以关注本人的公众号,多年经验的原创文章共享给大家。 Docker在Windows上运行NetCore系列(一)使用命令控制台运行.NetCore控制台应用 标签:.com isp nan 必须 back 原创 window tle 配置 原文地址:https://www.cnblogs.com/alunchen/p/10008929.html本篇文章操作系统信息
创建项目并添加Dockerfile
创建DockerFile文件
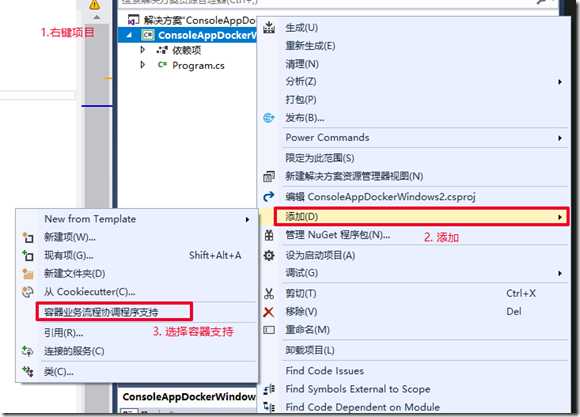
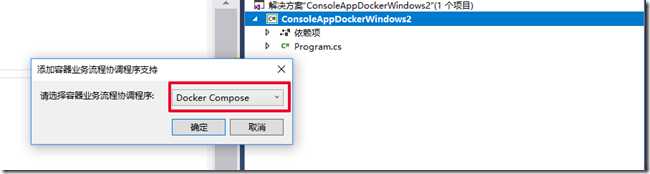

创建后的解析
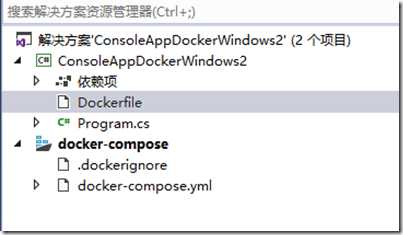
通过命令运行Dockerfile并生成镜像
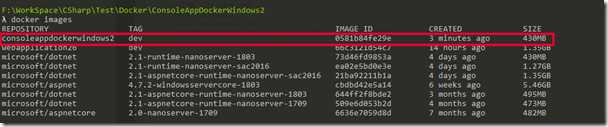
通过命令运行docker

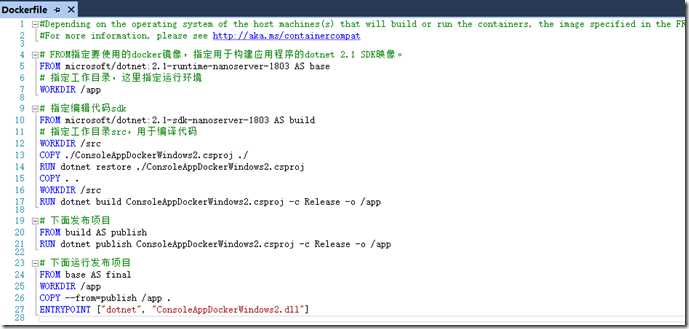
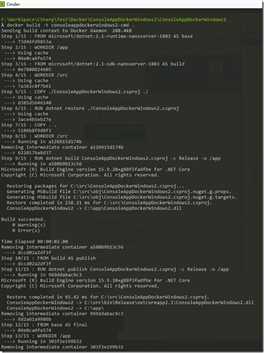

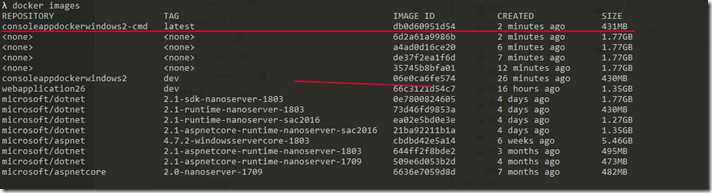

下面说明说明一下Dockerfile

文章标题:Docker在Windows上运行NetCore系列(一)使用命令控制台运行.NetCore控制台应用
文章链接:http://soscw.com/index.php/essay/99506.html