TortoiseGit学习系列之Windows上TortoiseGit的安装详解(图文)
2021-04-07 06:26
标签:安装图解 path next *** url count 上下 安装包 安装程序 TortoiseGit的安装准备 下载地址:https://yunpan.cn/cvnADhh7WmDDP 访问密码 d7f3 注:为了省去配置的麻烦,最好先安装msysgit-1.9.4,然后再安装TortoiserGit-1.8.12.0,最后安装中文语言包。 TortoiseGit的安装 msysgit安装【一路默认即可】 安装好git以后,右键,会发现菜单多了几项关于GIT的选项 1) 1:双击安装程序 2:直接点击下一步(Next)即可 3:下 一步,选择SSH客户端. 可以选择 TortoiseGitPlink(位于TortoiseGit安装目录/bin 下), 也可以选择 Git 默认的SSH客户端,位于 Git安装目录/bin/ssh.exe(如果配置了 Path,那直接是 ssh.exe) 4:接着是选择安装目录,可以保持默认,或者安装到开发环境目录下,安装的程序组件保持默认即可: 5:下一步到确认安装界面,点击 Install按钮安装即可,如下图所示 6:安装完成,点击 Finish 按钮即可: 7:如果以前有老版本,则选择覆盖,关闭旧程序并尝试重启即可 安装好TortoiseGit之后,鼠标右键,发现会多了几项关于TortoiseGit的选项 2)语言包安装图解(直接点下一步即可): (4)配置 1. 首先,请选定一个存放Git项目的目录,这样管理方便. 如: 2. 在空白处点击鼠标右键, 选择 --> TortoiseGit --> Settings, 然后就可以看到配置界面: 3. 选中General,在右边的 Language中选择中文. 不勾选自动升级的复选框,可能还需要指定 Git.exe 文件的路径,如 " 4. 再次点击鼠标右键,可以看到弹出菜单中已经变成中文. 原来的 Settings 变成 设置; Clone 变为 克隆. 5. 配置右键菜单. 在设置对话框中,点选左边的"右键菜单",然后在右边将所有的复选框都去掉,这样右键菜单显得比较干净: 6.设置记住密码 !!!!! 密码会明文保存在 进入设置, 点选左边的Git标签.可以发现,右边可以配置用户的名字与Email信息. 如下图所示: 因为当前还没有本地项目,所以 “ 点击 “ 完成后保存,关闭记事本,确定即可。 则当你推送项目到GitHub等在线仓库时,会记住你输入的用户名和密码(这里不是用户的姓名和Email哦.) 如果你编辑的是 (5) 示例 克隆一个项目: 在工作目录下,如 “ 在URL中填写项目的访问地址,如: 本地目录,你也可以自己选择,一般默认即可.然后点击"确定"按钮,开始克隆项目. 根据项目大小,时间会不一样. 克隆完成后,如果没有错误,会给出提示: 例如: 可以发现,大同小异. 如下图所示: TortoiseGit学习系列之Windows上TortoiseGit的安装详解(图文) 标签:安装图解 path next *** url count 上下 安装包 安装程序 原文地址:https://www.cnblogs.com/wangsongbai/p/9116293.html

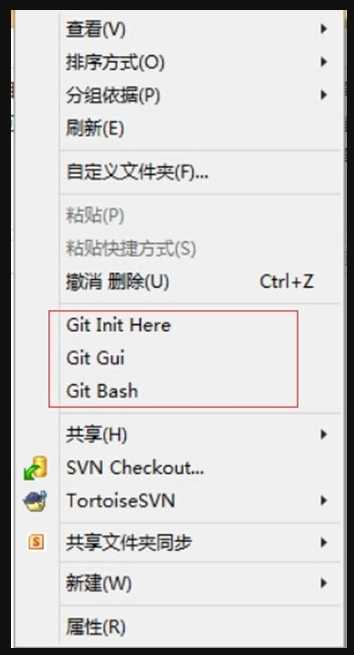
TortoiseGit-1.8.12.0-64bit.msi安装图解:TortoiseGit-1.8.12.0-64bit.msi. 弹出安装向导界面: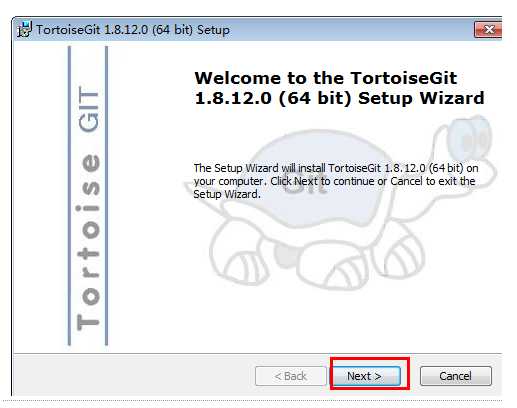
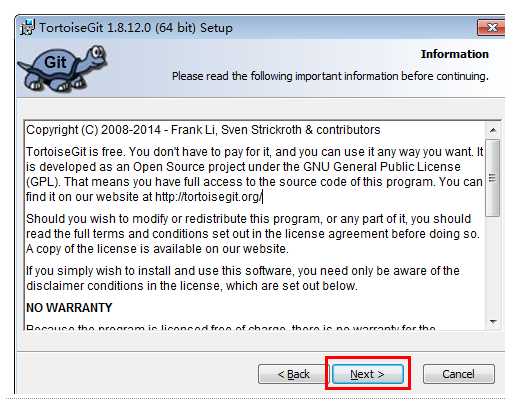
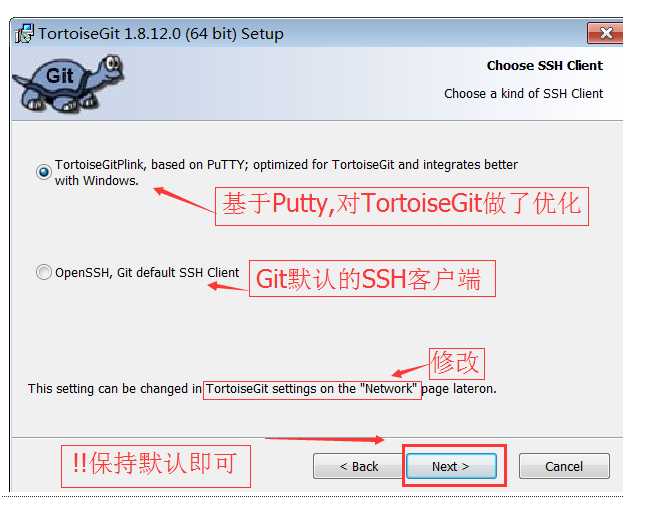
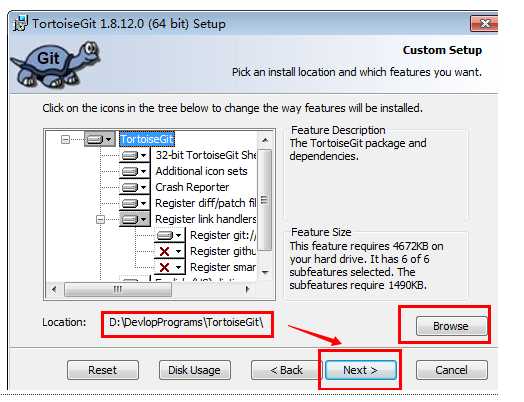
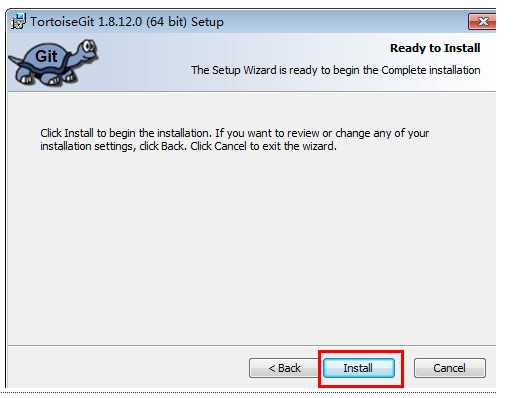
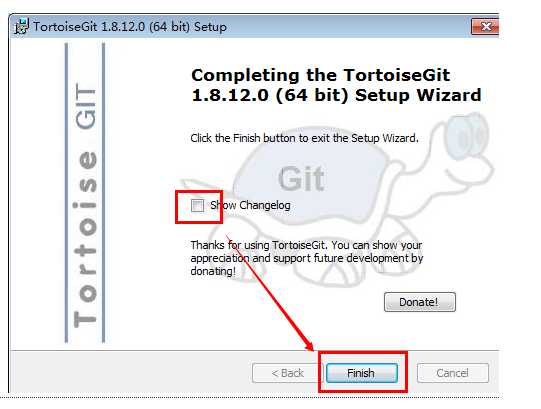
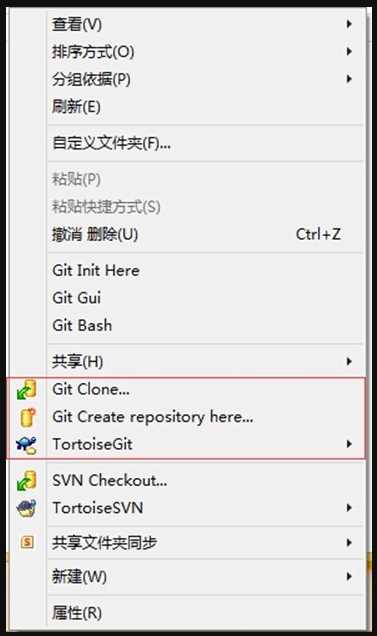
F:\STUDY\GIT_STUDY , 然后在资源管理器中打开.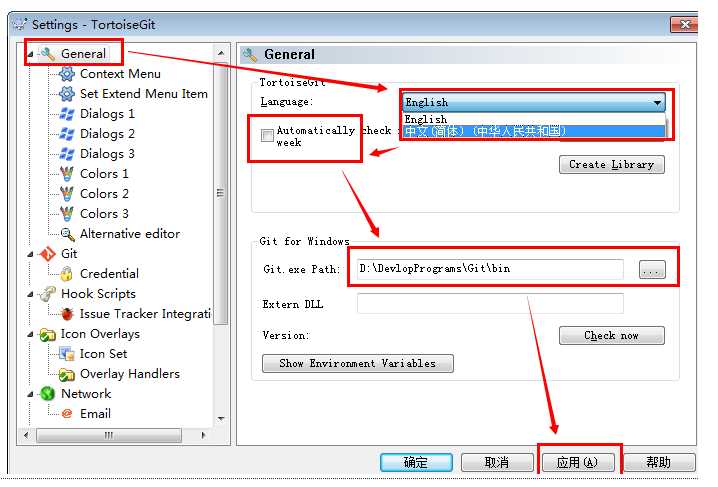
D:\DevlopPrograms\Git\bin". 完成后,点击应用,确定关闭对话框.(当然,你也可以继续使用英文)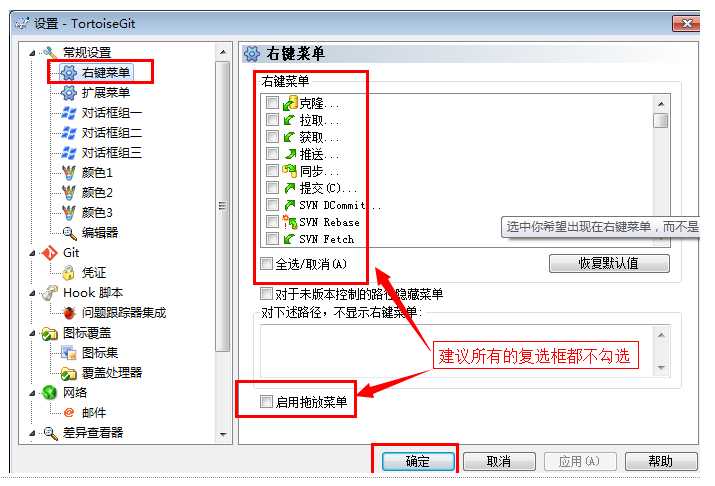
C:\Users\Administrator\.git-credentials 这种文件中, 请小心使用.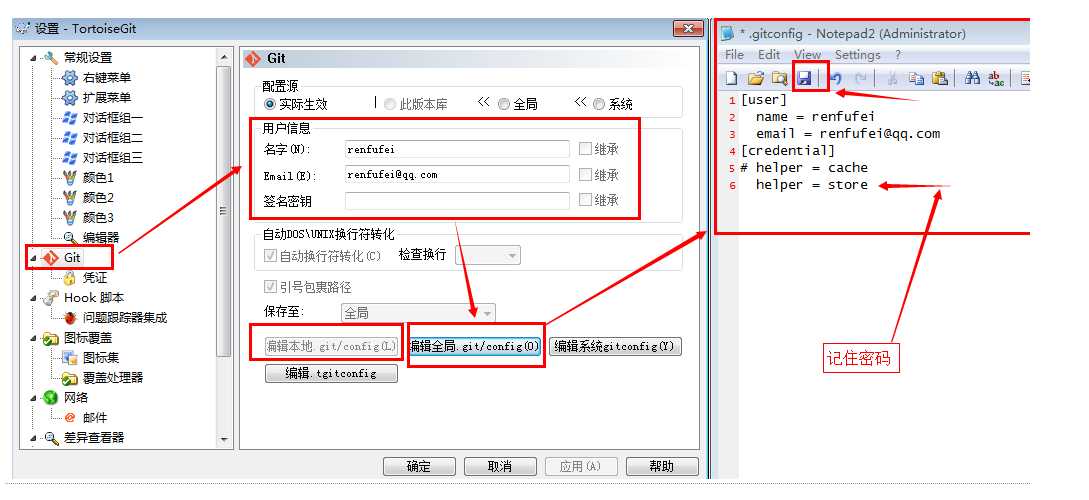
编辑本地 .git/config(L)” 按钮处于灰色不可用状态,如果在某个本地Git项目下打开配置对话框,那么这个按钮就可用,然后就可以编辑此项目的一些属性。编辑全局 .git/config(O)”按钮,会使用记事本打开全局配置文件,在全局配置文件中,在后面加上下面的内容:[credential]
helper = store
本地 .git/config(L),其实这个翻译为本地有点问题,应该叫局部,也就是在某个项目下面设置,只对此项目有效.配置是一样的.
F:\STUDY\GIT_STUDY”中,鼠标右键点击空白处,选择: TortoiseGit --> 克隆...(clone...) ;则会弹出克隆对话框,如下图所示: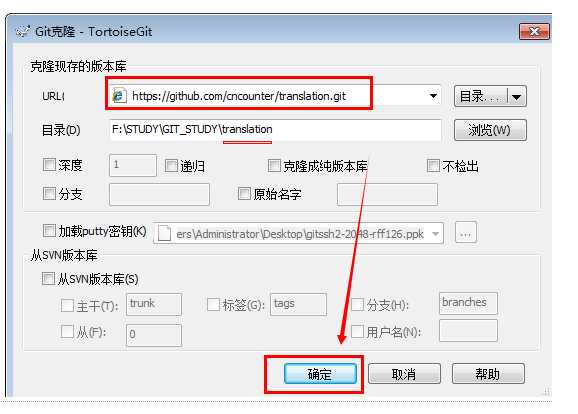
https://github.com/cncounter/translation.git
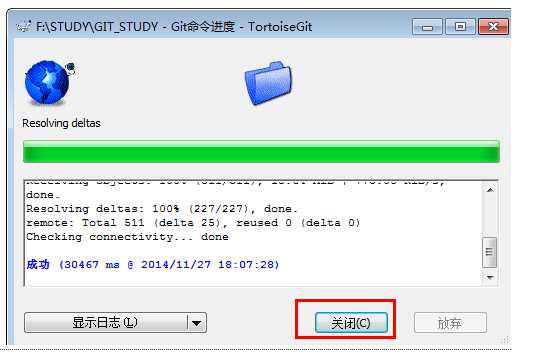
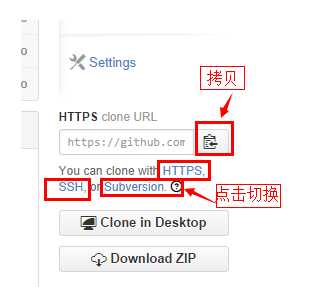
文章标题:TortoiseGit学习系列之Windows上TortoiseGit的安装详解(图文)
文章链接:http://soscw.com/essay/72287.html