windows 搭建tomcat实现文件下载服务
2021-05-15 17:29
标签:rtu 看到了 shu src rac ext 图片 inf web 一、JDK下载及安装 1、从这个链接下载jdk文件,我的是WIN2016 X64位系统。下载需要oracle官网账号,如没有的话,注册一个即可。 https://www.oracle.com/java/technologies/javase-jdk8-downloads.html 2、下载完成后点击安装,默认是C盘,也可以更改到其他盘,我装到了 D:\Program Files\Java\jdk1.8.0_251 3、环境变量配置:右键点击计算机图标,选择“属性”,再点击“高级系统设置”,“高级”,“环境变量”,直接在下面的系统变量中点击“新建”,新建JAVA_HOME、CLASSPATH这两个项,最后在path中添加上去就完成了。 4、新建JAVA_HOME,变量值直接复制安装路径过来就可以了,我的路径是D:\Program Files\Java\jdk1.8.0_251,再按确定 5、新建CLASSPATH,变量值 .;%JAVA_HOME%\lib;%JAVA_HOME%\lib\tools.jar,注意前面有个点的 6、将这两个变量加到path里面-编辑-编辑文本,直接在后面添加 ;%JAVA_HOME%\bin;%JAVA_HOME%\jre\bin,注意前面要有个分号“;” 再按两个确定就搞掂,要是没确定就关闭了,就得重新来一次 7、前边装完后需要重启电脑,重启后CMD里边输入java –version 如果能弹出版本号证明安装成功。 否则会是以下提示 二、TOMCAT下载安装 1、 http://tomcat.apache.org/下载想要的版本就行,我下了9.0版本 2、 下载完成后无需安装,只需要放到想要路径,然后解压即可。 3、 解后打开bin目录,执行startup.bat,如弹出以下窗口,则tomcat即正常开启中。 如需关闭tomcat服务可执行shutdown.bat即可。 4、 tomcat 各目录 bin:主要是开启、改变Tomcat的命令 conf:存放一些配置文件 lib:存放一些库文件,就是一些jar包 logs:存放运行产生的日志文件 temp:保存运行的时产生一些临时文件 webapps:部署要运行的应用,就存放这个目录下 work:运行过程产生的class文件 5、 在浏览器上打开Tomcat的页面。先查看启动时的端口号,conf目录下面的server.xml文件,用记事本打开,滚动到下面这个位置,8080就是我的Tomcat的端口号了。当然这些是可以修改的,不过要防止和其他应用的端口发生冲突,尽量使用1024以上的。 6、 双击bin目录下的start.bat文件,开启Tomcat,再在直接浏览器上输入http://10.110.6.222:8080,这里8080的端口号是在server.xml文件下设置的端口。 以下为打开的界面。 7、可以设置用户名和密码登陆管理界面 在conf目录下的tomcat-users.xml文件里面,用记事本打开这个文件;找到下面这个位置,加上这几句代码 8、 web文件的部署。 有两种方法,1,控制台部署;2,自己手动修改server.xml文件部署。具体不细说了,自己再去了解一下。 tomcat加入windows服务
启动命令:net start tomcat 从网上查到的资料,是这样的。 1、在tomcat 安装目录\conf\Catalina\localhost下建立任意文件名xml文件,比如:download_file.xml, 内容如下: 然后 2、配置web.xml(tomcat的配置文件),修改如下配置:
要将listings的false改为true。 然后重启tomcat,访问localhost:8080/download_file。 记住访问的工程名就是刚才新建的那个xml文件的名字。 windows 搭建tomcat实现文件下载服务 标签:rtu 看到了 shu src rac ext 图片 inf web 原文地址:https://www.cnblogs.com/secman/p/14691570.html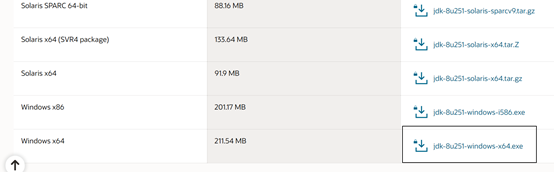
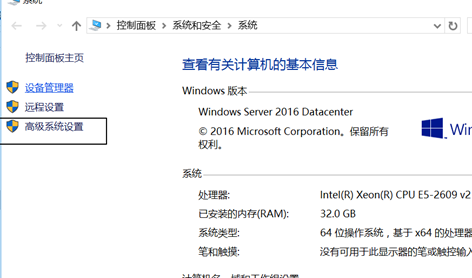
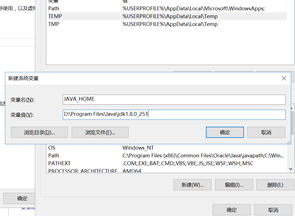
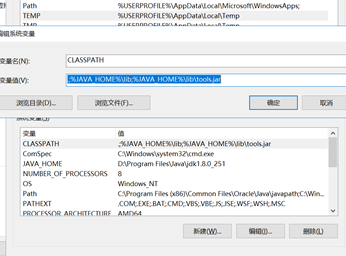
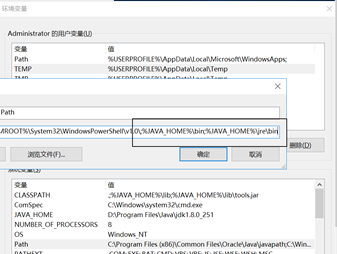


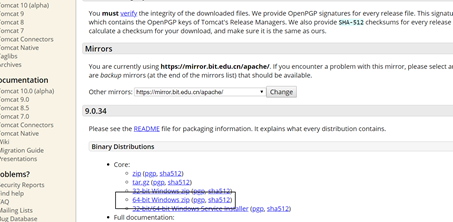
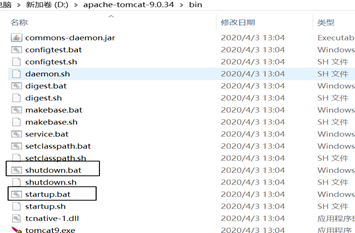
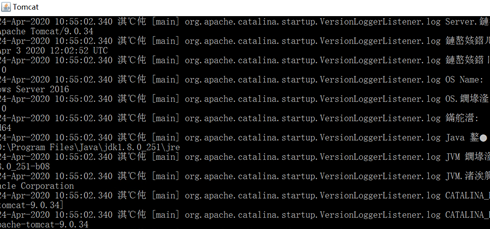
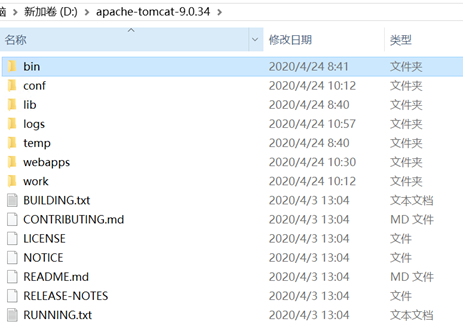
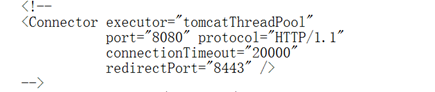
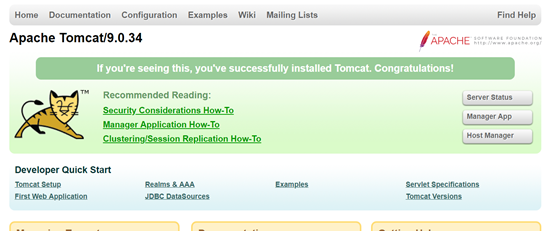
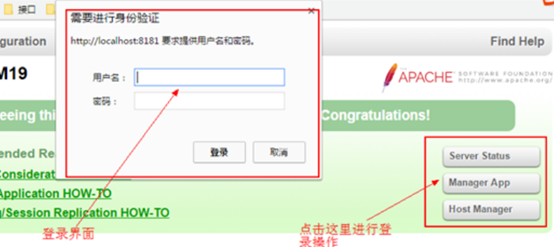
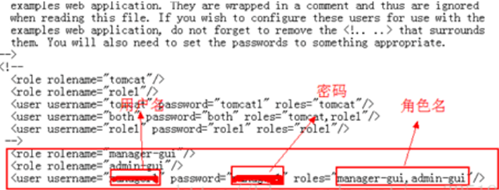
这是控制台部署的,登陆后拉下点,就能看到了。 
A、点击开始-->运行,输入cmd进入dos控制台
B、执行以下dos命令(输入命令后按回车键执行)
d:
cd
Tomcat_oa\bin
service
install 服务名(可选,默认为tomcat5)
至此tomcat加入windows服务成功。
停止命令:net stop tomcat