windows server 2003搭建CA服务器并启用https(SSL)
2021-07-10 23:08
标签:alt oss 通道 ca证书 地理 增加 数据 abd 字符串 windows server 2003搭建CA服务器并启用https(SSL) 标签:alt oss 通道 ca证书 地理 增加 数据 abd 字符串 原文地址:http://blog.51cto.com/12332766/2176669
一、 搭建证书服务器
1、 在系统的控制面板中找到“添加或删除程序”,点击打开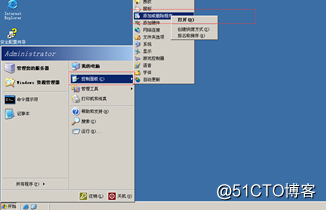
2、 点击左侧“添加/删除windows组件”,选中网络服务和证书服务,点击下一步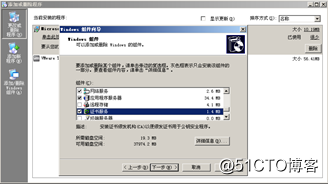
这里为什么还要选择网络服务和应用程序服务呢,因为“证书服务web注册支持”依赖于IIS
3、 选择CA类型,这里选择独立根CA,同时选中“用自定义设置生成秘钥对和CA证书”,下一步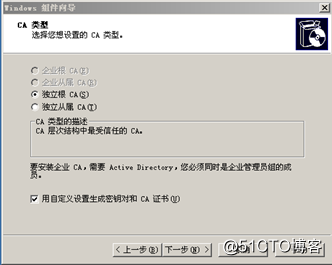
4、 对秘钥对的设置,选择默认直接下一步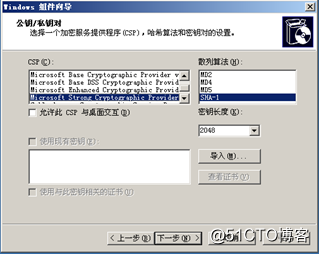
5、 设置CA识别信息,给自己的服务起个名字,这个就根据自己情况来定啦。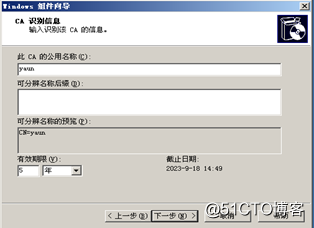
6、 证书数据库设置,选择默认设置
7、 在安装的过程中会出现警告,点击是
8、 安装完成够便可以在打开管理工具-证书颁发机构,这是用于审核证书和颁发证书用的。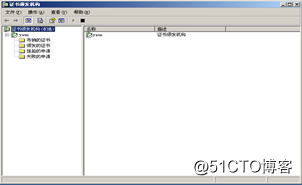
9、 这时候在IIS中也会增加三个相关的目录,用于申请证书的页面。管理工具-IIS管理器
10、 验证CA服务是否搭建成功,浏览器访问http://localhost/certsrv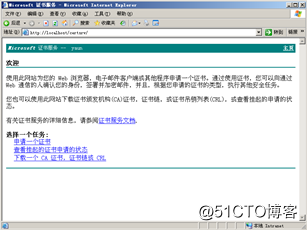
二、 开启HTTPS(SSL)功能
1、在IIS中选中默认网站,右击属性,点开目录安全性,选择服务器证书
2、选择为网站分配证书的方法,选择新建证书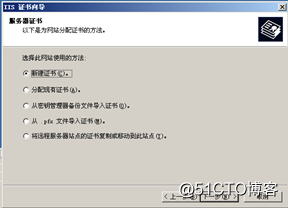
3、选择“现在准备证书请求,但稍后发送”,下一步
4、选择默认,下一步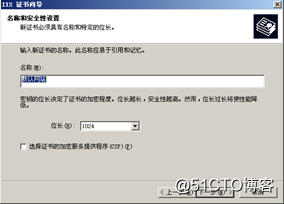
5、填写单位信息,根据自己情况选择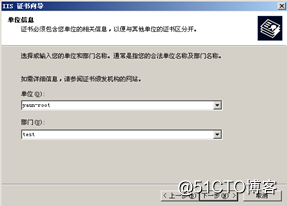
6、站点公用名称,默认是服务器的机器名称,如果IIS是对象服务的,此处必须填对应的域名。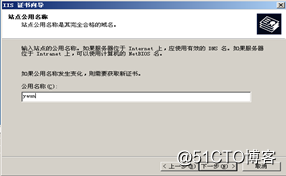
7、地理信息,无所谓的,随意,下一步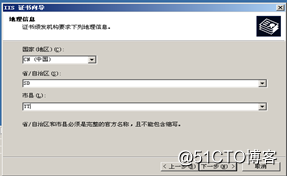
8、 证书请求文件名,默认吧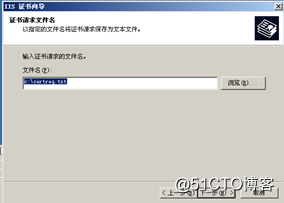
9、 打开申请的证书请求文件,复制里面的字符串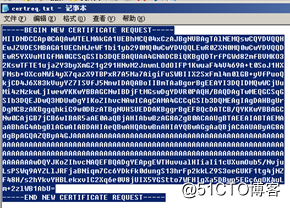
10、 浏览器打开证书申请界面,选择“申请证书”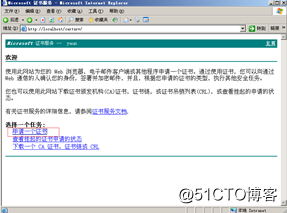
11、 高级证书申请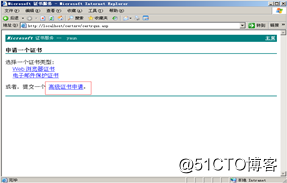
12、 选择base64编码申请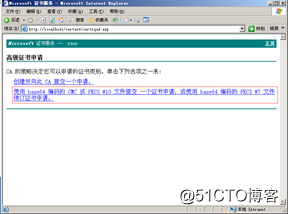
13、 将复制的字符串粘贴到文本框中,点击提交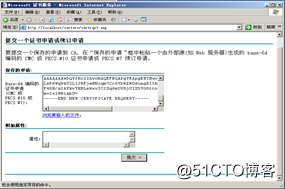
14、 打开证书颁发机构,选择正在挂起的证书,选中证书右键所有任务,点击颁发
15、回到浏览器证书申请首页,点击“查看挂起的证书申请状态”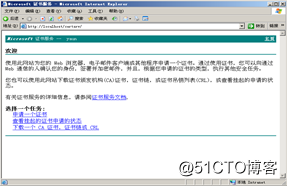
16、在这个界面你可以看到之前申请的所有证书。点击保存的证书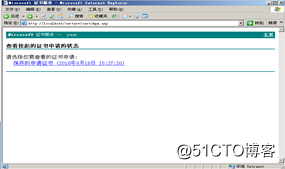
17、以base64编码的形式下载证书
18、回到IIS目录安全性页面,点击服务器证书,此时页面已经改变,选择“处理挂起的请求并安装证书”
19、选择刚才下载好的证书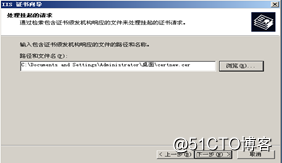
20、指定SSL端口,默认是443,不用改变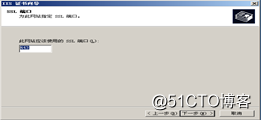
21、安装完成后,还是回到目录安全性,安全通信栏选择编辑,选中“要求安全通道”。
22验证。
(1) 输入http://localhost/certsrv,访问失败,提示访问界面使用了安全套接字层(SSL)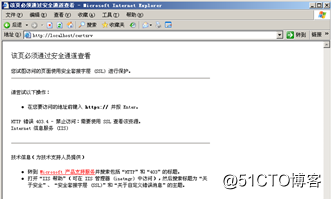
(2) 输入https://localhost/certsrv,访问成功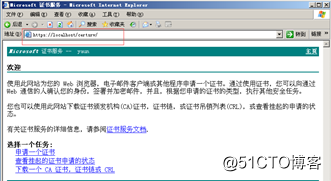
到这里,搭建CA服务器和启用SSL已经结束了。有什么问题欢迎交流。
上一篇:C#中的Invoke
文章标题:windows server 2003搭建CA服务器并启用https(SSL)
文章链接:http://soscw.com/essay/103435.html