利用StarWind 构建SAN存储
2020-11-25 05:55
标签:microsoft windows 版本号 目标软件 应用软件
StarWind iSCSI SAN 是一个iSCSI目标软件, 含有免费和付费版本. 该软件可安装在任何 32位或64位的Windows Server,使Windows Server 变为一台SAN 。 支持多种虚拟化环境, 包括VMware, Microsoft Hyper-V和 Citrix. 在中小型企业中,可以部署其免费版本在测试环 境中进行测试和评估. 其免费版本也可以通过license直接升级为付费版本. 下面介绍其具体的安装和配置过程.
一、StarWind软件获取 软件站点: http://www.starwindsoftware.com/starwind-free 需要注册账号后才能下载,同时下载软件程序和license.
二、StarWind软件安装 本测试环境为Windows Server 2008 R2, 已经加入域,域为"fengdian.info", 主机名为StarWind.fengdian.info. 软件版本号6.0, 为当前最新版本. 软件安装和常用的应用软件安装大致相同,只是中间多出一个license导入的步骤.
软件下载后(软件名称starwind_free.exe), 直接双击程序弹出安装向导进行安装:
接受许可协议: 软件相关信息: 设置安装路径,这里保持默认路径 安装组件: 可通过下拉列表选择要安装的组件,可根据功能需求选择性安装, 这里选择全部安装 这里我保持默认路径 选择安装的版本: 如果已购买license,选择第三项;这里是免费版本,我选择第二项 StarWind 方案选择: 我选择第一项,第二项为Hyper-V虚拟化环境: "Browse": 选择下载的license文件,文件名称扩展名为".swk" license导入后显示license相关信息: 摘要信息: 检查无误,点击"Install",执行安装 安装过程中,Windows 安全会出现以下提示: 安装完成,点击"Finish",启动StarWind管理控制台. 三、配置StarWind(这里以配置MSCS前期的仲裁盘和数据盘为例) 管理控制台启动界面: 启动后,管理控制台全局视图: 1. 添加SAN主机 在菜单栏中,点击"Host","Add StarWind Host", 弹出添加主机界面: 由于这里是将本机配置为SAN,所以Host: 127.0.0.1 保持默认,直接点击"OK"即可添加主机. 也可以点击"Scan StarWind servers",进行主机扫描,如图示 点击"OK"后,主机添加完毕. 2. 添加Target 选中"Target",右击选择"Add Target", 来增加一个iscsi目标 弹出添加目标向导,输入"Target Alias",这里名称设置为quorum,作为mscs仲裁盘的目标, 并勾选"allow multiple concurrent iSCSI connections" ,这个选项主要是支持群集节点并发连接, 直接"Next"
点击"Finish",完成目标创建. 重复以上过程,我们在增加一个名为"data"的iSCSI目标: 创建完毕后,如下图,显示两个iSCSI目标: 3. 添加Device "Device" 即iSCSI虚拟磁盘,将磁盘关联到目标,访问服务器连接到目标使用虚拟磁盘。 选中"Device",右击选择"Add Device":来增加虚拟磁盘 设备类型: 这里选择第二项: 即虚拟磁盘 选择"Image File device", 磁盘文件扩展名为".img" 选择第二项,创建一块新的虚拟磁盘 指定虚拟磁盘的位置和名称: 选择虚拟磁盘位置(我这里设置为D分区)并设置名称(VirtualDisk-quorum), 虚拟磁盘参数设置界面: 磁盘大小我这里设置为200MB
保持默认,确保"Asynchronous mode"处于勾选状态,【Next】 保持默认,【Next】 目标参数设置: 即该虚拟磁盘关联到那个iSCSI目标 因为之前我们已经创建好Target,所以这里下拉列表中选择"Attach to the existing target" 这里当然要选择"quorum"这个为仲裁盘启用的目标: 点击【Finish】,完成设备添加. 增加完了仲裁虚拟磁盘,我们在重复以上过程添加一块数据盘,名为"data",如下所示
数据盘大小我设置为500MB: 数据虚拟磁盘关联iSCSI目标,这里当然选择"data"这个目标,如图示 仲裁盘和数据盘都添加完毕后,可以在【Devices】中看到两个虚拟磁盘以及关联的Target Name, 如下图
四、运行iSCSI initiator
访问服务器运行 iscsi initiator,就可以连接到iscsi target,使用磁盘了.
发现门户中,添加StarWind.fengdian.info主机 切换到"目标"选项卡,在"已发现的目标"部分已经可以看到刚才建立的两个iSCSI目标了, 点击"连接"就可以正常连接了.
连接之后,进入计算机管理->磁盘管理,将磁盘联机、初始化磁盘,添加卷就可以正常使用了. 这里不再重复,之后部署MSCS故障转移集群可以直接使用这个SAN.
本文出自 “史振宁的技术博客” 博客,请务必保留此出处http://magic3.blog.51cto.com/1146917/1409461 利用StarWind 构建SAN存储,搜素材,soscw.com 利用StarWind 构建SAN存储 标签:microsoft windows 版本号 目标软件 应用软件 原文地址:http://magic3.blog.51cto.com/1146917/1409461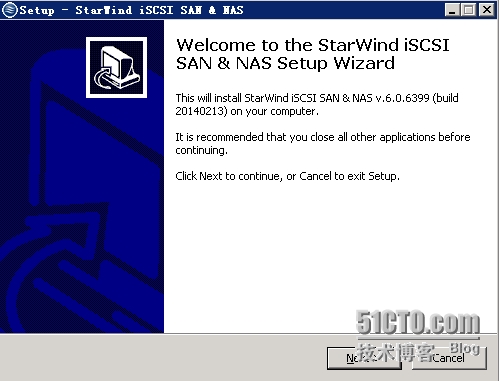
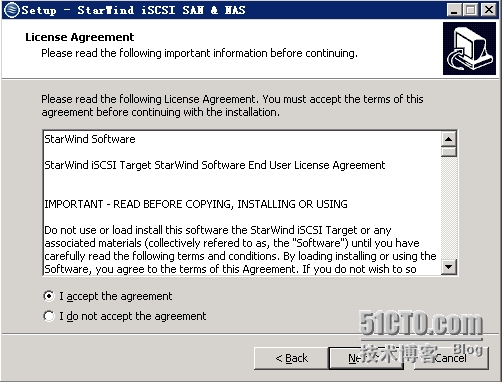
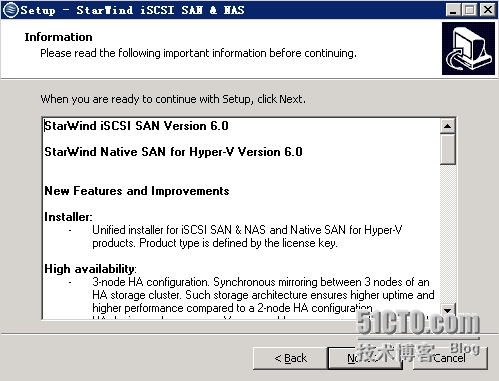
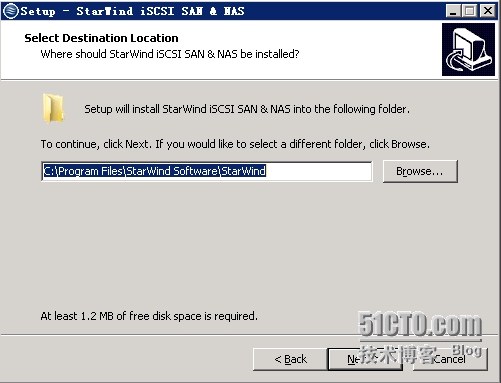
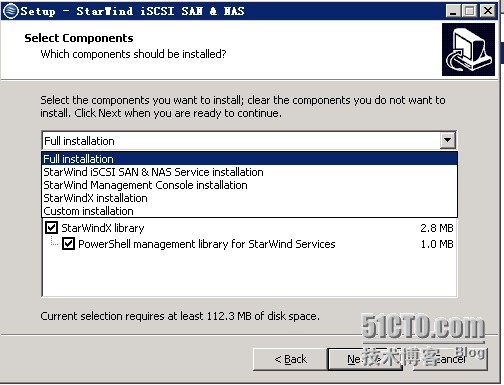
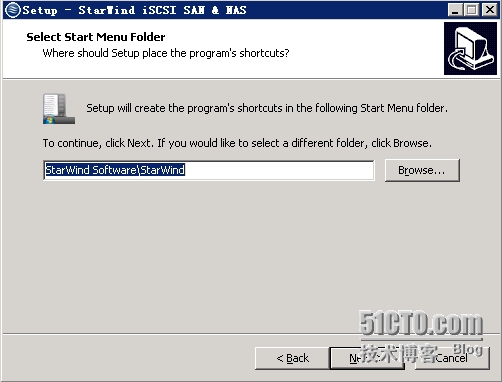
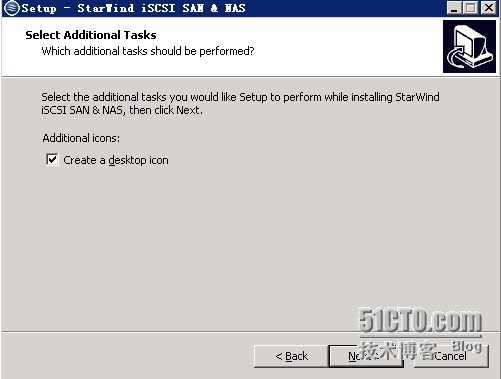
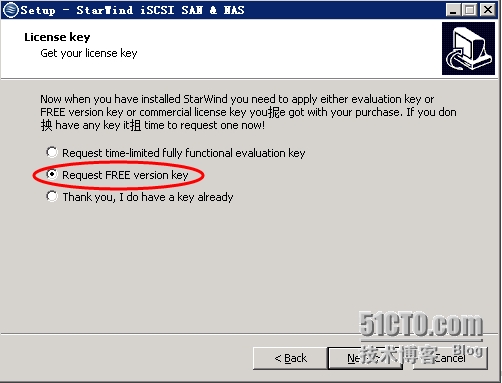
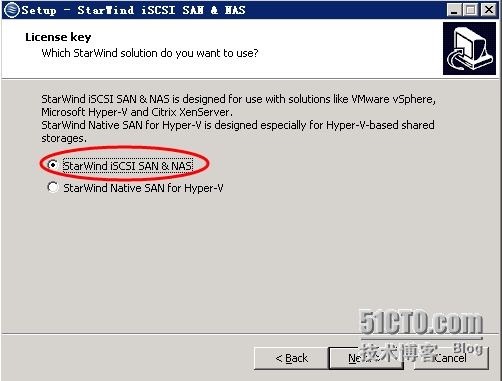
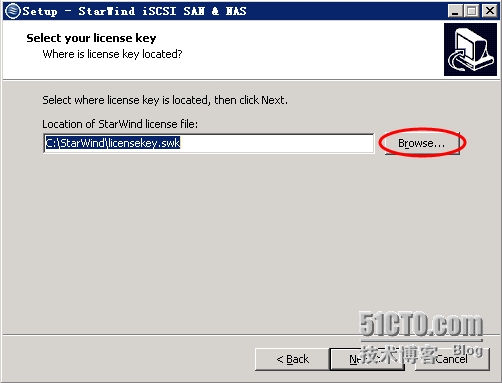
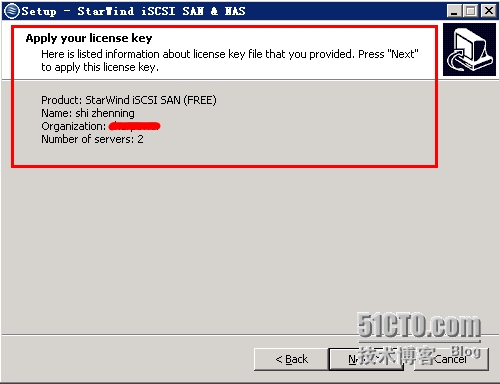
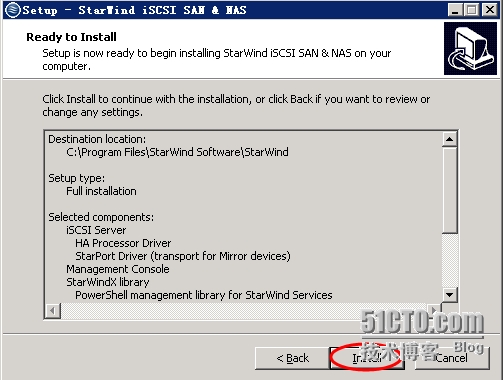
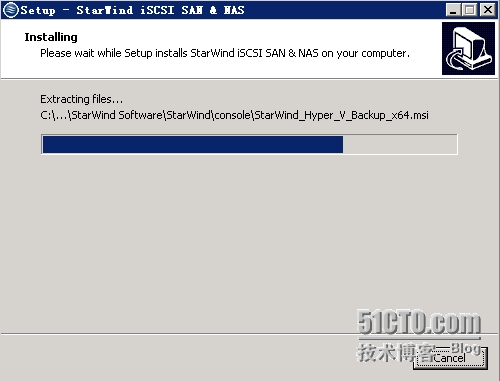
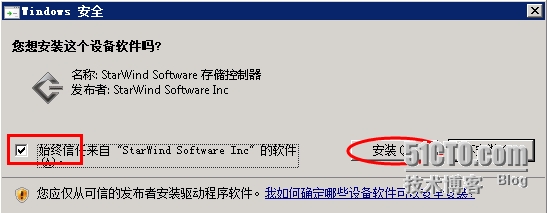
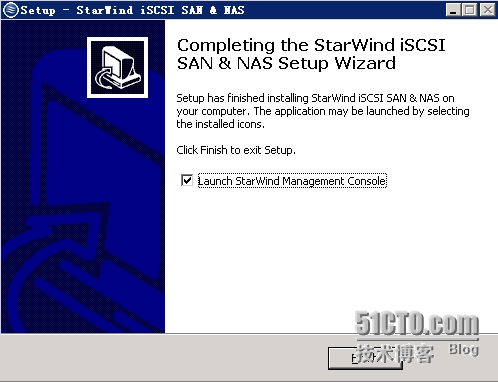
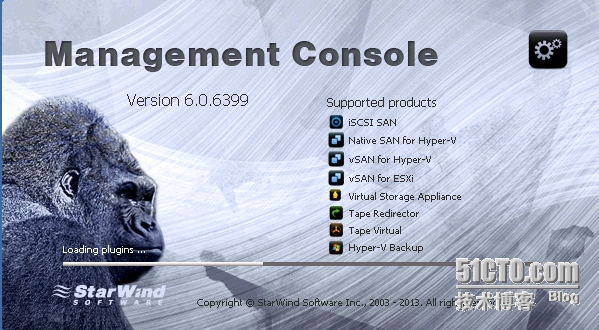
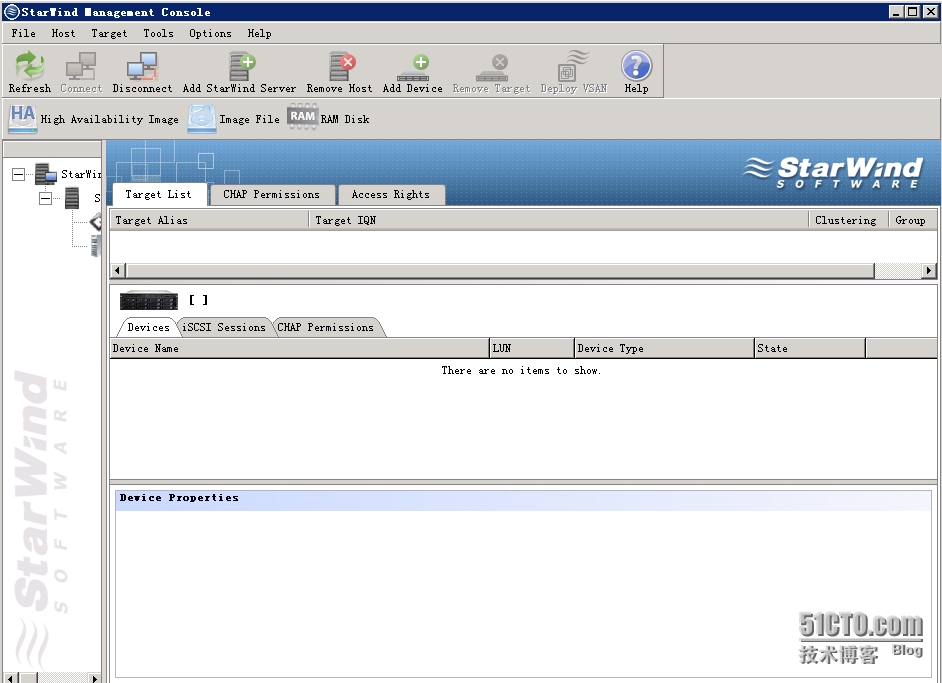
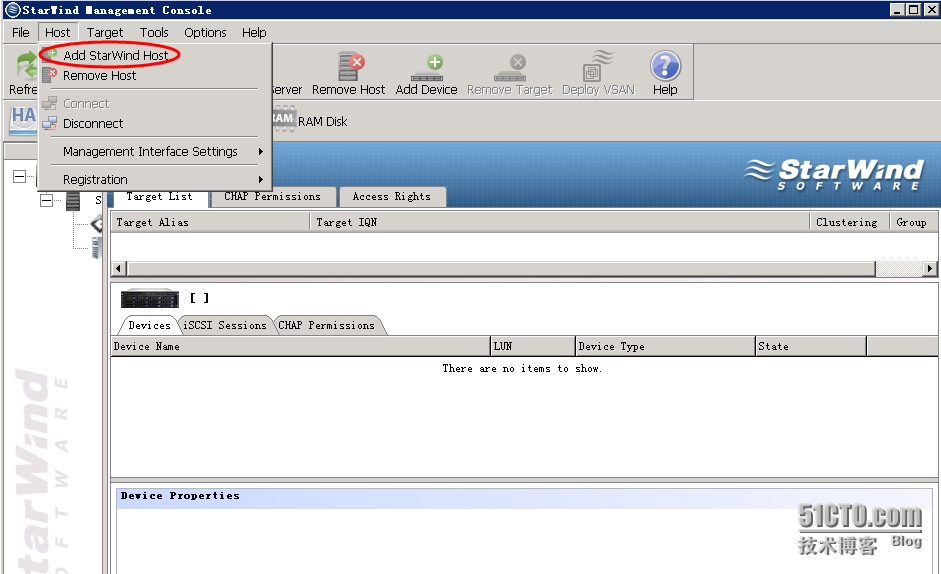
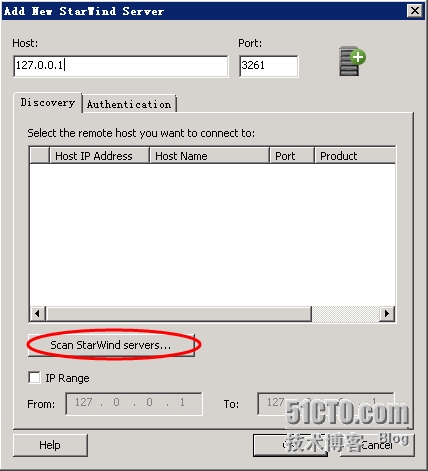
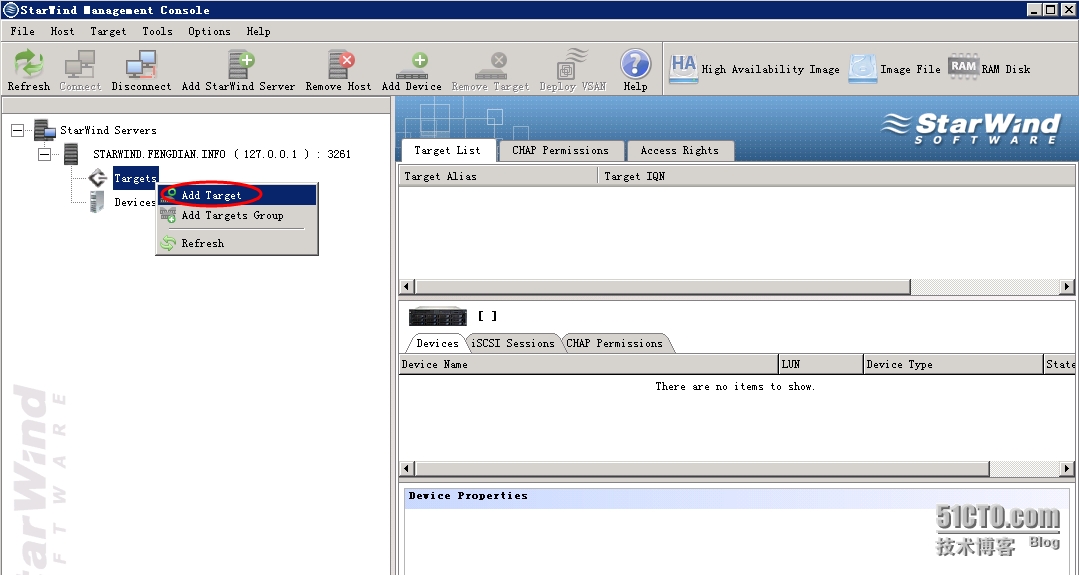
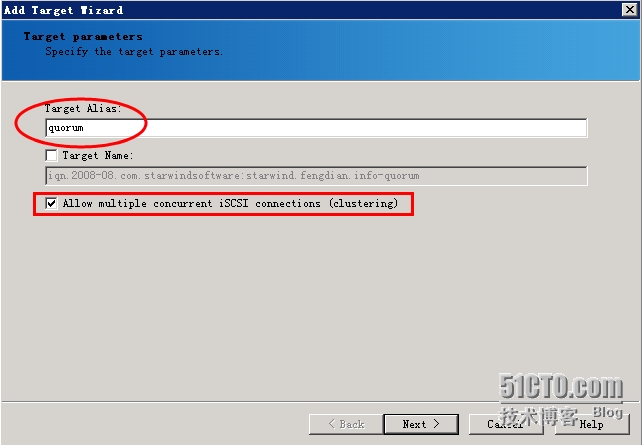
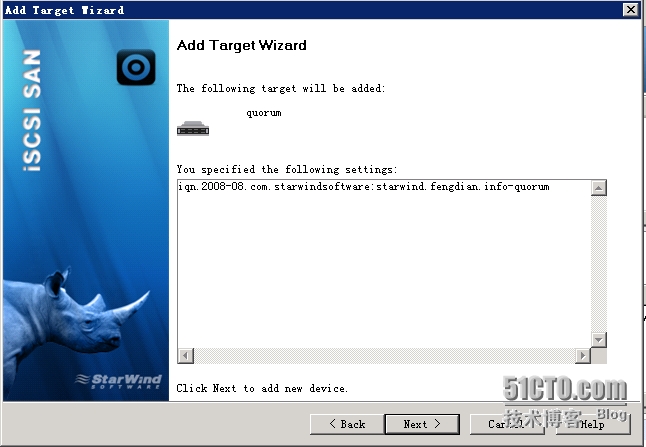
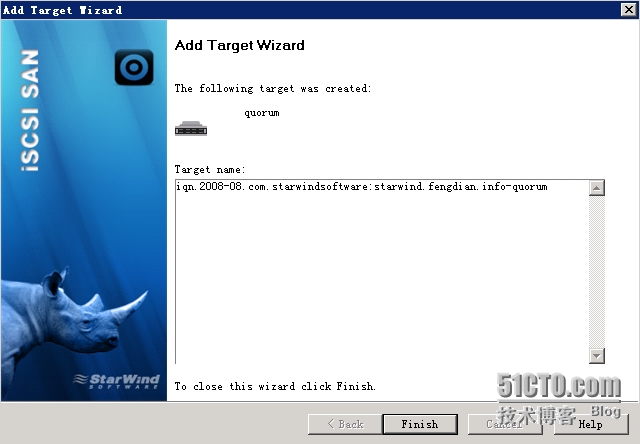
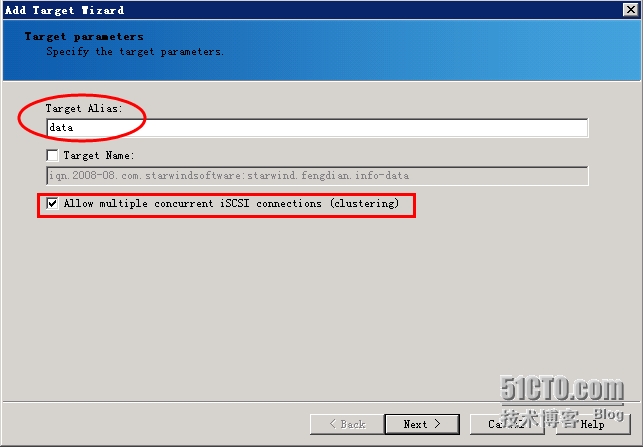 ,如图示
,如图示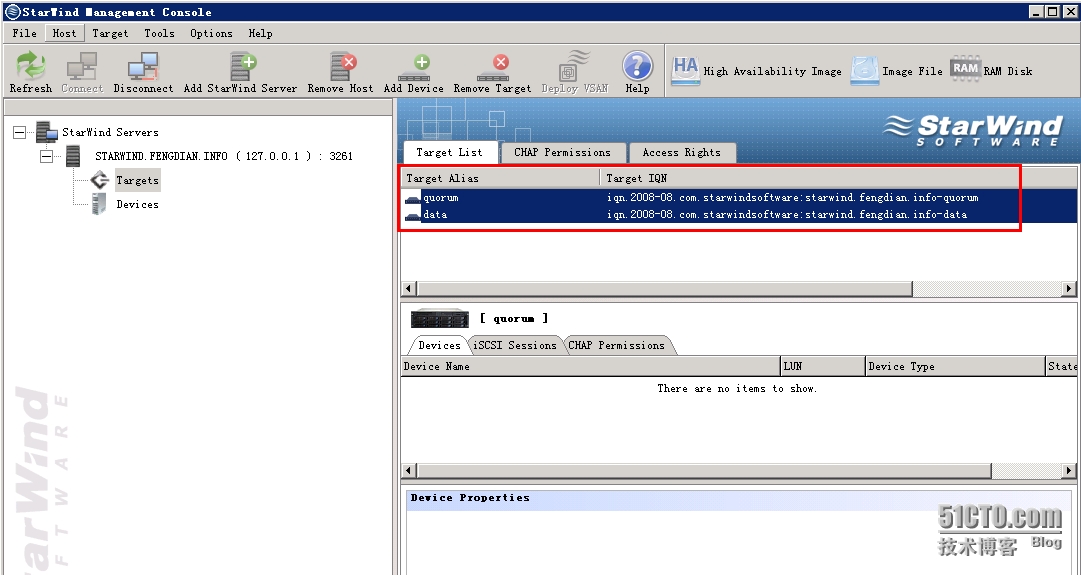
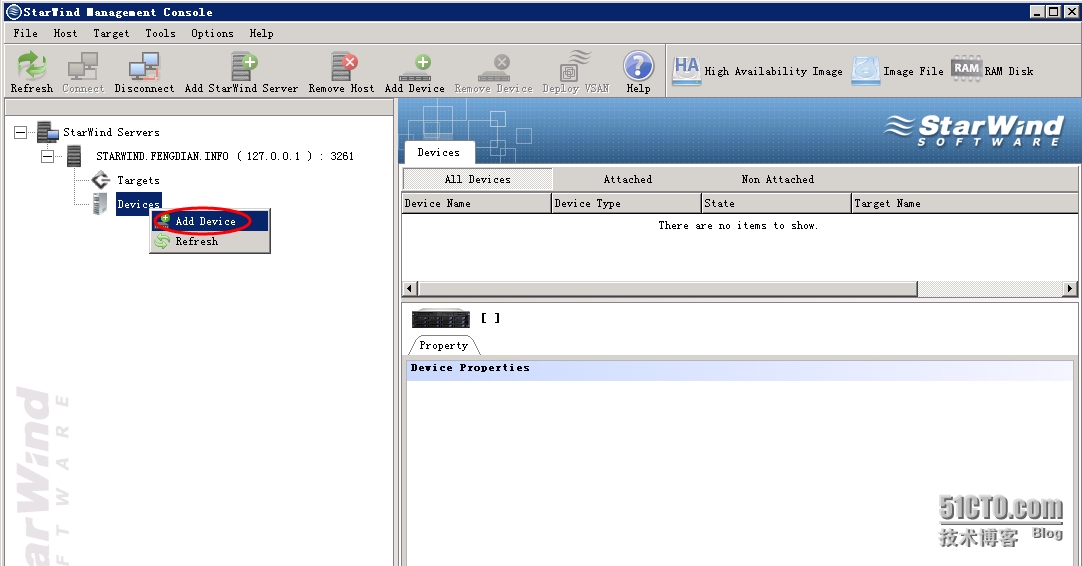
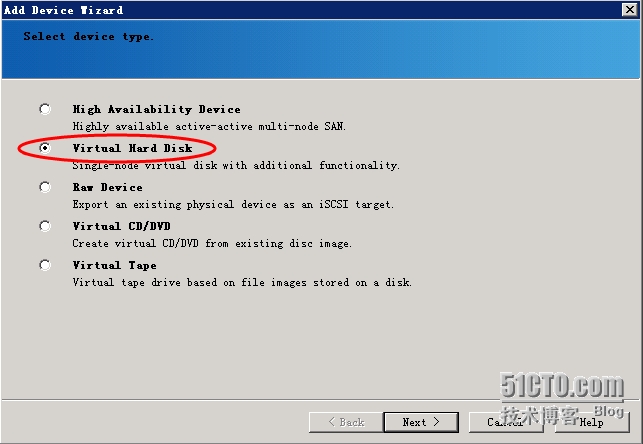
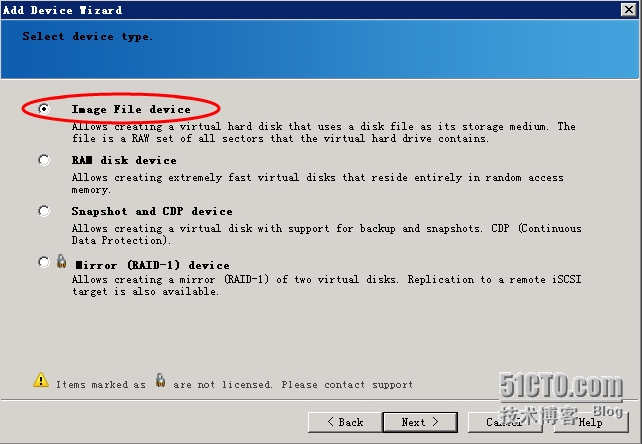
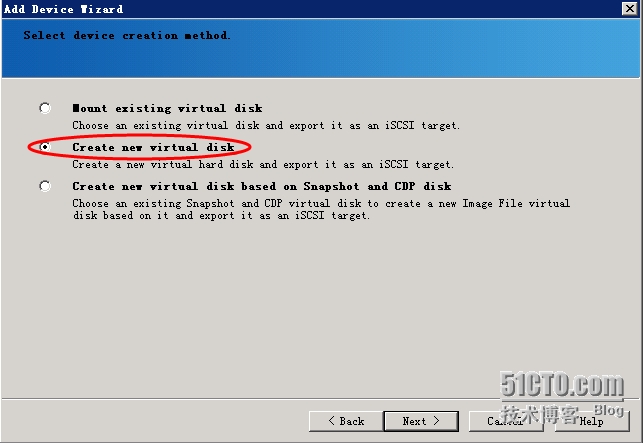
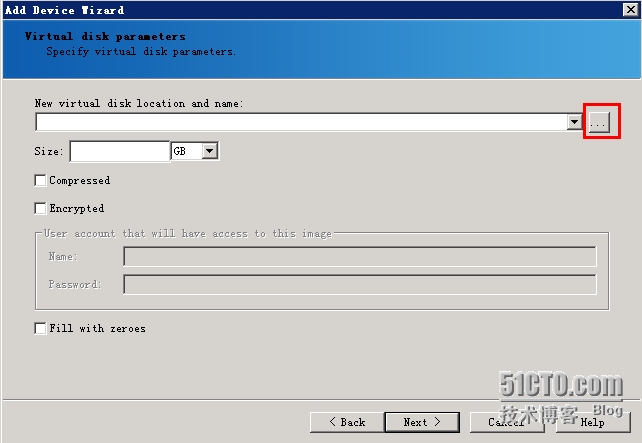
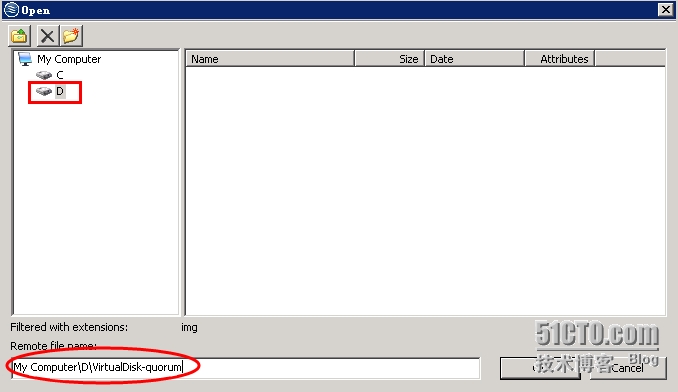
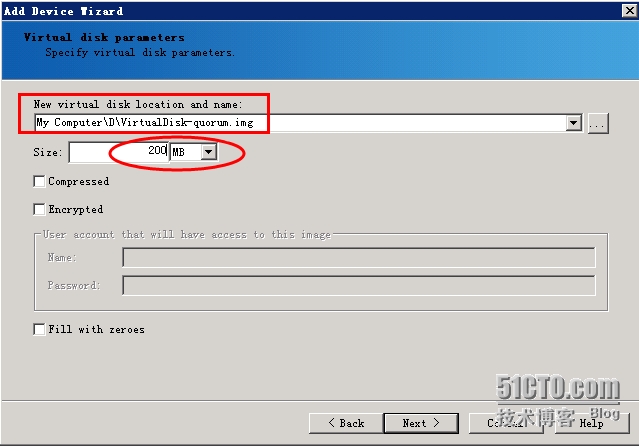
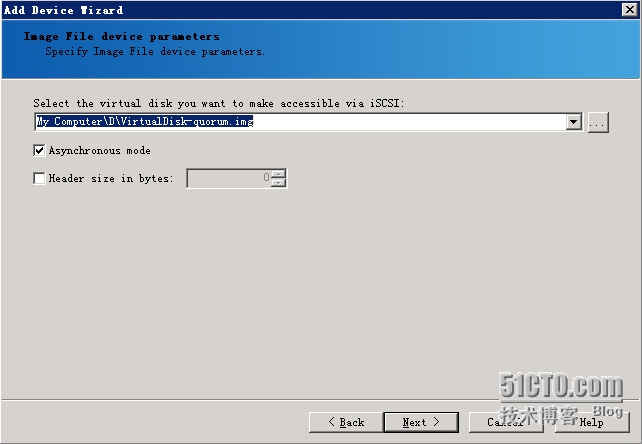
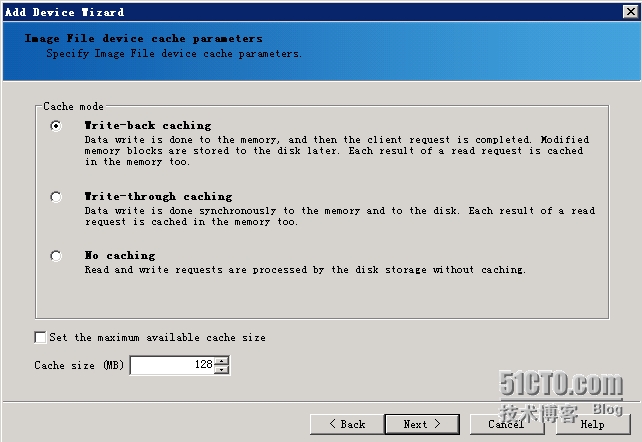
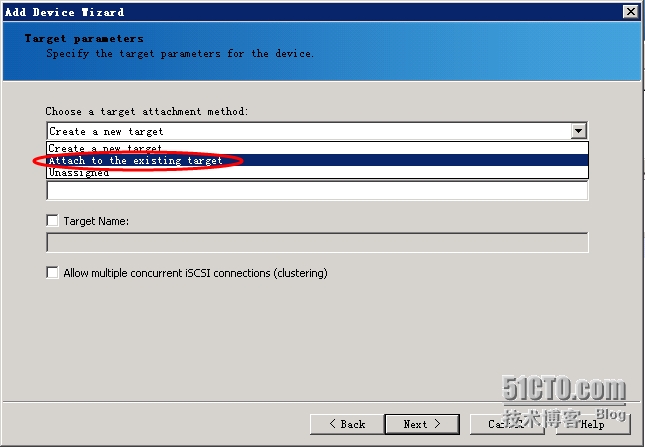
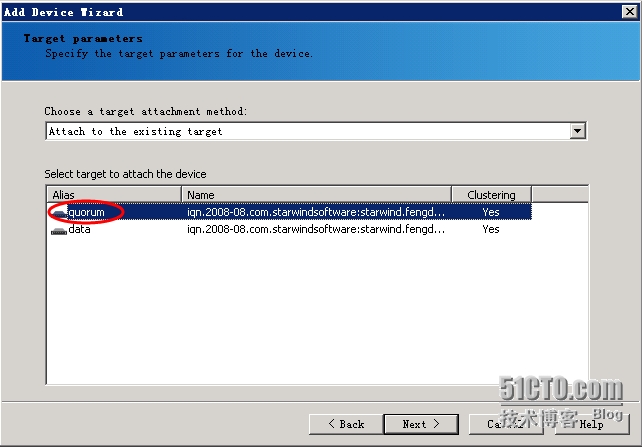
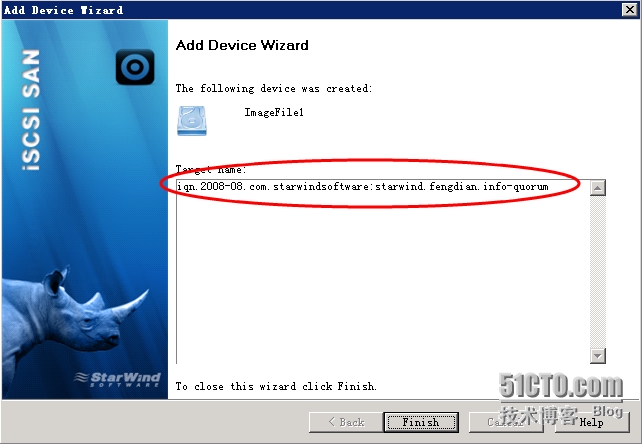
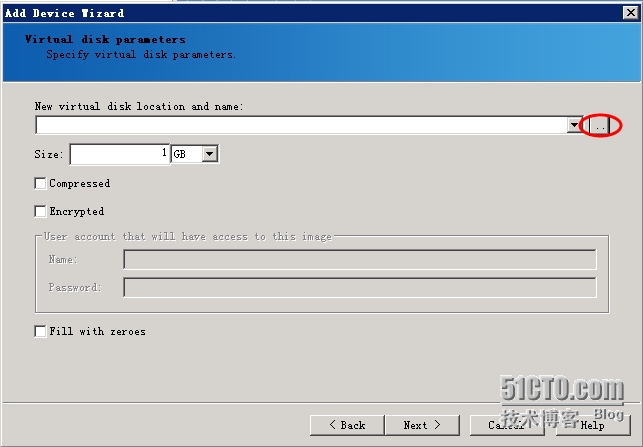
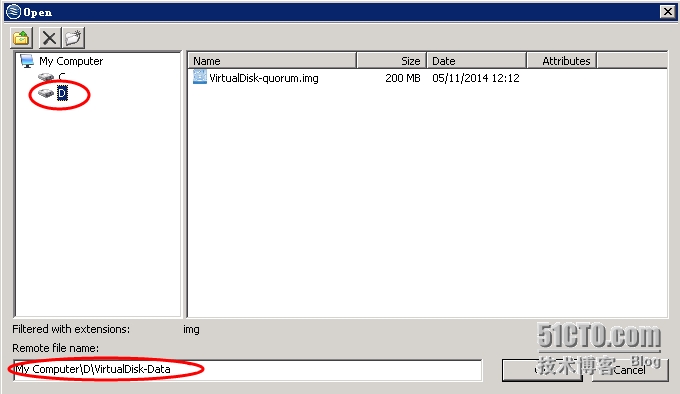
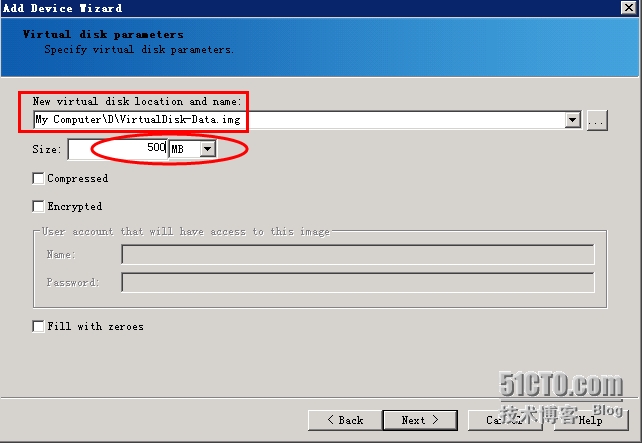
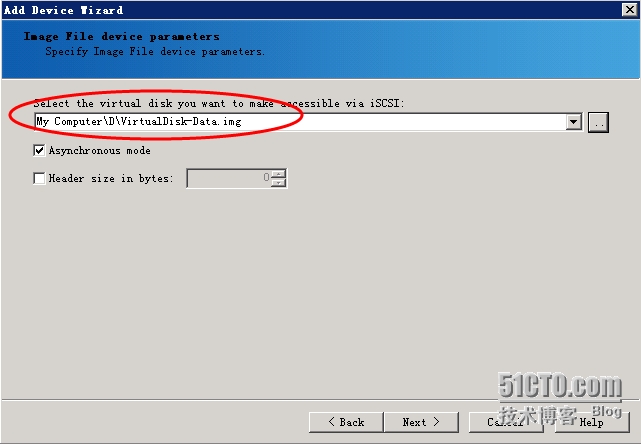
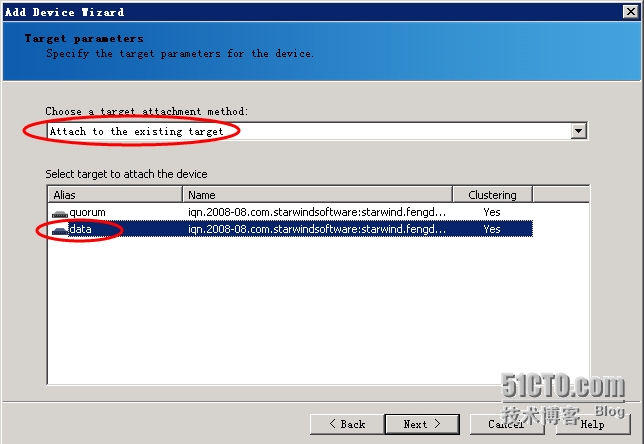
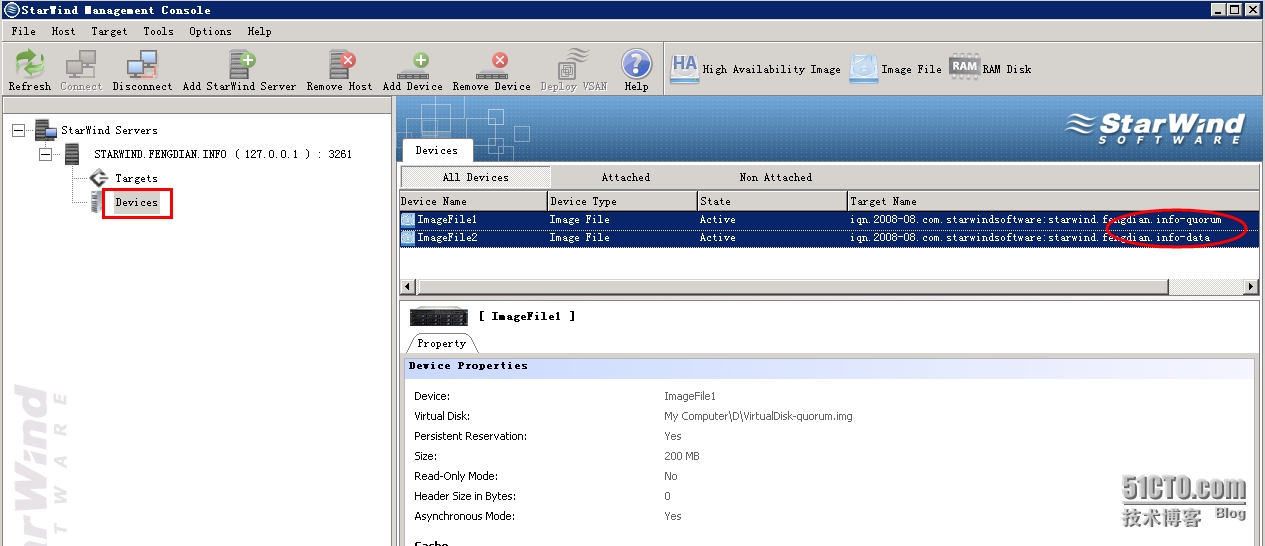
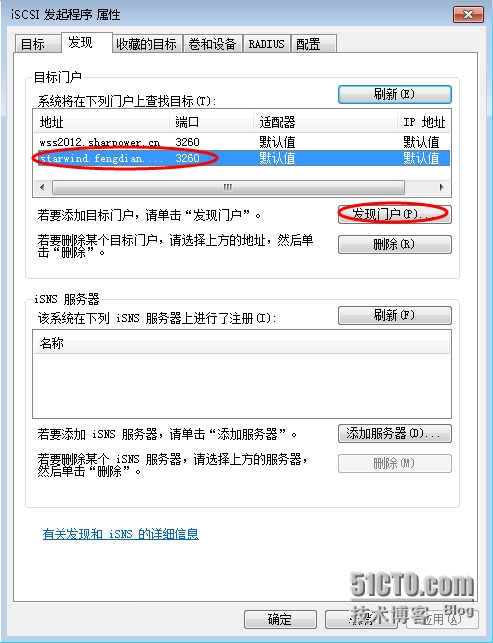
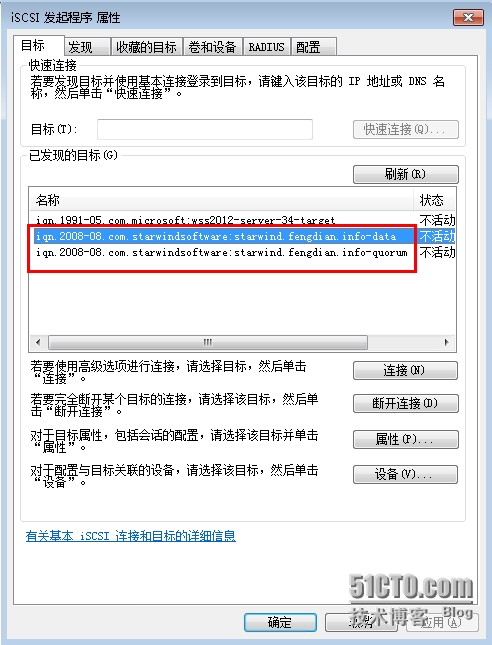
上一篇:Microsoft Windows Server 2008部署Magic Winmail
下一篇:Solidworks api帮助代码报错 “特性说明符不是一个完整的语句。请使用行继续符将该特性应用于下列语句。“的解决办法!