制作Windows+Ubuntu多系统安装盘
2020-12-13 01:42
标签:des style c class blog code 一般制作多系统启动盘的教程都会要用到rub4dos+grubinst+ultraiso+msgdiyerl等等工具,很多的时候都是用U盘量产来实现,这样做的坏处就是:制作繁琐对U盘伤害较大且不可逆,让人望
而生畏。本教程采用完全不同于传统的方法制作多系统启动U盘,方法原理简单,操作方便。 废话不多说,下面看正题: 其实大白菜里已经对这些工具做了非常好的封装,利用大白菜+FbinstTool+Windows+Ubuntu,我们就可以方便的制作出功能丰富的启动U盘。
懂grub一些开机引导命令,会更好,灵活的定制自己的引导盘 制作步骤: 1.打开大白菜4.6(http://pan.baidu.com/s/1eQ24uWi),点击“一键制作启动U盘”。大白菜会从U盘上划出400M作为隐藏分区,里面包括win7pe,win03pe以及其他一些有用的工具。 勾选NTFS,弹出窗口选否(就是制作后转为NTFS格式),这样U盘就能拷大于4G的文件了 制作完后,大白菜就没用了=
=现在U盘里会只有一个GHO文件夹,大白菜已经将PE及引导写入了一个隐藏分区里,然后将要用的东西拷进U盘 接着,将win7镜像内的文件全部解压到U盘根目录,再把bootmgr改名为win7mgr(大白菜列表里默认是读win7mgr来引导,所以我们就这么做吧),最终效果如图,bootmgr已改名为win7mgr
2.利用FbinstTool打开U盘的隐藏分区,双击打开(ud)/BOOT/GRUB/grldr,可以看到里面是对主菜单的定义,其中包括等待时间,默认选项,各个菜单项的定义。
3.在U盘根目录中(注意不是隐藏分区)创建UBUNTU文件夹,将ubuntu-12.10-desktop-amd64.iso中casper目录下
的initrd.lz和vmlinuz两个文件提取出来(可以用UltraISO、FbinstTool等等),连同ubuntu-12.10-
desktop-amd64.iso一起放进ubuntu12.04文件夹中。镜像可以更改名字,可以不更改名字,有一点:你要知道自己在干嘛就行了(可以不更改名子)。 4.熟悉文件目录,具体的不作介绍了,有个别地方需要注意一下,(38和39行之间)下面的代码大家应该能看懂。title后面写的就是菜单项的名字 RUN /win7mgr 指的就是运行U盘根目录下的win7mgr进行引导 (这里是Fbintool工具地址http://pan.baidu.com/s/1gdsXFwv) 这个菜单中我们保留了运行winpe的选项,加入了安装ubuntu和fedora的选项。为了保持菜单精简,将其他功能都集成到了另一个菜单里
(DIY.LST)。Ubuntu菜单项中kernel /UBUNTU/vmlinuzboot=/casper
iso-scan/filename=/UBUNTU/ubuntu.iso这三句还有initrd/UBUNTU/initrd.lz是不能少的,它指
明了从哪里加载系统。ro quiet
locale=zh_CN.UTF-8就是指明我们希望使用的语言等等,不写也无所谓。上面那句find是查找文件,推荐写,不写的话也没有什么影响,系
统会自动查找。注意修改后保存 6.修改DIY.LST,内容如下 我们就是把原来主菜单中的东西搬了过来,没做任何改动。保存文件。
7.可以将U盘目录下UBUNTU和CDLINUX目录设为隐藏,这样可以防止误删。
8.以后要添加BackTrack等等只需要修改grldr即可。 ----吴尚奇 Devil_box 2014/05 注:这篇文章不是我的原创,是经过大量网上查找资料总结出来,经实验可以用的。 制作Windows+Ubuntu多系统安装盘,搜素材,soscw.com 制作Windows+Ubuntu多系统安装盘 标签:des style c class blog code 原文地址:http://www.cnblogs.com/wushangqi/p/3746544.html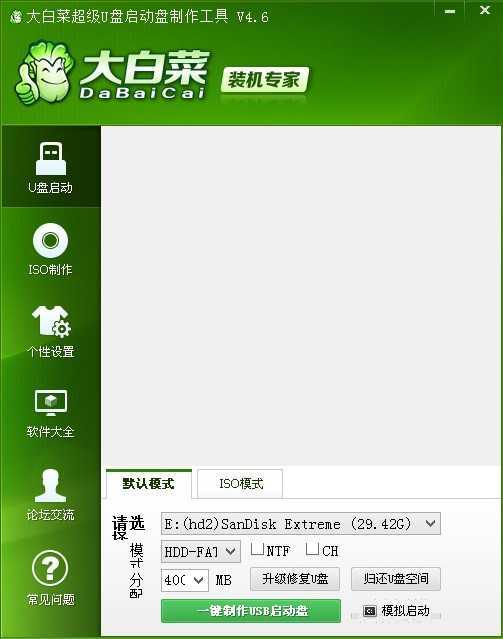
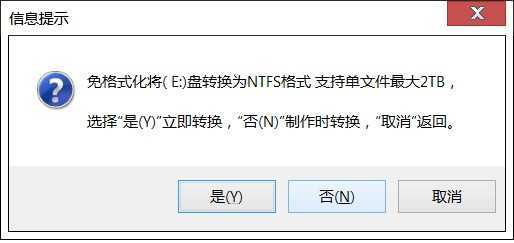
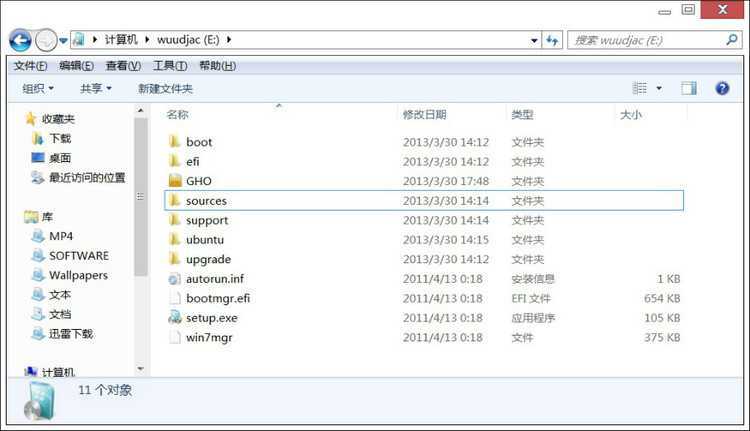
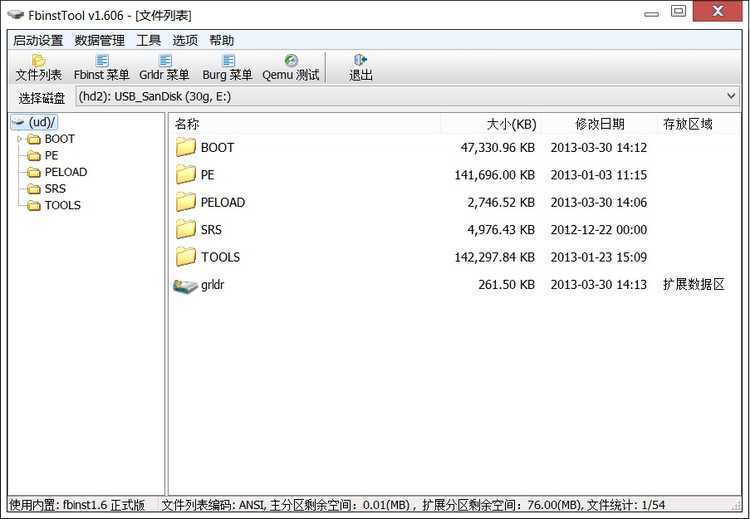
kernel /ubuntu12.04/vmlinuz.efi boot=/casper iso-scan/filename=/ubuntu12.04/ubuntu-12.04-desktop-amd64.iso ro quiet splash locale=en.UTF-8
5.修改(ud)/BOOT/GRUB/grldr中的内容如下(注意与你的文件目录一致)
1 timeout 15
2 default 0
3 command --set-path=(ud)/BOOT/GRUB/
4 gfxmenu (ud)/BOOT/GRUB/MESSAGE
5 configfile (md)4+8
6 title 【01】 硬盘引导启动
7 RUN (ud)/BOOT/GRUB/MENU12.LST
8 title 【02】 安装Ubuntu 12.04-86_x64
9 find --set-root /ubuntu12.04/vmlinuz.efi
10 echo $[1105]Loading ubuntu-12.04-desktop-amd64!!waiting!!
11 kernel /ubuntu12.04/vmlinuz.efi boot=/casper iso-scan/filename=/ubuntu12.04/ubuntu-12.04-desktop-amd64.iso ro quiet splash locale=en.UTF-8
12 initrd /ubuntu12.04/initrd.lz
13 title 【03】 安装 ubuntu-10.04-i386
14 find --set-root /ubuntu10.04-i386/vmlinuz
15 echo $[1105]Loading ubuntu-10.04-desktop-i386!!waiting!!
16 kernel /ubuntu10.04-i386/vmlinuz boot=/casper iso-scan/filename=/ubuntu10.04-i386/ubuntu-10.04-desktop-i386.iso ro quiet splash locale=en.UTF-8
17 initrd /ubuntu10.04-i386/initrd.lz
18 title 【04】 安装 Fedora-17-i686-desktop-live
19 find --set-root /syslinux/vmlinuz0
20 kernel /syslinux/vmlinuz0 root=live:LABEL=LIVE rootfstype=auto ro liveimg quiet rhgb
21 initrd /syslinux/initrd0.img
22 title 【05】安装 ubuntu10.04-x86
23 find --set-root /ubuntu10.04/vmlinuz
24 echo $[1105]Loading ubuntu-10.04-desktop-amd64!!waiting!!
25 kernel /ubuntu10.04/vmlinuz boot=/casper iso-scan/filename=/ubuntu10.04/ubuntu-10.04-desktop-amd64.iso ro quiet splash locale=en.UTF-8
26 initrd /ubuntu10.04/initrd.lz
27 title 【06】安装 ubuntu12.04-x86
28 find --set-root /ubuntu12.04-i386/vmlinuz
29 echo $[1105]Loading ubuntu-12.04-desktop-i386!!waiting!!
30 kernel /ubuntu12.04-i386/vmlinuz boot=/casper iso-scan/filename=/ubuntu12.04-i386/ubuntu-12.04.3-desktop-i386.iso ro quiet splash locale=en.UTF-8
31 initrd /ubuntu12.04-i386/initrd.lz
32 title 【07】 运行Win7PE精简版
33 checkrange 0x30001:-1 read 0x8298
34 clear
35 echo $[1106] Loading DBC WIN7PE.ISO, www.winbaicai.com
36 map --mem (ud)/PE/DBC7.ISO (0xff) ! map (ud)/PE/DBC7.ISO (0xff)
37 map --hook
38 chainloader (0xff)
title 【08】安装win7 64位旗舰版
RUN /win7mgr
39 title 【09】 其他工具
40 RUN (ud)/BOOT/GRUB/DIY.LST


1 timeout 15
2 default 4
3 gfxmenu (ud)/BOOT/GRUB/MESSAGE
4 configfile (md)4+8
5 title 【01】 PE蓝黑屏无法进入不认硬盘方案
6 RUN (ud)/BOOT/GRUB/MENU03.LST
7 title 【02】 进入Ghost备份还原系统多合一菜单
8 RUN (ud)/BOOT/GRUB/MENU04.LST
9 title 【03】 运行最新版DiskGenius分区工具
10 RUN --mem (ud)/BOOT/IMGS/DBCDOS.IMG
11 title 【04】 运行MaxDos工具箱增强版菜单
12 RUN --mem (ud)/BOOT/IMGS/MAXDOS.IMG
13 title 【05】 运行硬盘内存检测扫描工具菜单
14 RUN (ud)/BOOT/GRUB/MENU07.LST
15 title 【06】 运行Windows登陆密码破解菜单
16 RUN (ud)/BOOT/GRUB/MENU08.LST
17 title 【07】 启动USB2.0加速电脑启动(老机专用)
18 (ud)/BOOT/GRUB/USB_ACC.0PE
19 title 【08】 安装原版Win7/Win8系统(非GHOST版)
20 RUN (ud)/BOOT/GRUB/MENU11.LST
21 title 【09】 返回大白菜U盘启动主菜单
22 configfile (md)4+8
23 title 【10】 运行大白菜Win03PE2013网络增强版
24 checkrange 0x30001:-1 read 0x8298
25 clear
26 echo Loading DBC WIN03PE.ISO
27 map --mem (ud)/PE/WINPE.ISO (0xff) ! map (ud)/PE/WINPE.ISO (0xff)
28 map --e820cycles=0
29 map --hook
30 chainloader (0xff)
31 title 【11】 重启计算机
32 reboot
33 title 【12】 关闭计算机
34 halt

 ,有这种情况的童鞋可以尝试在BIOS里设置U盘为第一启动项,而非每次手动选择启动装置为U盘,当然最好的方法还是用PE啥的弄好系统保留分区啦
,有这种情况的童鞋可以尝试在BIOS里设置U盘为第一启动项,而非每次手动选择启动装置为U盘,当然最好的方法还是用PE啥的弄好系统保留分区啦
上一篇:JS动态生成表格后 合并单元格
下一篇:python 基础数据类型 一