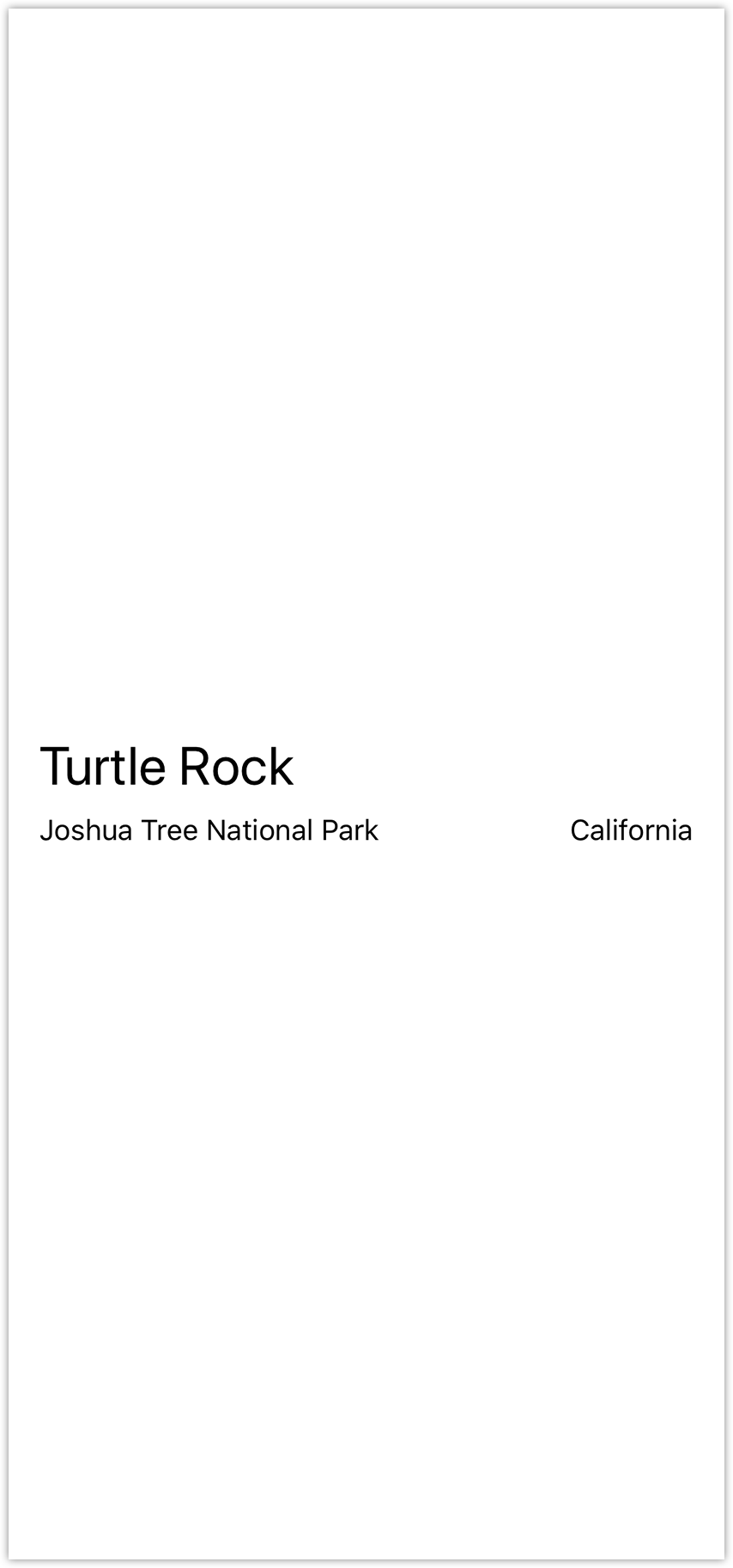SwiftUI 官方教程(三)
2020-12-13 02:07
标签:http bsp 创建 source als 容器 leading turtle stat 在上一节创建标题 view 后,我们来添加 text view,它用来显示地标的详细信息,比如公园的名称和所在的州。 在创建 在本节中,我们使用水平的 我们可以使用 Xcode 的编辑功能将 view 嵌入到一个容器里,也可以使用 3.1 按住 接下来,我们从 3.2 单击 Xco??de 右上角的加号按钮 3.3 将 ContentView.swift 调整地点 view 以满足布局需求。 SwiftUI教程 3.4 将地点 view 的 ContentView.swift SwiftUI教程 3.5 编辑 默认情况下, ContentView.swift 接下来,我们在地点的右侧添加另一个 text view 来显示公园所在的州。 3.6 在 3.7 在地点后新加一个 text view,将 ContentView.swift SwiftUI教程 3.8 在水平 ContentView.swift 3.9 最后,用 ContentView.swift SwiftUI 官方教程(四) SwiftUI 官方教程(二) SwiftUI 官方教程(三) 标签:http bsp 创建 source als 容器 leading turtle stat 原文地址:https://www.cnblogs.com/suibian1/p/11026033.html3. 用 Stacks 组合 View
SwiftUI view 时,我们可以在 view 的 body 属性中描述其内容、布局和行为。由于 body属性仅返回单个 view,所以我们可以使用 Stacks 来组合和嵌入多个 view,让它们以水平、垂直或从后到前的顺序组合在一起。stack 来显示公园的详细信息,再用垂直的 stack 将标题放在详细信息的上面。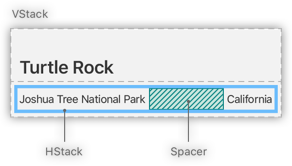
inspector 或者 help 找到更多帮助。Command 并单击 text view 的初始化方法,在编辑窗口中选择 Embed in VStack 。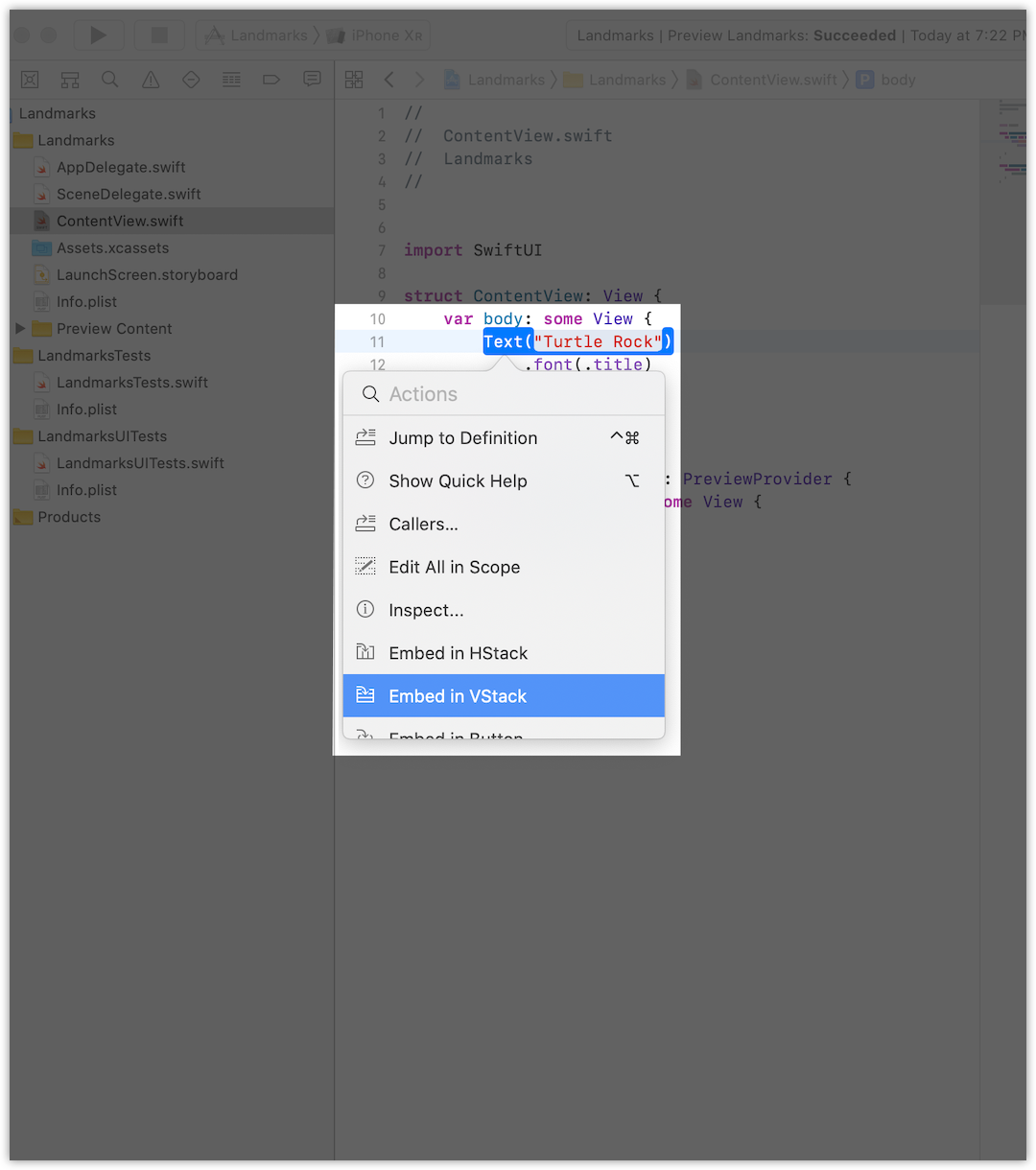
Library 中拖一个 Text view 添加到 stack 中。(+) 打开 Library ,然后拖一个 Text view ,放在代码中 Turtle Rock 的后面。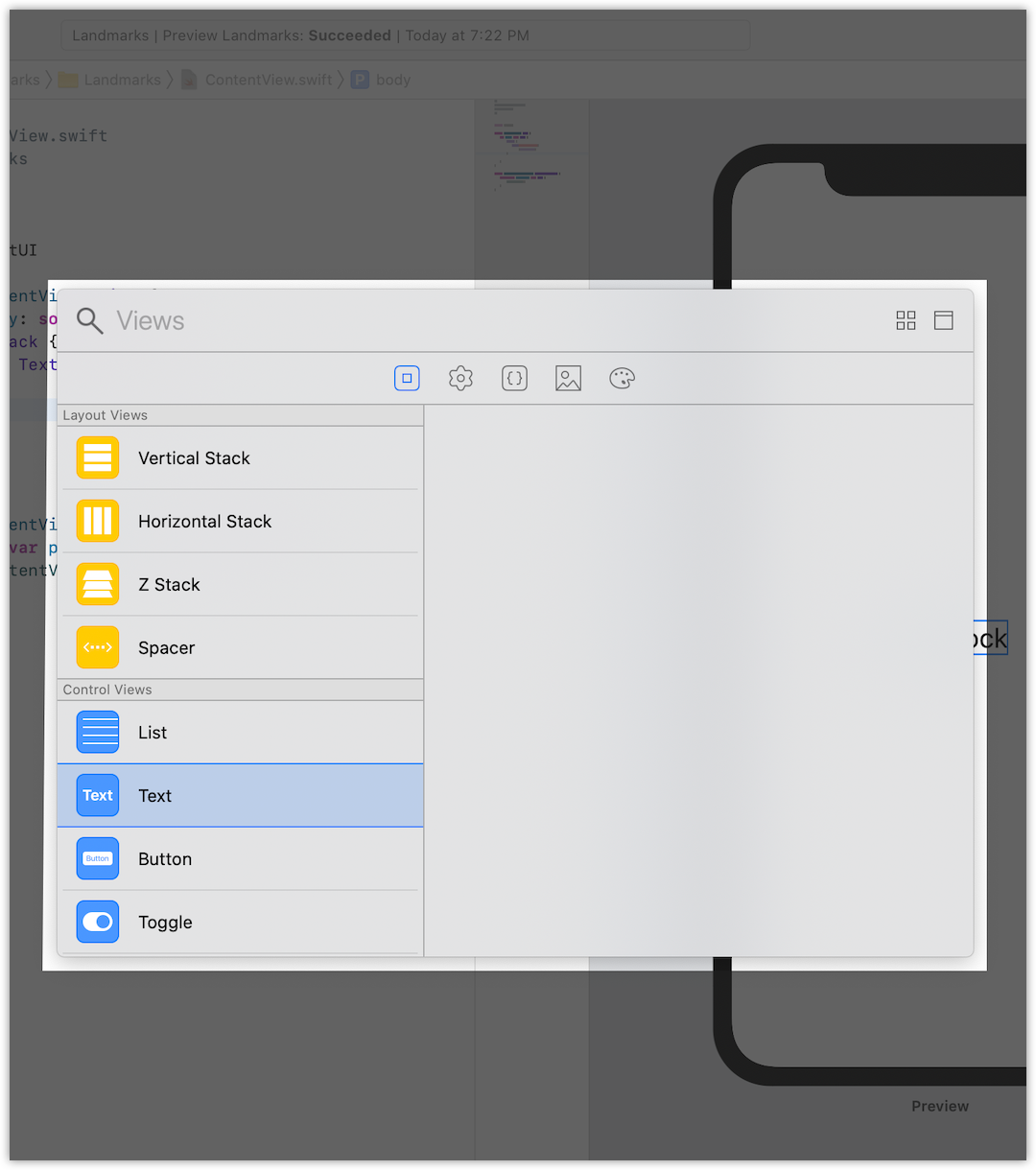
Placeholder 改成 Joshua Tree National Park 。
import SwiftUI
struct ContentView: View {
var body: some View {
VStack {
Text("Turtle Rock")
.font(.title)
Text("Joshua Tree National Park")
}
}
}
struct ContentView_Preview: PreviewProvider {
static var previews: some View {
ContentView()
}
}
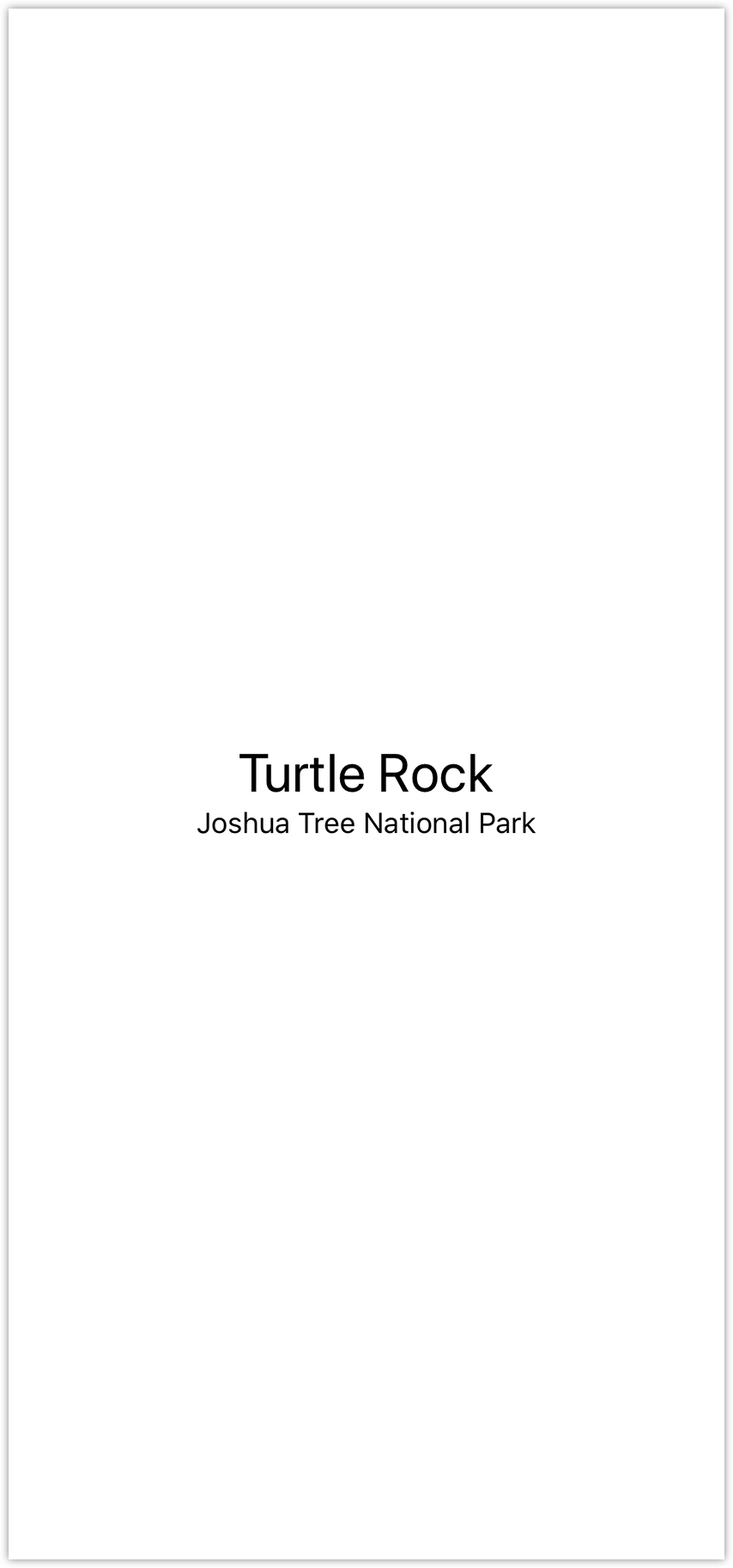
font 设置成 .subheadline 。
import SwiftUI
struct ContentView: View {
var body: some View {
VStack {
Text("Turtle Rock")
.font(.title)
Text("Joshua Tree National Park")
.font(.subheadline)
}
}
}
struct ContentView_Preview: PreviewProvider {
static var previews: some View {
ContentView()
}
}
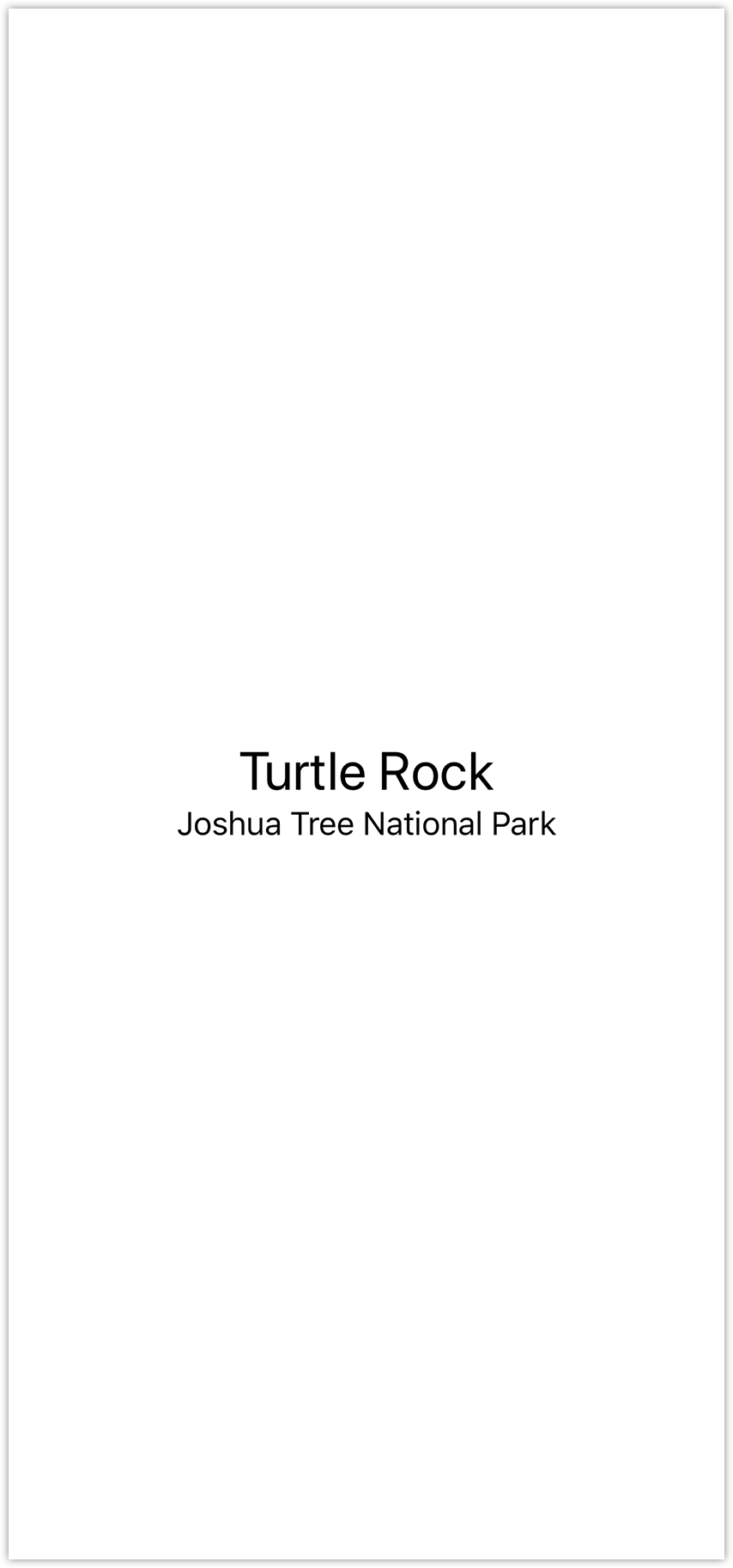

VStack 的初始化方法,将 view 以 leading 方式对齐。stacks 会将内容沿其轴居中,并设置适合上下文的间距。
import SwiftUI
struct ContentView: View {
var body: some View {
VStack(alignment: .leading) {
Text("Turtle Rock")
.font(.title)
Text("Joshua Tree National Park")
.font(.subheadline)3
}
}
}
struct ContentView_Preview: PreviewProvider {
static var previews: some View {
ContentView()
}
}
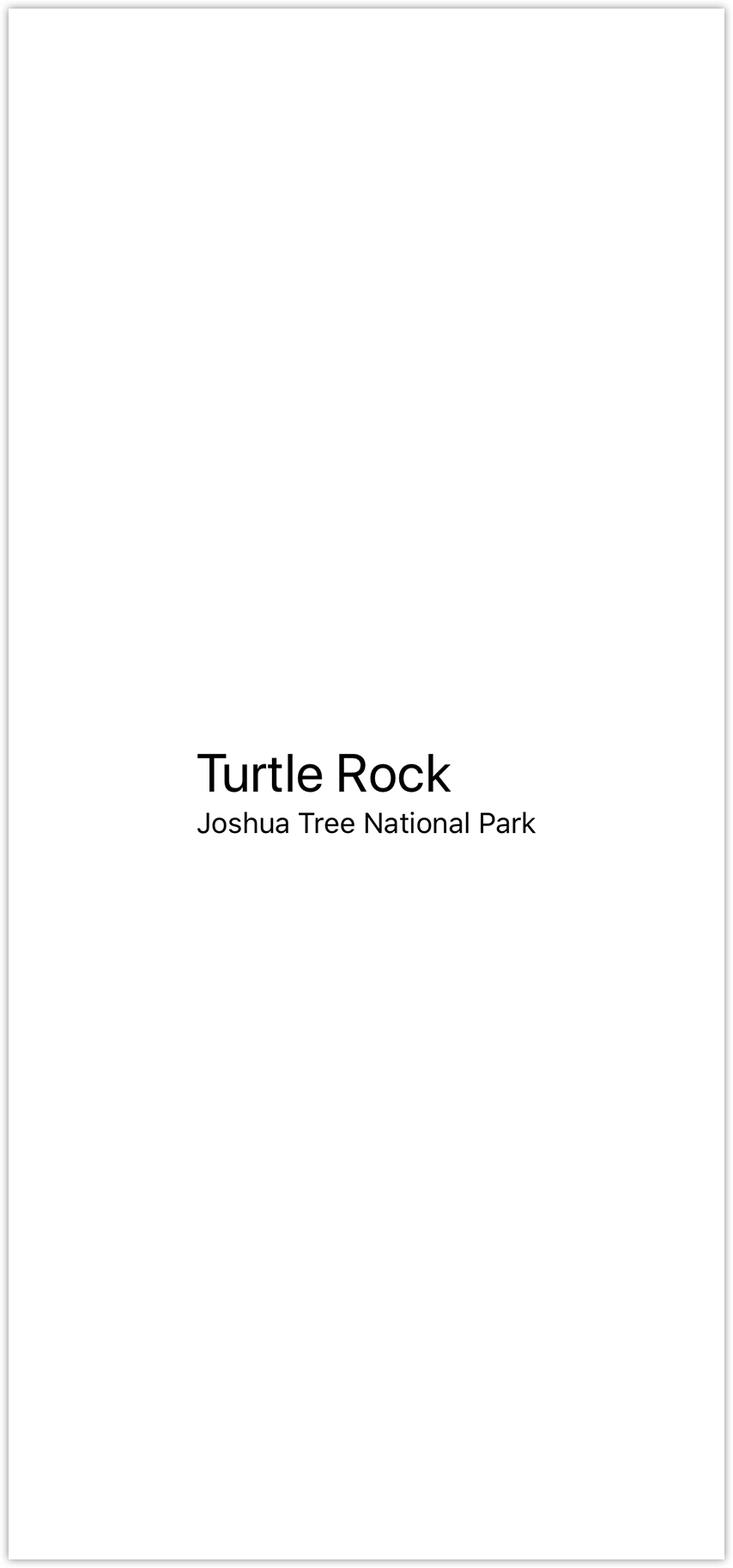
canvas 中按住 Command ,单击 Joshua Tree National Park ,然后选择 Embed in HStack 。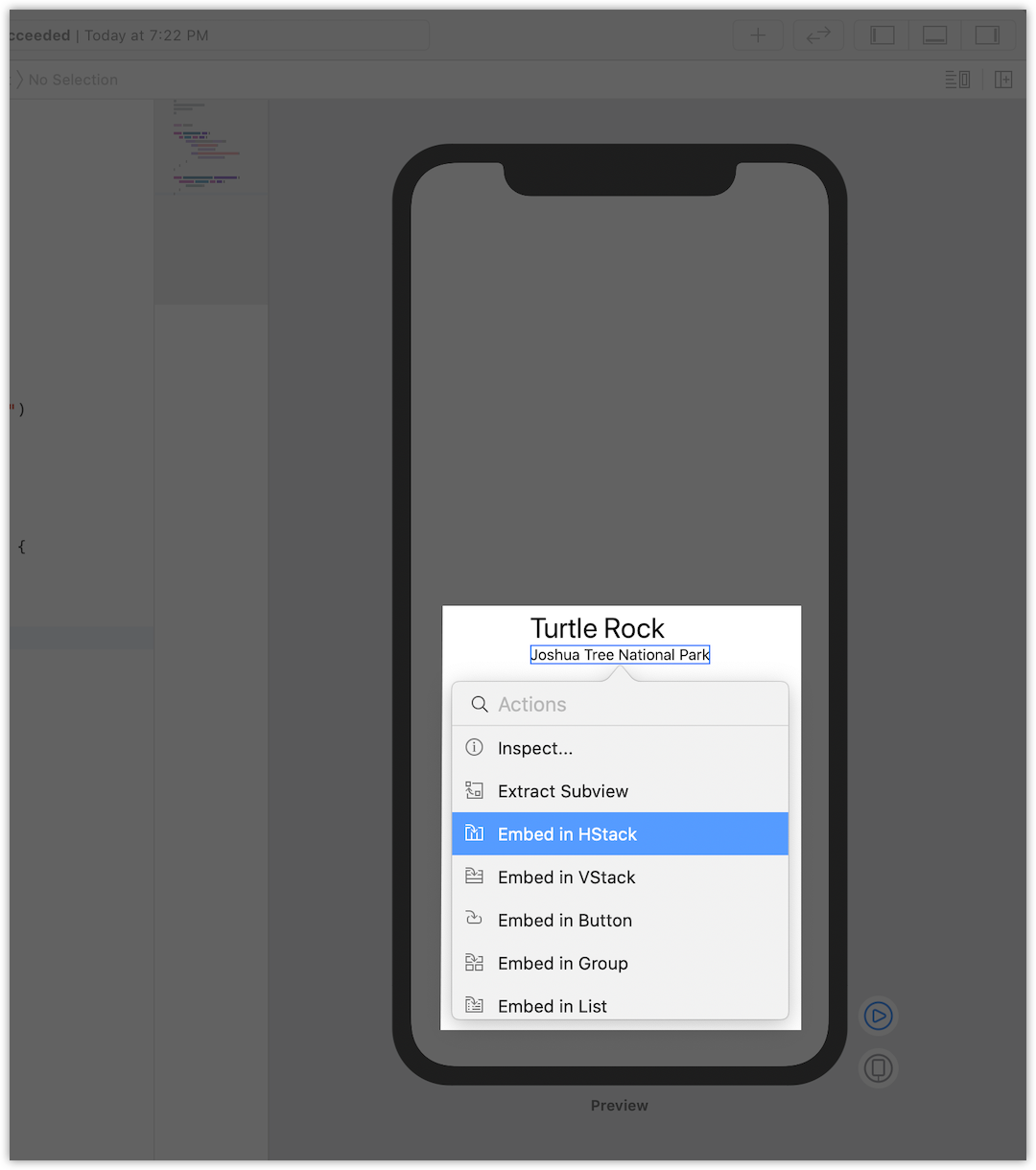
Placeholder 修改成 California ,然后将 font 设置成 .subheadline 。
import SwiftUI
struct ContentView: View {
var body: some View {
VStack(alignment: .leading) {
Text("Turtle Rock")
.font(.title)
HStack {
Text("Joshua Tree National Park")
.font(.subheadline)
Text("California")
.font(.subheadline)
}
}
}
}
struct ContentView_Preview: PreviewProvider {
static var previews: some View {
ContentView()
}
}
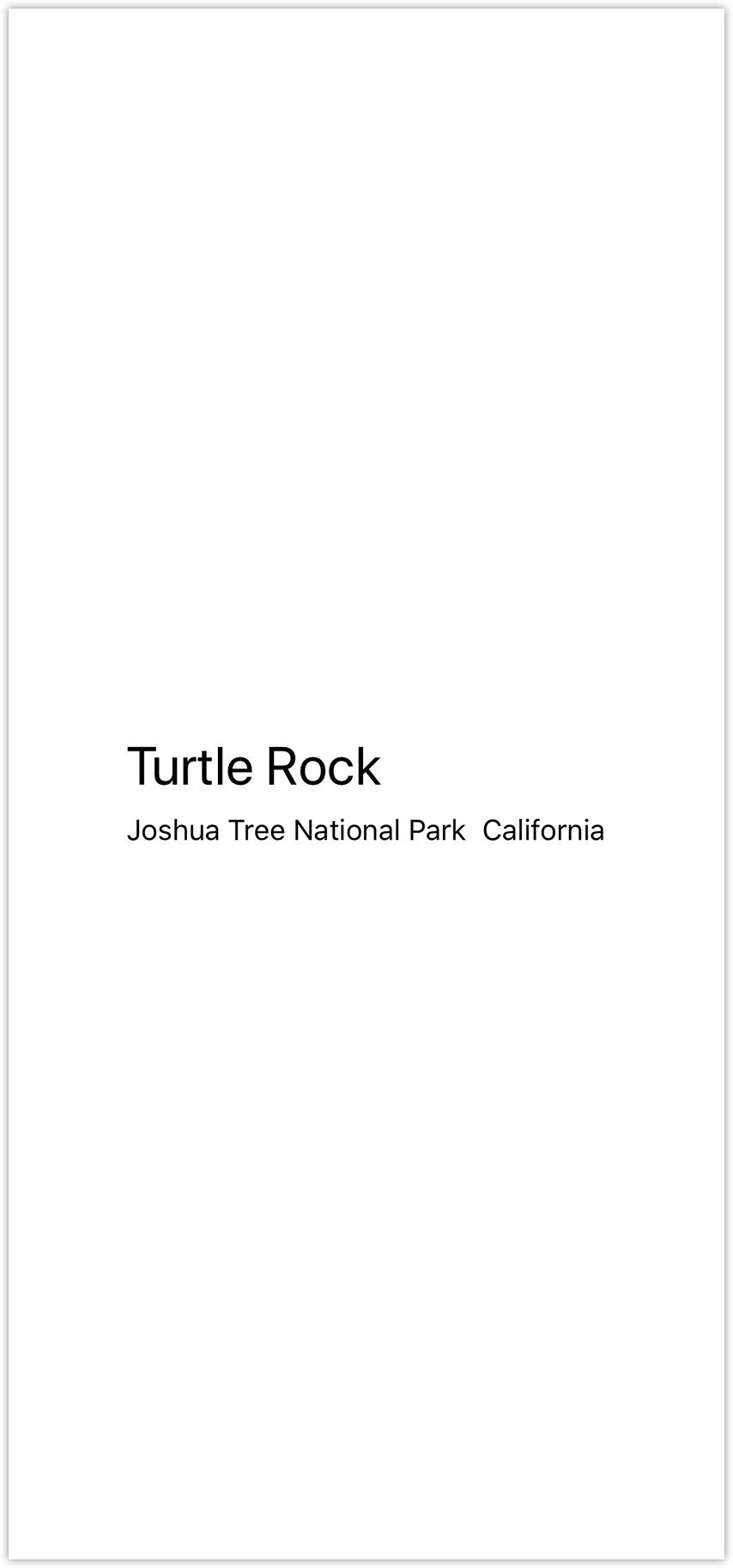
stack 中添加一个 Spacer 来分割及固定 Joshua Tree National Park 和 California ,这样它们就会共享整个屏幕宽度。spacer 能展开它包含的 view ,使它们共用其父 view 的所有空间,而不是仅通过其内容定义其大小。
import SwiftUI
struct ContentView: View {
var body: some View {
VStack(alignment: .leading) {
Text("Turtle Rock")
.font(.title)
HStack {
Text("Joshua Tree National Park")
.font(.subheadline)
Spacer()
Text("California")
.font(.subheadline)
}
}
}
}
struct ContentView_Preview: PreviewProvider {
static var previews: some View {
ContentView()
}
}
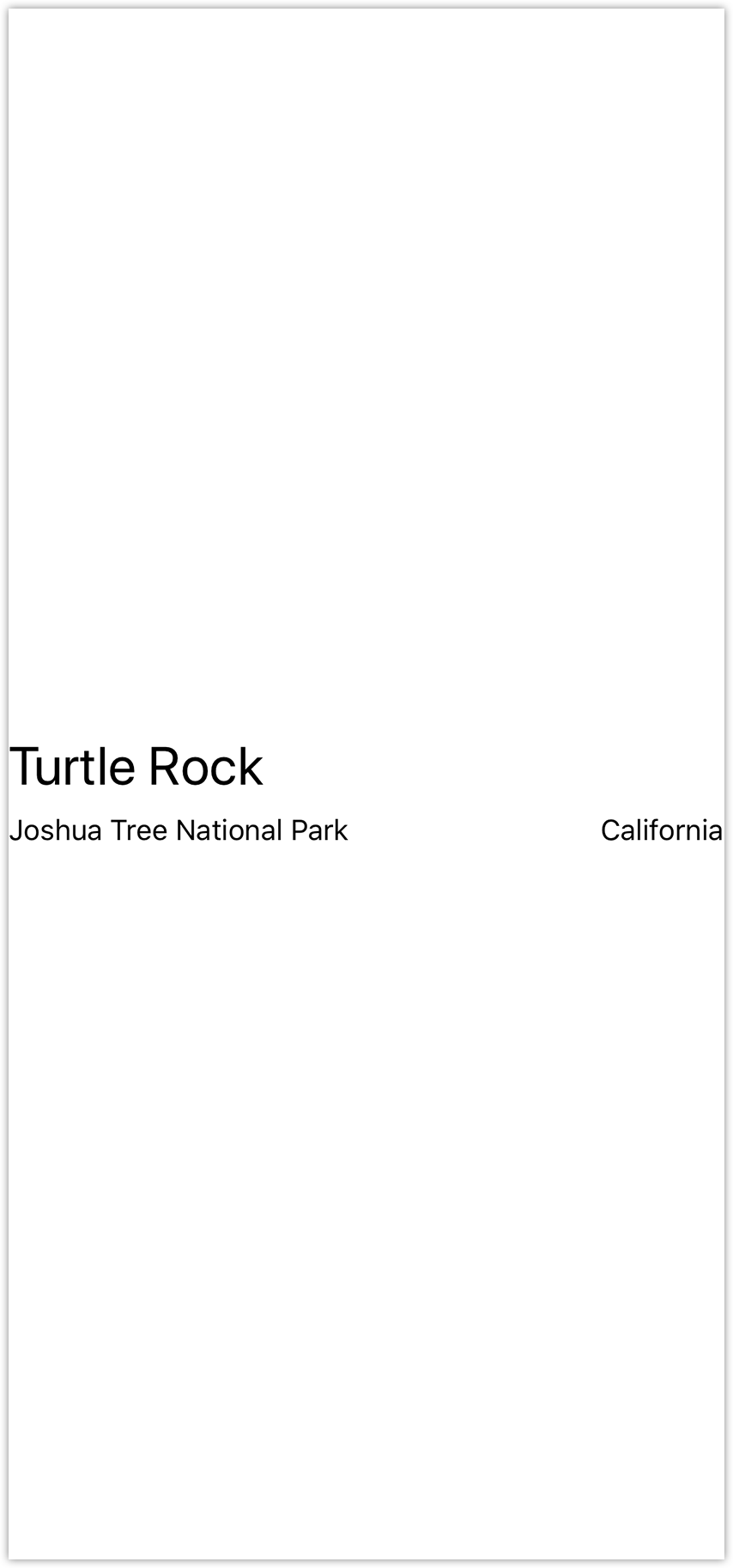
.padding() 这个修饰方法给地标的名称和信息留出一些空间。
import SwiftUI
struct ContentView: View {
var body: some View {
VStack(alignment: .leading) {
Text("Turtle Rock")
.font(.title)
HStack {
Text("Joshua Tree National Park")
.font(.subheadline)
Spacer()
Text("California")
.font(.subheadline)
}
}
.padding()
}
}
struct ContentView_Preview: PreviewProvider {
static var previews: some View {
ContentView()
}
}