[Linux]Ubuntu13.04-Windows8HyperV虚拟安装前须知
2020-12-13 02:25
标签:des c blog a http tar 1./swap交换分区,一般为你机器内存的两倍,少于这个容量,系统无法进入休眠。 实质是硬盘上的交换空间而非分区,所以没有格式,默认休眠将数据储存于此 可以取消(如不用swap必须再设定方可休眠)——多数有1GB内存的桌面用户只要1.5GB
swap即可。2GB以上内存的很多用户实际并不需要它——注意,大量处理音频、视频、图片需要3GB以上的交换空间。 2./
根分区,一般选择15G即可,默认ext4,如不独立划分以下介绍的分区,则其都归于此分区,即使最最新的新手也可以考虑30GB为上限——通常不会用到此 3./boot分区 建议ext2,默认ext4。
这个分区包含了操作系统的内核和在启动系统过程中所要用到的文件,建这个分区是有必要的,因为目前大多数的PC机要受到BIOS的限制,况且如果有了一个单独的/boot启动分区,即使主要的根分区出现了问题,计算机依然能够启动。这个分区的大小约在60MB—120MB之间,不超过150MB。研究内核用1G足矣。 4./home分区,默认ext4,私人文件,就把剩下的空间都放在这里算了 以上是基本需求。 /usr 分区
100G
默认ext4,存放系统和个人软件的地方,这个你自己决定,安装程序比较多的话多分点。你也可以单为/user/local配置个分区,这个是安装个人软件的地方。 /var/log 分区 1G
默认ext4,系统日志记录分区,如果设立了这一单独的分区,这样即使系统的日志文件出现了问题,它们也不会影响到操作系统的主分区。 /tmp 分区
5G
默认ext4,tmp分区用来存放临时文件。对于网络服务器来说是有必要的。这样即使程序运行时生成大量的临时文件,或者用户对系统进行了错误的操作,文件系统的其它部分仍然是安全的。因为文件系统的这一部分仍然还承受着读写操作,所以它通常会比其它的部分更快地发生问题。系统临时文件夹,一张DVD光盘的容量就行了。 /opt 分区
1G 附加程序存放地方 /bin
分区
默认ext4,绝少划分的分区,存放标准系统实用程序。 分区的顺序最好是把boot分区靠前,swap分区最后。如果是整个硬盘安装一套Linux系统,一般来讲boot放到最前面,并且把boot设置为主分区,其它都设置为逻辑分区。如果是双系统或多系统安装,一般都选择逻辑分区即可。
创建分区后,在安装之前需要更新分区表,所以如果您是硬盘安装,并且ISO放在本磁盘的某个分区,由于安装程序无法卸载该挂接(感觉是安装程序的问题,相信这些兼容问题在以后的版本会有解决),可能无法更新分区表,也就是说可能无法使用手动分区继续安装。所以要么使用光盘安装,要么把ISO换到另一个硬盘分区里。 如何恢复系统? 在安装系统时分出一个/home分区。你可以把Ubuntu的“/”分区看为Windows的C盘,重装Ubuntu时只格式化“/”分区,不格式化“/home”,这样就可以保留“/home”中的数据了。 Ubuntu的配置信息存放在用户的主文件夹里,是一些以“.”开头的文件夹或文件,按“Ctrl+H”键即可显示。 因为我不想保留旧的系统设置和软件设置,想安装一个全新的系统,所以要删除旧的配置文件,如果你想保留以前的设置的话,就省略此步骤。 删除配置文件的方法是: 1、用光盘启动系统,进入Live CD。 2、在终端里执行命令“sudo nautilus”,以管理员身份打开文件浏览器。
3、按“Ctrl+H”键显示隐藏文件。 4、删除硬盘/home分区里的“lost+found”和“.Trash-0”文件夹。
5、删除“username”文件夹里所有以“.”开头的文件夹及文件。(“username”是你的用户名) 下面重点在“预备硬盘空间”,也就是分区这步。选择“手动指定分区(高级)”。 根据分区大小判断,“/dev/sda1”是原来的“/”分区。选择“/dev/sda1”,点“更改...”按钮。 不要改变原来的分区容量;在“用于”右边的下拉列表选择分区格式“Ext4日志文件系统”;选中“格式化此分区”;“挂载点”选“/”;然后点“确定”。 “/dev/sda5”是原来的swap分区。选择“/dev/sda5”,点“更改...”按钮。 不要改变原来的分区容量;选择用于“交换空间”。格式化和挂载点不用选。 “/dev/sda6”是原来的“/home”分区。选择“/dev/sda6”,点“更改...”按钮。 不要改变原来的分区容量;原来是什么文件系统,现在还是选什么文件系统!不要选中“格式化此分区”!挂载点选择“/home”。 检查一下,注意看“/home”后面没有勾选格式化,使用的文件系统(类型)也跟原来一样。然后点“前进”。 后面的步骤也是跟常规安装一样,按屏幕提示操作即可。要注意的地方是: 填写身份时,名字可以随便填;但登录名要和以前一样。
安装需要一段时间,如果屏幕变黑,那可能是因为键盘和鼠标长时间没动作而启动的屏幕保护,动动鼠标就恢复了,不要紧张,更不要强行关机。 安装完成后,按提示重启电脑。/home里的文件将完好无损。 高级指南: ●主机的规划 1.是采用单系统(单一系统Linux)还是多系统(M$ Windows与Linux共存) 如果是单一系统,那么你就不需考虑是不是要与其他系统做磁盘分区的共用了,如果是多系统,那么各个分区在你完成安装Linux后都可以挂载在Linux里了,当然也包括NTFS了。 既然可以挂载M$的各个磁盘分区,那就表示你可以考虑将一些常用的东东放在特定的分区里(如常用文件、音乐、电影),这可以让Linux与M$共享这些东东。 2.主机的功能是:Desktp 或是 Server 这里关系到你在安装Linux时要分多少个区,Linux与M$最大的不同是每个分区都只是一个挂载点(如 /home,
/usr,/boot,/var),而M$的分区都是一个个盘符(如 c: d: e: ….等等),至于要做多少分区,咖啡后续会做详尽解说。 接下来咖啡要介绍的是你所使用的储存设备在Linux里的 ●挂载位置与使用代号 硬件名称 硬件在Linux里挂载位置 IDE硬盘 /dev/hd[a-z] SCSI 硬盘
/dev/sd[a-z] SATA 硬盘 /dev/sd[a-z] USB 移动盘 读卡机 /dev/sd[a-z] 光驱 /dev/cdrom
软驱 /dev/fd[0-1] 打印机 /dev/lp[0-2] IDE 硬盘 Master
Slave IDE 1 (Primary) /dev/hda /dev/hdb IDE 2
(Secondary) /dev/hdc /dev/hdd 咦!!上面图表怎么没有SATA
SCSI?? 呵呵~~因为这些装备是按顺序排下去的sd[a-z],基本上会依照SCSI SATA USB
的顺序排下去的,若拔除一个后面的代号则会向前递补上去的。 接下来咖啡要简单的跟大家介绍硬盘分割:(为了不占篇幅只能简短介绍) ●硬盘分割 硬盘经过分割后成为各个分区,分区依照功能性的不同又可分为主分区( Primary )、拓展分区(Extended)及逻辑分区( Logical )
三种。 1.硬盘最多可以区分4个主分割区或3个主分割区+1个拓展分割区 2.拓展分割区又可分成数个(没有限制,但总容量不得超过拓展分割区大小)逻辑分割区。 3.代号的使用:以IDE0(第一个硬盘,设备名称为 /dev/hda)为例来说明 主分割区使用:hda[1-4] 包含拓展分割区在内 逻辑分割区使用:hda[5-~] 请注意,逻辑分割区一定由5开始计算起 咖啡的打字慢^-^ ,不过总算完成了安装前对系统考虑与硬盘分割的介绍。 当你了解咖啡上面所说的后(不了解的重看 嘿嘿!!),我们就可以依照你的需求来规划你的硬盘: 先以咖啡的宝贝电脑来做说明吧,咖啡是使用多系统安装,至于多系统如何共存在你电脑里,请各位可以到群博客或论坛里找答案,咖啡在这里就不再多做介绍了。以下是咖啡对硬盘的规划: 咖啡的电脑里有两个硬盘分别为hda 160G及sda 250G,分割如下: 注:咖啡原先使用IDE安装M$,又买了sata 来安装Linux
Ubuntu,并在BIOS里设置IDE为第1颗硬盘,只因为M$只能在第1颗硬盘启动,还是Linux好,放在哪都可用。 设备代号 文件系统 挂载点 用途
hda1 NTFS /media/hda1 我的M$1系统盘
hda2 NTFS /media/hda2 我的M$2系统盘
hda3 NTFS /media/hda3 我的M$3系统盘
hda5 FAT32 /media/hda5 M$[1-3] 共用的软件安装区
hda6 NTFS /media/hda6 存放我的 文件 影音多媒体
hda7 NTFS /media/hda7 源码和备份
sda1 EXT3 / 我最爱的 Ubuntu 22GB
sda2 EXT3 /home 主文件夹 60GB
sda3 swap 系统内存置换文件
sda5 NTFS /media/sda5 存放我的 文件 影音多媒体
sda6 NTFS /media/sda6 存放我的 文件 影音多媒体
sda7 NTFS /media/sda7 存放虚拟机影像档,可共用
注:拓展分割区目的只为分割出逻辑分割区,并非实体储存区域,通常看不到代号 咖啡在M$与Linux里都使用了VirtualBox 共用了存放在sda7里的影像文件 看了咖啡的分割情况,或许你还有些不了解的地方,咖啡在这里继续补充说明: 前面提到了设备代号的部份,接下来我们要介绍 ●文件系统 在windows下,我们常见到的文件系统有 FAT、 FAT32、 NTFS 在linux里可使用的文件系统有: Ext2:早期的格式,不支援日志 Ext3:是ext2改良版,增加了日志功能,是最基本且最常用的使用格式了。 ReiserFS:也有日志功能,其特点是处理小档案时速度快。 XFS : 稳定与高效,在大小档案混合的系统里有优越的表现。 JFS :特色是最不占用CPU资源,如果你的电脑老旧那么这是最好的选择。 ●开始分割了 在linux系统中至少必须有两个挂载点(磁盘分区),分别是 / 及 swap
,其余是否要将其他的挂载点独立分割出来则视你的规划需求而定。可参考以下建议: swap的大小约等同你的内存大小,或稍大 初次接触的新手或硬盘空间有限 Desktop的安装建议: 挂载点 装置 说明 / /dev/hda1 可用空间 –
swap大小后的所有空间 swap /dev/hda2 大约内存大小 建议至少512Mb 高级用户
Desktop的安装建议: 挂载点 装置 说明 / /dev/hda1 15G
/home /dev/hda2 最大的剩余空间 /boot
/dev/hda3 128MB左右 swap /dev/hda5
大约内存大小(建议至少512MB) 高级用户 Server的安装建议: 挂载点 装置 说明 / /dev/hda1 15G
/home /dev/hda2 最大的剩余空间 /boot
/dev/hda3 128MB左右 swap /dev/hda5
大约内存大小(建议至少512MB) /var /dev/hda6 视服务器功能决定大小 ///////////////////////////////////////////////////Note//////////////////////////////////////////////////////// 根分区 / 必须总是物理地包含 /etc、/bin、/sbin、/lib 和 /dev,否则您将不能启动系统。典型的根分区需要 150–250MB
大小空间。 * * * * 进入这个安装界面是对硬盘进行分区,可以安装下面的分区方法进行分区,下图是进入分区界面的截图: 出现上面的界面后,点击"New Partition
Table...",则会出现下图的界面,然后点击"Continue"这样就可以根据自己的需要进行分区操作了。 1.分swap分区:点击下图中的"Add..."按钮: 安装下面的界面进行设置,当然也可以按照自己需要的大小进行设置: 然后点击“OK”,继续下个分区设置。 2. boot分区,点击"Add.."按钮: 根据自己所需大小进行分区 然后点击“OK”,继续下个分区设置。 3. usr分区,点击"Add.."按钮:(这个分区尽量的大点) 根据自己所需大小进行分区 然后点击“OK”,继续下个分区设置。 4. home分区,点击"Add.."按钮: 根据自己所需大小进行分区 然后点击“OK”,继续下个分区设置。 5. "/"目录分区,点击"Add.."按钮: 把剩下的所有空间分配给"/"目录。 到此为止完成整个分区,以自己需要的大小为准。 分区完后出现下面的界面,确认分区后,然后点击“Install Now”进行下面的安装。 6. 分区完成后,下面就安装界面,主要是修改地区时间和填写自己的用户名,机器名和密码等。下面的截图 填写本地时间,然后点击"Foward" 选择键盘习惯 填写用户名和密码: [Linux]Ubuntu13.04-Windows8HyperV虚拟安装前须知,搜素材,soscw.com [Linux]Ubuntu13.04-Windows8HyperV虚拟安装前须知 标签:des c blog a http tar 原文地址:http://www.cnblogs.com/webapplee/p/3767502.html1. ubuntu如何分区
/usr:包含所有的用户程序(/usr/bin),库文件(/usr/lib),文档(/usr/share/doc),等等。这是文件系统中耗费空间
最多的部分。您需要提供至少 500MB 磁盘空间。总容量会依据您要安装的软件包数量和类型增长。宽松的工作站或服务器安装应该需要 4–6GB。
/var:所有的可变数据,如新闻组文章、电子邮件、网站、数据库、软件包系统的缓存等等,将被放入这个目录。这个目录的大小取决于您计算机的用途,但是
对大多数人来说,将主要用于软件包系统的管理工具。如果您准备一次性地做一个全面的安装,包含 Debian 提供的所有程序,/var 下面 2 或 3GB
的空间应该够用。如果您准备逐个安装(也就是说,安装服务程序和工具,然后是文本处理工具,然后是 X,...),您准备 300–500 MB
就行。要是硬盘空间很紧张,并且不准备做主版本的系统升级,可以为其准备 30 或 40MB 大小。
/tmp: 程序创建的临时数据大都存到这个目录。通常 40–100 MB 应该足够。一些应用程序 — 包括归档处理程序、CD/DVD
制作工具和多媒体软件 — 可能会使用 /tmp 临时保存映像文件。如果要使用这些程序,应该相应地调整 /tmp 目录的大小。
/home:每个用户将放置他的私有数据到这个目录的子目录下。其大小取决于将有多少用户使用系统,以及有什么样文件放在他们的目录下。根据规划的用途,
应该为每个用户准备 100MB 空间,不过应该按您的需求调整。假如您在 home
目录下计划保存大量的多媒体文件(图片、MP3、电影),该预备更多的空间。2. Ubuntu 安装步骤


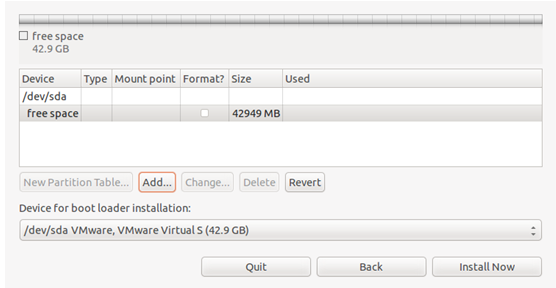
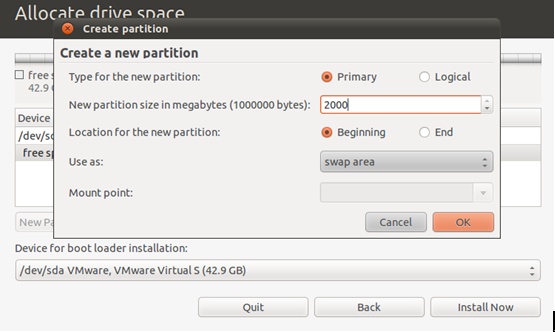
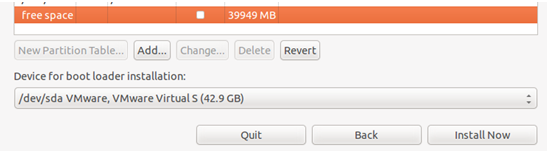
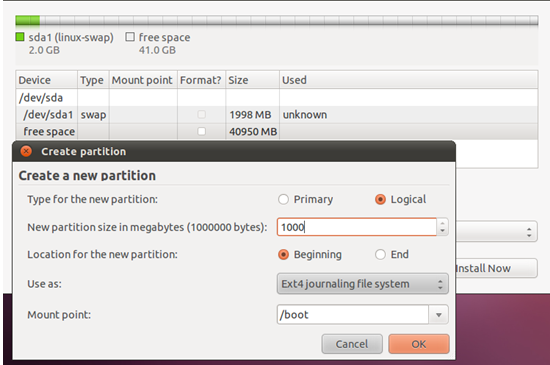
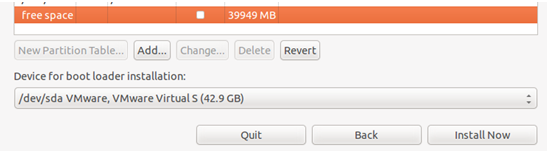
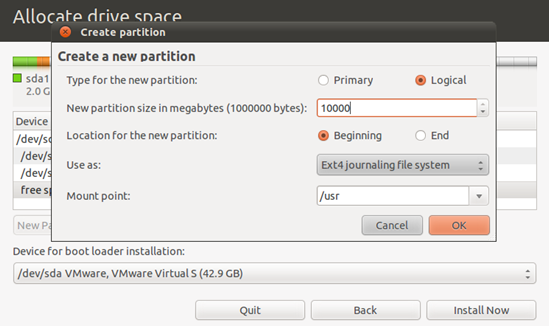
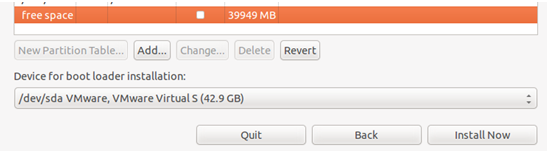
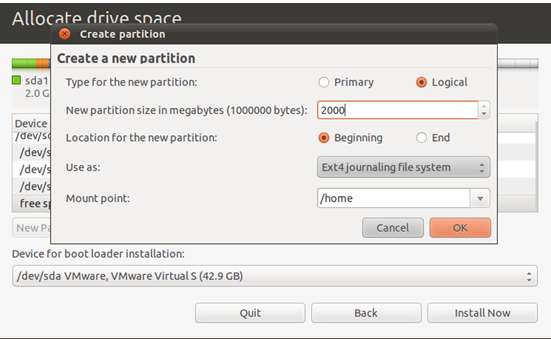
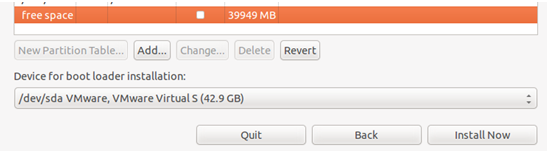
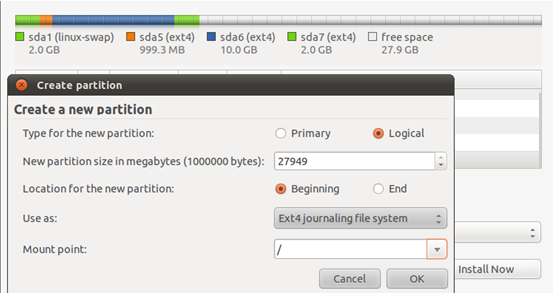
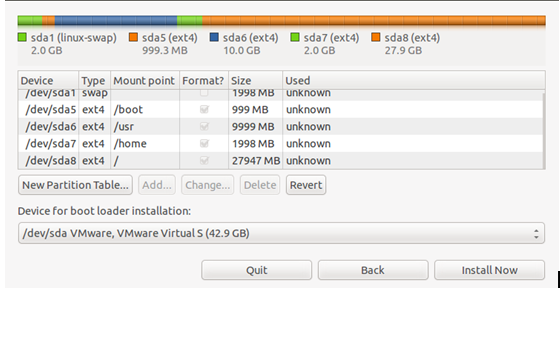
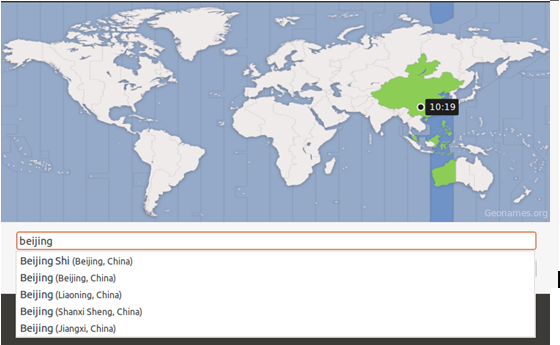
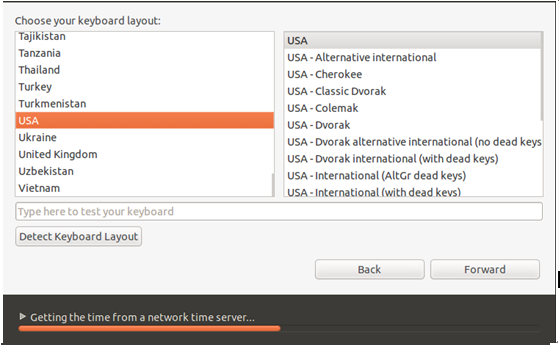
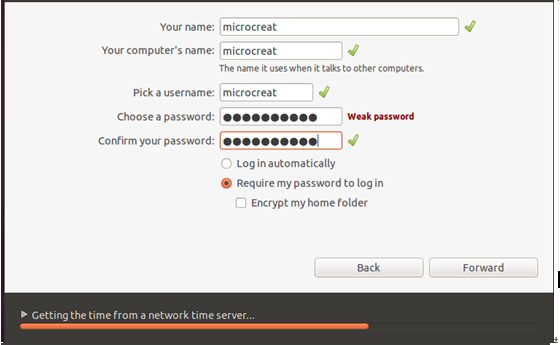
文章标题:[Linux]Ubuntu13.04-Windows8HyperV虚拟安装前须知
文章链接:http://soscw.com/essay/25592.html