Win7下的内置FTP组件的设置详解
2020-12-13 02:46
一、安装FTP组件
由于Win7默认没有安装FTP组件。故FTP的设置第一步就是安装FTP组件
点击:控制面板—》程序和功能—》打开或关闭Windows功能。勾选“FTP服务器”及“FTP服务”“FTP扩展性”,点击“确定”,安装FTP组件。如下图所示
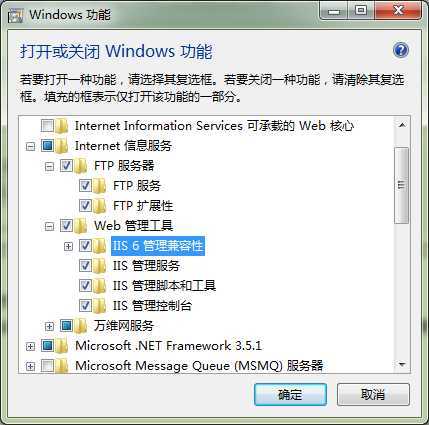
二、添加FTP站点
点击:控制面板—》管理工具。选中“Internet信息服务(IIS)管理器”,如图
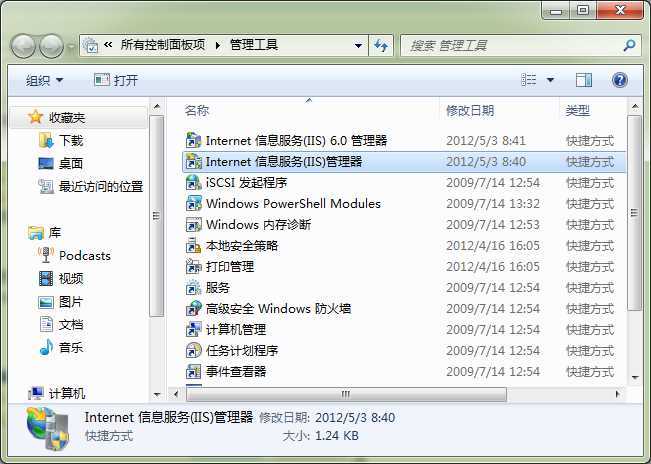
双击“Internet信息服务(IIS)管理器”。弹出管理器界面,如下图所示:
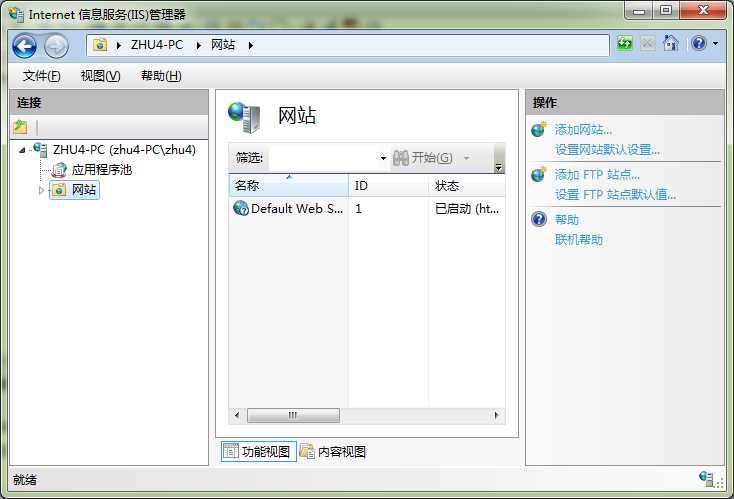
单击选中“网站”,并且在其上右击,选择“添加FTP站点”,出现“站点信息”界面,如下所示:
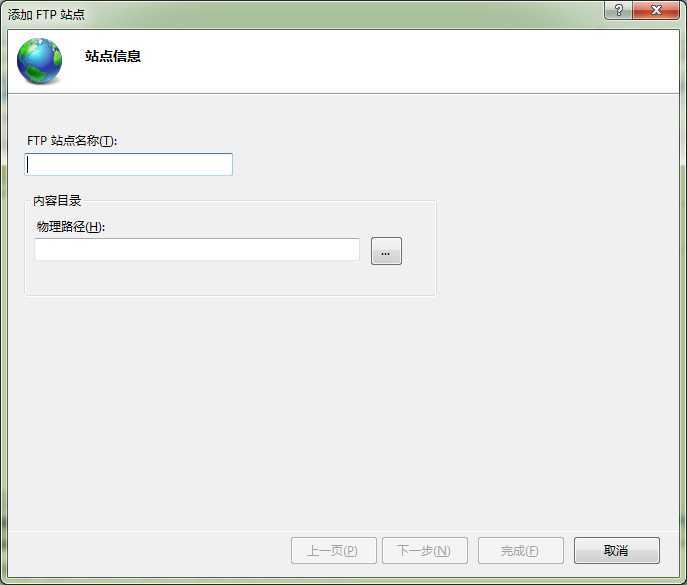
给FTP取名(本例是:zhu),以及设置FTP站点的物理路径(本例是:c:\ftp),点击“下一步”,出现“绑定和SSL设置”界面,如下图所示
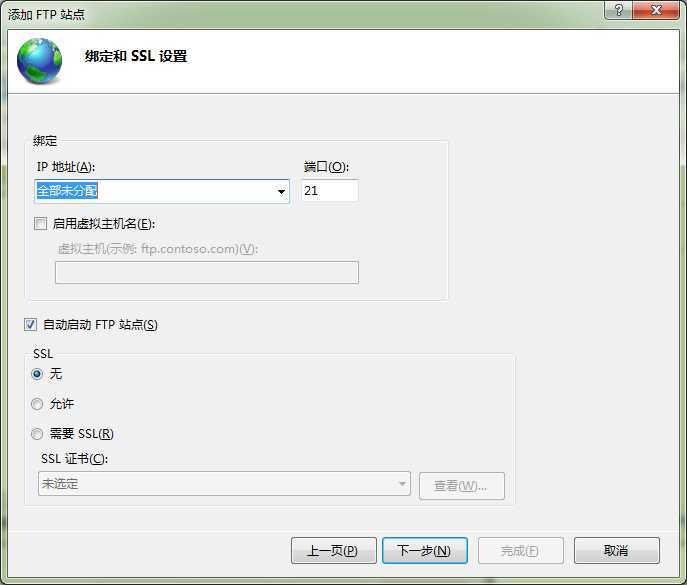
IP设置为本机的IP地址,端口用FTP默认的21,SSL勾选“无”。点击“下一步”,出现“身份验证和授权信息”界面,如下图所示:
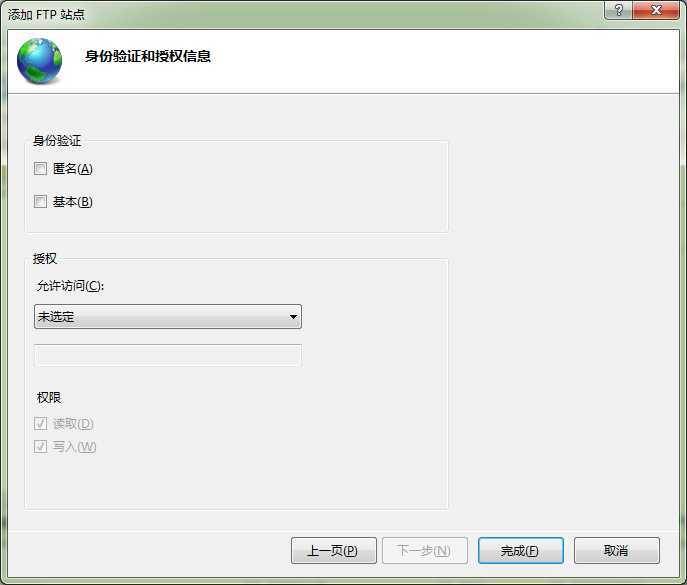
如果只是想设置简单的FTP,则“身份验证”和“授权”都勾选“匿名”,并且给匿名设置相应的权限。本例中,还要给FTP配置帐号,以及帐号的权限,故“身份验证”勾选“基本”,“授权”勾选“未选定”,点击“完成”,完成FTP站点的设置。
三、设置FTP帐号以及权限
由于Win7下的FTP帐号是Windows用户帐号。所以,先得添加两个用户帐号,一个是View,可以浏览、下载FTP内容;一个是Admin,完全控制FTP。
点击:控制面板—》管理工具—》计算机管理。在计算机管理的界面的左侧,点击:系统工具—》本地用户和组—》用户,右侧显示所有用户。如下图所示:
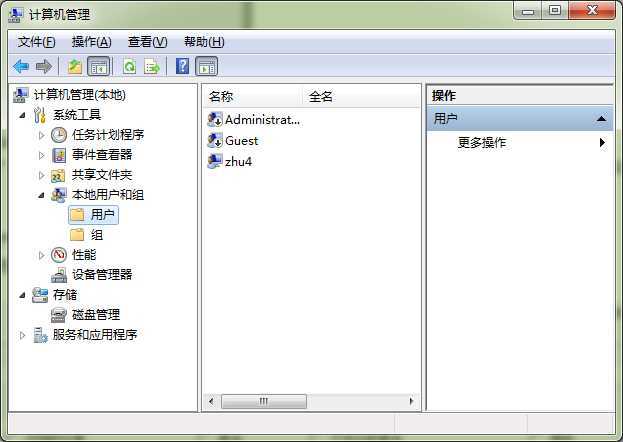
在“用户”上右击,出现“新用户”,如下所示:
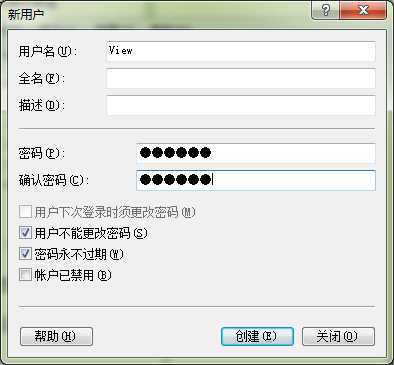
在用户名中输入View,设置好密码,去掉勾选“用户下次登陆时须更改密码”,勾选“用户不能更改密码”和“密码永不过期”。点击“创 建”,完成用户View的创建。同样的步骤,创建Admin用户。由于Windows默认将用户添加到Users组,你可以将刚才的两个用户从Users 组中删除。方法是在“计算机管理”中点击“组”,在右侧的列表中找到Users,双击之,出现如下界面,点中用户View,点“删除”,点中用户 Admin,点“删除”。将两个用户从Users组中删除。
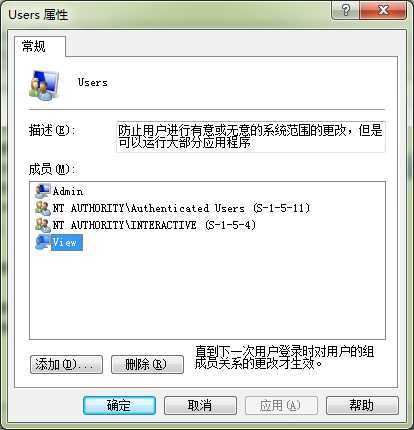
接下来,在FTP站点中,给View和Admin添加权限。
点击:控制面板—》管理工具—》Internet信息服务(IIS)管理器。点中刚才新建的FTP站点。点中“FTP授权规则”。如下图所示:
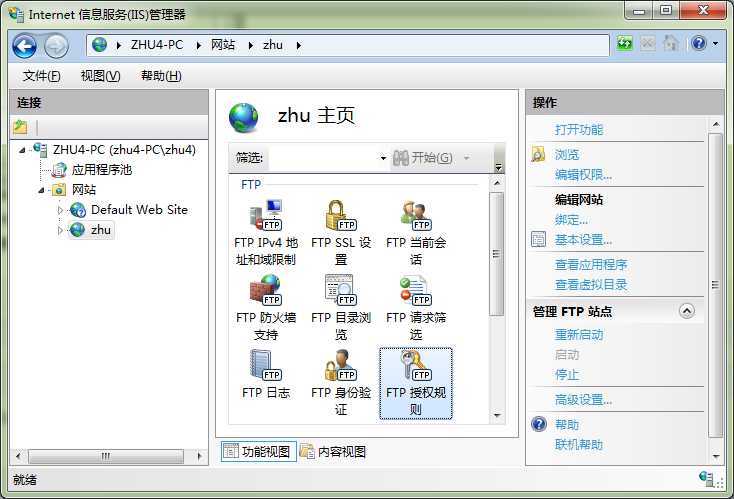
点击右侧的“编辑权限”,对FTP站点文件夹添加用户权限。在弹出的窗口中,点击“安全”标签。,如下图所示:
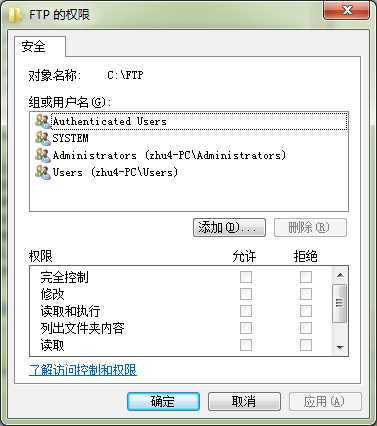
点“编辑”,出现权限的窗口,如下:
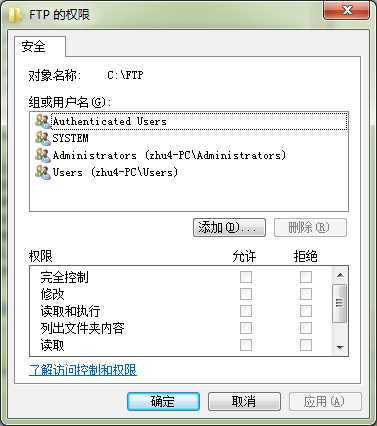
点“添加”,在“输入对象名称来选择”中输入View,点“确定”,添加View用户。如下所示:

添加的View用户,默认是只有读取、列出的权限。在依法添加Admin用户,给Admin用户添加完全控制的权限。如下所示:

再回到“Internet信息服务(IIS)管理器”窗口,双击刚才选中的“FTP授权规则”,在FTP站点中对View和Admin授权。如下所示:
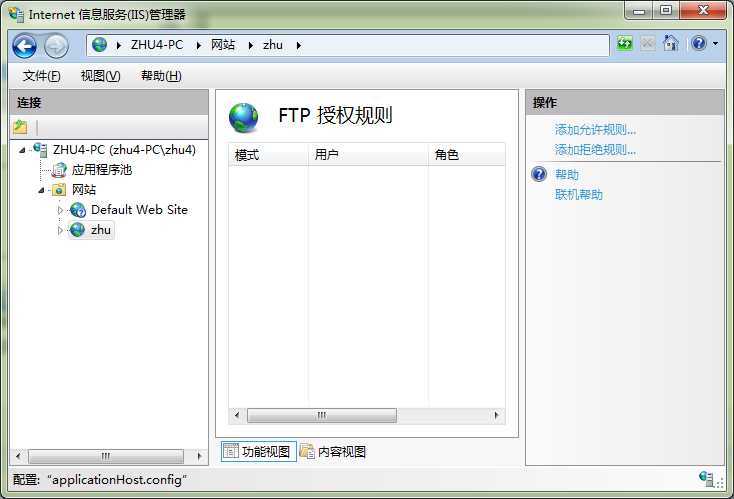
点击右侧的“添加允许规则”,在弹出的窗口中,勾选“指定的用户”,输入View,在下方的“权限”中,勾选“读取”。如下所示:
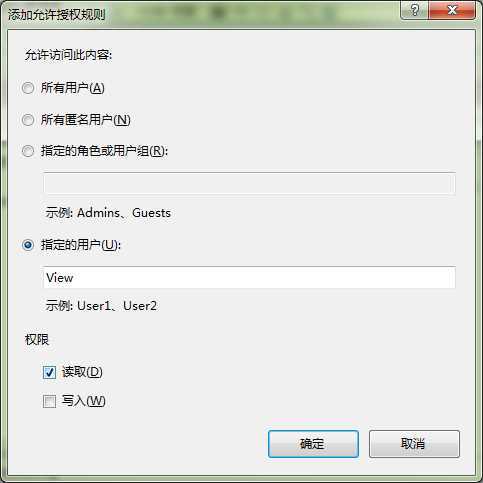
点“确定”,给FTP站点添加View用户,相应的权限是读取。再给FTP站点添加Admin用户,相应的权限是读取和写入。
至此,FTP的站点设置就完成了。站点文件夹是c:\ftp,View用户有读取(浏览和下载)的权限,Admin用户有读取和写入(上传 和删除)的权限。当然,还可以根据实际的情况添加用户及相应的权限,也可以将用户添加进组,再给组设置权限。还可以添加匿名用户等等,不一而足了。
然而,事情远远没有结束。如果,你急于做测试的话。会发现,在本机上测试正常,但是用别的机器测试FTP的话,会发现连接不上。问题出在 Win7下的防火墙。如果你把防火墙关掉,你会发现FTP恢复了正常,但你也不能因为要用FTP,就把Win7的防火墙关掉。要想在Win7开着防火墙的 时候还要正常使用,还必须得在防火墙中进行一番设置
四、Win7的防火墙设置
点击:控制面板—》Windows防火墙。点击左侧的“允许程序或功能通过Windows防火墙”,选中“FTP服务器”,将后面的两个框都勾选,如下所示:
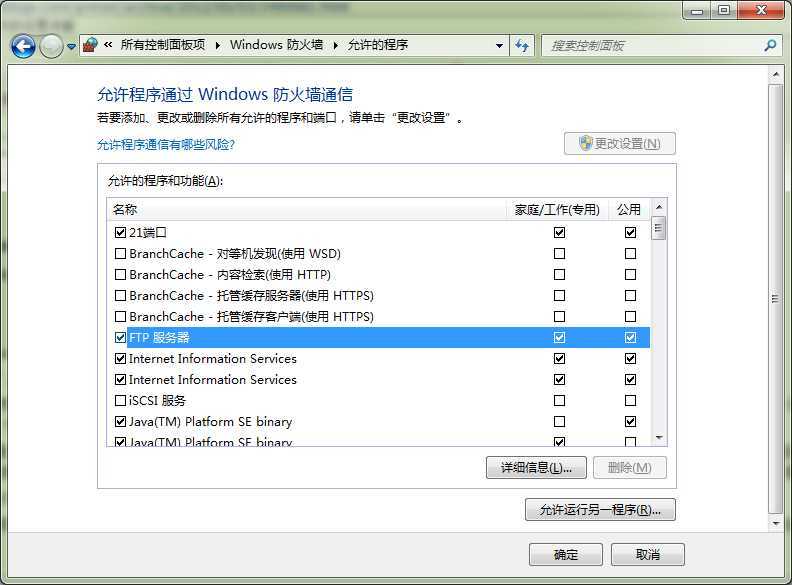
这是网上绝大多数介绍的防火墙设置。然而还不够,你做测试的话会发现,还是连接不上。还必须在防火墙中进一步做设置。
点击下方的“允许运行另一程序”,在弹出窗口里,点“浏览”,找到C:\Windows\System32\inetsrv \inetinfo.exe,点添加,也就是上图中的Internet Infomation Services。将后面的两个框也都选中。因为在Win7下,FTP是IIS的一个组件,因此也必须在防火墙中将IIS设置为允许。而IIS又不在默认 的列表中,因此得手动添加。
遗憾的是,这样设置,FTP还是不能正常使用。由于FTP用的是21端口,因此在防火墙中还得添加出站和入站的端口规则。
在Windows防火墙窗口里,点击左侧的“高级设置”,弹出高级安全防火墙窗口,点击左侧的“入站规则”,如下图所示:
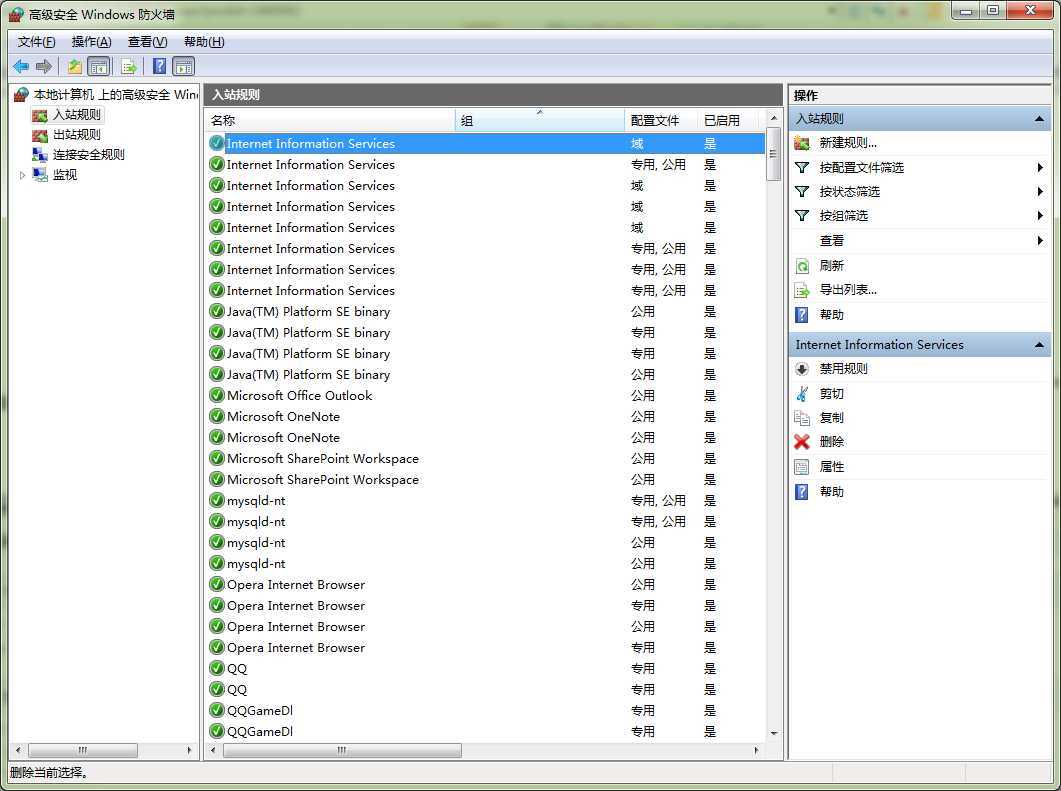
点击右侧的“新建规则”,出现向导界面,勾选“端口”,如图:
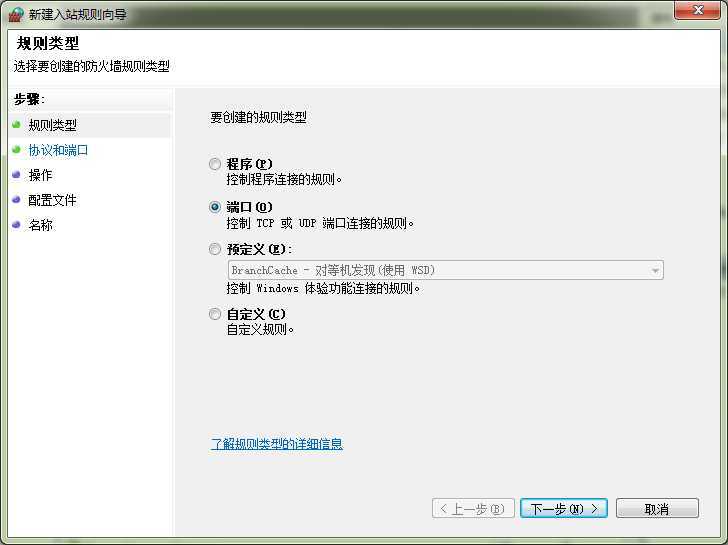
点击“下一步”,勾选TCP(FTP用的是TCP协议),再勾选特定本地端口,输入21(FTP用的是21端口)如图所示:
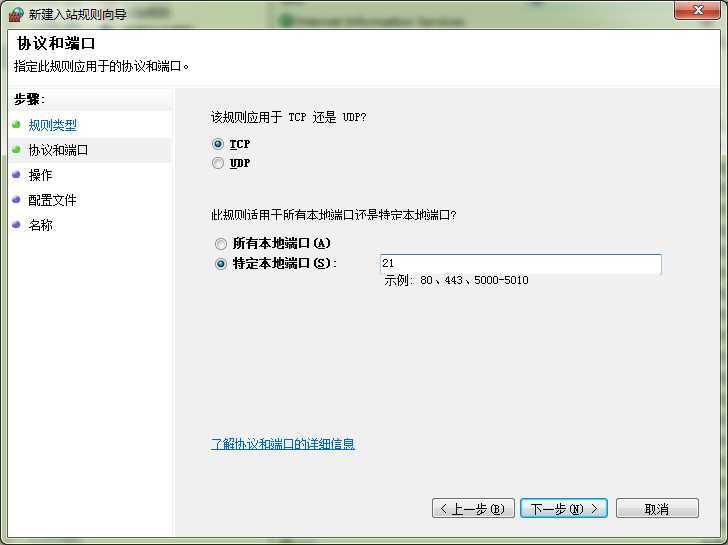
点击“下一步”,勾选“允许连接”,如图:
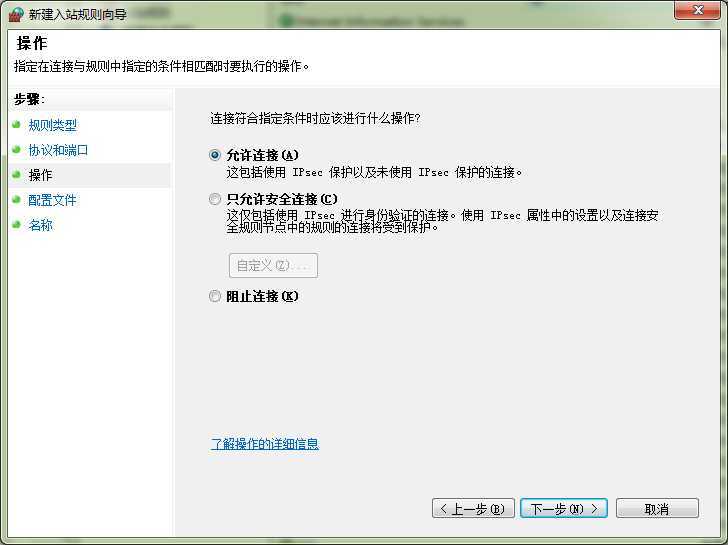
点击“下一步”,默认的都选上,如图:
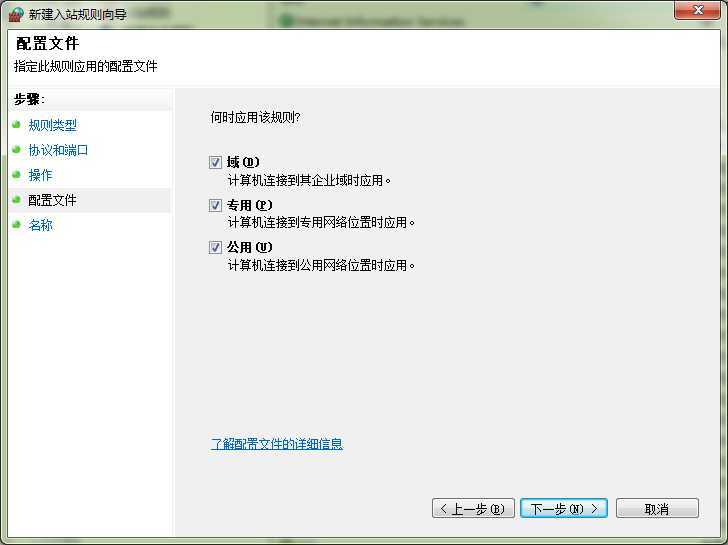
点击“下一步”,在名称里输入名字,本例中是21,如图
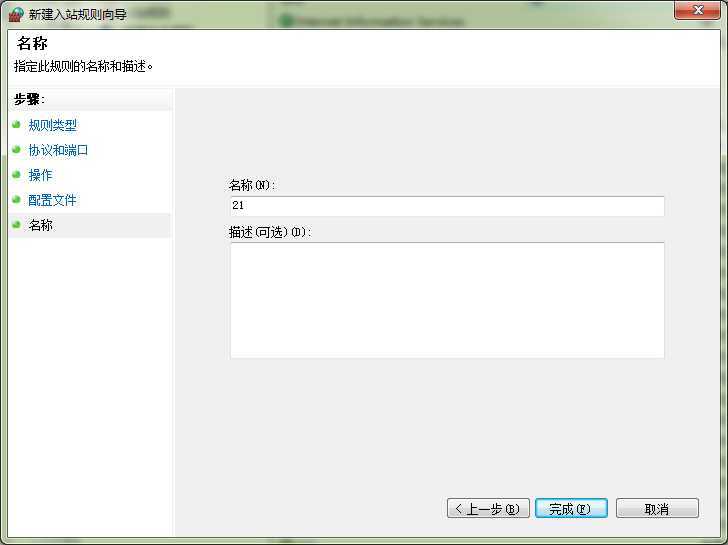
点击“完成”,完成入站规则的设置,在用同样的方法,完成出站规则的设置,同样是21端口。
至此,在Win7的防火墙就已经设置好了。现在测试基本上就正常了。
不过,还有个小问题:
在用IE浏览FTP的时候,虽然可以登录,但是没法显示FTP内容。这个是IE的设置问题。在Internet选项中,将“使用被动FTP(用于防火墙和DSL调制解调器的兼容性)”勾掉就解决了不能浏览的问题。如下图所示:
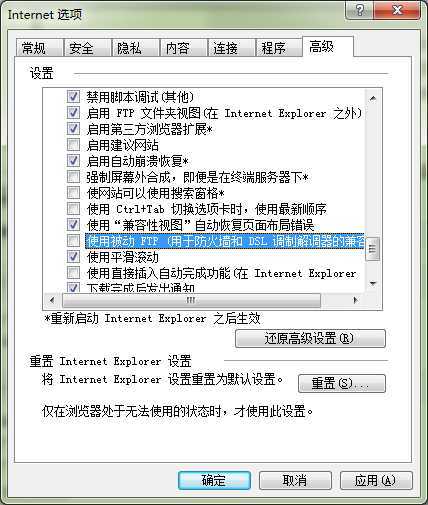
服务器防火墙开通21端口,内网就可以互联,如果用软件(如:phpstorm)链接ftp,在本机防火墙对软件进行添加,否则防火墙对本机软件不通过。