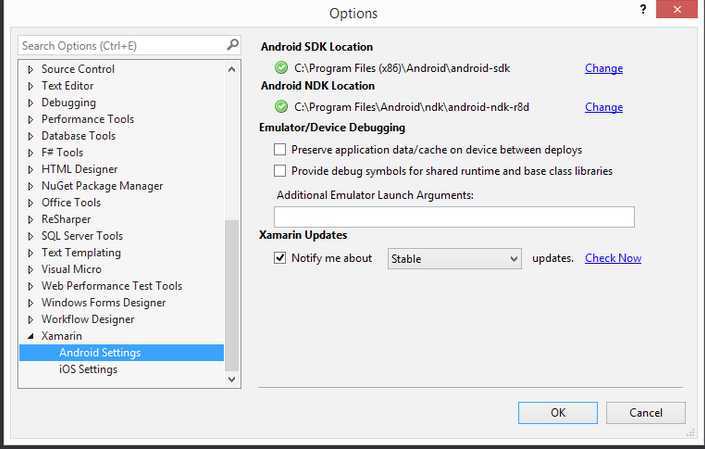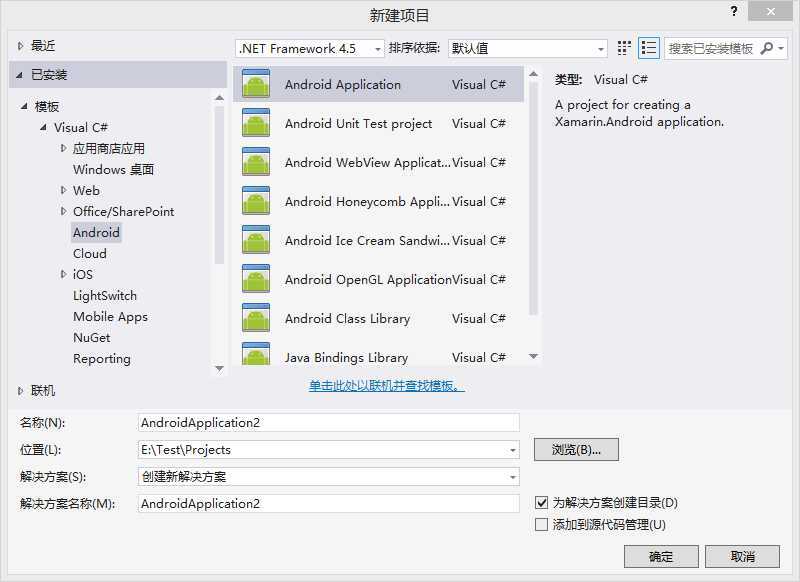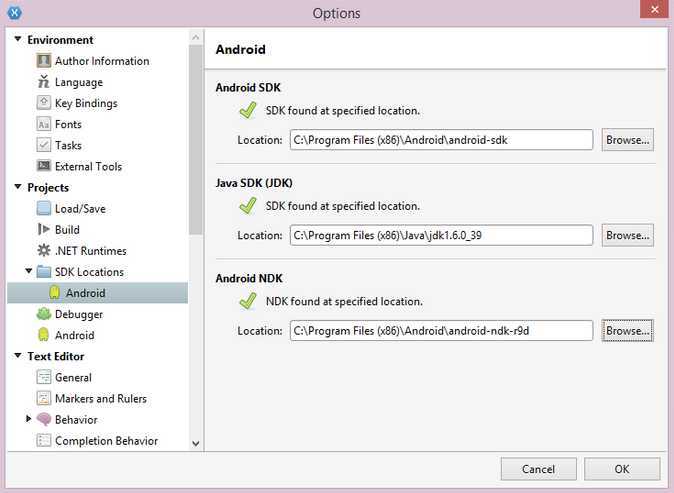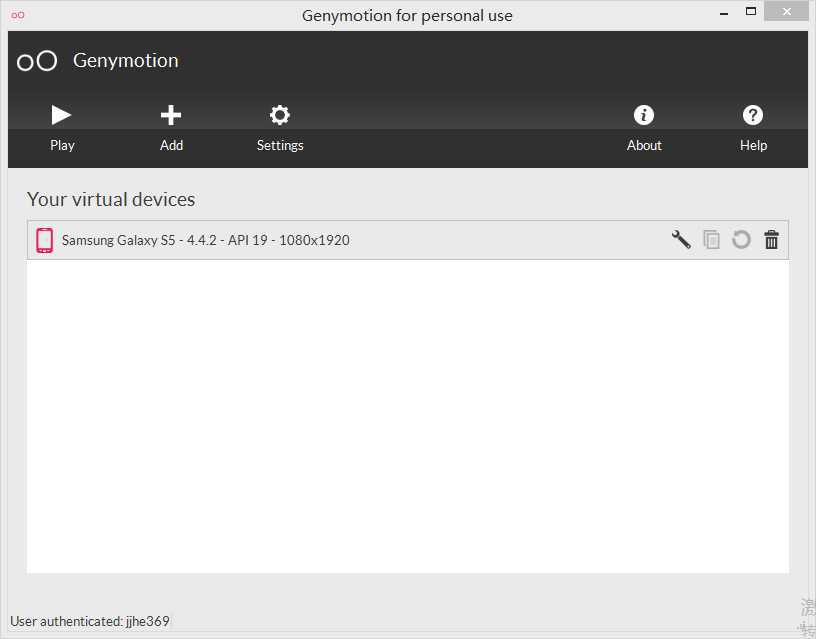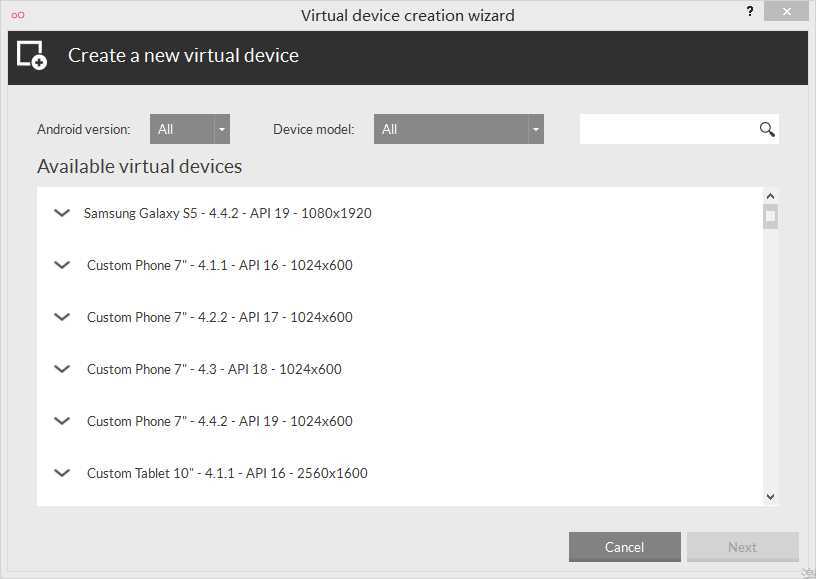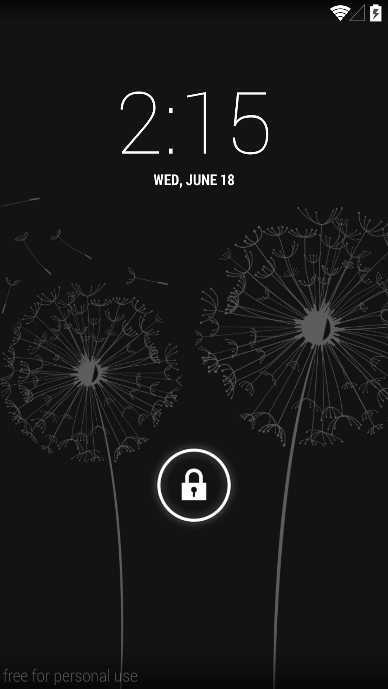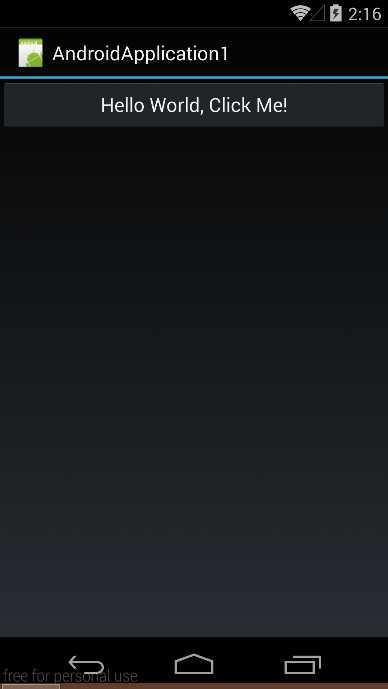windows下手动安装和配置xamarin
2020-12-13 03:06
标签:android des style blog http java 安装xamarin xamarin官方给出了两种安装方式,自动安装和手动安装。 自动安装比较简单,到http://xamarin.com/download下载xamarininstaller.exe 运行后它会自动下载所需组件。过程还是比较简单的,下面重点说明一下手动安装和配置xamarin. 由于我的系统(win8.1 64位)在运行xamarininstaller.exe时老是报错,给xamarin的支持组发了个邮件,他们回复说还是手动安装吧,并把各个组件的下载链接发了过来。这段时间在网上查找资料时发现,有些组件的在下载过程中要注意版本,否则会导致各种各样的问题。下面给出完整的下载链接,这些组件都经过了验证,只要依次下载和安装就可以正常使用。 JDK:http://download.oracle.com/otn-pub/java/jdk/7u60-b19/jdk-7u60-windows-i586.exe Android SDK:http://dl.google.com/android/adt/22.6.2/adt-bundle-windows-x86_64-20140321.zip GTK#: http://download.xamarin.com/GTKforWindows/Windows/gtk-sharp-2.12.25.msi Xamarin Studio: http://download.xamarin.com/studio/Windows/XamarinStudio-5.0.0.878-0.msi Xamarin for Windows (includes Xamarin.iOS and Xamarin.Android): http://download.xamarin.com/XamarinforVisualStudio/Windows/Xamarin.VisualStudio_Setup-3.0.54.0.msi 说明: 配置xamarin 安装完成后只需简单的配置就行,由于我是在vs2013 update 2中开发xamarin,所以先以vs2013为例来演示如何配置: 打开vs2013,工具-选项-xamarin-android setting。分别设置Android SDK和 Android NDk(可选),如下图: 配置完成后重启vs2013,在新建项目的时候会看到项目模板中多了两个类型,如下图,看到 Android和iOS了吧,爽吗? 如果是在xamarin studio中开发,打开 xamarin studio 工具-选项-SDK Location-Android,打开如下界面进行配置: 恭喜,到此你已经完成了在windows平台下的xamarin安装和配置。还差一步你就可以进行开发了,那就是安装和配置模拟器。 配置android模拟器 官方说android自带的模拟器启动非常慢(确实是这样,我搞android开发时,是用自己手机来调试的,自带的等的蛋疼),并推荐使用Genymotion来充当模拟器。下面说明Genymotion的安装和使用。ios开发就没有这么幸运了,因为苹果公司的限制必须安装xcode,所以需要有一台苹果电脑。但是老夫很穷,只有个 thinkpadt 440p,所以xamarin ios的配置就不说了。如果你有条件,那么这里有详细的安装和配置过程:http://developer.xamarin.com/guides/ios/getting_started/installation/mac/ 官方给出的方式是先下载并安装Oracle VM VirtualBox,然后再安装Genymotion,但是我在Genymotion官网上发现,它有个大的安装包,已经集成了vm virtualbox和genymotion。只要安装这个大包即可,这是下载路径:http://files2.genymotion.com/genymotion/genymotion-2.2.2/genymotion-2.2.2-vbox.exe。 如果你愿意分开下载,那么这是genymotion独立下载界面https://cloud.genymotion.com/page/launchpad/download/。 注意:genymotion分免费版,独立版和商业版。屌丝下载免费版就行了。 下载完就是安装了,按照默认选项安装即可。安装完成后就是简单配置了。具体如下:运行genymotion,将弹出如下界面: 如果是第一使用,点击上方的Add按钮,弹出如下界面: 选择你需要的设备,然后点击Next后 genymotion会自动安装所选驱动。然后点击Play ,模拟器就运行起来了。如下图: 启动后,就可以开始你的android开发之旅了,等你开发完点击运行的时候,模拟器会显示相关界面,如下图: OK.到此你已经完成了在windows平台上安装和配置xamarin,以及如何使用第三方模拟器来运行和调试android程序。干吧!!! windows下手动安装和配置xamarin,搜素材,soscw.com windows下手动安装和配置xamarin 标签:android des style blog http java 原文地址:http://www.cnblogs.com/jjhe369/p/3794087.html