Git客户端搭建环境(Windows系统)的使用
2020-12-13 03:11
标签:blog code http tar ext com 本文环境: 操作系统:Windows XP SP3 Git客户端:TortoiseGit-1.8.8.0-32bit 一、安装Git客户端 全部安装均采用默认! 1. 安装支撑软件 msysgit: https://code.google.com/p/msysgit/downloads/list?q=full+installer+official+git 当前最新版本为v1.9.0。 2. 安装TortoiseGit 首先,要安装Windows Installer 4.5。 然后,安装TortoiseGit-1.8.8.0-32bit.msi(当前最新版本) 最后,安装TortoiseGit中文语言包 TortoiseGit-LanguagePack-1.8.7.0-32bit-zh_CN.msi 二、配置、使用TortoiseGit 1. 设置为中文界面 2. 建立版本库 在任意空的文件夹点击鼠标右键,选择“Git 在这里创建版本库” 3. clone库 在上面的文件夹点击右键,选择“拉取(Pull)” (1) 管理远端 图2-3-1-1 图2-3-1-2 其中,URL是远端版本库的git地址 注意,一定要把“localhost”改成IP地址,否则会出现如下错误:git did not exit cleanly (exit code 128) (2) 生成PPK文件 在“开始”菜单,选择“TortoiseGit”中的“PuttyGen” 点击“Generate”按钮,然后,鼠标在图中红色方框的区域内不停的移动,即可生成密钥。 点击“Save private key”按钮,把生成的密钥保存为PPK文件。 确定生成。 保存到图2-3-1-2中的地址 (3) 完成clone库 4. 提交本地版本库 在本地版本库中新建立的文件图标均为 (1) 添加到本地库 鼠标右键点击如上图图标的文件,选择“增加” 这时,文件图标变为 (2) 提交到本地库 鼠标右键点击如上图图标的文件,选择“Git提交(C) ... -> "master"...” 会出现提示,设置用户名和邮箱。 设置用户名、邮箱和签名密钥(PPK文件) 输入日志信息,完成提交。 5. 推送本地库到服务器 如果所有文件夹和文件的图标都如图所示 在本地库所在根目录(本机为D:\mydoc13\ssfc),点击鼠标右键,选择“TortoiseGit”-〉“推送” 完成推送。 ------------------------------------------xiaobin_hlj80-----------------------------------------------全文End------------------------------ FAQ: 1. 关于:用户名和邮箱 用户名和邮箱,都是由版本服务器分配。就是我们在版本服务器建立用户名和邮箱,然后在客户端使用。 2. 取消上次的“Commit”操作 右击git库文件夹,选择“Git”选项卡,点击“Show log”按钮,选择要回滚的位置,点击右键选择“Reset "master" to this...” 点击“ok”完成取消操作。 Git客户端搭建环境(Windows系统)的使用,搜素材,soscw.com Git客户端搭建环境(Windows系统)的使用 标签:blog code http tar ext com 原文地址:http://www.cnblogs.com/zhaodifont/p/3798913.html

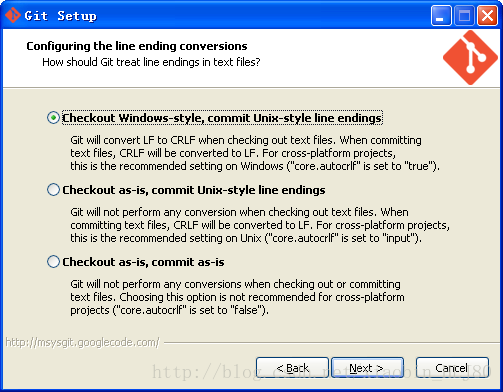
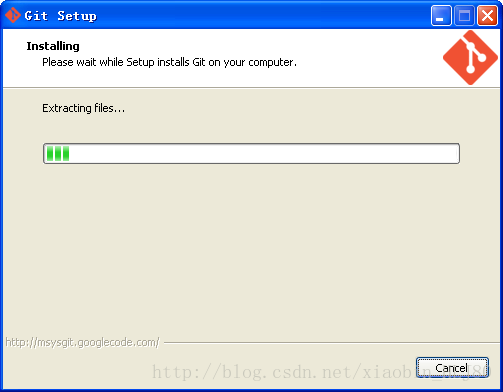
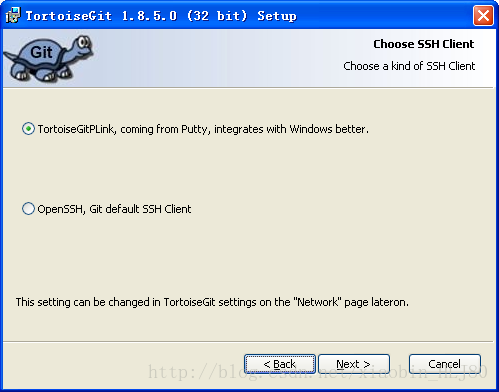

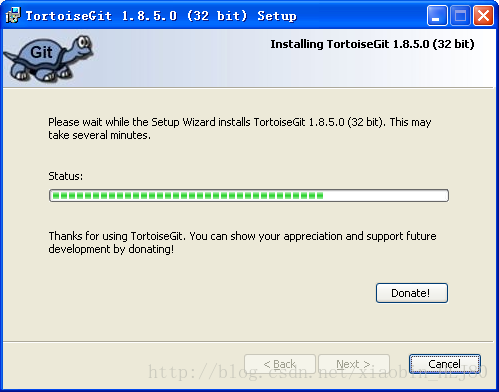

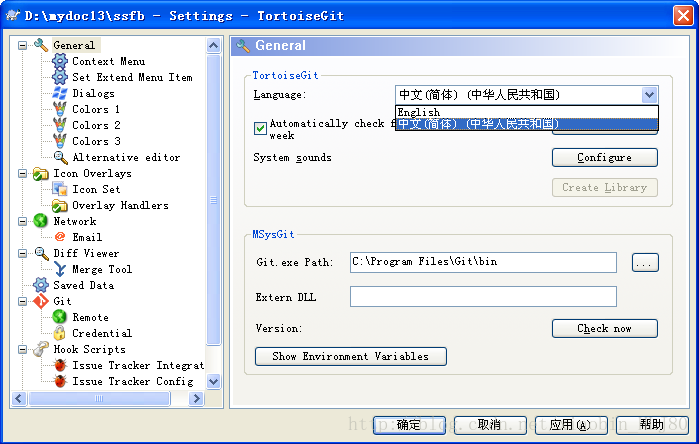

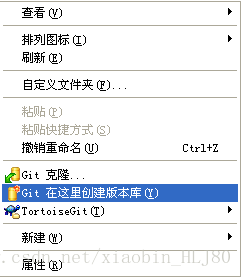

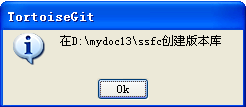
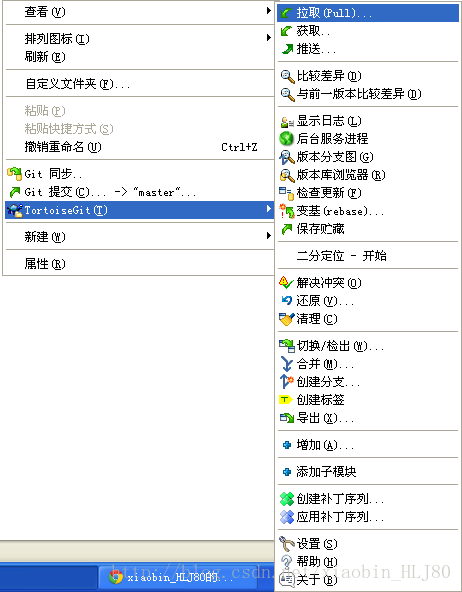
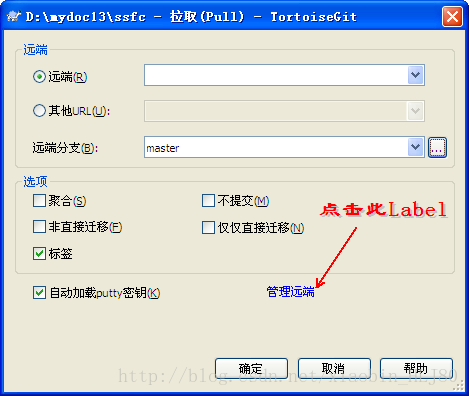
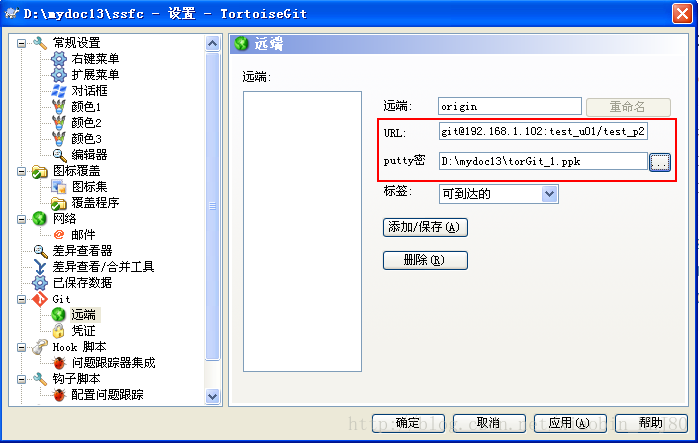

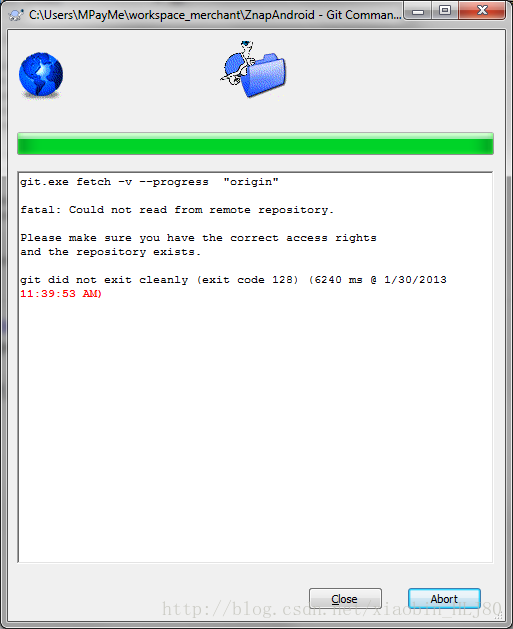
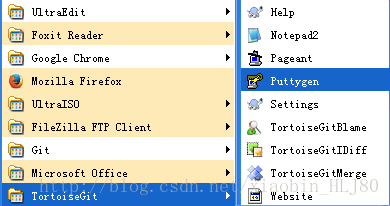
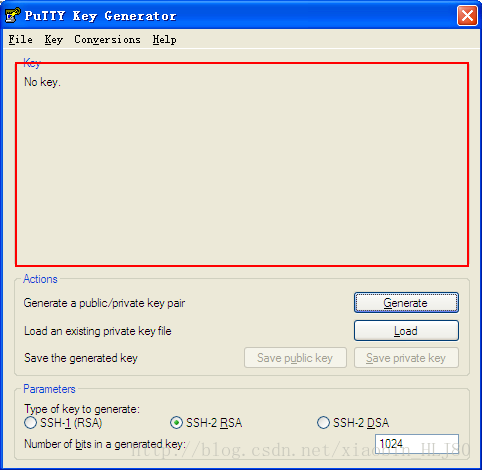
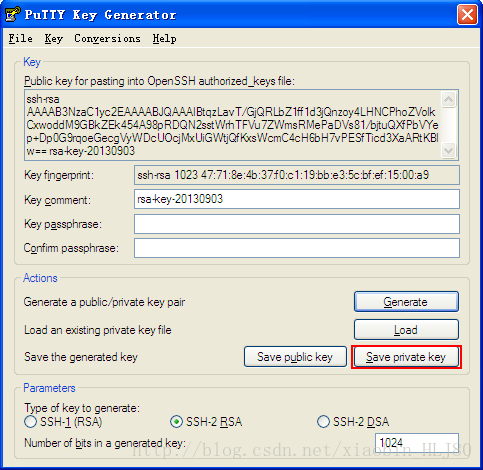
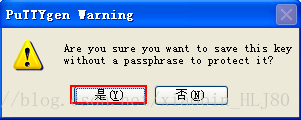
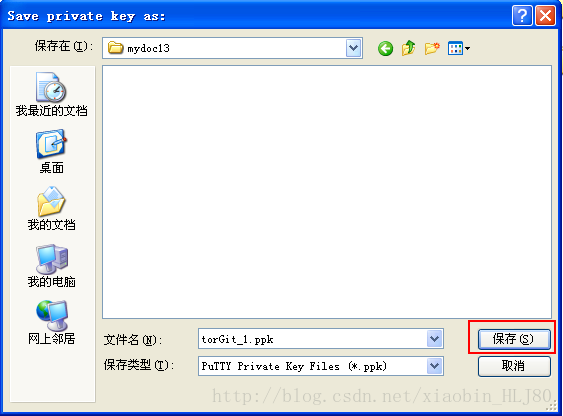
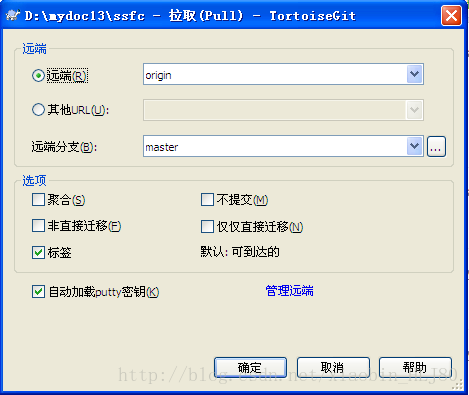
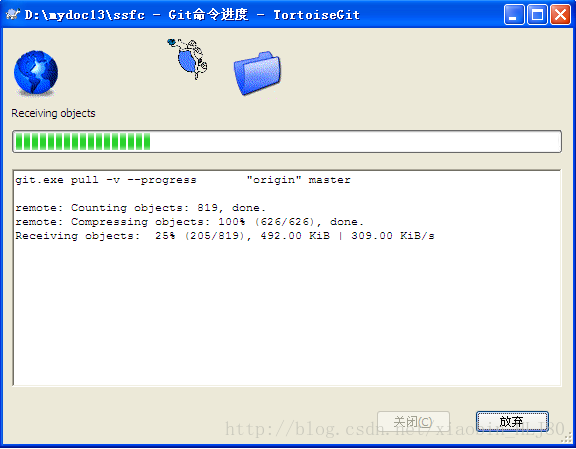
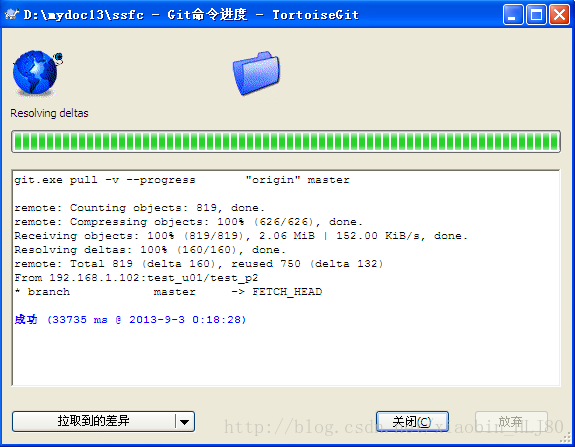
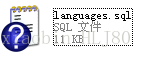
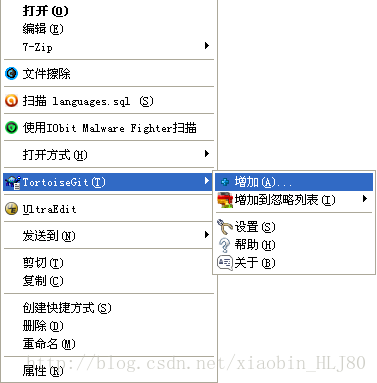

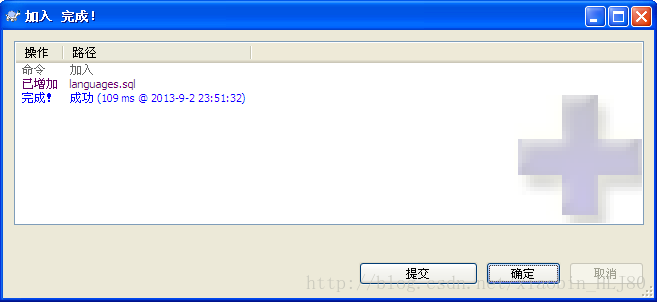
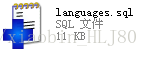 表示添加到本地库成功。
表示添加到本地库成功。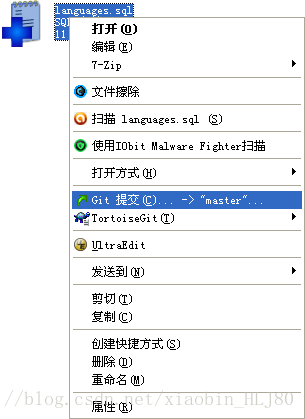

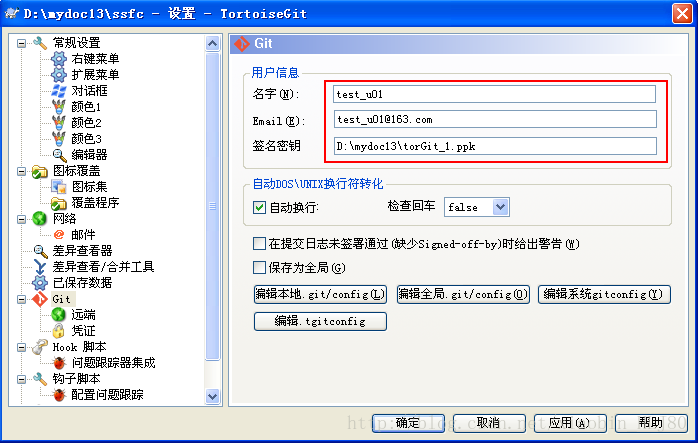

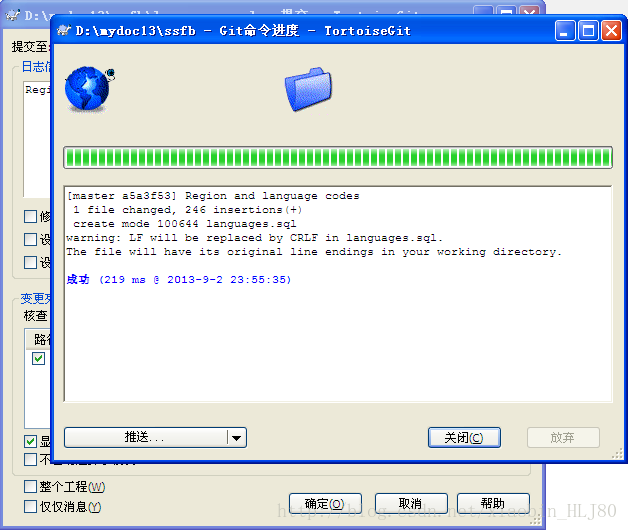
 ,那么我们就可以把本地库推送到版本服务器了。
,那么我们就可以把本地库推送到版本服务器了。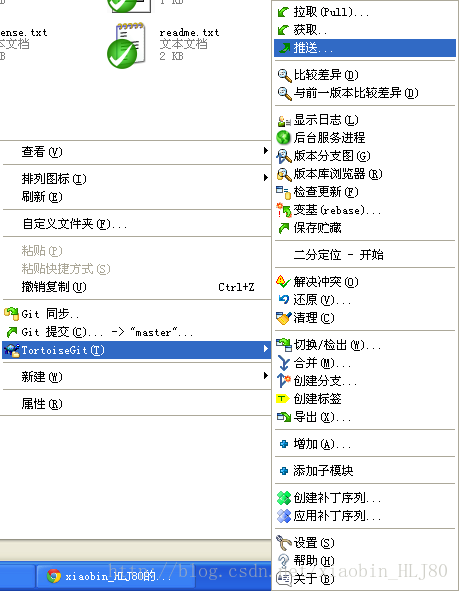
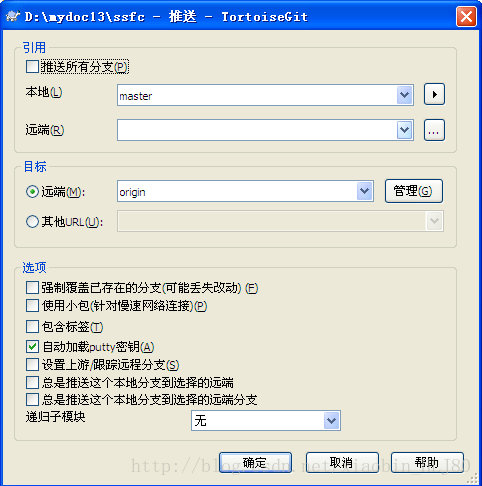
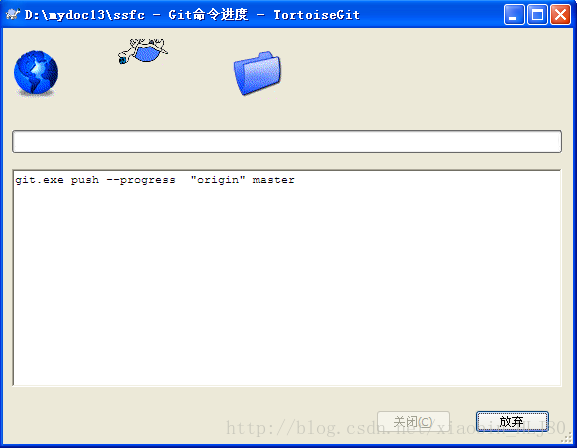
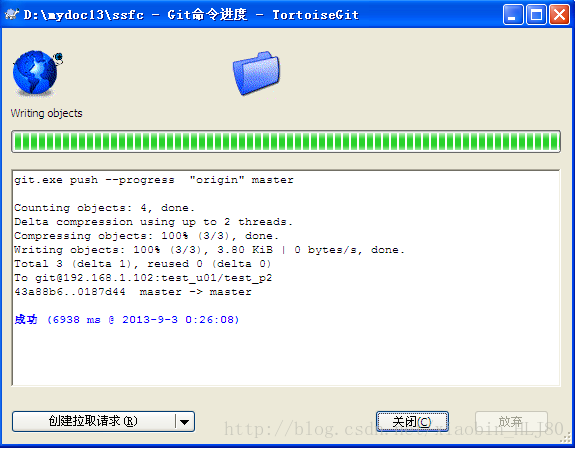
上一篇:1.起泡排序
下一篇:寻ta分析与网站内容