把Orchard部署到Windows Azure Web Sites
2020-12-13 03:11
标签:style class blog code http com 很久前就想做个人站点,主要用来记录自己的生活,我喜欢摄影,烘焙…然后又刚刚入皮坑,这些都可以放在网站上展示一下,或许还能为自己带来收入. 然后手上刚好有Azure的试用,于是乎动力就上来了. 以下是部署步骤. 这些步骤超级简单就不再手把手教了,据说7月份Web Site的收费标准才会出来.到时候看看自己能否供得起 = = 昨天看到1.8.1 RC出来了….版本更新真快. 源码下载地址如下: https://orchard.codeplex.com/downloads/get/820576 1.用VS(我用VS Express 2013 for Web) 打开解压后SRC目录下的Orchard.sln项目文件 2.在Web Site的 DASHBOARD 页面点击 Download the publish profile 下载发布文件 3. 在Solution Explorer 右击 Orchard.Web 选择 Publish 4. 在弹出的界面中点击Import 选择刚才下载的部署文件 5.然后直接点Publish 发布即可,因为我建立的是个人站点,对性能,高可用性等需求不多,所以不用做任何配置… 6 . 发布好以后.浏览网站会出现初始设置界面. 如果你要单独使用数据库实例的话, 在我们刚才创建的SQL Database的 DASHBOARD 页面点击Show connection strings , 直接复制ASP.NET 那段连接字符串(注意有个属性要输入密码). 然后贴到Orchard里面即可 至此部署就成功了 ,尽情的折腾起来 把Orchard部署到Windows Azure Web Sites,搜素材,soscw.com 把Orchard部署到Windows Azure Web Sites 标签:style class blog code http com 原文地址:http://www.cnblogs.com/haseo/p/3799336.html一.创建Web Sites,SQL Database ,并下载Orchard源码
二. 使用Visual Studio 进行部署
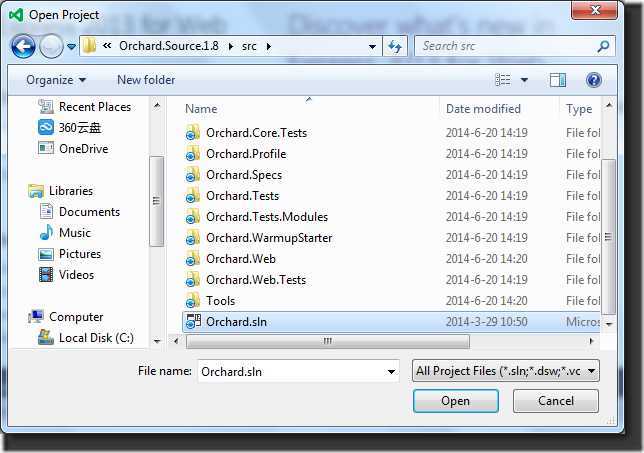
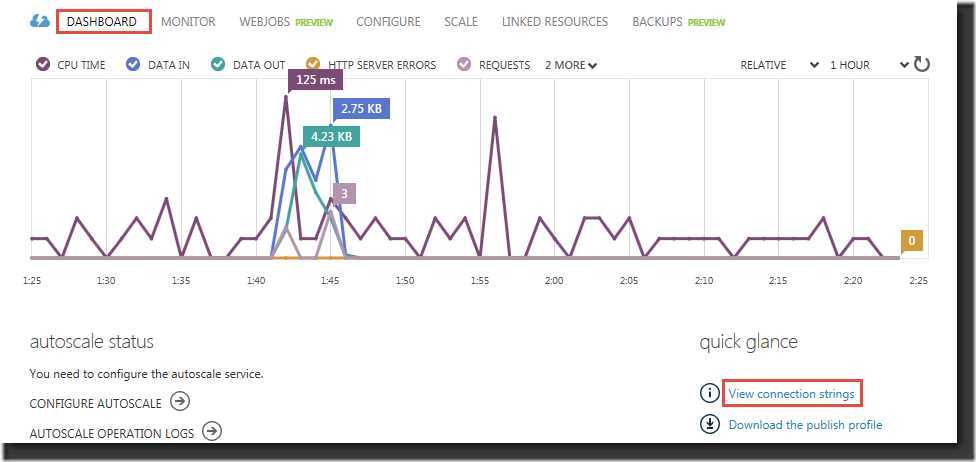
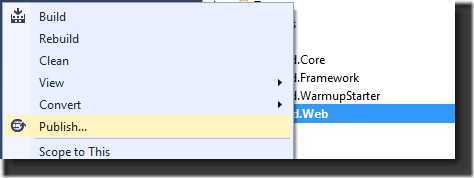
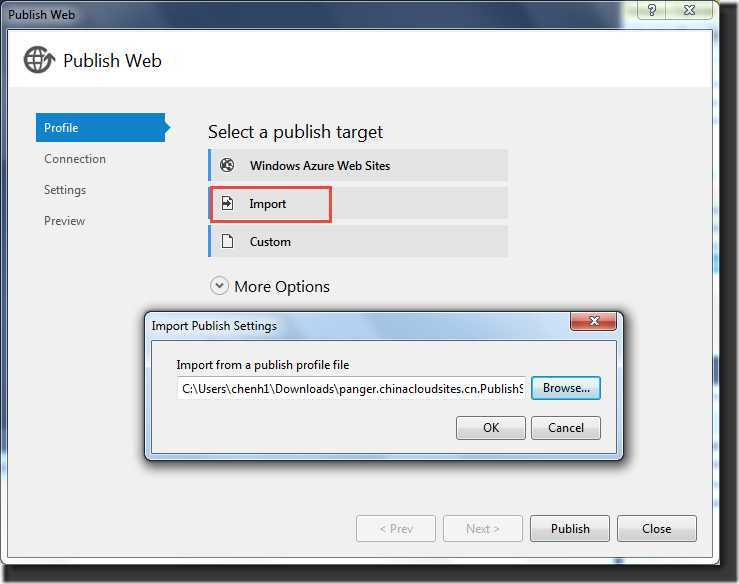
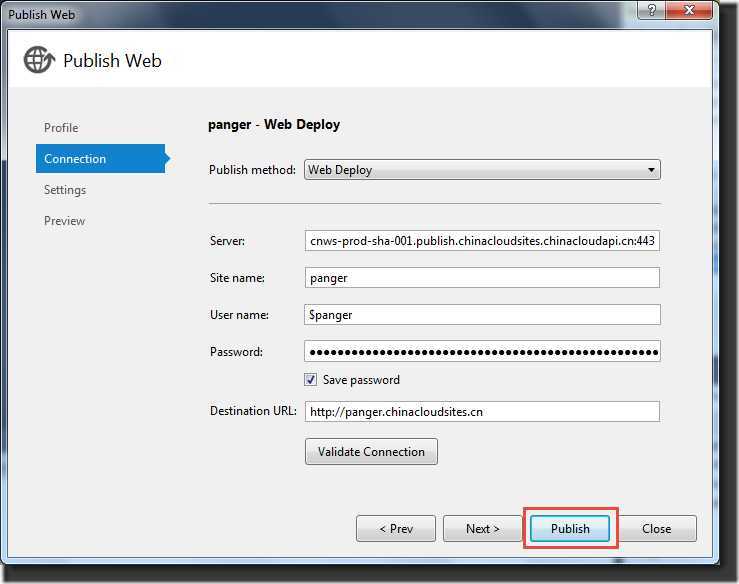
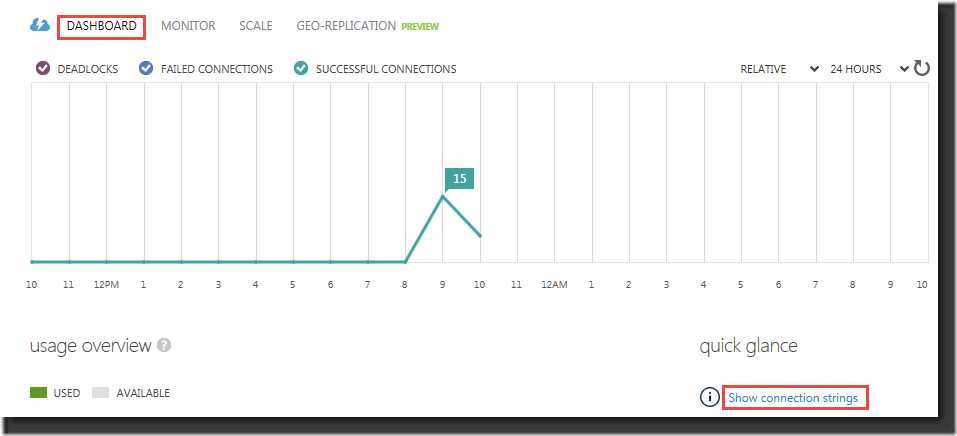
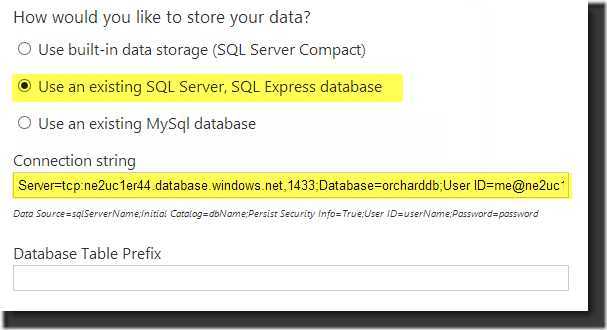

文章标题:把Orchard部署到Windows Azure Web Sites
文章链接:http://soscw.com/essay/27177.html