System Center 2012 R2 CM系列之部署Windows Server Update Services(WSUS)服务器
2020-12-13 03:16
标签:数据库 target title blank 1. Windows更新服务器(Windows Server Update Service (WSUS))介绍 1) 技术概述: Windows Server Update Services (WSUS) 启用信息技术管理员部署最新的 Microsoft 产品更新。在 Windows Server 2012 中,WSUS 是可安装以管理和分配更新的服务器角色。WSUS 服务器可以作为组织内其他 WSUS 服务器的更新源。充当更新源的 WSUS 服务器被称为上游服务器。在 WSUS 实现过程中,网络中必须至少有一台 WSUS 服务器连接到 Microsoft 更新以获取可用的更新信息。管理员可以根据网络安全和配置确定其他服务器如何直接连接到 Microsoft 更新。 WSUS服务器安装在SCCM服务器中 2) 安装并配置WSUS服务器 a) 打开并登录“BJ-SCCM-01”服务器,打开服务器管理器,单击添加角色和功能 b) 在“选择安装类型”页上,确认已选择“基于角色或基于功能的安装”选项,然后单击“下一步”。 c) 在“选择目标服务器”页上,选择服务器所在的位置(从服务器池或虚拟硬盘中)。选择位置后,选择你想安装 WSUS 服务器角色的服务器,然后单击“下一步”。 d) 在“选择服务器角色”页上,选择“Windows Server Update Services”。 e) 在“Windows Server Update Services”页上,单击“下一步”。 f) 在“选择角色服务”页上,保持默认选择,然后单击“下一步”。 g) 在“内容位置选择”页上,键入有效的位置以存储更新,然后单击“下一步”。 h) 在“安装进度”页上,单击“启动后安装任务”,并等到此任务顺利完成,然后单击“关闭”。 3) 配置WSUS服务器 a) 在“服务器管理器”导航窗格中,单击“仪表板”,单击“工具”,然后单击“Windows Server Update Services”。 b) 单击“运行”出现“完整的 WSUS 安装”对话框。 c) 在“选择上游服务器”页上,可选择将更新与 Microsoft 更新或其他 WSUS 服务器同步。 d) 为你的部署选择适当语言后,单击“下一步”继续。 e) “选择产品”页允许你指定希望更新的产品。选择产品类别(如 Windows)或特定产品(如 Windows Server 2012 R2)。选择产品类别将选择该类别的所有产品。 f) 为你的部署选择适当的产品选项后,单击“下一步”继续。 g) 在“选择类别”页上,选择要包含的更新类别。选择所有类别或其子集,然后单击“下一步”继续。 h) 在“设置同步计划”页上,选择手动或自动执行同步。 i) 在“完成”页上,你可通过选择“开始初始同步”对话框,即时启动同步。如果你不选择此选项,你必须使用 WSUS 管理控制台来执行初始同步。如果你希望阅读有关其他设置的详细信息,请单击“下一步”,或单击“完成”来结束该向导并完成初始 WSUS 设置。 j) 在单击“完成”后,WSUS 管理控制台会出现。 本文出自 “徐庭的博客” 博客,请务必保留此出处http://ericxuting.blog.51cto.com/8995534/1429370 System Center 2012 R2 CM系列之部署Windows Server Update Services(WSUS)服务器,搜素材,soscw.com System Center 2012 R2 CM系列之部署Windows Server Update Services(WSUS)服务器 标签:数据库 target title blank 原文地址:http://ericxuting.blog.51cto.com/8995534/1429370![clip_image002[5] soscw.com,搜素材](http://img1.51cto.com/attachment/201406/21/8995534_1403356545ZOAA.jpg)
![clip_image004[6] soscw.com,搜素材](http://img1.51cto.com/attachment/201406/21/8995534_1403356546Lr4r.jpg)
![clip_image006[5] soscw.com,搜素材](http://img1.51cto.com/attachment/201406/21/8995534_1403356546l9he.jpg)
![clip_image008[5] soscw.com,搜素材](http://img1.51cto.com/attachment/201406/21/8995534_1403356547N9YQ.jpg)
![clip_image010[5] soscw.com,搜素材](http://img1.51cto.com/attachment/201406/21/8995534_1403356548CTkG.jpg)
![clip_image012[5] soscw.com,搜素材](http://img1.51cto.com/attachment/201406/21/8995534_1403356549cTIl.jpg)
![clip_image014[5] soscw.com,搜素材](http://img1.51cto.com/attachment/201406/21/8995534_1403356552s1qk.jpg)
![clip_image016[5] soscw.com,搜素材](http://img1.51cto.com/attachment/201406/21/8995534_14033565537RGS.jpg)
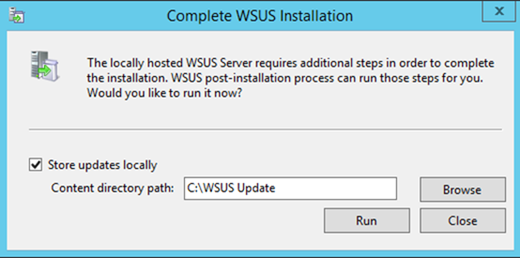
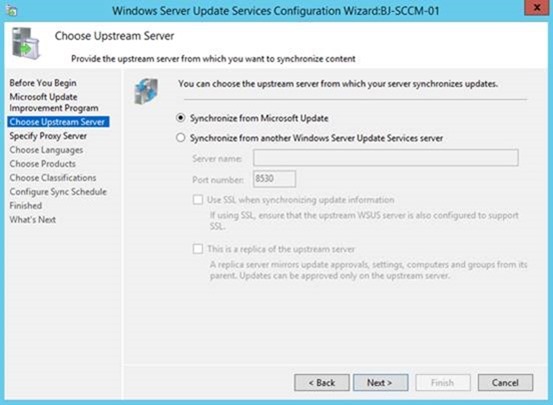
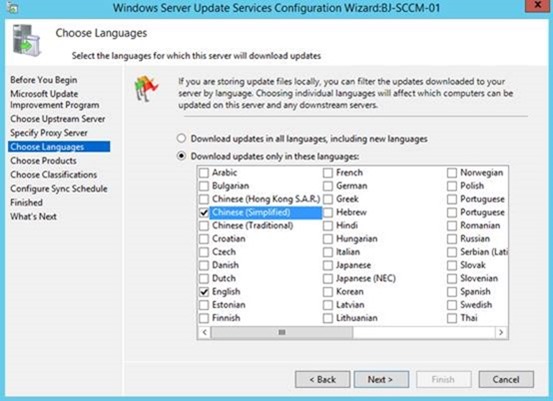
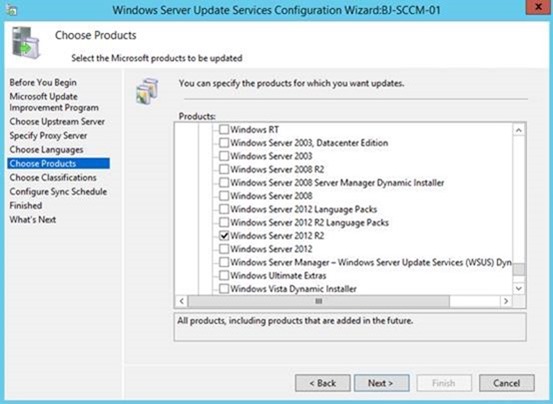
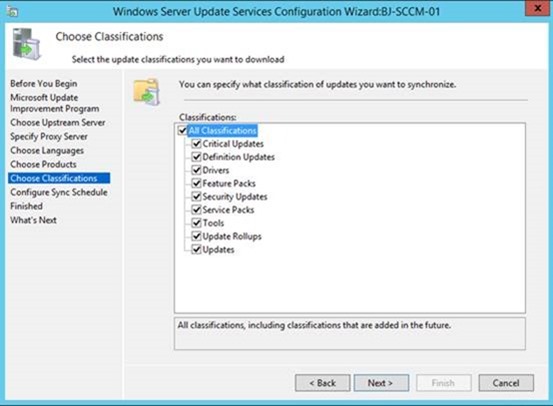
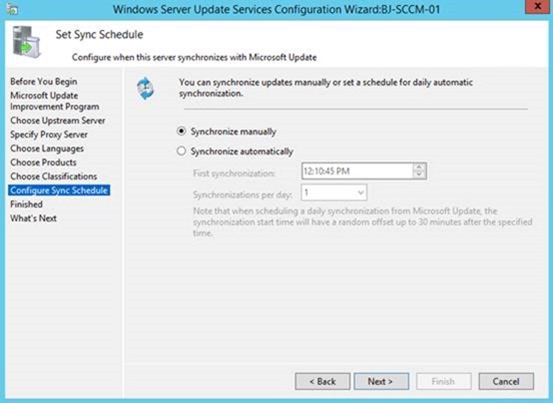
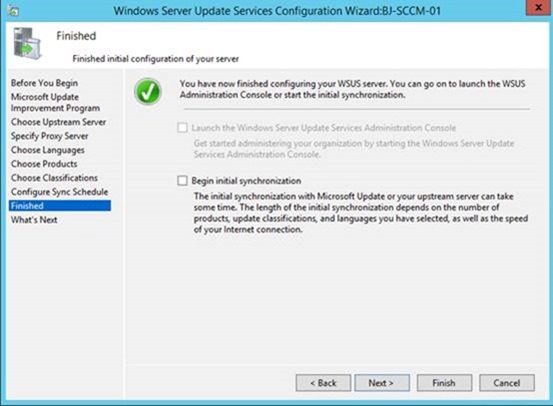
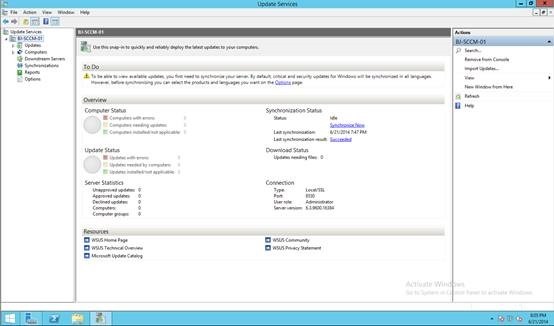
文章标题:System Center 2012 R2 CM系列之部署Windows Server Update Services(WSUS)服务器
文章链接:http://soscw.com/essay/27322.html