Sublime Text 2 绿化与汉化 [Windows篇]
2020-12-13 03:19
标签:style class blog http tar ext 打开 Sublime Text 官网,目前我下载到的最新版是 Sublime Text 2.0.2。 好了,一切搞定之后,我们来绿化她吧。 刚才安装完毕后,先别急着打开 ST2 我们要在安装目录下新建一个 Data 文件夹,注意大小写。 至此,绿化完毕,是不是非常简单,下面我们开始汉化,如果你觉得英文挺顺眼的,那就不用看下面的内容了,因为汉化非常繁琐。 其实网上有非常多的汉化教程,可是都不全面,只是简单的介绍了下菜单汉化而已。 标题,菜单,命令面板,搜索都汉化了。 改完这些后,我们的 ST 基本上级汉化了,当然菜单还是有点多的,修改起来要有耐心。 接下来,我们要打包回 .sublime-package 文件,怎么破? 不过当我们安装一些插件后,比如必装的 Package Control 会发现菜单又变回英文了。 2. 插件菜单及命令面板汉化 如果你安装 View In Browser 插件,工具菜单又会变回英文,修改方式同上,所以遇到变回英文的情况,就是有插件覆盖了菜单导致的。 接下来麻烦的来了,汉化搜索部分。 最后有一点点小小的遗憾,我始终找不到文件搜索中的 Open files and folders 在哪修改, 如果有高手知道的话,请指点一二,小生在此先谢过了。 自此,ST 的绿化和汉化就搞定了,当然汉化是个体力活,任何软件的汉化都不简单,虽然没什么技术含量,但是一定要仔细,有耐心。 Sublime Text 2 绿化与汉化 [Windows篇],搜素材,soscw.com Sublime Text 2 绿化与汉化 [Windows篇] 标签:style class blog http tar ext 原文地址:http://www.cnblogs.com/52cik/p/sublime-diy.html 其实 ST3 已经出了很久了,可是我这个人恋旧,一直钟爱 ST2,所以就选择她了。
其实 ST3 已经出了很久了,可是我这个人恋旧,一直钟爱 ST2,所以就选择她了。
最近我的 ST2 越来越卡,甚至有时候输入都会延迟1秒,所以打算自己搞个绿化版。
然后我们安装他,建议安装到C盘以外的地方,安装路径里最好别出现中文,否则以后会遇到各种奇葩BUG。。
可能你会问,为什么要绿化她。
绿化后,配置文件都保存在安装目录下,这样当你以后需要移动这个文件夹,或者重装系统。
我们做的汉化,安装过的插件,甚至你打开的文件依然都在,这就是绿化的好处。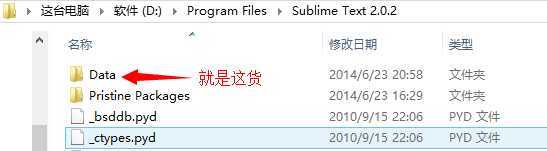
如果你刚才不小心打开了 ST2,也没关系,先把刚才这个 Data 文件夹建好后,我们去删除 %APPDATA% 目录里的配置。
因为 %APPDATA% 目录的位置,XP win8 之间有所不同,甚至每个用户的位置都不同,所以我们要借助 cmd 来打开他。
按 Win + R 或者点 开始->运行 输入 cmd 然后回车,接着输入 explorer %APPDATA% 然后回车,就打开 %APPDATA% 目录了。
然后找到 Sublime Text 2 文件夹删除即可。
先来看看汉化后的情况吧。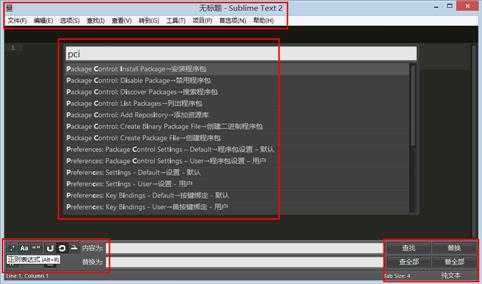
1. 菜单及命令面板汉化
打开我们的安装目录,比如我安装在 D:\Program Files\Sublime Text 2 目录下。
然后打开 Pristine Packages 文件夹。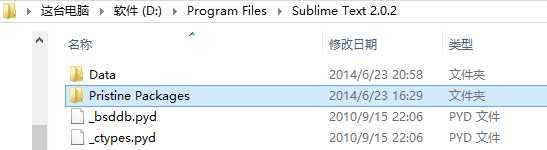
找到 Default.sublime-package 文件,复制到桌面处理吧。。
接着把 Default.sublime-package 重命名为 Default.zip 然后解压开。
我们得到了一个 Default 文件夹,打开这个文件夹。
按类型排序,然后找到 .sublime-menu 和 .sublime-commands 结尾的文件。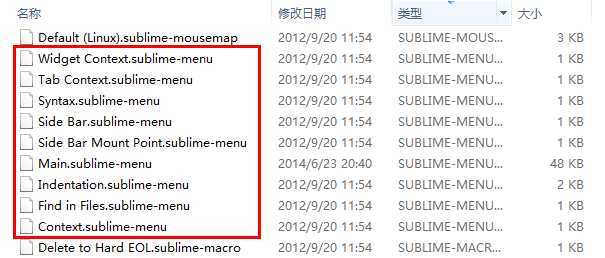
用 st 或者 notepad++ 之类的打开他们就可以修改了。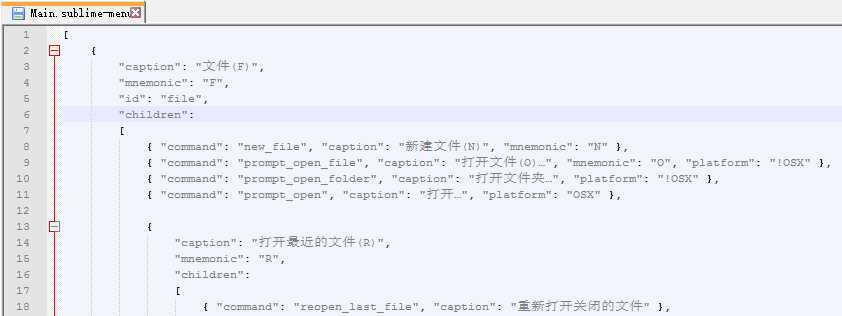
其实你会发现,只是些 json 数据而已,我们只要修改键名为 caption 这些就可以了。
.sublime-commands 是 命令面板 菜单,修改方法一样。
其实你直接压缩成 zip 然后改名即可。
不过我推荐通过 Package Control 创建压缩包,当然你得先安装 Package Control 啦。
安装好 Package Control 后,把刚才修改好的 Default 文件夹改名为 Default2
然后放到 D:\Program Files\Sublime Text 2\Data\Packages\ 文件夹下即可。
接着按 Ctrl + Shift + P 打开 命令面板,输入 pccp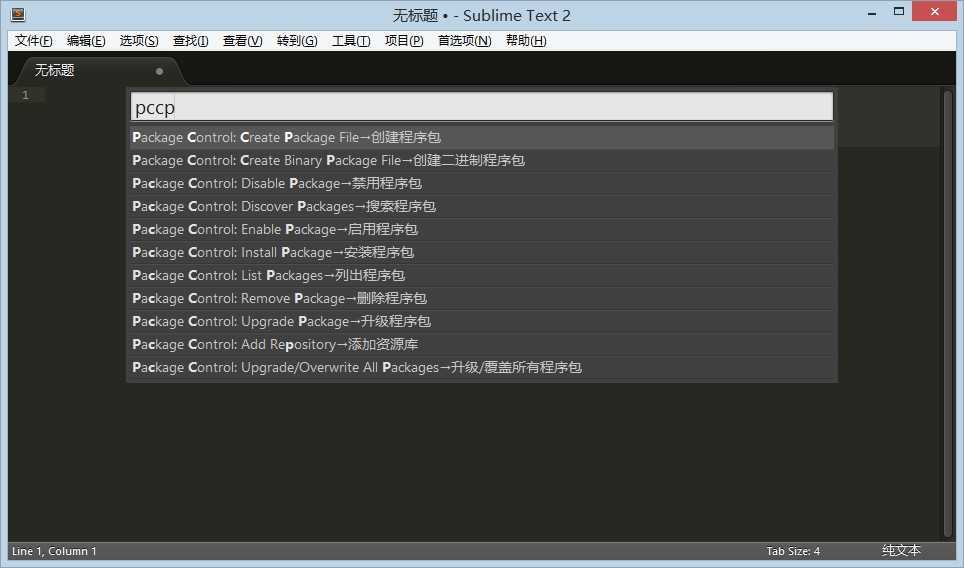
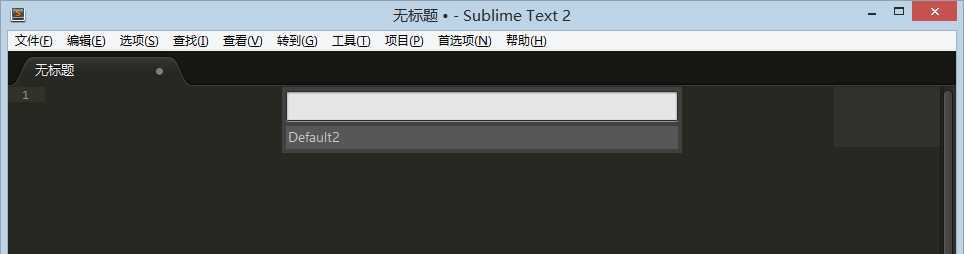
然后点击 Default2 就会在桌面创建一个 Default2.sublime-package 文件了。
我们把 Default2.sublime-package 改名 Default.sublime-package 然后覆盖回去即可。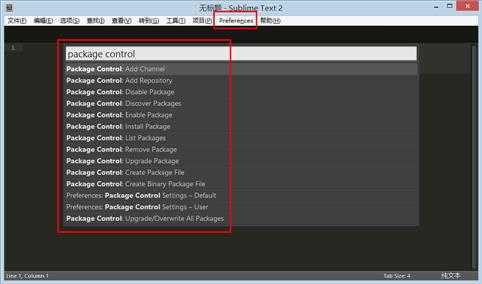
所以我们要修改插件的菜单。
其实方法也一样,但是有一点点小区别,拿 Package Control 来说吧,
如果你是直接通过命令行安装的,那么就要打开
D:\Program Files\Sublime Text 2\Data\Packages\Package Control\
如果是你下载 Package Control.sublime-package 安装的,那就跟刚才汉化菜单一样了,先解压,然后打开 Package Control 目录。
接着我们修改 .sublime-menu 和 .sublime-commands 结尾的文件。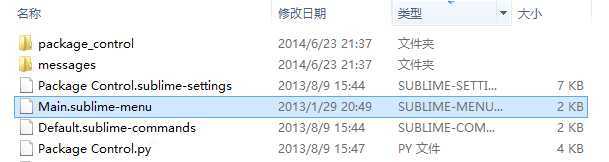
是不是和刚才一样,非常简单。。其实汉化菜单和命令面板是非常简单的。
这个可不是修改文件这么简单了,用到的工具有 UltraEdit 用来修改16进制数据。
用 UltraEdit 打开 sublime_text.exe 文件。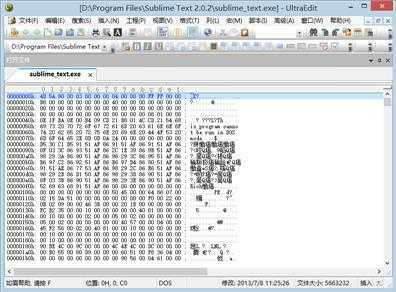
是不是吓尿了?
别害怕,我们立马驾驭他。
我们修改下标题 untitled,
在 UltraEdit 里按 Ctrl + F 查找 untitled 即可,当然要勾上 查找ASCII
第一次搜索到这个,明显不是,,为什么我会知道呢,就不告诉你。。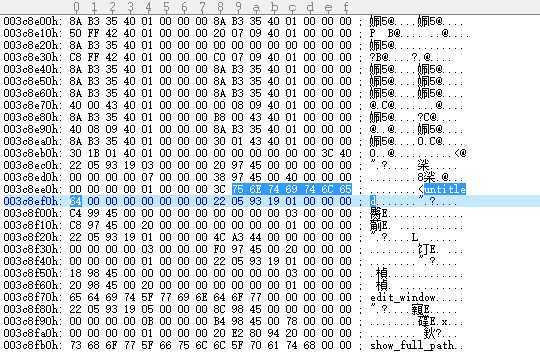
按 F3 查找下一个,明显也不是,继续。。
按了 3次 F3 后,发现一个类似的,我们来测试下。把最后一个 d 改成 1 试试。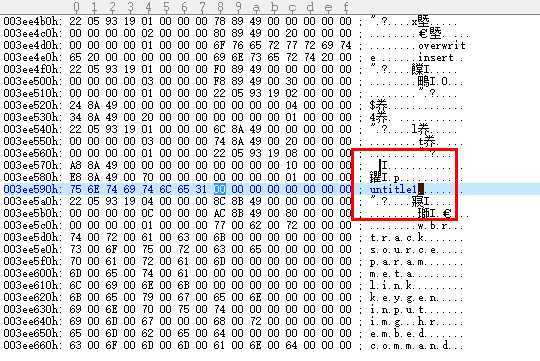
记得要保存修改后的文件,而且不能打开 sublime_text.exe 否则保存不了的。
保存后再次打开 sublime_text.exe 看看。
发现标题变了,我们可以确定这个就是标题无疑了,那修改为中文的 无标题 即可。
直接写 无标题 么?那肯定不行,怎么破?
st 是 UTF-8 格式的,所以我们也要把 无标题 转为 16进制才行。
最简单方法用 ST 新建一个文件写入 无标题 然后保存到桌面 1.txt 用 UltraEdit 打开 查看 16进制就行了。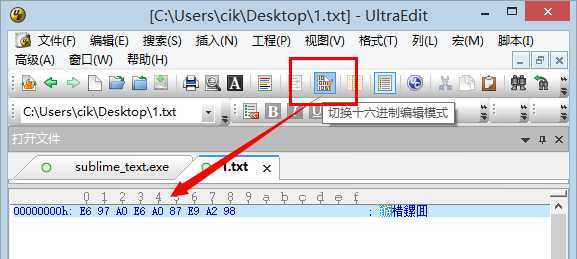
然后选中复制即可,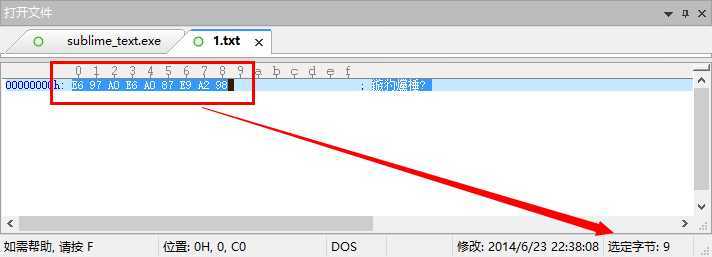
当然要注意下字节数,这里是9字节。
然后切换到 sublime_text.exe 下,同样选中9个字节,然后黏贴即可。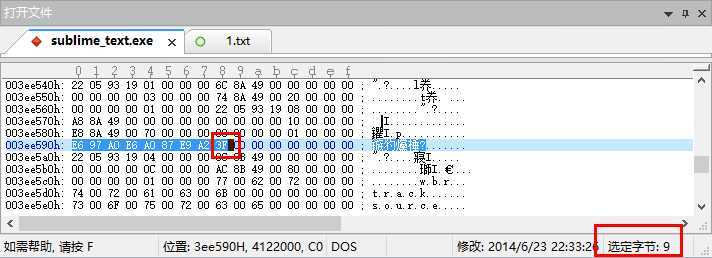
但是你会惊喜的发现刚才末尾的 98 变成了 3f,我也不知道怎么回事,当时被他搞的晕头转向,检查了好几遍才发现这个问题。
我们手动修改回98即可。
然后保存下试试。
成功了,虽然修改麻烦,但是至少成功修改了。
下面的搜索也是一样的修改方法,我就不重复解说了。。
大家自己去摸索吧。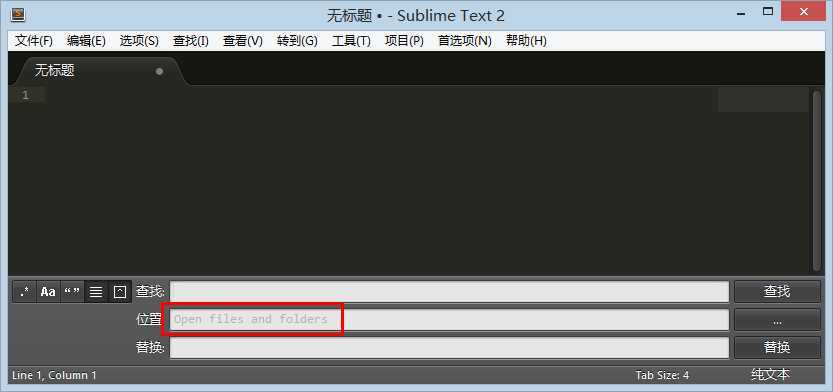
小伙伴们各种修改汉化起来吧。。
下一篇:让网站脱颖而出的8大法宝
文章标题:Sublime Text 2 绿化与汉化 [Windows篇]
文章链接:http://soscw.com/essay/27406.html