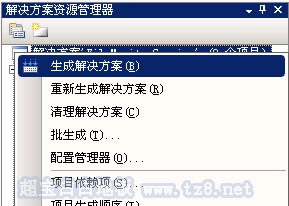为C# Windows服务添加安装程序
2020-12-13 03:26
标签:des class http tar com width 最近一直在搞Windows服务,也有了不少经验,感觉权限方面确定比一般程序要受限很多,但方便性也很多。像后台运行不阻塞系统,不用用户登录之类。哈哈,扯远了,今天讲一下那个怎么给Windows服务做个安装包。为什么做安装包?当然是方便了,不用每次调用InstallUtil,还有,就是看上去正规些。 为C# Windows服务添加安装程序,搜素材,soscw.com 为C# Windows服务添加安装程序 标签:des class http tar com width 原文地址:http://www.cnblogs.com/gc2013/p/3807329.html
不多说了,先来看看怎么做吧。首先,当然是创建一个Windows服务的项目。这个大家应该都知道怎么做(这都不明白的留言问我),然后要给服务“添加安装程序”,如图1所示:(这一步和自己用InstallUtil注册是完全一样的) 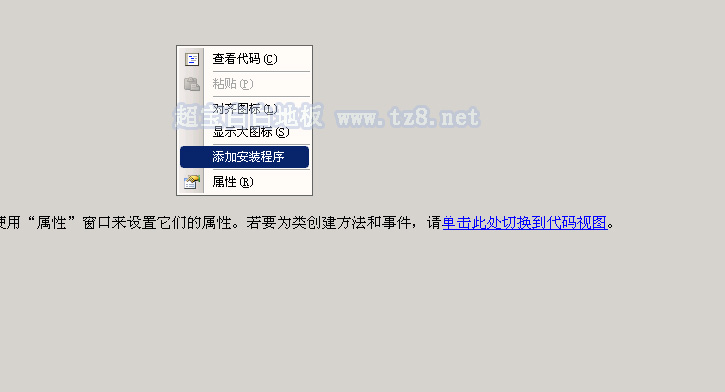
(图1)
添加后,会出来一个serviceProcessInstal1,还有serviceInstaller1,如果你一个项目里有两个服务的话,这里就会有两个serviceInstaller类,如图2: 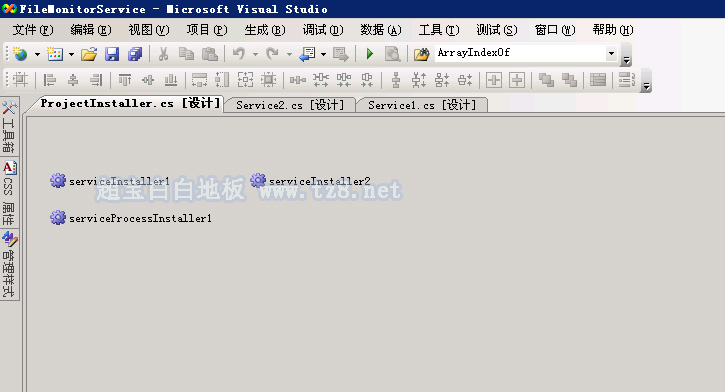
(图2)
图3是serviceProcessInstal1的属性页,其中Account就是指用于运行服务的帐户,如果只是用于本地,可以选LocalSystem(本地系统),这是本地的最高权限,并可以选择和桌面交互功能。如果安全性考虑的话,请选择适合自己的。 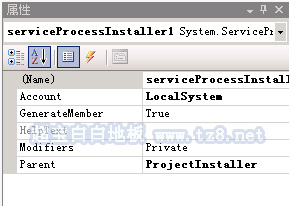
(图3)
图4是serviceInstaller2的属性页,其中DisplayName就是显示在Windows服务管理器中的服务名称,Desciption是服务的说明。下面ServiceName是服务内部名称。最关键的是下面的StartType,是指服务的启动方式,是自动,手动和禁用三种。 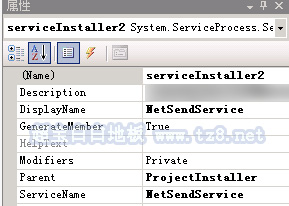
(图4)
下面,就是今天讲的重点了,点击“文件”->“添加”->“新建项目”(如图5) 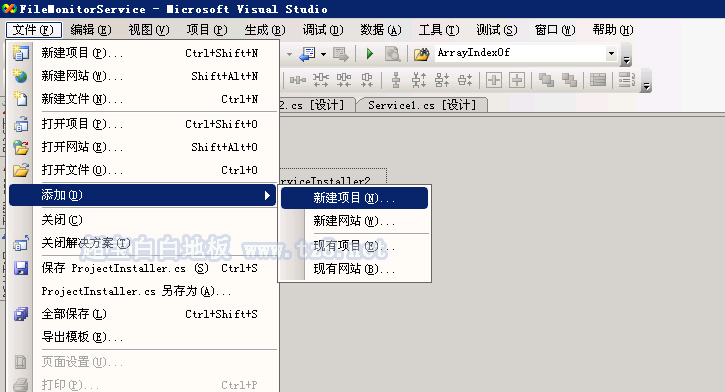
(图5)
选择“其他项目类型”->“安装和部署”里的“安装项目”(如图6) 
(图6)
建好项目后,右键刚才新建的安装项目,选择“视图”->“文件系统”(如图7) 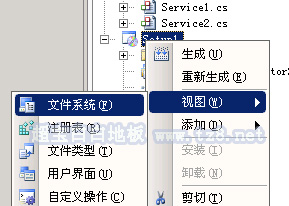
(图7)
这时,打开了文件系统属性。可以看到,屏幕左边,出现了三项文件系统的内容,因为我们是Windows服务程序,不需要在开始菜单和桌面上放置图标,所以我们直接右键“应用程序文件夹”->“添加”->“项目输出”(如图8) 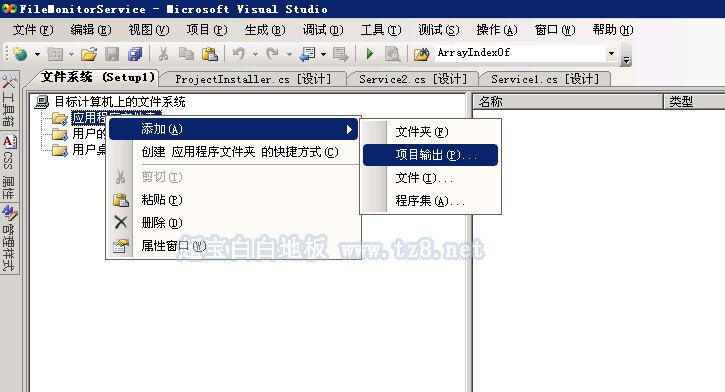
(图8)
在出来的对话框中,选择“主输出”和“Release XXX”,这个由你的项目属性决定,一般选择Release Any CPU。(如图9) 
(图9)
系统会自动把项目输出文件,也就是Windows服务程序的EXE文件和所有引用的类库文件都列在中间的框中。这时,为了方便安装,我们把InstallUtil.exe和两个我自己写的批处理文件一起添加进去。添加方法类似上面,只是把“项目输出”改成“文件”。
结果如图10所示: 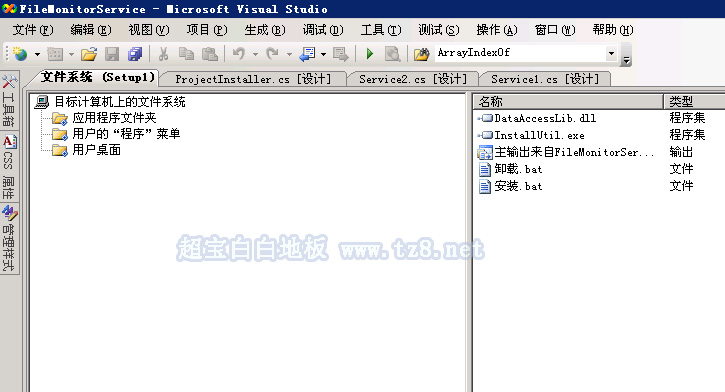
(图10)
接下来,就该配置一下安装过程,让安装程序自动给我们安装和卸载Windows服务。
还是右键安装项目,选“视图”->“自定义操作”,如图11: 
(图11)
左边的窗口换到了自定义操作的视图了,右键“安装”->“添加自定义操作”(图12),出现的对话框中,选中“应用程序文件夹”,再选中其中的InstallUtil.exe文件(图13),添加好后,会在安装操作下面多出一个InstallUtil.exe的分支。点一下它,在右边的属性页里,设置Arguments=“ 你的Windows服务文件名”,如图14(注意文件名前要留一个空格) 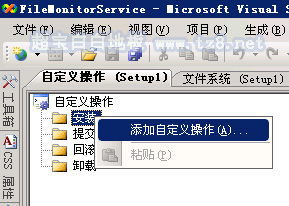
(图12) 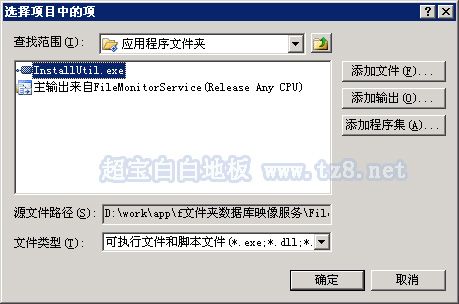
(图13) 
(图14)
同样,在提交和卸载处,也添加InstallUtil.exe,不过属性页中设置Arguments=“ -u 你的Windows服务文件名”,这样,安装程序就能实现自动安装注册和卸载Windows服务了。其实简单的做法只要在安装,提交,回滚,卸载 都添加项目的主输出的话也是可以达到自动注册/卸载服务 功能的,而且不依赖于InstallUtil.exe(如图15) 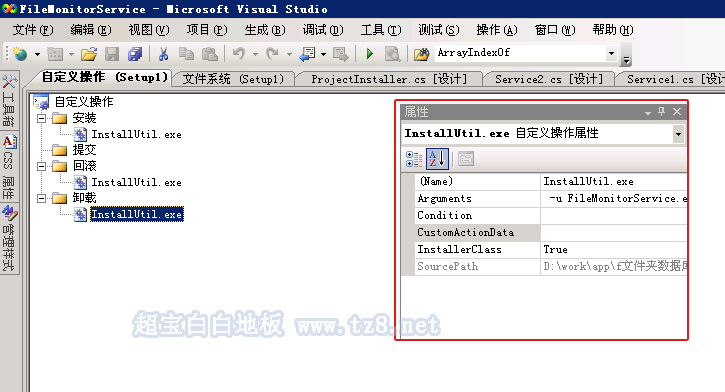
(图15)
接下来就该让Windows服务和安装项目同时被编译了。右键点击解决方案,选择“属性”(如图16),在出来的对话框中,勾上安装项目后面的生成。(如图17) 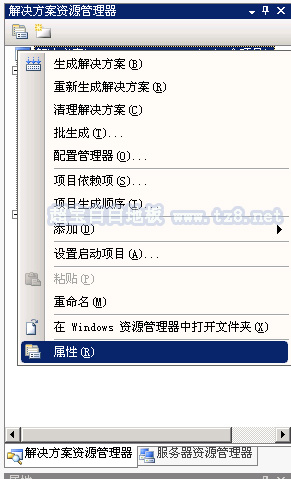
(图16) 
(图17)
最后,右键解决方案,选择“生成解决方案”,这时vs会将两个项目都会编译出来。不过要注意一点:项目的启动顺序一定要Windows服务项目在前,安装项目在后。