Gitlab 与 Git Windows 客户端一起使用的入门流程
2020-12-13 03:58
标签:style blog http color 使用 文件 我的技术博客经常被流氓网站恶意爬取转载。请移步原文:http://www.cnblogs.com/hamhog/p/3824934.html,享受整齐的排版、有效的链接、正确的代码缩进、更好的阅读体验。 准确来说,大部分的功能都还没有探索过,这只是暂时摸索出来的一个简单流程~ 用命令行建肯定是可以的。我采用的方法是在gitlab的web端上直接建。方法如下: 来到工程的branch列表页面 (链接是现在培训的地址,作为例子)。 点击左侧的New Branch。 在Name for new branch后面写branch的名字,比如我的名字yue.dai。 在Create from后面写现有的分支名字,新建的分支将从这个分支分出来。比如master。 之后点Create Branch就可以了。 建立完Branch,接下来就是要把repo克隆到本地。有两种认证方式,SSH和HTTP。感觉用SSH比较好一点儿,因为不用反反复复地输密码……下面分别示例: 首先需要生成SSH key。打开git bash,输入: $ ssh-keygen -t rsa -C "yue.dai@qunar.com" 记得把我的邮箱替换成你的邮箱~ 后面输入生成key的地址。如果不想改的话,用默认的就可以了。什么都不用输入,直接回车。弄好之后是这样: 然后来到C:/Users/你的名字/.ssh/目录下,打开id_rsa.pub文件。全选,复制。 在gitlab上,右上角选择profile settings。上边栏选择SSH key。点击Add SSH Key。 title随便写什么。key里粘贴。 弄好之后是这样: 然后打开git客户端git GUI。选择“克隆已有版本库”。 在gitlab的工程页面可以看到,可以选择SSH和HTTP的两个不同地址。这里我们先选SSH,它的地址是这个形式的:git@gitlab.corp.qunar.com:campus201404/homework.git 把这个地址复制到git GUI的source location里。在Target Directory输入本地目录。然后选择克隆,就可以啦~ 方法跟上面一样,只是source location写HTTP的地址,形如:http://gitlab.corp.qunar.com/campus201404/homework.git 然后就需要多次输入用户名和密码…… 对于这次培训,用户名是名字,形如yue.dai;密码是邮箱密码。 克隆完成,在GUI看到的是一片空白,但是在刚才输入的本地目录下已经有一堆文件了。 在这个目录下做出任何改动,比如修改文件,添加文件,都会被git看到。在git GUI中点击“重新扫描”,将会在左侧看到改动: 点击缓存改动,相当于add文件。然后写Commit message,点击“提交”,就commit到本地repo了。 这里提示Commit message的写法是:第一行一句话概括你所做的修改,第二行空行,剩余行描述这些修改。 让我想起我们原来写commit message的格式是,Commit #34,feature:xxxx bug fixed:xxxx…… 默认是上传到master的。要想上传到自己的branch,分支->新建...,勾选“匹配跟踪分支名字”,然后在底下选你自己的branch。点“新建”。 之后可以点击“上传”,源端分支就可以选你自己的branch了。 看见绿色的“成功”,就说明成功了~ 这时可以在gitLab你自己的branch上看到变化。 入门流程到此结束~ 欢迎关注我的博客:)虽然不怎么写…… Gitlab 与 Git Windows 客户端一起使用的入门流程,搜素材,soscw.com Gitlab 与 Git Windows 客户端一起使用的入门流程 标签:style blog http color 使用 文件 原文地址:http://www.cnblogs.com/hamhog/p/3824934.html先建个branch吧
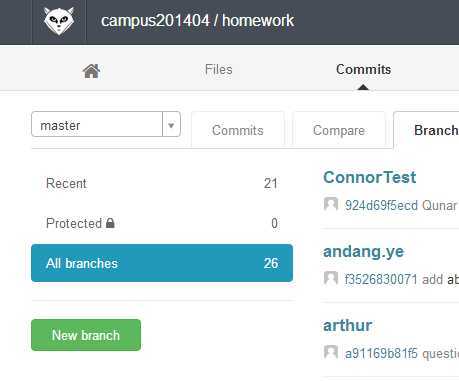
SSH认证
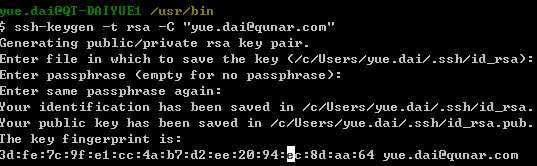
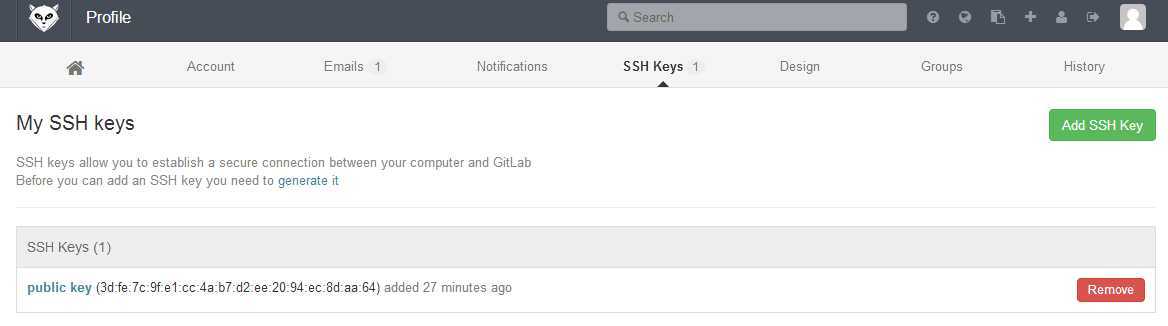
HTTP认证
缓存和提交
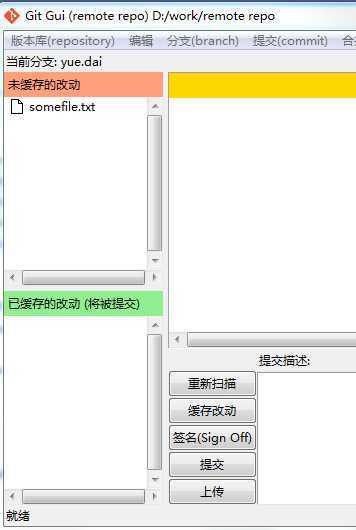
上传
文章标题:Gitlab 与 Git Windows 客户端一起使用的入门流程
文章链接:http://soscw.com/essay/28648.html